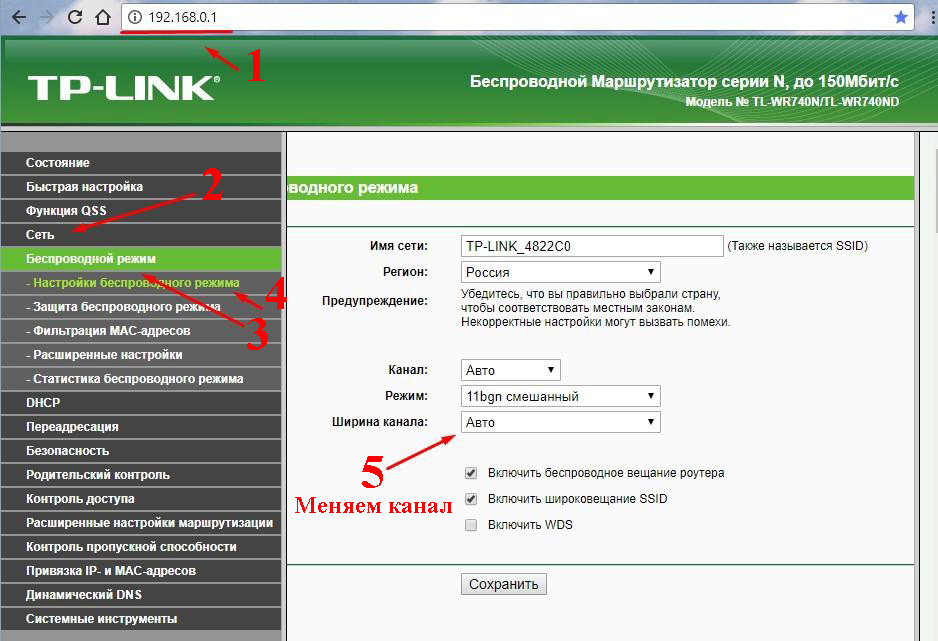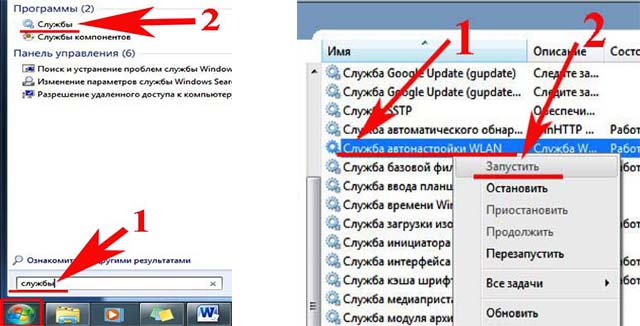Как сделать чтобы ноутбук видел вай фай сети
Добавил пользователь Владимир З. Обновлено: 18.09.2024
Причин, по которым, ноутбуки могут не видеть сети Wi-Fi не так уж и много и в большинстве случаев, данная проблема легко решается. В данной статье рассмотрим случай, когда ни одна беспроводная сеть не отображается в списке доступных для подключения, хотя Wi-Fi сети точно присутствуют в радиусе действия и другие устройства их прекрасно видят.
Почему ноутбук не видит беспроводные сети?
Для начала следует определить, какой конкретно случай у вас. Приведу их в порядке, насколько часто встречается проблема:
1. Wi-Fi на ноутбуке просто выключен
Наверное самый распространенный случай. Довольно часть, сеть просто отключена специальным переключателем на корпусе или сочетанием клавиш Fn + одна из функциональных клавиш (в зависимости от модели ноутбука). Внимательно присмотревшись к клавиатуре (или прочитав инструкцию к своему ноуту) вы легко найдёте соотвествующий значок беспроводной сети на одной из клавиш.
После этого, компьютер должен увидеть беспроводные сети.
2. Драйвер беспроводного адаптера не установлен, отключен, либо установлен криво
3. Wi-Fi адаптер неисправен или не подключена антенна
Самый редкий вариант неисправности, когда ноутбук перестает видеть сети Wi-Fi. Обычно происходит когда ноут разбирали для чистки или апгрейда и собирали не руками, позабыв подключить либо сам беспроводной модуль, либо антенну к нему (такие аппараты приносили несколько раз после самостоятельного ремонта).
Нельзя исключать и неисправность самого модуля Wi-Fi, но на моей практике такое встречалось всего пару раз.
Из-за отошедшей антенны беспроводного адаптера, ноутбук HP 250 G4, о котором я упомянул в заголовке этой статьи и потерял связь с окружающим миром. Так бы он и жил спокойно с не работающим Wi-Fi, если бы его не отключили от проводной ethernet сети.
Первая причина. Проверяем роутер

Для начала необходимо проверить все ли в порядке с роутером. Самый простой способ удостовериться в работоспособности маршрутизатора можно при помощи планшета, смартфона, нетбука. Включите и просканируйте радиоэфир, увидите список сетей доступных для подключения. Найдите нужную вам сеть, попробуйте подключиться. Если гаджет без проблем подключиться, значит с роутером все в порядке. А если гаджет не будет видеть вашу вайфай сеть, значит проблема с маршрутизатором.
Давайте рассмотрим простые действия, для устранения неполадки, которые может выполнить любой человек:
Перезагружаем роутер

Сбились настройки

Меняем канал Wi-Fi вещания
Бывает, что ноутбук видит кучу незнакомых вам беспроводных сетей, а свою не видит сеть. Чаще всего такая проблема встречается на гаджетах (смартфон, планшет). В чем подвох, спросите вы? Здесь причин несколько:
Для исправления ситуации зайдите в меню настроек роутера и выполните смену канала:
Погодные явления

У вас нет вай фай после того как прошел ливень с грозой? Неудивительно, ведь после таких погодных условий в сервисные центры массово приносят роутеры. Не каждый знает, что Wi Fi маршрутизаторы очень боятся грозы. После такой непогоды часто бывает, что роутер работает, все светиться, а Wi-Fi отсутствует, причина этому: сгорел вай фай модуль. Поэтому рекомендуем вам при сильной грозе, отключать блок питания, вытаскивать сзади из гнезд все сетевые кабеля (витую пару). Только вытаскивайте осторожно, не нужно сильно дергать, а то оторвете штекер RG 45. Тогда придется вам ознакомиться с нашей статьей, как обжать сетевой кабель самостоятельно.
Вторая причина. Неполадка в ноутбуке
Убедившись, что маршрутизатор в полном порядке, продолжаем выяснять, почему ваш компьютер не видит вай фай. Теперь неисправность будем вычислять на ПК. Конечно же, разбирать ноутбук и проверять исправность WiFi адаптера мы не будем, А вот простые методы устранения неполадки, которые может выполнить любой пользователь, мы приведем.

Модуль Wi-Fi неактивный

Смотрим наличие драйверов на WiFi адаптере
Есть вероятность, что ноутбук ваш не видит вай фай по причине отсутствия драйверов. Такое может случиться по разным причинам. Например, ваш ПК заразился вирусом, случайно удалили не ту папку, не правильно выключили компьютер, банально слетели. Поэтому проверить необходимо.
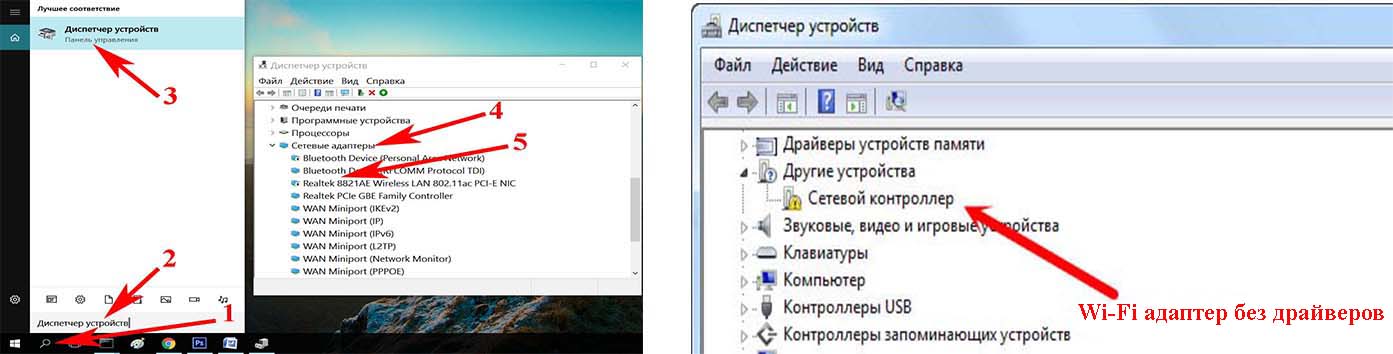
- Ваша задача, скачать с официального сайта производителя ноутбука свежие драйвера и установить их.
Проверяем, запущена или нет служба автонастройки WLAN
Необходимо проверить включена или отключена служба автонастройки WLAN. Без запущенной этой службы все адаптеры будут недоступны. Ну и соответственно будет комп не видеть вай фай сети.
Выполняем диагностику неполадок

Проблема с вай фай адаптером
Не знаете, почему ноутбук не видит сеть wi fi? Попробуйте вспомнить, сколько лет ему. Возможно ему уже лет 10, тогда не удивительно, у любого устройства есть срок службы. Разобрать ноутбук и проверить Wi-Fi адаптер у вас вряд ли получиться. Лучше обратитесь в сервисный центр, там проведут полную диагностику. После чего озвучат вам вердикт.

Признаки неполадок, при которых необходимо обратиться за помощью к специалистам:
- Модуль работает, но нет подключения вайфай и не реагирует на команды.
- Адаптер перестал запоминать вводимые настройки. Из-за этого ноутбук видит, но не подключается.
- Пропал адаптер в диспетчере задач.
- Стал подключаться только на расстоянии не больше одного метра.
- Периодически пропадает, или пропал wifi на ноутбуке полностью и перезагрузка не помогает.
Заключение
Прочитав до конца, надеемся, вам стало понятно, почему не видит ноутбук вайфай. В статье вы найдете подходящий способ решения данной проблемы. Не забывайте, что в первую очередь лучше перепроверить роутер, а потом копаться в ноутбуке. Потому что чаще всего неполадки возникают именно в маршрутизаторах.

Из-за того, что все линейка операционных систем Microsoft, несмотря на некоторые внешние различия, имеет почти идентичную логику действий, то варианты решения проблемы так же не сильно отличаются. Главное понимать что делаешь, а остальное уже получится само собой. У себя в примерах я буду использовать только самый современный на 2020-2021 годы софт, а значит мы будет разбирать ситуации, когда ноутбук не подключается к Wi-Fi на примере операционной системы Windows 10 с патчем 20H2.
Не работает Wi-Fi — что делать?!
Есть два варианта проблемы, которые различаются симптомами. Чтобы быстрее приступить к решению и начать читать нужный раздел этой инструкции, сначала определимся что же у Вас происходит.
Случай второй. Ноутбук не видит только Вай-Фай Вашего роутера. Если его попробовать подключить к другой точке доступа (например, у друзей), то всё работает отлично. При этом к домашнему роутеру нормально подцепляется и телефон, и планшет и другой ПК. Здесь причиной могут быть некоторые настройки роутера. Таким случаям будет посвящена вторая часть этой статьи.
Внимание! Прежде чем приступать к каким-либо действиям, сначала просто перезагрузите домашний роутер и убедитесь, что все другие гаджеты к нему подключились. Ноутбук должен так же находится в зоне покрытия беспроводной сети.
Ноутбук вообще не видит Вай-Фай сети
Несмотря на то, что возможных причин достаточно много. Мы с Вами будем рассматривать те из них, что встречаются постоянно. Вот они:
- На ноутбуке выключен Wi-Fi адаптер
- Драйвер адаптера не установлен или работает некорректно.
- Поломка или неисправность беспроводной сетевой карты. Например, после чистки от пыли.
- Не работает служба автонастройки WLAN
Ну что? Приступим! И начнём мы по порядку, с самого популярного у новичков случая.
Кнопка включения WiFi адаптера на ноутбуке
У каждого современного нетбука, ноутбука или ультрабука есть кнопка включения Вай-Фай. Раньше она была отделена от основной клавиатуры и находилась либо выше неё., либо где-нибудь с торца корпуса.
Сейчас, в погоне за минимизацией, кнопку включения WiFi перенесли на клавиатуру, совместив с одной из клавиш блока F1-F12. Отличить её можно по значку в виде антенны или индикатора сети. Вот яркий пример:
Но, просто нажав на неё, Вы не включите адаптер. Нажимать её надо вместе с клавишей Fn, которая располагается на клавиатуре рядом с клавишей Win (значок Майкрософта). Нажимаем эту чудо-комбинацию — Вай-Фай включается, ноутбук сети видит. Снова наживаем — адаптер выключается и ничего вокруг не видно. Именно от этого страдают все неопытные новички!
Проверяем драйвер для Wi-Fi
Чаще всего, если с драйвером сетевой карты что-то не в порядке, то на панели уведомлений Виндовс на значке подключения появляется крестик. Обычно с эти сталкиваются те, кто впервые переустановил Windows 10 на своём ПК, а драйвера поставить забыл. Проверяется всё просто. Вот так открывается Диспетчер устройств в Десятке:
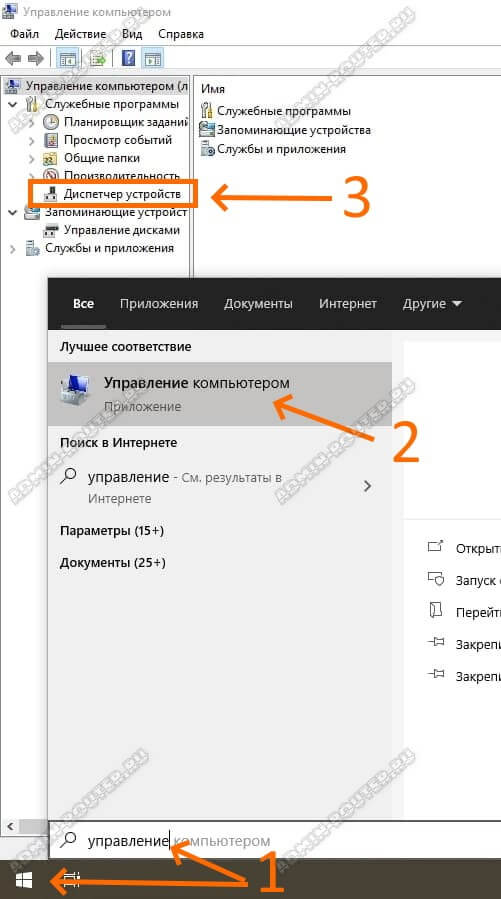
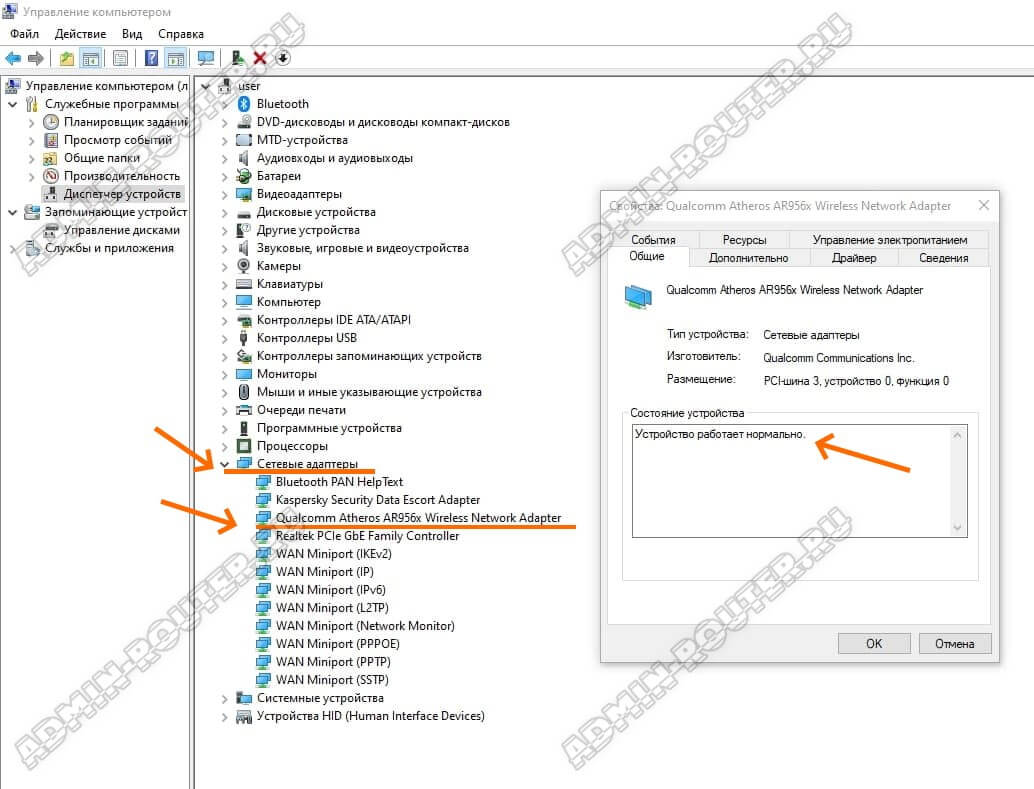
Поломка беспроводного адаптера

Решений у ситуации два:
Первое — снова нести ноут в сервис и ремонтировать.
Второе — купить за 200-300 рублей самый простенький WiFi-адаптер типа того, что на фото, подключить его через USB и дальше спокойно работать!
Какое из них будет удобнее — решать только Вам.
Сбой службы автонастройки WLAN
Это очень коварная ситуация. У меня она появилась случайно, после того как я установил очередное обновление Windows 10 и оно по какой-то причине остановило у меня службу автонастройки WLAN. А эта служба полностью отвечает за работу Вай-Фая и если она не работает, то беспроводную сеть Вы не увидите!
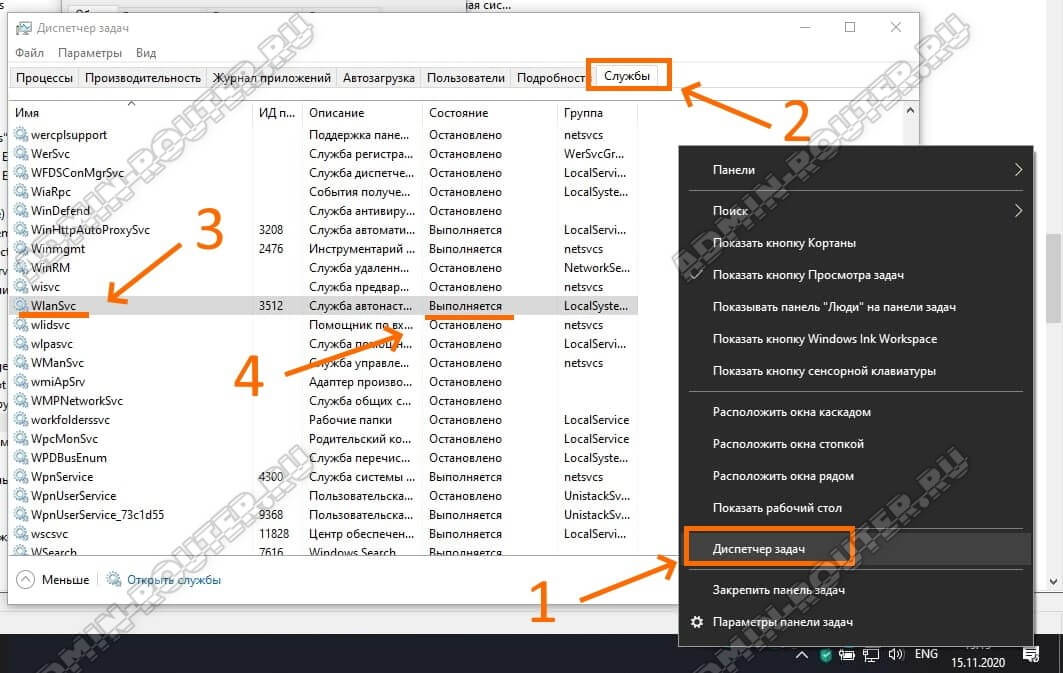
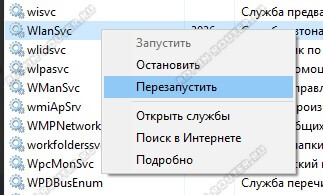
Почему ноутбук не подключается к WiFi роутеру, а остальные подключаются?
А вот это самый веселый вариант развития событий! Владелец мобильного ПК обычно в панике и не понимает что происходит. К его домашнему роутеру ноутбук не подключается. Он идёт к друзьям и там он подцепляется без каких-либо проблем! В то же время, все остальные девайсы и гаджеты к этому роутеру подключаются, а вредный ноутбук не видит WiFi хоть тресни! Как быть?!
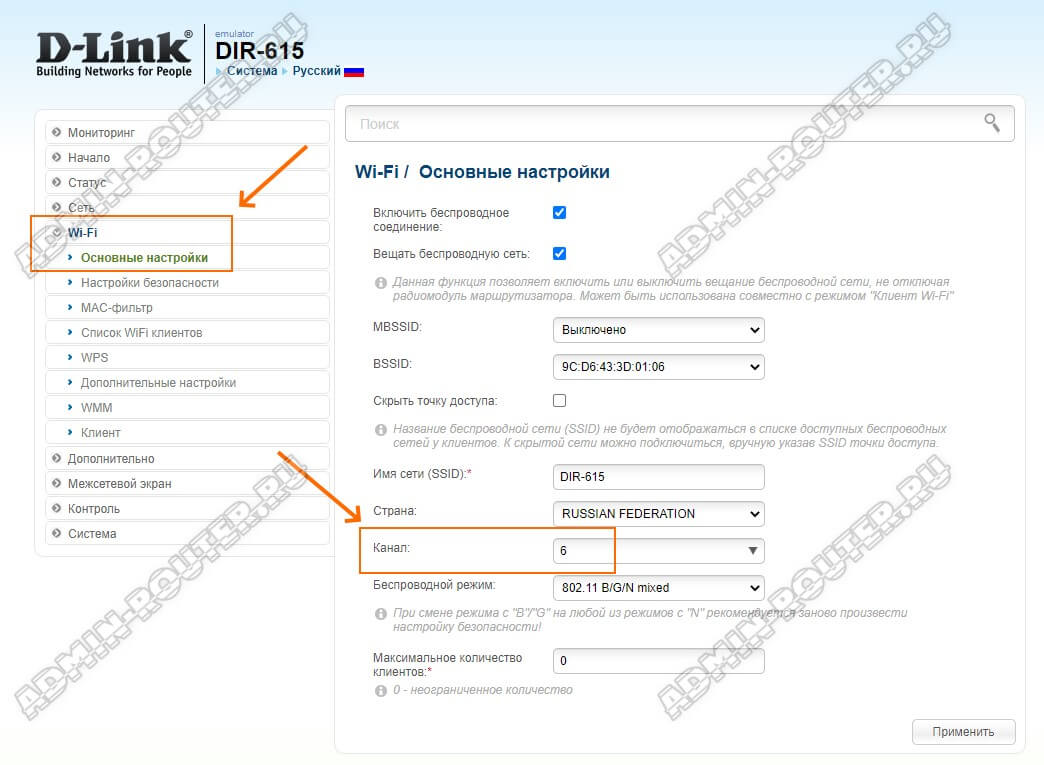
Вторая причина появилась относительно недавно, с приходом нового диапазона 5 ГГц. Сегодня все современные телефоны и планшеты умеют с ним работать. А вот ноутбуки не все. А старые гаджеты вообще поголовно работают только в диапазоне 2.4 ГГц и, соответственно, такой ноутбук не видит WiFi сеть 5 ГГц. Что делать? Только покупать двухдиапазонный USB-адаптер, подключать и использовать!
Установка связи по беспроводной линии может занимать больше времени, чем планировалось, так как в процессе возникает ряд проблем — от неправильных настроек в компьютере до сбоев в работе модема. В данной статье разбираются возможные варианты, почему компьютер не видит вай-фай, и способы их решения.

При оценке ошибок в работе интернета следует проверить и модем, и настройки компьютера
Почему ноутбук не видит Wi-Fi: основные причины проблемы и их устранение
Прежде чем перейти к устранению причин отсутствия Wi-Fi, необходимо понять, в чем именно состоит сложность при подключении. Проблематика может касаться как роутера и качества соединения, так и программного обеспечения компа.
Проблемы с роутером
Как только пропал интернет или новое подключение не дает результатов, следует проверить маршрутизатор. Первой задачей должна стать простая его перезагрузка: нужно нажать на кнопку сзади прибора, подождать несколько минут и снова активировать.
Следует дождаться включения всех индикаторов и снова попробовать подключиться, при этом лучше ввести пароль заново.
Если вопрос с доступом так и не разрешился, следует действовать через поисковик от имени администратора:
Важно! В конкретном случае может потребоваться перепрошить адаптер вай-фая.
Не установлены драйверы
Когда ноутбук перестал видеть Wi-Fi, что особенно вероятно после переустановки системы, логично проверить работу драйверов и состояние сетевой карты:
Правильной установки софта для Wi-Fi может быть недостаточно, чтобы интернет заработал. Проблема может быть не в скаченных драйверах, а в том, что до этого была обновлена до последней версии вся система, но при этом техника для нее уже устарела.
Решить данную проблемe поможет обновление BIOS. Необходимо зайти на официальный сайт производителя компьютера и в разделе поддержки указать модель ПК. Следом описать вариант установленной ОС, ее битность. Высветится список BOIS: кликнуть на самый новый; предварительно загрузить специальную программу для ее установки в компе.
Внимание! Рекомендуется обновлять драйвера только с проверенного источника — сайта производителя компьютера.

Точная диагностика причины сбоя при подключении — половина решения проблемы
Ноутбук не видит ни одной доступной беспроводной сети
При нажатии на символ Wi-Fi, должны высвечиваться сетевые подключение — свободные или защищенные, которые находятся в данном помещении или соседних. Но иногда пользователь сталкивается с ситуацией, когда ни одной домашней линии аппаратура не показывает.
Следует выполнить действия:
Отключен беспроводной адаптер
Чтобы подключить точку входа к веб-ресурсам, нужно:
Если после данной операции доступ не появляется, значит, модем все еще не включен. Поэтому:
Если сеть случайно отключена клавишами
На последних моделях компьютеров есть отдельная со значком либо функциональная клавиша Fn + F1-12, которая может запускать Wi-Fi. На нее нужно нажать, чтобы проверить, включен ли модем.

Во многих случаях помогает простая перезагрузка роутера
Дело в настройках операционной системы
Интернет может присутствовать, однако в списке видимых сетей нет нужной. Сначала следует попробовать осуществить перезагрузку роутера, а также попробовать соединить с Wi-Fi другой прибор, например, телефон. Если на последнем можно без особых сложностей заходить на сайты и открывать веб-ссылки, значит, с выделенной линией все в порядке — сигнал не может ловить именно компьютер.
Можно попробовать тогда сменить номер канала модема:
Помощь в определении канала может оказать программка с анализатором. Она в графической форме отображает доступные варианты. Следует выбрать тот, что практически не используется.
Более серьезной причиной отсутствия соединения является несправное программное обеспечение компьютера. В таких обстоятельствах проще выполнить процедуру лечения — возврат системы в прежнее корректное состояние. Это делается через настройки ПК и выбор одной из точек восстановления ОС, когда она имела оптимальную работоспособность.
Пропал доступ после разборки устройства
В первую очередь, после самостоятельного ремонта модема нужно проверить правильность подсоединенных проводов, обязательно включить антенну к нему. Далее стоит попробовать заново вписать пароль, а также посмотреть настройки интернет-протокола:
Ноутбук не видит конкретную сеть Wi-Fi
Не всегда по понятным причинам определенный MAC-адрес оказывается в черном списке, поэтому компьютер его игнорирует и не показывает. Чтобы разблокировать свое устройство, необходимо:
Внимание! Функция фильтрации адресов может быть установлена специалистом по беспроводному соединению с целью защиты. Однако вполне возможен и другой вариант — роутер был взломан и его параметры намеренно изменены.
Что делать, если ничего не помогает
Выполнены все вышеперечисленные процедуры, а ничего не изменилось — ноутбук не видит Wi-Fi. Стоит попробовать запустить службу WLan. Она позволяет автоматически регулировать работу сетей и создать виртуальный вход, используя персональный компьютер как прибор для беспроводного соединения. Активируется приложение так:
Или другой способ:
Внимание! Если не помогает ни один из перечисленных способов подключения, стоит обратиться в сервис. Причина может быть весьма серьезной: поломка кабеля, перегорела микросхема устройства, компьютерный вирус, слетела операционная система и т. д.
Процесс соединения ноутбука с Wi-Fi обычно быстр и прост в исполнении. Но если ноутбук не видит вай-фай, первым делом необходимо заняться поиском причин. Найти неисправности сможет даже пользователь-любитель и, следуя вышеописанным действиям, в большинстве случаев сам способен устранить ошибки связи.
Читайте также: