Как сделать чтобы notepad подсвечивал теги
Добавил пользователь Евгений Кузнецов Обновлено: 19.09.2024
есть ли способ автоматически выделять строки на основе предопределенных правил в Notepad++?
Я говорю не о подсветке синтаксиса, а о читаемости лог-файлов.
Я ищу либо функцию, которую я пропустил, либо плагин.
- выберите Language > Define your language. (или View Language > User-Defined Dialog. или Language > User-Defined в зависимости от версии и локализации файла)
- использовать пользовательский диалог, чтобы указать, что выделить. Чтобы выделить определенные слова, используйте Списки Ключевых Слов tab и введите каждое слово в группа выбор цвет/стиль шрифта как вам нравится. Вы также можете использовать Строки на Комментарий & Количество tab чтобы выделить слово до конца строки (отметьте рассматривать ключевое слово как символ частичного совпадения).
- выберите Language > User-Defined
если вы хотите использовать эту схему подсветки регулярно, вы можете сохранить ее, нажав Save As. . Теперь эта схема должна быть указана в Language меню главного окна Notepad++.
У меня такая же нужна. "Выделение строк, содержащих определенные ключевые слова". В настоящее время я использую Baretail или лучше: Glogg для этого, но было бы неплохо увидеть это в Notepad++.
Я обычно использую Notepad++ для просмотра файлов журнала. Некоторые события начинаются с определенных ключевых слов; выделение строки в Notepad++ позволит мне быстро найти события в журнале.
как было сказано передо мной:
Выберите язык > определите язык. (или язык представления > пользовательский Диалог. или язык > определяется пользователем, в зависимости от версии и локализации файла)
в моем случае. Мне нужно было раскрасить строки кода, начинающиеся с"V" Я установил разделитель 1 стиль:
- Открыть: V
- бежать:
- закрыть: ((EOL))
это также выделит Средний текст V и on, поэтому я скопировал в
открыть: V / / не отображается, но присутствует
плагин для N++ теперь называется AnalysePlugin это может подойти. Это позволяет выполнять обычный, регулярный и экранированный поиск. Он выводит результаты на другую панель, но вы можете окрасить свойства переднего плана и фона результатов, а также сохранять и загружать наборы фильтров.

Тут два варианта: найти в сети файлик с синтаксисом, либо написать его самому с учётом нативного javascript и jQuery.
@Jarry Roxwell скопируйте XML для JavaScript (находится в папке API) и добавляйте в него методы и ключевые слова jQuery. Необходимо только отсортировать затем по алфавиту. После завершения редактирования заменитель оригинальный файл.



Частная коллекция качественных материалов для тех, кто делает сайты
Бесплатные уроки CSS для начинающих
Вдобавок к текстовым урокам по каскадным таблицам стилей, в данном разделе также представлены полезные уроки CSS для начинающих. Все материалы изложены в максимально простой и понятной форме, поэтому даже абсолютный новичок сможет быстро освоить все премудрости создания красивого оформления сайтов.

Начав пользоваться Нотепадом для корректировки файлов с html, css, php и другими кодами, вы сэкономите себе массу времени и нервов. Поначалу, конечно же, использование этого редактора вам может показаться немного сложным. Но если вы научитесь пользоваться хотя бы основными возможностями Notepad++, то вам уже будет сложно обходиться без него .
У Нотепада есть значительные преимущества не только перед стандартным виндоувским блокнотом, но и по сравнению с другими более сложными программами для написания и редактирования различных кодов. Например, если сравнивать Notepad++ с популярной программой для верстки сайтов Dreamweaver, то у него найдется немало преимуществ. Во-первых, Notepad++ абсолютно бесплатный. А во-вторых, намного более легкий и быстрый. И вообще его можно запускать без установки в операционную систему Windows, если использовать portable версию Notepad++, что позволит вам поместить программу на флешку и всегда носить его с собой.
Давайте теперь обо всем подробнее.
Установка редактора Notepad++, его возможности и настройка
Установка программы в операционной системе Windows происходит совершенно стандартным способом:
- щелкаете два раза левой клавишей мышки по скаченному файлу, запустится установка;
- в открывшемся окне выбираете нужный вам язык;
- затем нажать несколько раз далее, приняв лицензионное соглашение, выбрав папку установки и устанавливаемые компоненты;
- затем нажимаете установить, ждете несколько секунд и Notepad ++ установлен.
В случае необходимости можно скачать Notepad++ Portable, который представляет из себя портативную версию данного текстового редактора, не требующую установки.
Теперь давайте пройдемся по возможностям данного текстового редактора:
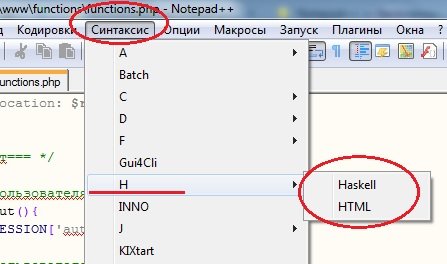
Например, если установить подсветку html кода, будет примерно такая картина:
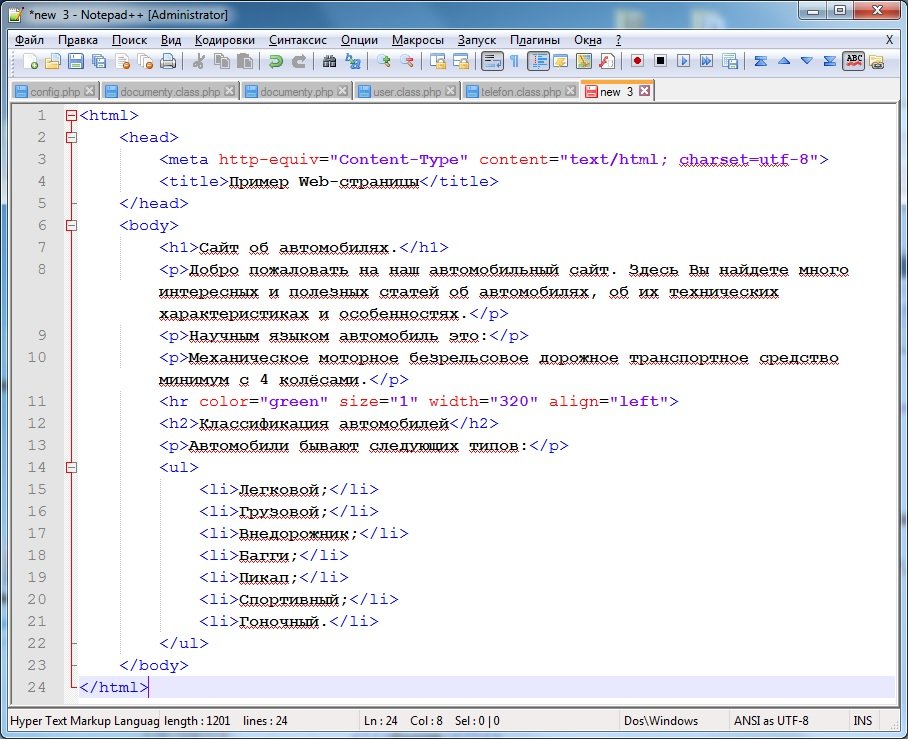

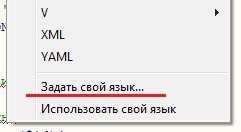
В появившемся окне задаете списки ключевых слов языка и настраиваете стили их отображения. Мне всегда было достаточно тех языков, которые есть в списке, поэтому с этой функцией подробно не разбирался.
Кроме непосредственно самой подсветки для всех этих языков осуществляется разбиение кода на блоки, которые можно сворачивать и разворачивать с помощью кнопок минус и плюс соответственно. Также связь между элементами выделяется пунктиром. И если, например, установить курсор на открывающем html тэге, то синим цветом выделиться не только он, но и связанный с ним закрывающий тег:
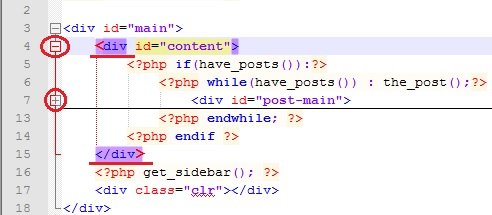
Notepad++ также может связывать открывающие и закрывающие скобки и выделять в отдельные блоки функции. Все это очень хорошо помогает ориентироваться в коде и сильно упрощается поиск в тексте программы не закрытых скобок и тегов.
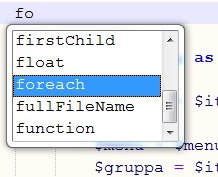
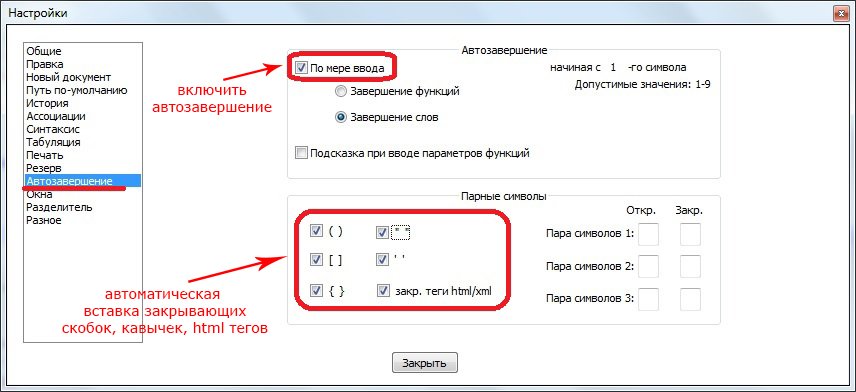
В этом же окне можно включить автоматическую вставку закрывающих html тегов, скобок и кавычек.
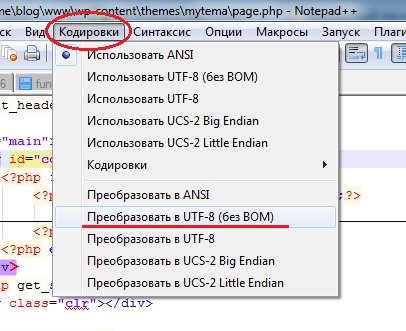
4. Notepad++ позволяет открывать и редактировать сразу несколько файлов одновременно в отличие от стандартного блокнота. Для этого он использует закладки, подобно современным интернет браузерам. Так каждому открытому файлу соответствует своя закладка, в которой указывается имя файла и помещается изображение дискетки:
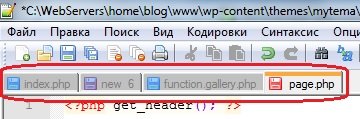
Дискетка может быть синего или красного цвета. Цвет дискеты указывает были ли сохранены изменения в файле или нет:
- синяя дискеты — файл сохранен;
- красная — изменения не сохранены.
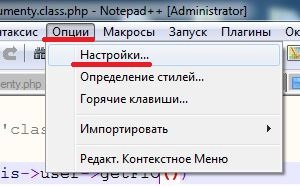
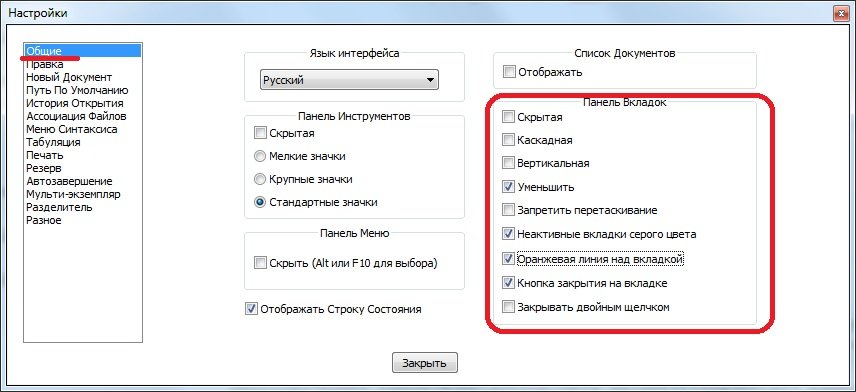
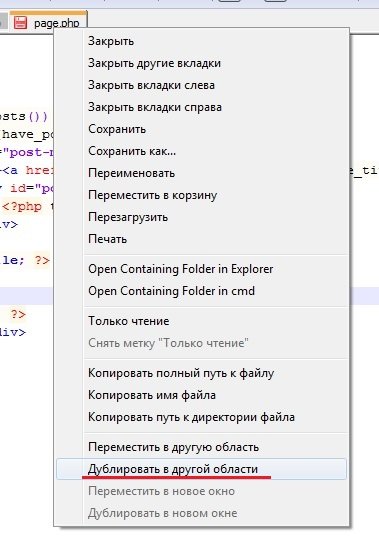
После этого откроется вторая закладка с этим документом:
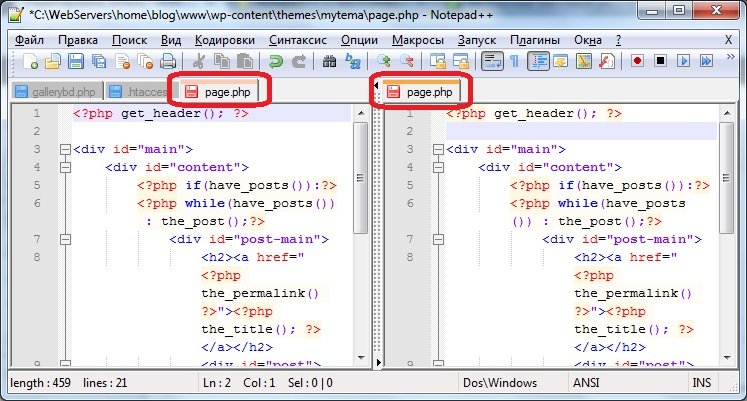
В каждой закладке есть возможность ставить пометки или заметки. Они ускоряют перемещение по файлу и поиск важных фрагментов кода в файлах с большим количеством строк. Для создания пометки напротив нужной строки в левом поле щелчком мыши устанавливаем маркер в виде синей точки:
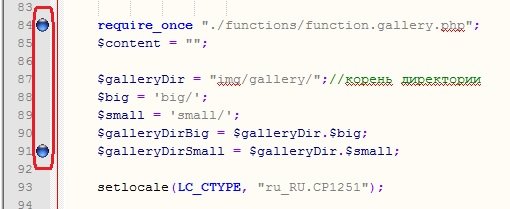
5. Считаю нужным отметить, что в редакторе Notepad++ очень удобный текстовый поиск как в открытом файле, так и в нескольких файлах находящихся в определенной папке. Есть возможность использовать при поиске регулярные выражения, которые могут быть мощным инструментом в умелых руках. Также можно осуществлять поиск с заменой. Вместе поиск с заменой и регулярные выражения могут значительно ускорить внесение правок в текстовые документы.
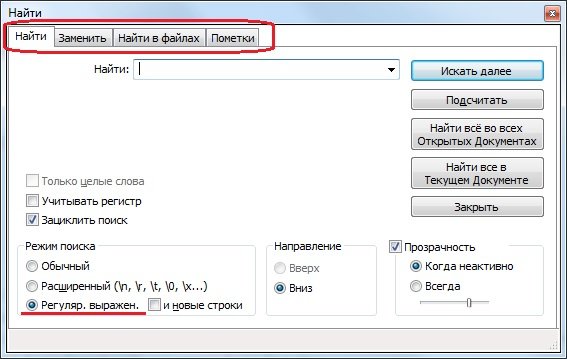
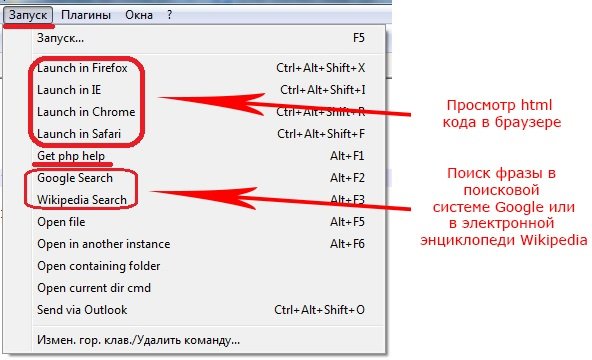
7. При редактировании файлов Notepad ++ запоминает все сделанные вами изменения. Поэтому в любой момент вы отменить выполненное действие (сделать шаг назад). Причем откатываться можно на сколько угодно шагов назад или вперед, поэтому можно вносить любые изменения в код без риска необратимых последствий.
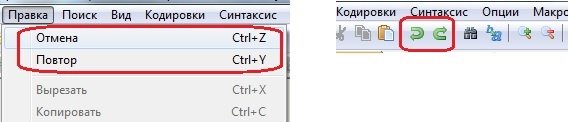
Отмену действий можно также выполнять с помощью горячих клавиш:
Важным моментом является то, что Notepad++ постоянно следит за состоянием открытых в нем файлов и в случае их изменения другой программой или удаления, редактор покажет вам предупреждение о том, что файл изменен другой программой и предложит вам обновить его:
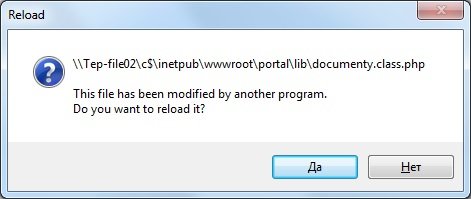
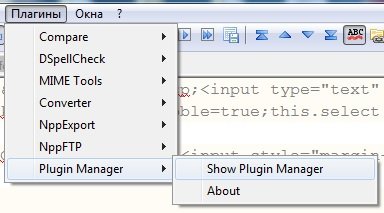
С помощью плагинов можно сравнивать файлы, проверять грамматику, встроить FTP и вообще можно превратить обычный текстовый редактор в мощный инструмент для создания сайтов.
Подробно описать возможности плагинов я постараюсь в одной из следующих статей, поэтому не забудьте подписаться на обновления блога. До новых встреч!
Opera с версии 9 (а может и 9.5, точно не помню) начала сохранять в кэш файлы без расширений. Поэтому, открывая исходный код страниц в Notepad++, редактор не может определить стиль подсветки:

Чтобы заставить редактор открывать файлы как html, нужно в параметры запуска добавить команду -lhtml


Результат:
Комментарии
Хорошее решение, а я использую другой способ:
В Notepad++ жмем Опции -> Определение стилей -> Выбираем язык HTML и добавляем к нему нужное расширение - в данном случае .tmp.
Данный способ использую например для файлов .module (добавляем к языку PHP) и .info (добавляем к языку INI FILE).
я тоже так делаю. к php ещё отнёс .inc .install
вот узнал наконец то что .info это ini file - появилась подсветка, только вот комментарии после знака: ";" - не понимает. (((
Читайте также:

