Как сделать чтобы nfc отключалась автоматически
Добавил пользователь Владимир З. Обновлено: 04.10.2024
Чтобы безопасно оплачивать покупки через Google Pay, нужно включить и настроить блокировку экрана.
Важно! Пользователи из Японии, которые расплачиваются электронными деньгами, а также картами QUICPay и iD, могут пользоваться Google Pay, даже когда блокировка экрана не включена.
Разблокировать приложение Google Pay можно несколькими способами. Вот они:
- PIN-код;
- графический ключ;
- пароль;
- отпечаток пальца;
- радужная оболочка глаза;
- 3D-фейсконтроль.
Такие способы, как 2D-фейсконтроль, Smart Unlock и Knock to Unlock не поддерживаются.
Как включить блокировку экрана
О том, как выбрать нужный способ блокировки экрана и включить ее, написано здесь.
В некоторых странах повысилась максимальная сумма транзакций, которые можно выполнять бесконтактно, не снимая блокировку экрана. Новые лимиты начнут действовать в начале апреля и только в отдельных регионах.
Как настроить автоматическую блокировку экрана
Для дополнительной безопасности советуем настроить автоматическую блокировку экрана. Вот как это сделать:
- Откройте настройки устройства .
- Нажмите Экран блокировки и безопасностьНастройки блокировки экранаБлокировать автоматически.
- Выберите, через какое время будет включаться автоматическая блокировка.
В каких случаях для оплаты не нужно снимать блокировку экрана
Важно! Количество транзакций при заблокированном экране ограничено.
Обычно для совершения бесконтактных платежей нужно снимать блокировку экрана. Исключение составляют случаи, когда сумма покупки незначительна.
Совет. Чтобы ещё надежнее защитить данные, настройте на смартфоне разблокировку экрана для бесконтактной оплаты.
Чтобы включить эту функцию, выполните следующие действия:
- Перейдите в настройки .
- Выберите Подключенные устройстваНастройки подключенияNFC.
- Включите параметр Запрашивать разблокировку устройства для использования NFC.
Если этой настройки нет, обновите ОС Android до последней версии.
Максимальная сумма оплаты на заблокированном устройстве
| Страна | Сумма |
|---|---|
| Австралия | 100 австралийских долларов |
| Австрия | 50 евро |
| Бельгия | 25 евро |
| Бразилия | Разблокировать экран необходимо при совершении любых транзакций (кроме оплаты в общественном транспорте) |
| Болгария | 100 болгарских левов |
| Канада | 100 канадских долларов |
| Чили | 12 000 чилийских песо (при оплате кредитной картой) |
| Хорватия | 350 хорватских кун |
| Чехия | 500 чешских крон |
| Дания | 350 датских крон |
| Эстония | 50 евро |
| Финляндия | 25 евро |
| Франция | 30 евро |
| Германия | 50 евро |
| Греция | 50 евро |
| Гонконг | 1000 гонконгских долларов |
| Венгрия | 15 000 венгерских форинтов |
| Ирландия | 50 евро |
| Израиль | 300 новых израильских шекелей |
| Италия | 25 евро |
| Япония (при оплате картой VISA Touch) | 10 000 японских иен |
| Казахстан | 25 000 казахских тенге |
| Латвия | 50 евро |
| Литва | 50 евро |
| Нидерланды | 50 евро |
| Новая Зеландия | 80 новозеландских долларов |
| Норвегия | 200 норвежских крон |
| Польша | 100 польских злотых |
| Португалия | 50 евро |
| Румыния | 200 румынских леев |
| Россия | 1000 российских рублей |
| Сингапур | 200 сингапурских долларов |
| Словакия | 20 евро |
| Испания | 50 евро |
| Швеция | 400 шведских крон |
| Швейцария | 80 швейцарских франков |
| Украина | 500 украинских гривен – при оплате картой Mastercard 1500 украинских гривен – при оплате картой Visa |
| Объединенные Арабские Эмираты | 300 дирхамов ОАЭ |
| Великобритания | 45 британских фунтов стерлингов* |
| США | Разблокировать экран необходимо при совершении любых транзакций (кроме оплаты в общественном транспорте) |
*Важная информация. В Великобритании максимальная сумма транзакции зависит от того, какой банк выпустил карту. Подробнее о способах оплаты, поддерживаемых в Великобритании…
Примечание. На некоторых терминалах не поддерживается оплата с заблокированным экраном. Если вы столкнулись с этой проблемой, разблокируйте экран и повторите попытку. Если сумма транзакции превышает ту, что указана выше, вы все равно можете расплатиться через Google Pay. Для этого разблокируйте экран устройства и поднесите его к терминалу.

Что означает значок N в строке уведомлений?
Символ N в панели уведомлений информирует пользователя о том, что на его устройстве установлен активный модуль NFC. NFC — это технология, которая позволяет обмениваться информацией совместимых устройств, расположенных близко друг к другу. Смартфоны используют NFC для передачи фотографий, контактов и других данных. Этот модуль также может использоваться для быстрого соединения с Bluetooth-устройством.
Очень распространенный способ использования модуля NFC — это бесконтактные платежи. Для того, чтобы оплатить покупку с помощью Android Pay, вам понадобится NFC.
На видео: Зачем смартфону NFC? Что такое NFC и как оно работает?
Как выключить модуль NFC?
Отключить модуль NFC очень просто. В зависимости от версии Android и типа оверлея, установленного на вашем устройстве, вы всегда сможете найти опции в настройках. Многие устройства имеют возможность быстрого отключения с помощью специального переключателя, расположенного на панели уведомлений. Просто проведите пальцем по экрану сверху вниз, и вы увидите переключатель, отвечающий за отключение модуля NFC, рядом с Wi-Fi и Bluetooth.
Если вы используете бесконтактные платежи со смартфоном ежедневно, то не захотите отключать модуль NFC постоянно, но его выключение имеет неоспоримое преимущество. Когда NFC неактивен, ни один мошенник не сможет украсть деньги с вашего устройства, например, в общественном транспорте. К сожалению, у этого решения есть и недостаток: если вы часто используете NFC для оплаты, вам придется каждый раз его активировать. Отключение модуля NFC также может немного продлить время работы батареи.
На видео: Как включить/отключить NFC в Xiaomi Mi 8
NFC — маленькое устройство в виде микрочипа позволяющее производить бесконтактный обмен данными.
Обмен данными по технологии NFC осуществляется на небольшом расстоянии, непосредственно, между двумя устройствами. NFC -чипы встречаются на смартфонах , планшетах и даже фотоаппаратах.
NFC отключен в настройках устройства
NFC не работает в спящем режиме
Причиной, почему не работает NFC при бесконтактной оплате, может быть включенный спящий режим. NFC автоматически активируется при выходе из спящего режима.
Как сделать чтобы NFC не отключалась в целях экономии батареи
Функция NFC всегда отключается при входе в экономный режим энергопотребления. Необходимо произвести следующие настройки мобильного устройства:
Таким образом, NFC автоматически отключается в режиме энергосбережения. После вышеуказанной настройки функция NFC в целях экономии заряда отключаться не будет.
NFC отключен в режиме полета
Если функция бесконтактной оплаты смартфоном не работает скорее всего устройство находится в режиме полета . В этом режиме функция NFC работать не будет. Следует расположить совместимое устройство максимально близко к считывателю.
Если соединение по-прежнему не устанавливается, следует сперва приблизить устройство максимально близко, а затем — отдалить на несколько сантиметров. Если ничего не происходит подождать еще около 10 секунд, а затем повторить вышеописанные действия еще раз.
Функция NFC уже активирована
Есть вероятность, что на устройстве уже запущено приложение, использующее функцию NFC — его необходимо закрыть.
Между мобильным устройством и меткой имеются металлические предметы
Не рекомендуется помещать металлические предметы, кроме мобильного устройства, рядом с меткой — они влияют на работоспособность функции.
Смартфон не поддерживает функцию бесконтактной оплаты NFC
Причиной, почему не работает NFC , может быть отсутствие этой функции в самом смартфон или другом мобильном устройстве.
9 сентября компания Apple анонсировала смартфоны iPhone 6 и iPhone 6 Plus, одной из особенностей которых стал чип NFC и основанная на нем технология Apple Pay. В презентации основной упор был сделан на возможность бесконтактной оплаты покупок с помощью смартфона, однако на самом деле возможности NFC на этом не заканчиваются и уже давно и успешно используются в Android-смартфонах для выполнения множества разных задач, начиная от оплаты поездки в метро и заканчивая автоматизацией смартфона.
Вместо введения
Как и в случае со стандартом ISO/IEC 14443, дальность действия NFC всего 5–10 см, но разница в том, что чип NFC способен выполнять функцию тега и считывателя одновременно. Другими словами, оснащенный NFC смартфон может быть как смарт-картой (картой метро, например), которую достаточно поднести к считывателю, чтобы расплатиться, так и самим считывателем, что можно использовать, например, для перевода средств между картами-смартфонами и превращения реальных карт с поддержкой стандарта ISO/IEC 14443 в виртуальные.
Еще одна возможность — использование пассивных NFC-тегов. Такие теги в виде небольших наклеек можно приобрести за полдоллара за штуку и перепрограммировать с помощью смартфона. Каждый из них может вмещать в себя 137 байт информации (в случае самого распространенного и дешевого тега Mifire Ultralight C), для считывания которой опять же достаточно просто поднести смартфон. В тег можно записать пароль от домашнего Wi-Fi и приклеить на роутер. Или кодовое слово, на которое будет реагировать смартфон. Можно организовать автоматический запуск навигатора при установке смартфона в держатель в автомобиле или включение бесшумного и энергосберегающего режимов, когда телефон находится на прикроватной тумбочке. Небольшой список покупок в 137 байт тоже вполне вместится.
В этой статье мы поговорим обо всех возможных применениях NFC на практике, но так как в нашей стране оплата покупок с его помощью внедрена примерно нигде, то речь пойдет преимущественно об автоматизации на основе меток.
Поддержка в смартфонах
Первым телефоном с интегрированной поддержкой NFC был Nokia 6131, выпущенный еще в 2006 году. Тогда встроенный NFC-чип был всего лишь игрушкой для демонстрации возможностей созданной два года назад технологии. Смартфон был оснащен софтом для считывания NFC-меток, но ввиду их тогдашней дороговизны и почти нулевой популярности технологии ни на какое серьезное применение данная особенность смартфона не претендовала.
После некоторого затишья популяризацией NFC занялась компания Google, выпустившая в 2010 году смартфон Samsung Nexus S и приложение Google Wallet, которое позволяло расплачиваться виртуальными кредитками, используя NFC. На следующий год Google стала ведущим участником NFC Forum и представила Android 4.0 и основанный на нем смартфон Samsung Galaxy Nexus, который теперь мог похвастаться наличием той самой функции Beam. Позже появился Nexus 4, и наконец начали подтягиваться другие производители.
Играем с тегами
В качестве тега вполне можно использовать жетоны и карты метро для многократных поездок. Зачастую часть памяти в них остается свободной для записи, так что туда можно поместить любую инфу. Но даже если это не так, тег все равно можно использовать в качестве триггера действий, просто настроив реакцию смартфона на уникальный ID тега.
Средств для изменения самих тегов или поведения смартфона в ответ на их обнаружение в Android нет, поэтому нам придется обзавестись дополнительным софтом. Три приложения, которые мы будем использовать:
- NFC TagInfo — читалка тегов, позволяющая получить наиболее полную информацию о теге и записанных в него данных;
- NFC TagWriter — фирменное приложение от ведущего производителя тегов NXP Semiconductors;
- Trigger — позволяет самостоятельно определить реакцию на тег с возможностью передачи управления в Tasker.
NFC TagInfo

Другие статьи в выпуске:
В меню NDEF information нас в первую очередь интересуют строки Maximum message size (полезный объем тега), Is tag writable (поддержка записи) и Can tag be write-protected (поддержка защиты от записи). Последняя опция позволяет заблокировать запись тега для всех устройств, кроме нашего. Кроме того, тег можно заблокировать навечно, так, чтобы его больше никогда нельзя было записать. В этом случае в предпоследней опции будет указано no.
Что внутри тега?
Антенна занимает около 99% площади метки и передает данные на частоте 13,56 МГц со скоростью 106, 212, или 424 Кбит/с. Стандарты NFC определяют несколько протоколов передачи данных, в том числе несколько реализаций протокола обмена данными (они обозначаются буквами A, B и так далее), которые могут быть дополнены производителем самой метки. Например, метки семейства Mifare реализуют ряд расширений над стандартным протоколом, из-за чего можно поймать несовместимости между приложениями и меткой (но это редкость).
Безопасность данных обеспечивается несколькими путями:
- Малая дальность действия. Десять сантиметров — очень приватная зона.
- Защита от клонирования с помощью уникального серийного номера.
- Возможность защиты от перезаписи и защиты данных паролем.
- Опциональное шифрование данных в памяти и при передаче.
Ведущий производитель NFC-тегов — компания NXP Semiconductors. Они производят теги семейства Mifare, которые стали настолько популярны, что совместимость с ними обеспечивают не только другие производители тегов, но и производители NFC-чипов для смартфонов (на уровне эмуляции тегов). Семейство включает в себя несколько разных моделей, начиная от простейших Mifare Ultralight C и заканчивая Mifare DESFire EV1, имеющих встроенную файловую систему с поддержкой криптографии и гибко настраиваемыми правами доступа.
Пишем данные

Главный экран NFC TagWriter
Вновь нажимаем Next и подносим смартфон к тегу. Вуаля, наши данные в нем. Теперь их можно прочитать любым смартфоном с поддержкой NFC. Но что это в конечном итоге дает?
Сценарии использования
На самом деле сценариев использования тегов масса. Я, например, применяю теги для хранения паролей и домашней автоматизации, кто-то для автоматической разблокировки смартфона и автоматического запуска навигатора в автомобиле. Теги можно клеить на стол, на ноутбук, на брелок, внутрь книги, на визитку или вшивать под одежду. Поэтому диапазон их применения огромен, и в конечном счете все упирается только в твою фантазию.
Домашняя автоматизация
Наиболее простой и очевидный способ использования тегов — это просто расклеить их по дому с целью получить своего рода систему автоматизации. Здесь существует множество различных вариантов. Приведу наиболее интересные и полезные.
Автомобильная автоматизация
NFC-теги будут очень полезны тем, кто использует смартфон в качестве автомобильного навигатора. Достаточно наклеить тег на держатель смартфона и записать в него инструкцию для запуска навигатора — и вуаля. Все стало намного проще. Тем не менее я бы рекомендовал пойти несколько другим путем и усложнить настройку, добавив к ней автоматическое включение Bluetooth (для гарнитуры), GPS и отключение Wi-Fi.
Теперь после установки смартфона в держатель мы получим полностью настроенный для использования в автомобиле смартфон.
Разблокировка смартфона
У Motorola есть довольно интересный аксессуар для смартфонов под названием Motorola Skip. Это клипса на одежду для быстрой разблокировки смартфона без необходимости введения PIN-кода или графического ключа. Аксессуар в некоторых случаях довольно полезный, но работает он только со смартфонами той же компании. К счастью, аналогичную штуковину можно собрать на коленке.
Не буду рассказывать, как сделать саму клипсу, — тут каждый волен проявить свою фантазию, NFC-тег можно и на руку наклеить, — а вместо этого скажу, как настроить разблокировку смартфона при ее касании. Есть несколько способов, но самый простой и эффективный — это Xposed-модуль NFC LockScreenOff Enabler. Модуль, как и сам Xposed, требует root, но зато кроме эффективного решения задачи включает в себя суперфункцию — активацию NFC при выключенном экране.
Дело в том, что в целях безопасности Android запрещает использовать NFC до тех пор, пока экран не будет разблокирован (не просто включен, а именно разблокирован), что сводит на нет многие эффективные приемы его использования. NFC LockScreenOff Enabler решает эту проблему.
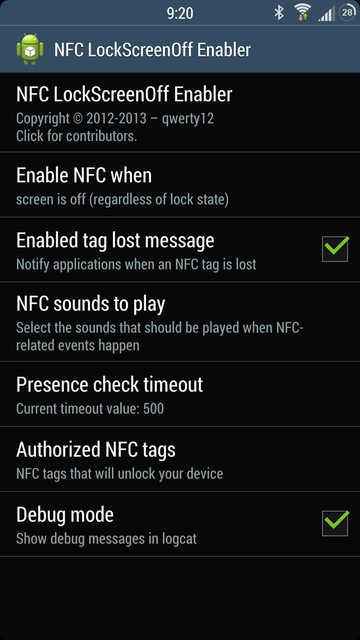
NFC LockScreenOff Enabler: разблокировка NFC-тегом
Визитка
NFC-теги можно использовать в комбинации с визитками. На рынке есть несколько компаний, которые занимаются их выпуском, однако их ценники таковы, что проще самостоятельно наклеить теги на обыкновенные визитки, и в кармане еще останется куча денег. В тег можно записать любую информацию, включая контактные данные (TagWriter поддерживает такой формат), адрес веб-сайта или даже географические координаты своего офиса (смартфон автоматически откроет карты для показа положения). А самое главное — визитку совсем не обязательно отдавать человеку, достаточно, чтобы он ее отсканировал.
Включение компа
Это своего рода развитие идеи тегов на системнике и ноутбуке. Идея в том, чтобы создать настройку, которая позволит включать комп c помощью NFC-тега без учета того, где находится сам тег. Его, например, можно приклеить в прихожей, так что включить машину можно будет еще до того, как ты снимешь обувь. Метод основан на функции WoL, позволяющей включать комп с помощью отправки пакетов на Ethernet-порт, и Android-приложении Wol Wake on Lan Wan, которое делает это через интернет.
Далее устанавливаем на смартфон Wol Wake on Lan Wan, нажимаем кнопку Add New и вбиваем в открывшемся окне произвольное имя, MAC-адрес компа и полученный ранее домен, нажимаем Save. На всякий случай проверяем настройку. Далее ставим Tasker, переходим на вкладку Tasks (задачи), создаем новую задачу, в качестве действия выбираем Plugin -> Wol Wake on Lan Wan и выбираем созданный ранее WoL-профиль. Сохраняем.
Это все. Если все настроено правильно, то при обнаружении тега Android отдаст управление Trigger, он, в свою очередь, запустит Tasker-задачу, которая активирует нужный нам профиль в приложении Wol Wake on Lan Wan, оно отправит WoL-пакет роутеру, а тот перенаправит его на MAC-адрес компа, сетевая карта которого. Ну да ладно. В общем, все просто должно работать :).
Выводы
Технология NFC имеет массу применений, и я уверен, что уже через пять лет NFC-метки и терминалы оплаты будут повсюду, от рекламных плакатов до супермаркетов. И я надеюсь, что хоть в этот раз Россия не отстанет от всего мира на пятьдесят лет.
Евгений Зобнин
Редактор рубрики X-Mobile. По совместительству сисадмин. Большой фанат Linux, Plan 9, гаджетов и древних видеоигр.
Многие уже давно пользуются бесконтактной оплатой, при чём не только при помощи банковских карт с технологией PayWave, но и смартфонов с чипом NFC и настроенной платёжной системой.
В данной статье я расскажу о том, как настроить на телефоне с NFC бесконтактную оплату платёжной системой Google Pay, и как ей пользоваться.
Включаем NFC
Самое главное в начале – убедиться в том, что в Вашем смартфоне имеется чип NFC. Для этого Вы можете ознакомиться с подробными характеристиками устройства или поискать в настройках функцию NFC. В разных оболочках она находится в разных местах. Вот несколько путей:

Функция NFC включена
Настраиваем Google Pay
Подробная инструкция:

Карта привязана
Как пользоваться платёжной системой Google Pay
- Разблокируйте смартфон
- Поднесите его поближе к считывающему устройству и подождите 1-2 секунды
- На экране смартфона должна появиться галочка. Это означает, что оплата прошла

Оплата по карте через сервис Google Pay подтверждена в приложении
И ещё немного информации, которая может Вам пригодиться:
Надеюсь, что данная публикация помогла Вам настроить NFC и Google Pay на Вашем смартфоне, но на всякий случай прилагаю видео-версию публикации.
Управление блокировкой экрана для оплаты через Google Pay в магазинах
Если вы хотите использовать Google Pay в магазинах, по соображениям безопасности вы должны активировать блокировку экрана на устройстве Android.
Важно: блокировка экрана не обязательна для пользователей электронных денег, QUICPay и iD в Японии.
Для Google Pay это может быть блокировка экрана с помощью PIN-кода, графического рисунка, пароля, отпечатка пальца или сканирования радужной оболочки. Приложение не будет работать с распознаванием лиц или блокировками экрана, такими как Smart Unlock или Knock to Unlock.
Включить блокировку экрана
- Откройте на телефоне приложение Настройки.
- Нажмите Безопасность.
- Чтобы выбрать тип блокировки экрана, нажмите Блокировка экрана .
Если у вас уже активна блокировка, прежде чем выбрать другой тип необходимо ввести PIN-код, графический ключ или пароль.
Измените время, после которого телефон блокируется
Вы можете оплатить по телефону, когда он разблокирован.
Настройте его так, чтобы он быстрее блокировался для повышения безопасности:
Не нужно разблокировать экран для небольших платежей
Для большинства транзакций вам потребуется разблокировать телефон. Тем не менее, это не обязательно, когда вы делаете небольшие платежи.
Важно: вы можете совершать ограниченное количество транзакций без разблокировки телефона. Когда лимит закончится, ваш телефон должен быть разблокирован.
Платежные ограничения Google Pay, которые не требуют разблокировки мобильного устройства:
Почему требует ввода пин-кода google pay на разблокированном экране
Судя по тому, что пользователя говорят разработчики программы Андроид Пей и смартфонов, после установки на смартфон программы и прикрепления карты, вводить дополнительные пароли для оплаты не придется. Но все же, часто google pay требует ввод пин кода на разблокированном экране, а пользователи малейшего понятия не имеют, с чем это связанно. На самом деле, причина требования ввода пин-кода весомая, а почему, стоит рассмотреть ближе. Понимая четко, почему система Гугл Пей требует ввести пин-код, пользователь сможет избежать ненужных вопросов и не переживать о безопасности проведенных денежных транзакций.

Почему нужен код
Система gpay просит пароль при оплате покупок на крупные суммы, с целью обеспечения дополнительной безопасности проведения финансовых операций. Этот нюанс является только одним из всех доступных, ведь требоваться ввод пароля может по разным причинам. Если бесконтактная оплата не проходит, а Гугл Пей просит ввести пароль на экране, то причины этого действия программы таковы:
- нужна дополнительная идентификация пользователя, с целью обеспечения полной безопасности операции;
- клиент пользуется дополнительными опциями, подтверждать которые обязательно необходимо пин-кодом;
- денежная транзакция проводится в особо крупных размерах;
- если оплата проводится через кредитные карты, на которых установлены конкретные ограничения (в Европейском союзе ограничение на одну покупку до 30 евро, в США 50 долларов, в Украине 100 грн, В России 1000 рублей);
- банковская организация рассматривает банковское устройство, как небезопасный для передачи платежных данных гаджет.
Обычно, при совершении покупок на небольшую сумму, дополнительный ввод пин-кода не требуется, а если такое случается, стоит проверить правильность настрое гаджета либо обратиться в банковскую организацию.

Обратите внимание! Оплачивать через Гугл Пей крупные покупки небольшими частями, чтобы избежать ввода, не получится, ведь количество таких транзакций ограничено. Зная этот факт, свой пароль лучше выучить на память, чтобы на кассе не доставлять дополнительных трудностей себе и другим пользователям.
Возможна ли оплата без разблокировки
Бесконтактная оплата без разблокировки телефона возможна в стандартном режиме работы программы Гугл Пей. Если не менять стандартных настроек приложения, то для проведения транзакции, достаточно будет поднести телефон к устройству, а после подтвердить операцию, нажав кнопку согласия. Если все же приходится разблокировать устройство либо ввести код, значит система хочет провести дополнительную идентификацию, для повышения безопасности проведения финансовой операции.
Практически каждый современный гаджет работает при заблокированном телефоне успешно, платежи проводятся быстро, а пользователь при этом не испытывает лишнего дискомфорта. Платежи на небольшие суммы удачно проводятся без пин-кода, а вот для более крупных покупок требуется подтверждение, что является нормой безопасности.
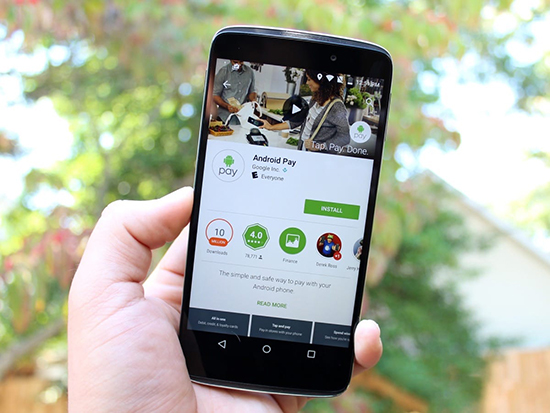
Это важно! Если клиент проводит бесконтактную оплату через кредитную карту, то ему придется расписаться для проведения данной операции. Условие оплаты является обязательным, избежать этого не получится, независимо от того, какой моделью и маркой смартфона пользуется человек.
Как настроить разблокировку по пальцу или по лицу
Такая опция, как разблокировка по лицу – это небезопасный способ авторизации, поэтому от нее сразу же лучше отказаться. Конечно же, этот способ идентификации можно включить, но тогда клиент несет ответственность за защищенность личных платежных данных самостоятельно. Что же касается опции настройки разблокировки гаджета отпечатком пальца, если на телефоне она нет, то настроить ее можно следующим образом:
- открыть меню настроек мобильного гаджета и пролистать его;
- найти раздел, который отвечает за параметры блокировки;
- выбрать разблокировку отпечатком пальца, среди всех доступных вариантов;
- подтвердить свое действие, нажатием галочки возле нужной опции;
- выйти из меню установок и использовать функцию, попробовав оплатить покупку в магазине.
Даже при подключении опции разблокировки пальцем, google pay требует ввод пароля часто, поскольку это является дополнительной мерой безопасности, позволяя избежать считывания информации мошенниками. Если Гугл Пей требует пароль при расчете, то переживать о том, что что-то не так с настройками не стоит, ведь это действие может быть обычной подстраховкой банка, чтобы не подвергать денежные средства клиентов опасности.
Обратите внимание! Гугл Пей передает терминалам зашифрованные, а не реальные данные карт, поэтому проводимые платежи являются полностью безопасными, а реальные платежные данные клиента мошенникам не попадут в руки.
Если пользователь настроит правильно работу приложения и прикрепит карту, то и расплачиваться будет без усилий. Воспринимая ввод пин-кода, как меру дополнительной безопасности, эта необходимость не будет вызывать у пользователя лишнего дискомфорта и ненужных вопросов. Но а если банк посчитает гаджет, с которого проводится операция, не самым надежным, то в оплате он откажет вполне обоснованно, к этому тоже нужно быть готовым.
Читайте также:

