Как сделать чтобы на панели задач отображались все открытые документы excel
Добавил пользователь Владимир З. Обновлено: 18.09.2024

При работе в Microsoft Excel бывает необходимость открыть несколько документов или один и тот же файл в нескольких окнах. В старых версиях и в версиях, начиная c Excel 2013, сделать это не составляет особых проблем. Просто открываем файлы стандартным способом, и каждый из них запустится в новом окне. Но вот в версиях приложения 2007 — 2010 новый документ открывается по умолчанию в родительском окне. Такой подход экономит системные ресурсы компьютера, но вместе с тем создает и ряд неудобств. Например, если пользователь хочет сравнить два документа, расположив окна на экране рядом, то при стандартных настройках это у него не получится. Рассмотрим, как это можно сделать всеми доступными способами.
Открытие нескольких окон
Если в версиях Эксель 2007 — 2010 у вас уже открыт документ, но вы попытаетесь запустить другой файл, то он откроется в том же родительском окне, просто заменив содержимое первоначального документа на данные из нового. Всегда будет возможность переключиться на первый запущенный файл. Для этого нужно навести на панели задач курсор на иконку Excel. Появится небольшие окошки для предпросмотра всех запущенных файлов. Перейти к конкретному документу можно просто кликнув по такому окошку. Но это будет именно переключение, а не полноценное открытие нескольких окон, так как одновременно вывести их на экран таким способом пользователь не сможет.

Но существует несколько уловок, с помощью которых можно отобразить несколько документов в Excel 2007 — 2010 на экране одновременно.
Одним из самых быстрых вариантов раз и навсегда решить проблему с открытием нескольких окон в Эксель является установка патча MicrosoftEasyFix50801.msi. Но, к сожалению, компания Майкрософт перестала поддерживать все решения Easy Fix, включая вышеуказанный продукт. Поэтому скачать его на официальном сайте сейчас нельзя. При желании можно на свой страх и риск произвести загрузку и установку патча с других веб-ресурсов, но при этом следует помнить, что данными действиями вы можете подвергнуть свою систему опасности.
Способ 1: панель задач
Одним из самых простых вариантов открытия нескольких окон является выполнение данной операции через контекстное меню значка на Панели задач.



После этого вы сможете работать с документами сразу в двух окнах. Таким же образом при необходимости можно запустить и большее количество.


После этого новое окно запустится, а для того, чтобы открыть в нем нужный файл выполняем те же действия, что и в предыдущем способе.
Способ 3: меню Пуск
Следующий способ подойдет только пользователям Windows 7 или более ранних версий операционной системы.


После этих действий запустится новое окно программы, в котором стандартным способом можно будет открыть файл.
Способ 4: Ярлык на Рабочем столе
Чтобы запустить программу Excel в новом окне, нужно дважды кликнуть по ярлыку приложения на рабочем столе. Если его нет, то в таком случае ярлык нужно создать.

-
Открываем Проводник Windows и если у вас установлен Excel 2010, то переходим по адресу:
C:\Program Files\Microsoft Office\Office14
Если установлен Эксель 2007, то в этом случае адрес будет такой:



Теперь запускать новые окно можно будет через ярлык приложения на Рабочем столе.
Способ 5: открытие через контекстное меню




Документ запустится в новом окне.
Способ 6: изменения в системном реестре






После выполнения данной процедуры файлы формата xlsx тоже будут открываться в новом окне.
Способ 7: параметры Excel
Открытие нескольких файлов в новых окнах можно настроить также через параметры Excel.


Поэтому, в некотором роде, данный способ менее удобен, чем предыдущий.
Способ 8: открытие одного файла несколько раз
Как известно, обычно программа Excel не дает открыть один и тот же файл в двух окнах. Тем не менее, это тоже можно сделать.

Как видим, хотя по умолчанию в Excel 2007 и 2010 при запуске нескольких файлов будут открываться в одном и том же материнском окне, существует множество способов запустить их в разных окнах. Пользователь может сам выбрать более удобный, соответствующий своим потребностям вариант.

Мы рады, что смогли помочь Вам в решении проблемы.
Отблагодарите автора, поделитесь статьей в социальных сетях.

Опишите, что у вас не получилось. Наши специалисты постараются ответить максимально быстро.
В наших Windows компьютер мы находим важные элементы, которые остаются нетронутыми с течением времени, что является отличительной чертой Microsoft операционная система. Одним из этих элементов является панель задач, на которой отображаются значки различных программ, которые мы закрепили или запущены в определенный момент. Если вы не знаете, какой программе принадлежит каждый значок, Windows может отображать имя каждого из них.
Панель задач в Windows 10 имеет довольно много параметров настройки. Один из этих вариантов позволит нам показать или скрыть тексты рядом со значками в открытых окнах, которые в нем.
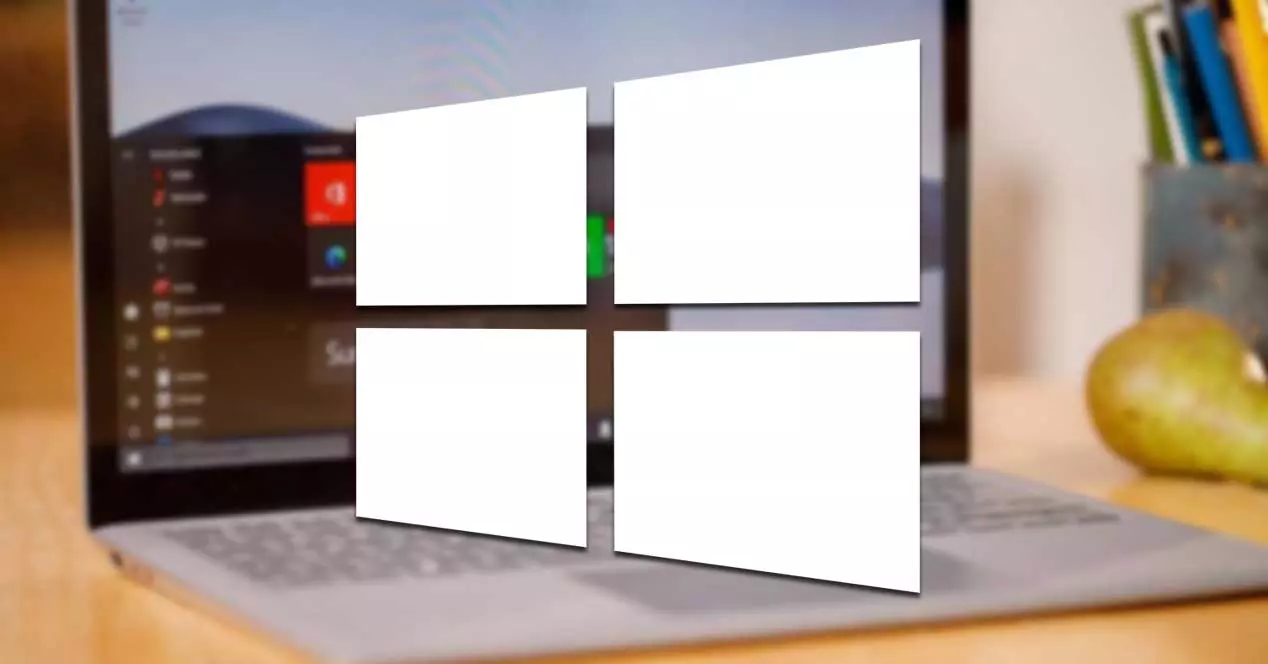
В конфигурации по умолчанию Windows 10 не отображает названия программ или приложений, отображаемых на панели задач, поскольку отображается только их значок. Однако для тех пользователей, которые хотят это сделать, он позволяет активировать функцию, чтобы мы могли видеть имена всех приложений вместе с их соответствующими значками.
Зачем показывать название иконок?
Панель задач - один из самых полезных элементов Windows, который сопровождает операционную систему Microsoft с момента ее создания. Благодаря ему мы можем быстро получить доступ к приложениям и программам. В этой панели также отображаются другие детали, такие как дата и время, состояние батареи (в случае использования ноутбука), состояние подключения к Интернету или настройки громкости.
В случае, если мы являемся пользователями, которым приходится работать с компьютером на регулярной основе, мы можем узнать обо всех программах, которые мы запускаем на панели задач, просто взглянув на их соответствующие значки. Однако для более случайных пользователей, которые не знакомы с компьютерами, просмотра значков может быть недостаточно и они могут быть не в состоянии определить, какой программе соответствует.
Для этих более неопытных пользователей Windows предлагает возможность активировать функцию, с помощью которой все названия программ отображаются на панели задач. Эта опция сделает людей, мало знакомых с компьютером, более доступными, когда дело доходит до работы с операционной системой Microsoft, поэтому настоятельно рекомендуется оставить эту функцию включенной.
Показать название программ
Из настроек Windows

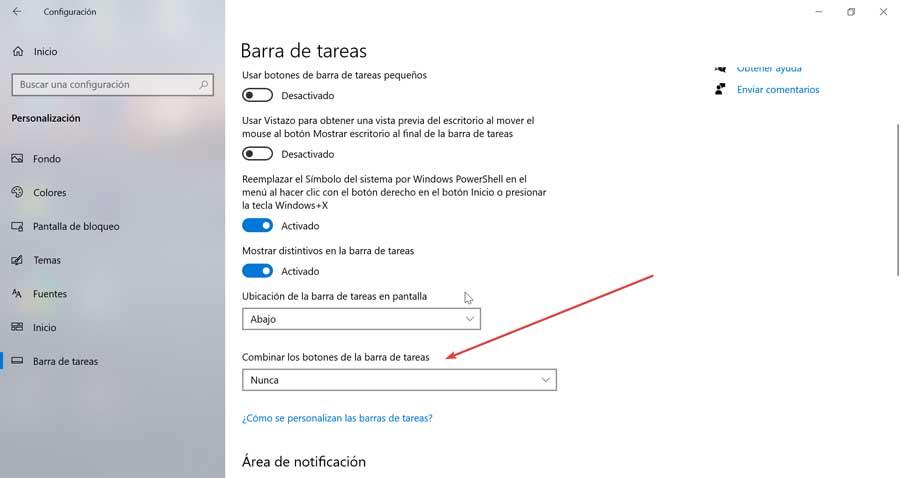
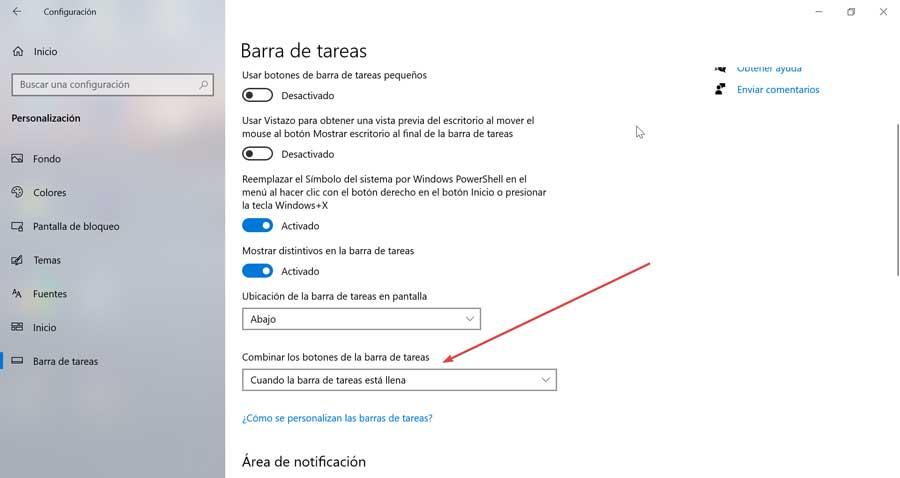
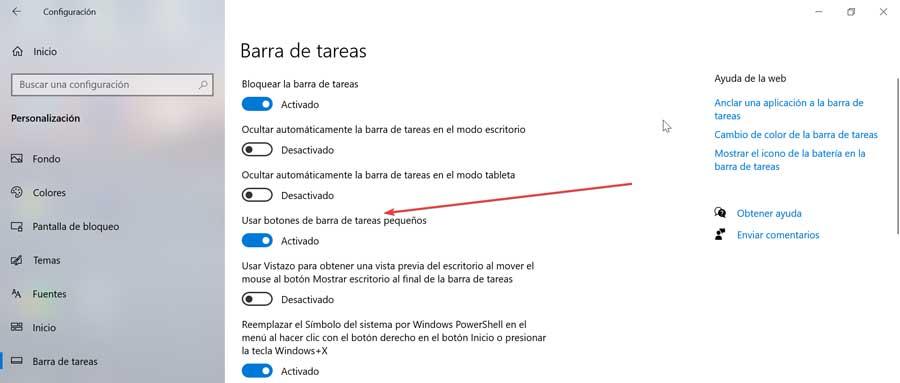
Щелкнув по значку приложения правой кнопкой
Может случиться так, что если у нас есть большое количество значков программ на панели задач, нам будет немного неприятно видеть их названия. В этом случае мы можем использовать второй, более простой вариант, который позволит нам в любое время узнать имя любого приложения, которое отображается на панели. И это то, что нужно будет только щелкните правой кнопкой мыши на желаемом значке, чтобы появилось раскрывающееся меню, в котором будет показано название программы.
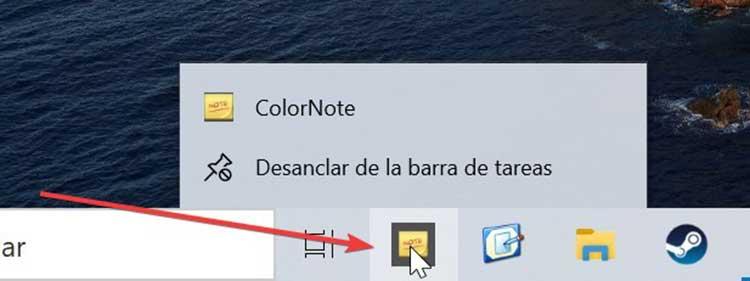
Заблокировать настройки панели задач
После того, как мы изменили конфигурацию панели задач, чтобы показать нам имена приложений, мы можем заблокировать ее, чтобы другой пользователь компьютера не мог ее изменить. В случае, если мы используем Windows 10 Pro, мы можем сделать это из редактора локальной групповой политики.
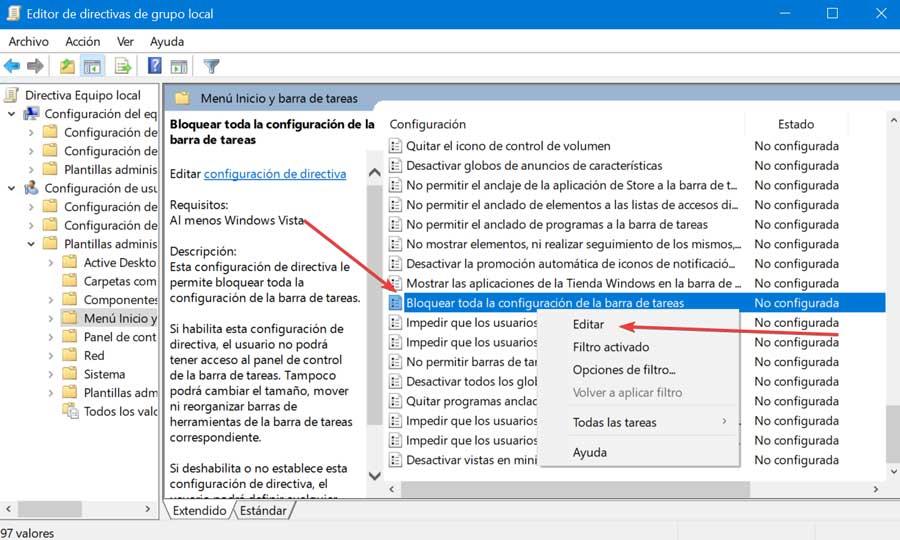
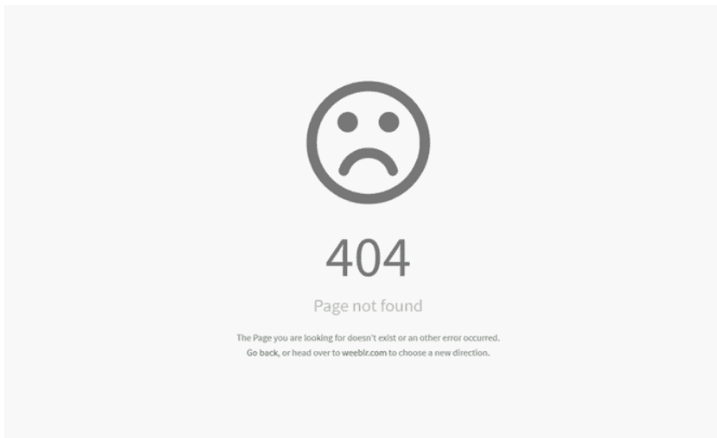

Столкнулись с проблемой: Word, Excel, проводник и другие программы не отображают список недавно открытых документов, что очень неудобно. Попробовали разные решения. Помогло следующее:
в командной строке от имени администратора пишем gpedit.msc. Открывается редактор локальной групповой политики. Далее конфигурация пользователя- административные шаблоны — меню пуск и панель задач Справа ищем пункт: Не хранить сведения о недавно открытых документах. Ставим состояние отключено или не задано. Перегружаем комп. Должно работать и показывать недавно открытые документы.
Скриншот для наглядности:
Недавно мы разбирались, как одновременно открыть несколько рабочих книг Excel рядом друг с другом. Но есть еще одна нестандартная, но распространенная задача, – открыть книги Excel 2010 или 2007 в разных окнах. Мной были прочитаны все жалобы и решения на форумах Microsoft Office. В этом посте я попытаюсь рассказать о самых простых способах, как это можно сделать без возни с реестром.
СПОСОБ НОМЕР ОДИН — ЗНАЧОК EXCEL НА ПАНЕЛИ ЗАДАЧ
Откройте первую книгу Excel, а затем используйте один из следующих четырех вариантов, чтобы открыть вторую книгу в новом окне:
СПОСОБ ВТОРОЙ – ЯРЛЫК EXCEL

- Откройте папку, где установлен Office. Путь по умолчанию для Excel 2010: C:/Program Files/Microsoft Office/Office 14. Если у вас установлен Excel 2007, то имя последней папки будет не Office 14, а Office 12.
- Найдите файл Excel.exe и щелкните по нему правой кнопкой мыши.
- Выберите опцию Create shortcut (Создать ярлык) и отправьте его на рабочий стол.
Всякий раз, когда вам нужно будет открыть новый документ Excel – дважды щелкните по этому ярлыку.
Если вам часто приходится открывать несколько книг Excel одновременно, взгляните на это нестандартное решение, предложенное на одном из форумов. На самом деле решение гораздо проще, чем может показаться на первый взгляд. Просто попробуйте:
- Выполните шаги, описанные выше, для создания ярлыка Excel.
- Откройте папку на вашем компьютере:C:/Users/UserName/AppData/Roaming/Microsoft/Windows/SendTo.
Примечание! Папка AppData является скрытой. Чтобы сделать ее видимой, на панели управления выберитеFolder options (Параметры папок), перейдите на вкладку View (Вид) и включите опцию Show hidden files, folders or drives (Показывать скрытые файлы, папки и диски).
СПОСОБ ТРЕТИЙ – ОТРЕДАКТИРОВАТЬ РЕЕСТР
Сохраняйте разделы реестра перед внесением изменений!
+ Можно открывать в отдельных окнах сразу несколько выбранных файлов .
— Не будет доступно переключение между окнами в Excel через Вид-> Перейти в другое окно .
— Для того чтобы книги открывались как раньше (в одном окне) необходимо все разделы реестра вернуть исходное состояние.
ПРОЧИЕ СПОСОБЫ, КОТОРЫЕ МОГУТ ВАМ ПОМОЧЬ
Есть еще два решения, которыми пользуется множество людей. Один из них заключается в выборе опции Ignore other applications that use Dynamic Data Exchange (DDE) (Игнорировать DDE-запросы от других приложений), которая находится в параметрах Excel на вкладке Advanced (Дополнительно) в разделе General (Общие). Другой способ подразумевает изменения в реестре.
Работая в программе Excel в двух разных окнах, выполнять многие задачи становится гораздо проще. Просмотр файлов рядом друг с другом занимает много места, и это не всегда лучший вариант. Преимущества двух файлов включают в себя нечто большее, чем просто возможностью сравнения или просмотра листов рядом друг с другом. Если данные хотя бы в одном файле были повреждены, вы не сможете открыть остальные документы в новых окнах.
Отображение на панели задач ваших любимых приложений — отличный способ быстро получить к ним доступ, но иногда ваши значки исчезают с панели задач без какого-либо предупреждения. Хотя это не является серьезной проблемой и не мешает вам использовать свой компьютер, это все же огромное неудобство, и вы, вероятно, захотите вернуть свои красочные значки.
Если значки на панели задач отсутствуют, продолжайте читать, пока мы расскажем, как вернуть панель задач в нормальное состояние.
1. Перезапустите проводник Windows.
Сначала давайте попробуем перезапустить проводник Windows. Прежде чем выполнять эти шаги, обязательно сохраните свою работу, чтобы предотвратить потерю данных. Затем закройте все открытые окна и приложения.
Когда вы будете готовы перезапустить проводник Windows, вот как это сделать через диспетчер задач:

Это завершит процесс и должно решить проблему с отсутствующими значками. Однако, если ваши значки по-прежнему отсутствуют на панели задач, перейдите к следующему решению, чтобы разобраться с этим.
2. Проверьте настройки панели задач.
Если Windows 10 не отображает определенные значки на панели задач, вам следует проверить настройки панели задач. Вот как это сделать:

3. Обновите драйвер дисплея.
Устаревший или поврежденный драйвер дисплея может привести к тому, что Windows 10 перестанет отображать значки панели задач. Хотя драйверы обновляются автоматически, вы также можете обновить их вручную. Выполните следующие действия, чтобы обновить драйверы с помощью диспетчера устройств:

4. Запустите средство очистки диска.
Этот инструмент Windows просканирует ваш компьютер на предмет файлов, которые вам больше не нужны, таких как временные файлы, кэшированные данные или файлы, которые вы удалили и теперь находятся в вашей корзине. Вы можете использовать этот инструмент для очистки системных файлов, надеюсь, удалив все, что мешает отображению ваших значков на панели задач.

Примечание. Если ноутбук или компьютер, который вы используете, принадлежит вашему работодателю, вы не сможете запустить инструмент очистки диска.
Связанный: Как изменить значки панели задач для программ в Windows 10
5. Удалите кэш значков.
Поврежденный кэш значков приложений может быть причиной отсутствия значков приложений на панели задач. Выполните следующие действия, чтобы удалить кэш значков через проводник:
6. Используйте редактор реестра.
Редактор реестра Windows 10 содержит все параметры и конфигурации для компонентов, приложений и служб. Таким образом, это отличный инструмент для устранения неполадок в вашей системе. Вот как использовать редактор реестра для исправления отсутствующих значков на панели задач:
Связанный: Как группировать приложения на панели задач в Windows 10 с помощью групп панели задач
Ваши любимые приложения снова отображаются на панели задач
Вы можете быстро решить эту проблему, проверив настройки панели задач и выбрав, какие значки должны отображаться на панели задач. Если вы не можете найти ничего неправильного при проверке настроек панели задач, вам следует попробовать более сложные решения, такие как перерегистрация панели задач или редактирование реестра.
Читайте также:

