Как сделать чтобы мышка не дергалась
Обновлено: 03.07.2024
В Windows 10 может возникнуть много проблем, связанных с мышью, и в этой статье мы рассмотрели следующие проблемы:
По словам пользователей, эта проблема возникает после перехода на Windows 10, и проблема сохраняется при использовании Windows 10, а также при использовании любого другого программного обеспечения. Задержка мыши также является серьезной проблемой, когда речь идет об играх, и она серьезно влияет на ваш пользовательский опыт и производительность, но не волнуйтесь, есть несколько решений, которые вы можете попробовать.
Как я могу решить лаги мыши в Windows 10?
- Включить/отключить прокрутку неактивных Windows
- Изменить порог проверки Palm
- Установите для сенсорной панели значение No Delay
- Выключить Кортану
- Отключить звук высокой четкости NVIDIA
- Изменить частоту мыши
- Отключить быстрый запуск
- Изменить настройки Clickpad
- Установите официальный драйвер мыши
- Откатить ваши драйверы
- Подключите приемник мыши к порту USB 2.0
- Отключите другие USB-устройства
- Используйте удлинитель USB
- Изменить параметры управления питанием
Решение 1 – включить/отключить прокрутку неактивных Windows

- Перейдите в Настройки> Устройства> Мышь и сенсорная панель .
- Теперь найдите параметр Прокрутка неактивного Windows и отключите/включите его.
- Попробуйте отключить и включить эту опцию несколько раз и проверить, решена ли проблема.
Решение 2 – Изменить порог проверки Palm
- Перейдите в настройки Мышь и сенсорная панель , как мы показали в Решение 1 .
- Нажмите Дополнительные параметры мыши .
- Затем выберите вкладку сенсорной панели .
- Нажмите Настройки и перейдите на вкладку “Дополнительно” .
- Найдите Порог проверки ладони и переместите его полностью влево.

Для этого перейдите в настройки Мышь и сенсорная панель , как мы объясняли в предыдущих шагах. Теперь найдите раздел Touchpad и установите задержку перед кликами на Без задержки (всегда включена).
Если вы используете проводную или беспроводную мышь и вам не требуется сенсорная панель, вы можете легко отключить ее, выполнив следующие действия.
Решение 4 – Выключить Кортану
Это кажется необычным решением, но многие пользователи сообщают, что после отключения Cortana проблемы с задержкой мыши также исчезают. Чтобы отключить Кортану, сделайте следующее:
- Откройте Cortana и перейдите в Настройки в верхнем левом углу.
- В разделе Настройки найдите, что Cortana может предложить вам варианты, идеи, напоминания, оповещения и многое другое и установите для него выкл. .
Все еще не можете избавиться от Кортаны? Заставь ее уйти с этим простым руководством.
Решение 5 – Отключить звук высокой четкости NVIDIA
Некоторые пользователи утверждают, что эти проблемы могут иногда вызывать NVIDIA High Definition Audio и другие аудио драйверы. Если вы используете карту NVIDIA, попробуйте выполнить следующие действия:

- Удалите приложение GeForce Experience .
- После этого перейдите в Диспетчер устройств и найдите Аудио высокой четкости NVIDIA .
- Нажмите правой кнопкой мыши и выберите Отключить.
То же самое может работать для других аудио драйверов, таких как Realtek, поэтому попробуйте отключить их. Если отключение аудио драйверов не помогает, вы можете удалить их.
Если вы используете Realtek audio, вы должны знать, что эта проблема может быть вызвана Realtek Audio Manager. По словам пользователей, это приложение запускается автоматически с Windows и вызывает эту проблему.
Чтобы устранить эту проблему, необходимо открыть диспетчер задач и отключить Realtek Audio Manager на вкладке Автозагрузка . После этого проблема должна быть решена.
Вы также можете решить эту проблему, просто перейдя в каталог C: \ Program Files \ RealtekAudio \ HDA и переименовав FMAPP.exe . После переименования файла Realtek Audio Manager не запустится автоматически с вашего ПК, и проблема будет решена.
Не можете получить доступ к диспетчеру задач? Вот несколько решений, которые вы должны попробовать.
Решение 6 – Изменить частоту мыши
Иногда проблемы отставания мыши могут быть связаны с его частотой. Эта проблема обычно затрагивает беспроводных мышей, и если ваша мышь отстает, вы можете решить проблему, отрегулировав ее частоту.
Для этого откройте программное обеспечение для настройки мыши и измените его частоту с 500 до 250 Гц. После этого ваша мышь начнет работать нормально.
Решение 7 – Отключить быстрый запуск
Чтобы решить эту проблему, многие пользователи рекомендуют отключить функцию быстрого запуска. Это полезная функция, но пользователи сообщили, что она может вызвать определенные проблемы с вашим компьютером, такие как зависание мыши. Чтобы решить проблему, вам необходимо сделать следующее:
После отключения быстрого запуска проблема должна быть решена, и ваша мышь снова начнет работать. Не можете войти в панель управления? Ознакомьтесь с этим пошаговым руководством для решения проблемы.
Не можете отключить быстрый запуск? Не беспокойтесь, мы вас обеспечим.
Решение 8 – Изменить настройки Clickpad
Чтобы устранить проблемы с задержкой мыши на вашем компьютере, вам просто нужно изменить настройки Clickpad. Это относительно просто, и вы можете сделать это, выполнив следующие действия:
- Перейдите в раздел Мышь на Панели управления .
- Перейдите в Настройки сенсорной панели . Перейдите в Дополнительно> Smart Sense и установите для Фильтр значение 0 .
После внесения этих изменений проблема с задержкой мыши должна быть решена. Имейте в виду, что это не универсальное решение, и если вы не можете найти раздел Настройки Clickpad , это решение к вам не относится.
Решение 9 – Установите официальный драйвер мыши
Несколько пользователей сообщили, что они исправили проблемы с задержкой мыши, просто установив официальный драйвер для своей мыши. В большинстве случаев Windows 10 автоматически устанавливает драйвер мыши по умолчанию, и хотя этот драйвер обычно работает, иногда могут возникать определенные проблемы.
Если вы используете фирменную мышь, посетите веб-сайт производителя и загрузите последние версии драйверов для вашей мыши.
Важное примечание: ручная установка и загрузка драйвера может привести к повреждению системы в случае, если это не та версия. Чтобы предотвратить это, мы настоятельно рекомендуем Средство обновления драйверов TweakBit (одобрено Microsoft и Norton) автоматически загружать все устаревшие драйверы на ваш компьютер.
Отказ от ответственности : некоторые функции этого инструмента не являются бесплатными.
Чтобы избежать проблем с драйверами в будущем, держите их в курсе с помощью этого удивительного руководства!
Решение 10. Откатите ваши драйверы
Если вы испытываете задержку мыши, вы можете решить эту проблему, просто откатив драйверы. Пользователи сообщали о проблемах как с мышью, так и с драйверами Realtek Audio, и после их отката проблема была решена.
Чтобы откатить ваши драйверы, вам нужно сделать следующее:
- Откройте меню Win + X, нажав Ключ Windows + X . Теперь выберите Диспетчер устройств из списка.
- Когда откроется Диспетчер устройств , найдите мышь или аудиодрайвер Realtek и дважды щелкните его.
- Перейдите на вкладку Драйвер и нажмите кнопку Откатить драйвер , если она доступна. Если кнопка Откатить драйвер неактивна, это решение не применимо к вам.
После отката проблемных драйверов проверьте, появляется ли проблема. Стоит отметить, что Windows может попытаться автоматически обновить ваши драйверы.
Если это произойдет, проблема появится снова. Чтобы увидеть, как это остановить, обязательно ознакомьтесь с нашей статьей о том, как запретить Windows автоматически обновлять определенные драйверы.
Кроме того, если курсор мыши внезапно исчез, вы можете вернуть его, выполнив следующие простые действия.
Решение 11. Подключите приемник мыши к порту USB 2.0
Пользователи сообщали о задержке мыши при использовании беспроводной мыши, и для решения этой проблемы вам просто нужно подключить приемник к порту USB 2.0. После этого проблема была решена, и отставание мыши полностью исчезло.
Знаете ли вы, что большинство пользователей Windows 10 используют мышь USB-C? Получите ваш сейчас!
Решение 12. Отключите другие USB-устройства.
Иногда другие USB-устройства могут мешать работе мыши и вызывать задержку мыши. Эта проблема преобладает, если вы используете USB-концентратор для подключения нескольких USB-устройств.
По словам пользователей, после отключения их портативного жесткого диска от USB-порта проблема была решена. Имейте в виду, что другие USB-устройства также могут вызывать эту проблему.
Решение 13 – Используйте удлинитель USB
Если вы испытываете задержку мыши при использовании беспроводной мыши, это может быть связано с помехами. Другие устройства могут создавать помехи, и для решения этой проблемы пользователи предлагают использовать удлинитель USB.
Просто подключите ресивер к удлинителю и отодвиньте его от компьютера и других устройств, которые могут создавать помехи. После этого проблемы с лагом мыши должны исчезнуть. Многие пользователи сообщили, что это решение работает для них, поэтому обязательно попробуйте его.
Решение 14 – Изменить параметры управления питанием
По словам пользователей, задержка мыши может иногда происходить из-за ваших настроек управления питанием. Тем не менее, вы должны быть в состоянии решить проблему, выполнив следующие действия:
- Перейдите в Диспетчер устройств и дважды нажмите USB-концентратор , чтобы открыть его свойства.
- Когда откроется окно Свойства , перейдите на вкладку Управление питанием и снимите флажок Разрешить компьютеру выключать это устройство для экономии энергии . Нажмите ОК , чтобы сохранить изменения.
Имейте в виду, что вам нужно повторить эти шаги для всех USB-концентраторов на вашем ПК. После внесения необходимых изменений проблемы с мышью будут решены.
Как вы можете видеть, отставание мыши может быть большой проблемой в Windows 10, но мы надеемся, что некоторые из этих решений были вам полезны. Если у вас есть какие-либо вопросы, оставьте их в разделе комментариев ниже.

Указатель мыши или курсор при работе с операционной системой обычно сплошной, в форме стрелки. В таких приложениях, как Microsoft Word, курсор изменяется на вертикальную полосу, которая мигает, чтобы указать, где пользователь находитесь в документе.
Но курсор, который быстро мигает или хаотично дергается, указывает на проблемы с мышью или драйверами, проблемы с видеодрайверами или на слишком высокую скорость курсора.
Что делать если дергается мышка на компьютере? Варианты решения этой проблемы можете найти в данной статье.
External Events Utility
Корневой USB концентратор
Лагать, подвисать, тормозить мышь может из-за USB концентраторов. В основном это решение подойдет для беспроводных устройств. Для проводных такого решения, скорее всего, не подойдет (если перепробовали всё, то чем чёрт не шутит?).
Если проблема не решится сразу, то перезагрузите ПК.
Управление скоростью
Мерцание и дерганье курсора может быть вызвано настройками мыши, в которых скорость мигания курсора установлена слишком высокой. Частоту мерцания курсора можно изменить в Windows через Панель управления в свойствах мыши и клавиатуры. Во всех версиях скорость мигания курсора можно замедлить, остановить или ускорить, переместив ползунок в поле скорости.
Размер и внешний вид также можно изменить с помощью специальных возможностей или параметров легкости доступа в Windows. На компьютере Mac параметры мыши, клавиатуры и трекбола можно изменить с помощью системных настроек.
Драйверы
Драйвер мыши или клавиатуры часто вызывают мерцание курсора. Проверьте версии драйверов, установленные для оборудования, и убедитесь, что они являются самыми последними версиями. Сведения о конфликтах оборудования и программного обеспечения с запущенными программами можно узнать на веб-сайтах изготовителей.
Беспроводные мыши грешат конфликтами с портами USB, которые вызывают дерганье курсора. При использовании беспроводных устройств неожиданные скачки происходят если батарея мыши разряжена.

Проблемы с видеодрайвером могут проявляться различными способами, одним из которых является мерцание, хаотичные передвижения или полное исчезновение курсора. Убедитесь, что у вас установлена последняя версия драйверов видеокарт, необходимых для оборудования и операционной системы.
Веб-сайт производителя видеокарты является хорошим местом для начала устранения неполадок и обычно имеет загружаемые видеодрайверы и раздел часто задаваемых вопросов. Веб-сайт производителя или интернет-форумы являются хорошими источниками информации об известных проблемах с видеокартами и операционной системой.
Драйверы DirectX от Microsoft периодически обновляются, и вы должны убедиться, что установлена последняя версия, совместимая с оборудованием и программным обеспечением.
Зачастую проблема кроется в несовместимости тачпада и непосредственно самой мыши. Решение напрашивается само собой. Просто отключите тачпад и он перестанет вытеснять другие рабочие процессы.
Неисправность сенсора мыши
Возможно проблема не имеет программную неисправность. Все устройства имеют свой срок работы или поставляются с браком. Попробуйте вставить в компьютер другую мышь и проверить сохранилась ли проблема. Сенсоры считаются самыми часто ломающимися частями мыши. Проверьте устройство на другом ПК если такая возможность есть.
Хоть и маловероятно, но проблема может крыться в поверхности рабочего места, если она неровная, то сенсор не может проводить прямые линии на мониторе. Например, лишь старые версий с колесиком внутри могут работать со стеклянной поверхностью. Оптические плохо дружат с такими зонами.
Мерцающий и дёргающийся курсор в интернет-браузере может быть вызван проблемами, связанными с кодированием CSS или сценариями, выполняемые в браузере. Чтобы устранить проблему кодирования, попробуйте посетить веб-сайт, который не выполняет CSS или скрипты, чтобы увидеть, если проблема исчезнет.
Антивирусы
Антивирусное программное обеспечение также может мешать работе нужных драйверов. Так как зачастую вступают в конфликт со встроенными службами виндоус.

Попробуйте отключить антивирус и проследить исчезает ли проблема. Возможно по какой-то причине программа отправила в карантин важные для корректной работы файлы.
Если все вышеперечисленные варианты не подошли. Возможно проблема в том, что операционная система заражена вредоносной программой. Таким случаев немного, но они существуют. Запустите сканирование в имеющейся у вас антивирусной программе. При обнаружении вирусных элементов, проведите их удаление.
Что делать если дергается мышка на компьютере при запуске какой-либо компьютерной игры. Проблема вероятнее всего заключается в банальной нехватке оперативной памяти. Компьютеру не хватает ресурсов для обработки 3D графики и ему приходится жертвовать другими областями.
Решения к сожалению, здесь нет. Можно попробовать провести комплекс оптимизации, но скорее всего придется производить апгрейд путем покупки новых комплектующих.
Здравствуйте, дорогие посетители моего блога! Сегодня вы узнаете, почему мышка двигается рывками и что делать, если курсор тормозит и лагает при движении.

Проверьте физическое состояние манипулятора
Первое, на что следует обратить внимание — не перегнут или не поврежден ли кабель, коннектор или порт USB на компьютере. Также осмотрите оптический или лазерный сенсор — не покрылся ли он слоем грязи, мешающий считывать текстуру на коврике.
Проверьте поведение курсора при движении мыши не на коврике, на другой поверхности. Если курсор не дергается — пора менять коврик.
У беспроводных мышек бывают дополнительные источники проблем. Курсор может вести себя странно, если почти разрядились батарейки или аккумулятор. Проверьте манипулятор с полностью заряженным источником питания.
Проверьте нагрузку на систему
В Windows 8 и Виндовс 10 в диспетчере задач есть отдельная вкладка, с помощью которой можно проверить нагрузку на систему.
Подождите, пока система разгрузится сама по себе, обработав всю поступившую информацию и снизив нагрузку на оперативку. Если проблема в этом, указатель должен работать нормально(встречается крайне редко, но имеет место быть).
Проверьте программное обеспечение
Так как почти все современные мышки поддерживают технологию Plug’n’Play, повторная установка драйверов стартует автоматически. Если же инсталляционный файл поврежден, актуальную версию драйвера можно скачать на сайте производителя.
Иногда прерывисто работать мышку заставляет программное обеспечение для перехвата команд. Например, JoyToKey, с помощью которого можно назначить на кнопки и стики геймпада команды с клавиатуры и мышки. Также некорректно курсор может работать на эмуляторе Android.

Если вы используете навороченную геймерскую мышь, для которой производителем создана собственная утилита, попробуйте временно отключить это ПО. Также на поведение курсора могут влиять запущенные пользователем скрипты, особенно написанные неправильно.
Движение рывками в играх
Особенно актуально это в случае с онлайн-играми, для которых часто выходят обновления. Делается это вовсе не намеренно: разработчики могут быть сами удивлены, когда при добавлении нового элемента в игру это тянет за собой огромный хвост сопутствующих багов.
Если курсор глючит в определенной игре, остается ждать только очередного патча, фиксящего баги. Если же это наблюдается во всех играх, но в среде Windows указатель работает нормально, стоит обновить драйвер видеокарты — возможно, он в конфликте с манипулятором.
Приветствую!
В один прекрасный момент курсор мыши может начать проявлять нестабильность в работе: зависать, прерывисто перемещаться, зависать или притормаживать. В данном материале мы рассмотрим возможные причины столь неприятного поведения указателя мышки.

1 причина неудовлетворительной работы курсора мыши
Ваш компьютер загружен настолько, что система не может выделить достаточное количество ресурсов для поддержания плавной работы курсора мыши.
В данной ситуации, как правило, подтормаживает не только курсор мыши, но и интерфейс самой операционной системы и запускаемые в ней программы.
Решение: необходимо перезагрузить компьютер. Обычно этого достаточно для восстановления нормальной работы курсора мышки. Если же это не поможет и былая производительность компьютера не восстанавливается, то следует воспользоваться инструментом отката операционной системы до состояния, когда всё работало без тормозов.
Все современные мышки обладают оптическим сенсором, который и определяет перемещение курсора пользователем. Однако не всякая поверхность годится для таких мышек. На некоторых поверхностях оптическая система, что используется в мышке, не всегда способна корректно определить перемещение курсора должным образом. Отсюда и возникают проблемы с подлагиванием, фризами и т.п.
Решение: попробуйте использовать мышку на иной поверхности. Если проблема решена, то следует использовать её именно на данной поверхности или приобрести коврик для мышки, на котором практически гарантированно будет работать корректно любая оптическая мышь.
3 причина, по которой может тормозить и глючить курсор мыши

Неисправность самой мышки. Дело в том, что со временем кабель, что соединяет мышку с компьютером, изнашивается. В нём нарушается нормальный электрический контакт, что приводит к сбоям в работе и даже пропаданию из системы курсора мышки.
Решение: проверить данную мышку, подключив её к другому компьютеру. Если она и там будет проявлять нестабильность в работе, то это подтвердит имеющееся опасение в её поломке. В данной ситуации её необходимо будет отремонтировать или заменить на новую.
4 причина, из-за которой не работает должным образом мышка
Решение: в данной ситуации можно порекомендовать расположить USB приёмник как можно ближе к беспроводной мышке, это должно улучшить стабильность её работы. Если вы вставили приёмник в USB порт, что располагается сзади компьютера, то переключите его на переднюю панель.
Мы рады, что смогли помочь Вам в решении поставленной задачи или проблемы.
В свою очередь, Вы тоже можете нам очень помочь.
Просто поделитесь статьей в социальных сетях и мессенджерах с друзьями.
Поделившись результатами труда автора, вы окажете неоценимую помощь как ему самому, так и сайту в целом. Спасибо!

Пользователи компьютеров иногда сталкиваются с проблемой, когда курсор начинает бегать по экрану и перестает быть управляемым. Это мешает как работе, так и отдыху за компьютером. Иногда из-за этого самостоятельно открываются окна и программы, что замедляет работу системы и может привести к нежелательным последствиям. Но что послужило причиной того, как дергается или прыгает мышка и как разобраться?
Популярные проблемы и способы их решения
Системные сбои и способы их устранения
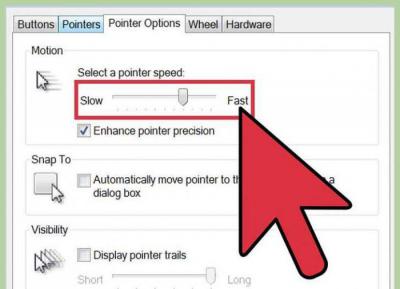
Если ни один из этих советов не помог устранить неисправность, то проблема может быт в системном сбое. Ее тоже можно решить самостоятельно, но придется потратить больше времени, а также нужно владеть определенными умениями.
Конечно, речь не идет об очевидном варианте, когда сломана сама мышка. Но после частых ее падениях с высоты может произойти и поломка, незаметная с первого взгляда.
Проблемы с батарейками или проводом
Также одним из простых способов можно назвать замену батарейки, если мышка беспроводная. Иногда в том случае, когда она уже начинает садиться, устройство может привычно работать, но в некоторых случаях начинать серьезно сбоить.
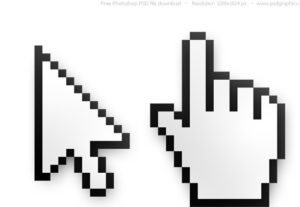
Если мышка проводная, следует убедиться в целостности провода. Контакты имеют свойство со временем перетираться, и тогда вероятны проблемы с работой. В этом случае курсор может непроизвольно бегать по экрану, а может замирать и не реагировать на действия пользователя. Это может быть вызвано и тем, что на провод оказывается дополнительное воздействие, вызванное его неудачным расположением.
Проблемы на ноутбуке
Если курсор бегает на экране ноутбука, а вышеобозначенные советы не помогают, то следует отключить мышку и убедиться в том, что дело именно в ней. Если же после ее отключения курсор по-прежнему бегает, то может быть сбой в работе тачпада — специальной сенсорной поверхности, заменяющей стандартную мышку. Причин его поломки может быть несколько:
- устарели драйверы;
- на поверхность попала влага или грязь;
- повреждены контакты внутри и сам ноутбук требует профессионального ремонта.
Чтобы проверить, действительно ли сбой связан с тачпадом, следует его отключить — это делается с помощью специальной клавиши или комбинации клавиш на клавиатуре (обычно они обозначены соответствующим значком). Проблема действительно связана с ним, если после отключения курсор замер и нормально реагирует на обычную мышь. Если же продолжает бегать, то вероятно дело в самой системе.
Мышка остается в одном углу и не двигается

Бывает, что стрелка двигается сама по себе. Это чаще всего связано с неисправностью устройства (а также с севшими батарейками или потертостью провода). Это вызвано тем, что мышь еще не сломалась окончательно, но работает из последних сил. То есть она реагирует на движения, но не как то требуется, а едва-едва, не слушаясь пользователя. Фиксация курсора в углу экрана означает то устройство постепенно перестает или уже перестало работать.
ВАЖНО! Если есть уверенность в том, что причиной не является ничего из вышеназванного, то следует заменить батарейки или саму мышку.
Так, несмотря на свое удобство, компьютерные мыши в некоторых случаях приносят неприятности. Обычно это связано с простыми сбоями и неполадками и легко решается, но иногда устранение проблемы может занять больше времени и потребовать определенных навыков. Тем не менее нельзя сказать, что самопроизвольно перемещающийся по экрану курсор является следствием чего-то серьезного, что грозило бы работе всего компьютера, поэтому беспокоиться не о чем, достаточно попробовать предложенные способы решения или обратиться к специалисту.
Читайте также:

