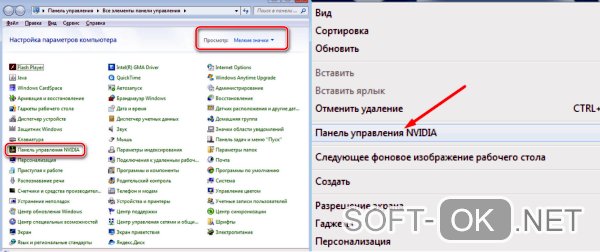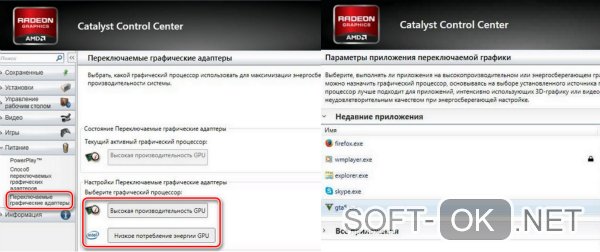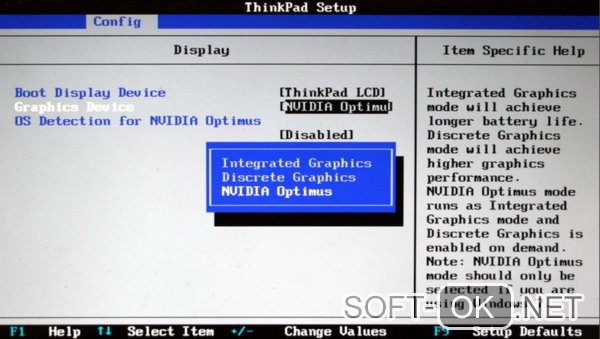Как сделать чтобы монитор работал от дискретной видеокарты на ноутбуке
Обновлено: 08.07.2024
В ноутбуках средней ценовой категории изначально установлено две видеокарты: интегрированная (встроенная) и дискретная, а система автоматически определяет, какая из них больше подходит для выполнения конкретных задач.
Но, если по каким-то причинам операционная система не смогла переключиться с одной видеокарты на другую, пользователю придется выполнить эту операцию вручную.
- Как переключить видеокарту на ноутбуке со встроенной на дискретную
- Nvidia
- AMD Radeon
Как переключить видеокарту на ноутбуке со встроенной на дискретную
Интегрированная видеокарта вшита в материнскую плату и служит для выполнения простых задач, вроде просмотра видео, прослушивания музыки или поиска информации в Интернете. Дискретная отличается повышенной производительностью и устанавливается отдельно. Она нужна для работы в графических редакторах, игр и просмотра фильмов высокого качества.
Ручное переключение с одной видеокарты на другую не представляет сложностей, но многое зависит от особенности ОС ноутбука и производителя самой видеокарты.
Nvidia
Если в ноутбуке установлена видеокарта Nvidia, переключение осуществляется с помощью специальной утилиты Control Center. Как правило, она устанавливается на устройство автоматически вместе с драйверами. Но, если пользователю не удалось найти утилиту, достаточно просто обновить драйвера, и она появится.
Утилита автоматически встроена в контекстное меню, поэтому открыть ее можно одним щелчком.
Дальнейшие действия пользователя такие:
![]()
Эта инструкция по переключению универсальная, и подходит абсолютно для всех ноутбуков с видеокартами Nvidia, вне зависимости от производителя.
AMD Radeon
![]()
Сделать это можно так:
Переключение через диспетчер устройств
Если ноутбук работает на встроенной видеокарте на постоянной основе, а пользователю нужно переключиться на более производительное дискретное устройство, единственный способ сделать это – отключить интегрированную видеокарту полностью.
![]()
В этом случае операционная система ноутбука всегда по умолчанию будет выбирать дискретное устройство.
Как переключить видеокарту на ноутбуке через настройки BIOS
Еще один способ переключиться с внутренней видеокарты на внешнюю – использовать BIOS. Но этот способ подходит только для опытных пользователей. Без соответствующих знаний и опыта существует высокий риск отключить какую-то важную деталь, без которой ноутбук просто не будет работать.
Пошаговая инструкция по переключению видеокарты на ноутбуке через BIOS:
- Для захода в системное меню, при загрузке ноутбука жмут на кнопку Delete. Но могут быть и другие варианты, в зависимости от производителя устройства. Например, в ноутбуках Sony эту функцию выполняет кнопка Assist, в Asus и Acer – F2 или F
- В открывшемся меню нужно найти вкладку, которая отвечает за графику (Graphics). Как правило, она находится в разделе Config или Advanced.
- Чтобы отключить видеокарту, нужно кликнуть на кнопку Disabled, либо же выбрать нужную модель из списка и отключить ее.
![]()
Остается только сохранить внесенные изменения и перезагрузить ноутбук. Еще больше информации о переключении видеокарты на ноутбуке можно найти в видео.
Сегодня многие модели ноутбуков не уступаю стационарным ПК, а порой даже немного превосходят их. Правда, если вам достался лэптоп со встроенным графическим адаптером, то производительность его будет не такой высокой, как этого бы вам хотелось. Некоторые ноутбуки имеют возможность установки дискретных карт. Однако не всегда понятно, как можно переключиться между двумя графическими адаптерами.
![]()
В данной статье поговорим о различных способах, позволяющих переключиться между видеокартами на ноутбуках, у которых установлены и встроенные, и дискретные видеокарты.
Переключение между видеокартами
Чтобы два графических адаптера корректно работали в общей связке, нужно использовать специальное программное обеспечение. Оно обычно уже встроено в систему и работает в фоновом режиме без помощи со стороны пользователя. Однако иногда эта программа может работать некорректно из-за неправильных настроек и/или несовместимости с программами и драйверами.
Далее будут рассмотрены советы, которые могут быть применимы только в тех случаях, когда ноутбук совершенно здоров и не имеет каких-либо серьёзных ошибок.
Вариант 1: Фирменное ПО
Для начала рассмотрим, как производятся настройки видеокарт от AMD с помощью встроенного ПО:
![]()
![]()
Что касается видеокарт от NVIDIA, то тут действовать нужно следующим образом:
![]()
![]()
Вариант 2: NVIDIA Optimus
Данная программа обеспечивает автоматическое переключение между графическими платами в ноутбуке, когда в этом возникает необходимость. В теории Optimus должен включать дискретный ускоритель только тогда, когда в нём действительно есть необходимость. Всё остальное время же ноутбук должен работать от встроенного графического чипа, дабы сэкономить энергию.
![]()
![]()
Вариант 3: Системные настройки
Данный вариант можно использовать в том случае, если предыдущие не сработали. Его суть заключается в том, чтобы изменить системные настройки монитора и видеокарты:
![]()
![]()
![]()
![]()
В данных инструкциях были рассмотрены варианты включения дискретной видеокарты в ноутбуке. Надеемся, что данная статья была для вас полезной. Помните, что все эти рекомендации применимы только тех случаях, когда аппаратная и программная части системы полностью исправны.
![]()
Видеокарта является одним из самых важных компонентов ПК. Именно она в полной мере влияет на графическую производительность устройства. Достаточно часто пользователи попадают в такие ситуации, когда вопросы, как переключить видеоадаптер или как включить дискретную видеокарту на ноутбуке, становятся особенно популярными.
Дело в дом, что сегодня компьютеры могут оснащаться не одной видеоплатой, как раньше, а двумя сразу – интегрированной и внешней. Но, они не могут работать в одно и то же время, и запустить одновременно встроенную и внешнюю видеокарту нельзя. Именно поэтому у владельцев ПК появляется необходимость сменить способ вывода информации на монитор с одного графического адаптера на другой. Для этого нужно отключить одну, например, встроенную и активировать другую, в нашем случае дискретную видеокарту.
Настройки в BIOS
Компьютер может обладать двумя видеоадаптерами: интегрированным в материнскую плату и дискретным, который отдельно присоединяется к материнской плате. Если изначально вы использовали встроенную видеоплату, но после обзавелись еще одной, то наверняка столкнетесь с проблемой, когда в ноутбуке потребуется принудительно включить внешнюю видеокарту.
Обычно с этим вопросом, трудностей не возникает потому, что монитор работает с графической картой, к разъему которой он подключен. Но не во всех случаях происходит автоматическое переключение. В определенных моделях BIOS владелец ПК обязан сам принудительно включить нужное комплектующее, а ненужное – отключить.
![]()
Данная проблема решается путем изменения опций в биосе, предназначенных для активации видеоакселератора. Итак, что нужно сделать:
Могут использоваться и другие наименования, например:
Возможные значения опции:
Название зависит от типа используемых шин на материнской плате. Например, PCI-E позволяет отключить интегрированную видеоплату Intel и включить внешнюю.
Стандартные средства Windows
Многие ноутбуки, особенно производства таких компаний, как lenovo, acer и hp, samsung и msi могут также обладать двумя графическими адаптерами. Встроенная карта зачастую находится в чипсете или, в редких случаях, в процессоре. Комплектующее такого типа имеет низкое электропотребление и, соответственно, невысокую производительность. Именно по этой причине достаточно часто ноутбуки оснащаются дополнительными внешними картами. Они особенно нужны, если владелец устройства использует требовательные программы или играет в компьютерные игры.
![]()
Включить дискретную и интегрированную видеокарту одновременно невозможно, но и переключить одну на другую с помощью кабеля, как на ПК, тоже нельзя из-за конструкции лэптопа – владелец не имеет полноценного доступа к монитору, так как он встроен в ноутбук.
Обычно при запуске компьютерной игры происходит автоматическое переключение на более мощную плату. Однако если это не происходит, и автоматически она не включается, то пользователю не остается ничего другого, кроме как самостоятельно задать необходимые настройки.
Для того чтобы включить дискретную плату, нужно отключить интегрированную, для этого :
NVIDIA
Вместе с драйверами, разработчики поставляют и специальное ПО для более тонкой настройки видеоадаптеров. Самостоятельно включить дискретную видеокарту от nvidia не составит сложности даже новичку, разберем процесс более подробно:
Первый способ (используем утилиту):
![Как переключить видеокарту на другую на ноутбуке]()
Многие модели лэптопов на сегодняшний день не уступают настольным компьютерам в процессорной мощности, однако видеоадаптеры в портативных устройствах зачастую не столь производительные. Это касается встроенных графических систем.
Желание производителей повысить графическую мощь ноутбука приводит к установке дополнительной дискретной видеокарты. В том случае, если изготовитель не озаботился установкой высокопроизводительного графического адаптера, пользователям приходится самостоятельно добавлять необходимый компонент в систему.
Сегодня поговорим о способах переключения видеокарт на лэптопах, имеющих в своем составе два GPU.
Переключение видеокарт
Работа двух видеокарт в паре регулируется программным обеспечением, которое определяет степень нагрузки на графическую систему и, если требуется, отключает встроенное видеоядро и задействует дискретный адаптер. Иногда такое ПО работает некорректно из-за возможных конфликтов с драйверами устройств или несовместимости.
Способ 1: фирменное программное обеспечение
![Пункт настройки параметров Nvidia в Панели управления для переключении видеокарты в Windows]()
Ссылка на AMD ССС находится там же, кроме того, получить доступ к настройкам можно, кликнув правой кнопкой мыши по рабочему столу.
![Доступ к AMD Catalist Control Center кликом правой кнопкой мыши по рабочему столу для переключении видеокарты в Windows]()
- CPU AMD – GPU AMD Radeon.
- CPU AMD – GPU Nvidia.
- CPU Intel – GPU AMD Radeon.
- CPU Intel – GPU Nvidia.
Поскольку мы будем настраивать внешнюю видеокарту, то остается только два способа.
-
Ноутбук с видеокартой Radeon и любым интегрированным графическим ядром. В данном случае переключение между адаптерами происходит в программном обеспечении, о котором мы говорили чуть выше (Catalyst Control Center).
![Пункт Управление параметрами 3D в панели управления Nvidia для переключении видеокарты в Windows]()
Способ 2: Nvidia Optimus
Данная технология обеспечивает автоматическое переключение между видеоадаптерами в ноутбуке. По задумке разработчиков, Nvidia Optimus должен увеличить время работы от аккумулятора путем включения дискретного ускорителя только тогда, когда в нем есть необходимость.
![Добавление пункта переключения видеокарт в контекстное меню Проводника в Windows]()
После этого можно будет запускать программы с любым видеоадаптером.
![Переключение графического адаптера в контекстном меню проводника Windows]()
Способ 3: системные настройки экрана
В том случае, если приведенные выше рекомендации не сработали, можно применить еще один способ, который подразумевает применение системных настроек монитора и видеокарты.
Убедимся, что все настроено правильно, открыв параметры графики Скайрима:
![Возможность выбрать графический адаптер в окне настроек графики игры Skyrim в Windows]()
Теперь мы можем выбрать дискретную видеокарту для использования в игре.
Это были три способа переключения видеокарты в ноутбуке. Помните, что все эти рекомендации применимы только в том случае, если система полностью исправна.
![Закрыть]()
Мы рады, что смогли помочь Вам в решении проблемы.
Отблагодарите автора, поделитесь статьей в социальных сетях.
![Закрыть]()
Опишите, что у вас не получилось. Наши специалисты постараются ответить максимально быстро.
Читайте также: