Как сделать чтобы микрофон появился в устройствах
Обновлено: 04.07.2024
Технологии шагнули очень далеко вперед
Микрофон не работает
-
/ Статьи /
- Микрофон не работает
Микрофон не работает
Поиск причин неработающего устройства нужно начинать с проверки подключения. Если микрофон не работает с гнезда передней панели системного блока, переключите в гнездо расположенное сзади. Цвет гнезда для подключения микрофона розовый . Часто, вследствие некачественной сборки, ремонта системного блока гнезда аудио входов и выхода передней панели оказываются, не подключены или подключены неправильно.
Отдельно нужно сказать об использовании звуковой карты . Возможно, что необходимо подключить именно в разъём для микрофона на звуковой карте, а не на передней или задней панелях блока.
Проверьте, установлены ли драйвера аудио в системе.
Для этого на значке Мой компьютер в меню по правой кнопке мыши выберите Свойства и далее закладку или ссылку Диспетчер устройств . В списке устройств не должно быть пунктов обозначенных как Неизвестное устройство . Если подобные значки есть установите драйвера , используя диск драйверов к материнской плате или подключенному устройству. При правильно установленных драйверах, операционная система опознаёт устройство при подключении и выводит окно программы с подтверждением.
Перейти к настройкам параметров микрофона в Windows 7 можно двумя способами, из Панели управления выбрать значок Звук или нажать правой кнопкой мыши на значке динамика возле часов и выбрать Записывающие устройства .

На закладке Запись будут отражены все подключенные или установленные устройства.

На левой картинке один из микрофонов не подключен, второй отключен. На правой картинке оба микрофона подключены и работают.
Чтобы подключить отключенное устройство необходимо в меню по правой кнопке мыши выбрать Включить . Если микрофон включен, но шкала уровня сигнала не реагирует на звук нужно нажать кнопку Свойства . В окне свойств микрофона нужно перейти на закладку Уровни . Если ползунки регуляторов усиления и микрофона в крайнем левом положении или значок с индикацией Отключено как на картинке ниже, звук записываться не будет.
Выставьте уровни на максимум и нажмите на значок для включения микрофона.

Еще в свойствах микрофона можно настроить Улучшения , такие как Подавление шума или Подавление эхо . На закладке Прослушать , при установке выключателя Прослушать с данного устройства и после подтверждения кнопкой Применить можно проконтролировать настройки через внешние динамики.

Настройки микрофона в Windows XP
В Windows XP по умолчанию микрофон отключен . Чтобы его включить, необходимо сделать двойной щелчок по значку динамика возле часов. В появившемся окне Громкость из меню Параметры выбираем Свойства . Ставим переключатель возле пункта Микрофон – включено . Закрываем окно, регулятор микрофона появляется в списке но все ещё отключен, снимаем Выкл . В том же меню Параметры устанавливаем Дополнительные параметры . Под регулятором микрофона появиться кнопка Настройка . Кнопка дает доступ к дополнительным настройкам микрофона.


Для доступа к следующим настройкам необходимо перейти в Панель управления и выбрать Звуки и аудио устройства . В открывшемся окне нужно перейти на закладку Речь . Теперь нужно нажать кнопку Громкость для настройки Уровня записи на микрофоне . Выставляем желаемые уровни, теперь установки нужно проверить. Для этого есть Мастер проверки аудио устройств . Вызывается он кнопкой Проверка . Нажмите Далее и настройте средний уровень. После нажатия Далее настройки будут сохранены.

Микрофон перестал работать? Это не то чтобы распространенная проблема, но и не особо редкая. Причин, почему так случилось, множество, и банальная поломка, требующая замены оборудования — лишь одна из них. Иногда все может быть гораздо проще. В статье будут рассмотрены варианты того, почему микрофон перестал работать на ноутбуке или компьютере, что с этим можно сделать, и в самом трагическом случае — как осуществляется ремонт микрофона.
Причины неполадок с микрофоном
Купив новый микрофон, подключив его к компьютеру, вы можете обнаружить, что он по какой-то причине не работает. Конечно, можно подумать, что микрофон сломан.
Однако на самом деле причина может крыться вовсе не в микрофоне, а в вашей операционной системе. Отсюда вытекает первая причина.
Микрофон отключен в настройках Windows
Чтобы решить эту проблему, для начала посмотрите, правильно ли вы подключили микрофон.
Если вы видите, что штекер микрофона не подключён к соответствующему разъему (как правило, он розового цвета), то переподключите ваш микрофон. Возможно, у вашего системного блока несколько розовых разъемов. Можно попробовать подключить микрофон в каждый отдельный разъем.
Если в списке записывающих устройств у вас нет микрофона, то вам нужно открыть настройки драйвера и выбрать разъем для микрофона. Для этого вновь нажмите правой кнопкой мыши по значку громкости, откройте микшер громкости, перейдите во вкладку Уровни. Там вы сможете отрегулировать чувствительность вашего микрофона.
Обращаем ваше внимание, что говоря о настройках микрофона, важно учитывать вашу звуковую плату. Она может быть совместима с разными драйверами, а именно Soundmax или Realtek. Поэтому скачивая драйверы, обязательно убедитесь в том, что вы скачиваете их конкретно для своей звуковой карты. Проверить, какие именно драйверы поддерживает ваша звуковая карта, можно через панель задач в микшере громкости.
Неправильная настройка Bios
Это является еще одной причиной, по которой может не работать микрофон.
- Для того чтобы устранить проблему, нужно сначала перезагрузить компьютер и зайти в систему Bios.
- Затем перейдите в настройку front panel. Там вы сможете найти два значения: hd audio и ac97. Поменяйте эти значения и попробуйте перезагрузить компьютер, чтобы вновь проверить ваш микрофон.
Почему не работает встроенный микрофон на ноутбуке asus, hp, acer, dell, тошиба, сони или самсунг в windows 7, XP, windows 8 – причин несколько. Что делать в первою очередь.
Включить конечно. Вот только если ноутбук не видит микрофон, то и включить не получиться.
Поэтому открываем диспетчер устройств и смотрим на строку звуковые, видео и игровые устройства. См. картинку.
Если обнаружите желтые значки (знаки препинания) – значит нужны драйвера. Без них не работает он всегда.
Очень просто – выполнить запись. В виндовс 7 есть утилита (пуск, все программы, стандартные — звукозапись).
В появившемся окне решается большинство проблем. Нажмите вкладку запись.
В большинстве случаев увидите несколько микрофонов. При неправильных настройках микрофон фонит, пищит, шипит, становиться тихий, слабый и плохо слышно. Как его починить, улучшить, усилить?
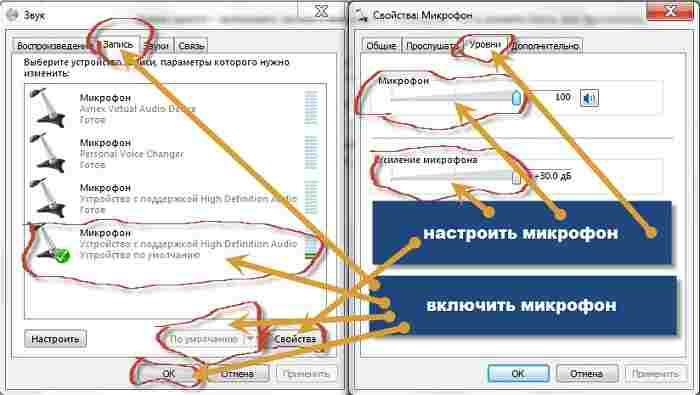
Определение микрофона
Таким способом вам продеться самостоятельно определить какой работает а какой не работает.
После этого можно решать проблему почему микрофон в ноутбуке шипит, пищит, фонит, плохо слышно или слишком слабый.
Конечно все описанное не гарантирует успеха. Если микрофон не работает, то он может и просто физически выйти из строя или банально нарушиться реестр ноутбука.
Как вариант неплохо воспользоваться откатом системы если ноутбук перестал видеть или не находит встроенный микрофон.
В очень большой степени за работу отвечает звуковая карта – ей также нужны родные дрова.
Еще один способ устранит проблему если встроенный микрофон не работает – приобрести внешний usb, а этот вообще отключить.
На этом приближаюсь к завершению этих нескольких рекомендаций что делать если пропал (не работает) микрофон на ноутбуках asus, тошиба, hp, acer, сони, dell или Самсунг.
Кстати вот еще один вариант — этот способ рекомендовано даже применять первым. Успехов.
Аппаратные неисправности оборудования
Если причина неполадок не заключается в неправильном подключении микрофона, первое, что нужно сделать — проверить работоспособность устройства и/или порта на компьютере, в который он подключается. Проверка микрофона может быть выполнена путем его подключения к другому ПК либо к устройству, поддерживающему работу с подобной периферией (например, DVD-проигрыватель). Если микрофон исправно работает, остается выполнить проверку портов на самом компьютере.
Помимо обычных аналоговых устройств, существуют также и USB-микрофоны. Подключаются они в соответствующий порт компьютера. Проверить работоспособность последнего можно при помощи подключения в него любого другого устройства — например, флеш-карты. Если компьютер никак не реагирует, возможно, USB-порт вышел из строя либо выключен программно в настройках операционной системы или BIOS (но это достаточно редкий случай, потому мы не будем его рассматривать). В таком случае микрофон можно попробовать подключить к другому, проверенному предварительно флешкой USB-порту. Если результат тот же, возможно, имеют место аппаратные неисправности микрофона или USB-разъема.
Проверка аналогового аудио-порта компьютера может быть выполнена при подключении другого исправно работающего микрофона. Если и он не функционирует, вероятно, имеются неполадки с самим ПК. Аппаратные неисправности (выход из строя аудио-карты) невозможно устранить в домашних условиях, однако программные — можно. Именно из-за программных неполадок в большинстве случаев компьютер перестает видеть подключаемое к нему оборудование.
Программные неисправности
Среди наиболее распространенных программных неполадок — сбои в работе драйвера аудио-карты. Устранить связанные с этим неисправности можно различными способами:
- Запуск на компьютере функции автоматического поиска и исправления неполадок в работе с аудио-оборудованием.
- Перенастройка основных параметров звуковой карты.
- Обновление драйвера.
- Полная переустановка программного обеспечения звуковой платы.
Начинать следует с самого простого.
Устранение неполадок средствами Windows
Утилита устранения неполадок в операционных системах Windows (здесь и далее инструкции будут приводиться для Windows 8/10) запускается следующим образом:
После нажатия на кнопку откроется новое окно. Утилите потребуется некоторое время на сбор нужной информации, после чего пользователю будет предложено выполнение того или иного действия (зависит от конкретной ситуации).
Устранение неполадок в ручном режиме
Средства устранения неполадок Windows не всегда способны самостоятельно обнаружить и устранить проблему. Если предыдущий шаг не дал никакого результата, проблему можно попробовать решить самостоятельно путем настройки/перенастройки некоторых параметров аудио-карты и ее драйвера.
Первым делом следует проверить, видит ли компьютер подключенный микрофон. Для этого:
Возможно, что имеющийся микрофон не выбран в компьютере в качестве звукозаписывающего устройства по умолчанию либо был отключен программно. И то, и другое может объяснять отсутствие галочки под иконкой и/или реакции полосок напротив нее. Для устранения неполадки:
Настройка уровней громкости
Микрофон, как и колонки, имеет настройки уровней громкости, однако в данном случае они отвечают не за громкость воспроизведения звуков, а за чувствительность устройства. Если уровень громкости будет слишком мал, микрофон не сможет улавливать произносимые в него звуки. Чтобы увеличить громкость нужно проделать следующее:
Настройка разрядности и частоты дискретизации, отключение улучшений
Все современные аудио-карты поддерживают настройки разрядности и частоты дискретизации, а также позволяют пользователю вносить различные изменения в их работу путем улучшения тех или иных параметров. Однако все эти тонкие настройки должны поддерживаться и устройствами, которые подключаются к звуковой плате. В противном случае они не смогут нормально функционировать.
Если неполадки с микрофоном связаны именно с этим, то для их устранения можно воспользоваться следующим:
Обновление и переустановка драйвера аудиокарты
Первое, что можно попробовать — обновить драйвер звуковой карты штатными средствами Windows. Для этого:
- Восстановление драйвера (если он уже был установлен), что приведет к сбросу его настроек.
- Новая установка драйвера (если не установлен).
- Удаление текущего драйвера.
Первым делом следует попробовать восстановить драйвер. Если не помогает, останется только переустановить его. Для этого в установщике сначала нужно выбрать функцию полного удаления драйвера. После чего компьютер перезагрузится. Далее нужно вновь запустить установщик, но уже с целью новой установки драйвера.
Этот вопрос пользователи задают особенно часто, так как причин такой неполадки существует множество. Ниже приведена последовательность конкретных действий владельца ПК, если не видит микрофон компьютер на Windows 7.

Просто необходимо их выполнять именно в той последовательности, в которой они приведены в этом руководстве. Это позволит максимально эффективно и быстро устранить неисправность, так как вначале даются инструкции по анализу и устранению наиболее часто встречающихся причин этой досадной неполадки.
Дефект самого устройства
К сожалению многих производителей оборудования, пальму лидерства среди самых распространенных причин этой проблемы стабильно удерживает неисправность самого микрофона. Поэтому если пользователь обнаружил, что он не работает, то в первую очередь надо проверить, не вышло ли из строя это оборудование.

Далее проверить работу устройства, подключив к передней панели системного блока ПК. Ключевым моментом является правильность выбора гнезда установки штекера, например, на задней панели разъем имеет всегда розовую отличительную окраску, а на передней – рядом с гнездом нанесен значок микрофона.
В случае когда все подключается правильно, но запись не идет, аналогичную процедуру проверки надо исполнить на компьютере с заведомо исправными разъемами, так как иногда, например, просто передняя звуковая панель бывает не подключена проводами к материнке.
Если оборудование отказывается функционировать на исправном ПК, то потребуется поменять микрофон на новый. Но если на другом ПК устройство отлично справляется со своими задачами, необходимо продолжить поиски причин неполадок и перейти к выполнению нижеприведенного параграфа этого руководства.
Процедура настроек
Даже исправно работающий микрофон может отказываться нормально функционировать в Windows 7, если он некорректно настроен.
Необходимо выполнить такие последовательные действия:
Если по-прежнему не работает, то проверить настройки в звуковом ПО. Алгоритм действий состоит из следующих этапов:
После подключения микрофона к компьютеру многие пользователи сталкиваются с тем, что он не работает. В этом материале мы разберем несколько причин, которые могут приводить к тому что, микрофон не будет работать на вашем компьютере.
Причина № 1. Не установлены драйверы звуковой карты.
Если у вас не работает микрофон, то первое, что стоит проверить это драйверы для звуковой карты. Ведь для нормальной работы звука, на компьютере обязательно должны быть установлены драйверы для звуковой карты.

Причина № 2. Микрофон выключен или не правильно подключен.
Если с драйверами звуковой карты все в порядке, но микрофон все равно не работает, то следующее, что нужно проверить, это включен ли он. Очень часто на микрофонах есть специальная кнопка, которая позволяет быстро отключить микрофон. Если такая кнопка есть на вашем микрофоне, то нажмите на нее и проверьте микрофон еще раз.

Также нужно убедиться, в том, что ваш микрофон правильно подключен. Микрофон всегда подключается к разъему звуковой карты, который выделен розовым цветом. Если на вашей звуковой карте нет цветового обозначения, то возможно рядом с разъемом есть небольшая иконка обозначающая вход для подключения микрофона.

На ноутбуках разъем микрофона может быть совмещен с разъемом для наушников. В этом случае для нормальной работы микрофона вам понадобится специальный разветвитель.
Причина № 3. Микрофон отключен в настройках.




Причина № 4. Проблемы с передней панелью.
Также бывают ситуации, когда микрофон не работает при подключении к передней панели компьютера. В то время как при использовании разъема на задней панели все отлично. Если у вас подобная проблема, то вам нужно искать причину неисправности передней панели.
Для начала откройте настройки драйвера вашей звуковой карты и найдите там переключатель между режимами работы передней панели: AC97 и HD Audio. Попробуйте переключить переднюю панель компьютера в другой режим и еще раз протестировать микрофон.

Также нельзя исключать, что передняя панель компьютера была неправильно подключена к материнской плате или отключена по ошибке. В этом случае нужно подключить ее заново. В этом вам поможет инструкция от вашей материнской платы.
Почему компьютер не видит микрофон от наушников

Существует несколько причин, по которым ПК не видит записывающее устройство или не реагирует на его подключение:
- Неправильное подключение. По умолчанию штекер микрофона вставляется в порт с розовой окантовкой (кроме моделей с подключением к USB). Если при таком подключении ничего не произошло или такой цвет на звуковой карте отсутствует, стоит попробовать подключиться к другим разъемам.
- Программное обеспечение (драйвера) прекратили нормально работать, были случайно или намеренно удалены, например, вирусом, или вообще не устанавливались.
- Неправильно настроен звук в операционной системе.
- Произошло заражение системы вирусом, и настройки сбились.
Причиной проблем может быть неисправный разъем – можно переключить девайс в другой, а при его отсутствии отдать ПК в ремонт или заменить звуковую карту.
Если сломан микрофон, что можно проверить, подключившись к другому источнику звука, решением станет покупка новой гарнитуры.
А иногда для подключения наушников и микрофона предусмотрен один штекер, и нужен универсальный разъем.
Бывает, записывающее устройство на гарнитуре предназначено для использования на телефоне или ноутбуке со специальным портом. Решают проблему, меняя наушники или покупая переходник.
Настройка микрофона на наушниках
Чтобы записывающее устройство заработало, используют такие методики:
- изменяют системную конфигурацию микрофона;
- обновляют (или устанавливают) драйвера;
- чистят ПК от вирусов.
Если это не помогло – проверяют и меняют параметры конфиденциальности, а также пробуют увеличить громкость.
Методы будут актуальными и в тех случаях, когда микрофон гарнитуры не определяется или не работает не только на стационарном ПК, но и на ноутбуке.
Обновление драйверов
С нарушением или прекращением работы драйверов пользователю приходится сталкиваться из-за действия вирусов и устаревания программного обеспечения. Иногда необходимое для нормального функционирования ПО требует для этой операционной системы ручной установки, не начиная работу автоматически.
Самый надежный способ установить драйвера требует выполнения таких действий:

- Перезагрузить компьютер и снова проверить работу микрофона.

Если ни один из способов не подошел, стоит переустановить драйвера на звуковую карту. Это тоже можно сделать вручную или с помощью системных настроек.
Изменение параметров звука
Следующий способ предполагает проверку настроек работы записывающего устройства. Для этого пользователь должен выполнить такие действия:

Менять разрядность и частоту дискретизации в списке следует до тех пор, пока не будет получен положительный результат. Или до того, как будут проверены все варианты.
Редактирование параметров конфиденциальности
Иногда микрофон не определяется компьютером из-за неправильно настроенных параметров конфиденциальности. Для решения проблемы придется выполнить следующие действия:

В этом же окне можно настроить отдельные программы, которые получат доступ к записывающему устройству. Или, наоборот, не смогут использовать микрофон.
Чистка ПК от вирусов
Одна из самых распространенных причин появления проблем с микрофоном – повреждение необходимых для работы устройства файлов. Для решения проблемы стоит выполнить такие действия:
Теперь можно перезагрузить компьютер и выполнить обновление драйверов, после чего проверить работу микрофона. При отсутствии положительного результата стоит обратиться в сервисный центр, специалисты которого гарантированно разберутся с проблемой.
Стереогарнитура – незаменимый аксессуар любого компьютерного геймера. Благодаря наличию микрофона она позволяет не только слышать происходящее в игре, но и общаться с другими пользователями. Однако подобные наушники не всегда работают корректно. В частности, отказывает устройство записи звука. Поэтому нужно разобраться, как настроить микрофон на наушниках на операционной системе Windows 10, и почему он не работает.
Причины проблемы

У такой проблемы есть несколько причин возникновения:
- приложениям запрещено использование рекордера;
- отключение микрофона в настройках ПК или программы;
- системный сбой;
- устаревшие или неисправные драйверы;
- некорректно установленное обновление ОС.
Как видите, факторов, влияющих на работоспособность микрофона наушников довольно много. Кроме того, к обозначенным причинам можно смело добавить вирусы, которые также сказываются на состоянии тех или иных аппаратных элементов.

Что делать, если микрофон не работает на Windows 10
Совет. Поскольку подавляющая часть причин является программной, перед обращением к инструкции стоит самостоятельно осмотреть гарнитуру на предмет наличия тех или иных повреждений. Также важно проверить правильность подключения.

Настройки конфиденциальности
Бывает, игра или приложение не видит микрофон просто из-за того, что для нее закрыт доступ к устройству записи. Следовательно, для решения проблемы нам понадобится включить рекордер, а также выдать все необходимые разрешения:



Использование средства поиска и устранения неполадок
В случае отсутствия положительных изменений после обращения к первому способу решения проблемы становится ясно, что рекордер перестал работать из-за программного сбоя. Устранить подобного рода неполадки можно при помощи встроенного средства Windows 10:



Обратите внимание, что перед выполнением алгоритма необходимо подключить гарнитуру с микрофоном к компьютеру. После этого система либо сама устранит неполадки, либо даст рекомендации по решению проблемы.
Активация микрофона в панели управления звуком




Проверка драйверов
Если микрофон наушников все равно не реагирует на голос или вовсе не подключается (точнее не отображается в списке доступных устройств), то причину неполадок стоит искать в неисправных или устаревший драйверах. Для начала попробуйте их обновить:



Также вы можете установить обновление, скачав дистрибутив с официального сайта производителя. Инсталляцию придется завершить вручную путем запуска загруженного EXE-файла.
Удаление обновлений системы



Обратите внимание, что данный способ работает, только если ранее с микрофоном наушников не возникало никаких проблем, и перед этим была создана точка восстановления. В противном случае указанный выше алгоритм не сможет вам помочь.

Более радикальный вариант – полный сброс настроек Windows 10. Но его мы не рассматриваем, так как подобный метод приведет к полному удалению данных, если ранее вы не создавали резервную копию. Кроме того, сброс параметров является крайне нерациональным способом в случае, когда неисправен лишь микрофон гарнитуры, а не сам компьютер.
Настройки сторонней программы
Не важно, подключаете вы гарнитуру через аудиоджек или USB, тот факт, что она не определяется, бывает связана не с настройками компьютера, а с параметрами конкретной программы. Чтобы убедиться в этом, рекомендуется сделать следующее:



Далее на микрофон будет записан короткий отрезок аудио, который дает понять, что устройство исправно. Следовательно, ключ к решению проблемы стоит искать в программе, где используется рекордер. В частности, он может быть отключен. Также есть вероятность того, что в его качестве выбран встроенный микрофон, а не полноценная гарнитура. Измените эти параметры, и ошибка исчезнет.







Здоавствуйте. Да также, как и Вы в 2022-ом, ждем третью халфу и спад цен на видеокарты. Благодарим за внимательность, выставили правильную дату.
Ресурс имеет все интересующие меня каналы. Благодаря этому могу посмотреть все, что давно хотелось. Успехов вам в работе. Спасибо создателям этого ресурса, за разнообразие каналов.
Здравствуйте. Да, по воскресеньям мы редко отвечаем на комментарии. Прекрасно, что проблема была решена. Благодарим за фидбек и полезный совет для остальных посетителей сайта.
Снимаю вопрос-решился применить AOMEI Partition Assistant, не дожидаясь Вашего ответа,автор,и вышло удачно-программа удалила раздел независимо от его статуса.Советую всем озабоченным такой же проблемой,просто и быстро,Исаак.
Спасибо автору за содержательную статью. Все по делу и понятно.иКак раз искала подходящий провайдер по приемлемым ценам. Особенно порадавало то, что указали цены и ссылок на регистрацию.
Спасибо вам огромное! Кажется, помогло! У меня на HP видеокарта Radeon. Помогло отключение Vari-Bright. Хотя на моем ноуте было немного по-другому. AMD Radeon Software ---> Настройки ---> Дисплей ---> Vari-Bright ---> Отключить. Вот. Вдруг кому пригодится)
Здравствуйте. Да, верно подмечено. Хотя пользоваетли Huawei уже должны быть готовы к разным неожиданностям, которые спровоцированы запретом со стороны Google. Это и пропавшие сервисы Google и проблемная операционка. Благодарим за фидбек и за то, что делитесь собственным опытом, который поможет остальным посетителям сайта.
все хорошо, все замечательно, но вы ни где не сказали, что на Huawei/Honor голый Android не устанавливается ни как, и владелец пользуется EMUI/Magic UI все время пользованием смартфоном данных производителей, а то мало ли какой умник купит себе хуавей, а потом будет ныть, что "хуавей фигня, их нельзя прошить, я раньше не знал, а как купил и узнал сразу разочаровался."
здравствуйте, можете сказать какой бот изображен на втором скрине " удаление неактивных подписчиков"?
Автор, Вы о чем написали в начале статьи: Все действия займут 5-7 минут, не больше. Погуглите интернет: люди неделями не могут добавить телефон, а техподдержка в Дискорде пишет стандартные отписки.
На данный момент Discord является самым популярным приложением.И не без причины: 1)Самое большое игровое комньюнити как в РФ,так и за рубежом; 2)Существуют разные игровые и учебные сообщества как в РФ,так и за рубежом; 3)Кооперативный режим прохождения игр - это когда в команде из нескольких человек можешь проходить кооперативные игры. Это также подходит и для учебы. Но в данном приложении Discord не обойтись без минусов: 1)Разнообразный коллектив который не всегда подстать себе найдешь; 2)В приложении дискорд на жалобы сквозь пальцы смотрят.могут и не отреагировать; 3)Конфиденциальность в общении не в почёте. 4)Странное комньюнити которое как "стая пчел". 5)На жалобы техобслуживание долго не реагирует.но попытаться можно. 6)Само общество дискорда может окунуть тебя в грязь.Если им что-то не нравится.У них своё представление о том или ином человеке.Они живут в своём собственном мирке под названием Discord. 7)Есть определенные "особые" личности которым всё непочем.и они суются куда не следует.

Одно из ключевых отличий Windows 10 — это добавление дополнительных настроек конфиденциальности. Система предоставляет пользователю возможность указать, каким программам будет разрешён доступ к микрофону, а каким — нет. И если не работает микрофон Windows 10, то вполне возможно, что это связано именно с данными настройками.
Чтобы проверить их текущее состояние, необходимо:
Видео
При обновлении системы перестал работать микрофон
Windows 10 по умолчанию вместе с обновлениями скачивает также драйвера для всех обнаруженных в системе устройств. И если ОС только недавно установили, но при этом не работает микрофон на компьютере, то вполне вероятно, что система попросту ещё не установила необходимые обновления, а вместе с ней и ПО, нужное для правильной работы подключённых звуковых устройств.
Далее следует перезагрузить ПК, так как после установки новых драйверов они задействуются устройством только при следующем включении компьютера.
Если не работает микрофон в ноутбуке, то следует выполнить то же самое.
По умолчанию система автоматически скачивает и устанавливает все обновления в фоновом режиме, когда устройство простаивает. Но если операционная система была установлена недавно, то этот процесс может растянуться на 3 – 5 дней. Зависит от скорости интернета, а также сколько времени компьютер не использовался, но оставался включённым.
Неполадки с драйверами

Если компьютер не видит микрофон в Windows 10, но при этом в списке есть некое неизвестное устройство, это может указывать на неполадку с программным обеспечением микрофона или на его полное отсутствие. В таком случае необходимо скачать необходимый драйвер с официального сайта производителя материнской платы вашего ПК или воспользоваться одной из специальных программ для поиска и установки драйверов.
Не отображается микрофон
Что делать, если микрофон не найден, но есть уверенность, что он исправен и правильно подключен. В этом случае можно переходить к нарушениям в программном обеспечении. Чаще всего встречаются дефекты, связанные со звуковым драйвером. Иногда требуется обновление драйвера, но чаще всего он не настроен или настроен неправильно. Для поиска и локализации проблем с программами можно воспользоваться следующими способами:
- Включение на ПК автоматического поиска и устранения дефектов
- Перенастройка параметров звукового интерфейса
- Обновление драйвера
- Полное обновление программного обеспечения
Громкость микрофона слишком низкая или вообще не работает
Попробуйте выполнить следующие действия.
Убедитесь, что микрофон или гарнитура правильно подключены к компьютеру.
Убедитесь, что микрофон правильно размещен.
Увеличьте громкость микрофона Вот как это можно сделать в Windows 10.
Выберите Начните , а затем Параметры > Системный > Звук .
Убедитесь, что в области Ввод в поле Выбор устройства ввода выбран микрофон, затем выберите Свойства устройства.
На вкладкеУровни окна свойств микрофона нужным образом настройте ползунки Микрофон и Усиление микрофона, затем выберите ОК.
Проговорите микрофон во время проверки в области Проверка микрофона, чтобы убедиться, что параметры работают. Если линия перемещается слева направо, ваш микрофон работает. Если вы не видите никаких изменений, микрофон не забирает звук.
Убедитесь, что у приложений есть доступ к микрофону

Если после обновления Windows 10 микрофон вашего устройства не обнаружен, может потребоваться предоставить разрешение приложениям на его использование.
Чтобы разрешить приложению доступ к микрофону, нажмите Пуск и выберите Параметры > Конфиденциальность > Микрофон . Выберите Изменить, затем включите Разрешить приложениям доступ к микрофону.
После того как вы разрешите доступ к микрофону, вы можете выбрать, какие приложения Microsoft Store могут получать доступ к этим функциям, в статье Выберите, какие приложения Microsoft Storeмогут получать доступ к микрофону , и предоплатите доступ к классическим приложениям, не входя в Microsoft-Store, задав для переключателя разрешить классическим приложениям доступ к микрофону значение В сети .
Обновляем драйвера
Если на новую систему вы установили старые драйвера на звук, то вполне вероятно, что они не могут нормально работать в новой ОС. И тогда их нужно обновить. Конкретно в этом случае лучше установить драйвера с серверов Microsoft.
Вот что нужно для этого сделать:

2

3

После этого система сама найдет, скачает и установит драйвер. По завершении процесса будет предложено перезагрузить компьютер или ноутбук. Нужно согласиться. После рестарта микрофон должен заработать.
Аппаратные неисправности оборудования
Если причина неполадок не заключается в неправильном подключении микрофона, первое, что нужно сделать — проверить работоспособность устройства и/или порта на компьютере, в который он подключается. Проверка микрофона может быть выполнена путем его подключения к другому ПК либо к устройству, поддерживающему работу с подобной периферией (например, DVD-проигрыватель). Если микрофон исправно работает, остается выполнить проверку портов на самом компьютере.
Помимо обычных аналоговых устройств, существуют также и USB-микрофоны. Подключаются они в соответствующий порт компьютера. Проверить работоспособность последнего можно при помощи подключения в него любого другого устройства — например, флеш-карты. Если компьютер никак не реагирует, возможно, USB-порт вышел из строя либо выключен программно в настройках операционной системы или BIOS (но это достаточно редкий случай, потому мы не будем его рассматривать). В таком случае микрофон можно попробовать подключить к другому, проверенному предварительно флешкой USB-порту. Если результат тот же, возможно, имеют место аппаратные неисправности микрофона или USB-разъема.

Проверка аналогового аудио-порта компьютера может быть выполнена при подключении другого исправно работающего микрофона. Если и он не функционирует, вероятно, имеются неполадки с самим ПК. Аппаратные неисправности (выход из строя аудио-карты) невозможно устранить в домашних условиях, однако программные — можно. Именно из-за программных неполадок в большинстве случаев компьютер перестает видеть подключаемое к нему оборудование.
Параметры звука
Следующий способ это ответ на проблему почему не работает микрофон в виндовс 10, будет проверить настройки звука. Очевидно, что если система определяет устройство (при подключении воспроизводится соответствующий звук), то надо в первую очередь смотреть в настройки системы. В Windows 10 есть, как минимум 2 места, где можно проверить звуковые параметры — Параметры Windows и Параметры Звука (из классической Панели управления).
Параметры Windows
Чтобы проверить, работает или не работает микрофон на ноутбуке или ПК windows 10, выполните следующие действия:
- Откройте Параметры Windows (сочетанием клавиш Win+i или через меню Пуск)
- Пройдите в настройки “Система”

- И откройте вкладку “Звук”
- Нам нужны параметры Ввода, отвечающие за устройства записи. В выпадающем меню “Выберите устройство ввода” убедитесь, что выбран микрофон, который должен работать. Тут же его можно проверить — при рабочем микрофоне — ползунок должен двигаться в такт голоса или звуков.

Главный минус этих настроек — они не содержат всю информацию, которая была бы полезна, для решения проблемы.
Обновление драйверов звуковой карты тоже не помогло
По крайней мере так было в моем случае. Система либо говорила, что установлены самые современные драйверы. Либо, после удаления устройства целиком, включая файлы, ставила драйвера звуковой карты те же самые, что были изначально. Ничего не менялось.
Подключение к компьютеру нескольких устройств аудиозаписи
По этой причине довольно часто не работает микрофон на ноутбуках с Windows 10. Когда пользователь подключает к ноутбуку внешний микрофон, система может автоматически присвоить ему статус основного, встроенный же микрофон при этом будет отключен и таковым он может остаться и после отключения внешнего микрофона. Решение очень простое – отсоединив внешнее звукозаписывающее устройство, зайдите в свойства встроенного микрофона и включите его. Допустимо переключением между двумя устройствами, если в результате конфликта оборудования они оба отключились.
Опоздание звука на микрофоне

Приложение бесплатное поддерживается на многих языках.
Проблема задержки звука при записи с микрофона часто возникает при использовании драйверов для встроенных аудиокарт. Можно попробовать установить пакет ASIO ALL, который взаимодействует с оборудованием на компьютере и поддерживает такие опции:
Вопрос о настройке микрофона на компьютере или ноутбуке всегда актуален, будь то встроенное или внешнее устройство. У многих пользователей возникают проблемы уже на этапе подключения и распознания операционной системой. Также распространены трудности при настройке качества звука и устранении постороннего шума. В данной статье мы разберемся, как настроить микрофон на Windows 7 всеми возможными методами. Начнем с этапа подключения к ПК.

Правильное подключение к компьютеру
Если речь идет о стационарным компьютере, то вы должны подключить внешнее устройство к соответствующему разъему. Вы можете использовать наушники с микрофоном, веб-камеру с микрофоном или отдельный девайс, например, для караоке или записи подкастов. Также все микрофоны делятся на способы подключения: через 3,5 мм разъем или через USB порт.
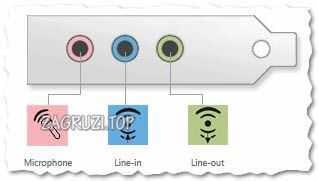
Теперь необходима настройка на компе через стандартные средства операционной системы Windows 7.
Проверка драйвера
Сначала необходимо убедиться в том, что микрофон исправно работает и определяется системой. Первый признак того, что устройство распозналось компьютером – это соответствующий звук при подключении в разъем. Однако это не является гарантией того, что системе получилось корректно установить драйвер и настроить его. Чтобы проверить это, делаем так:
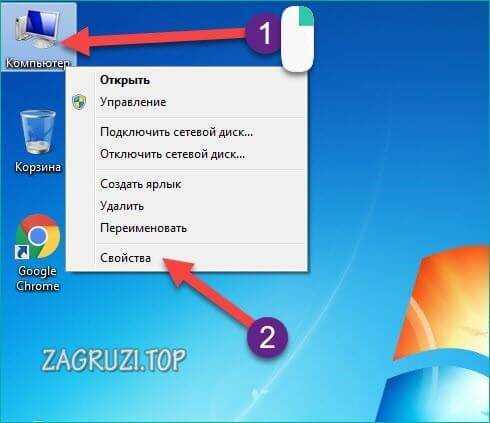

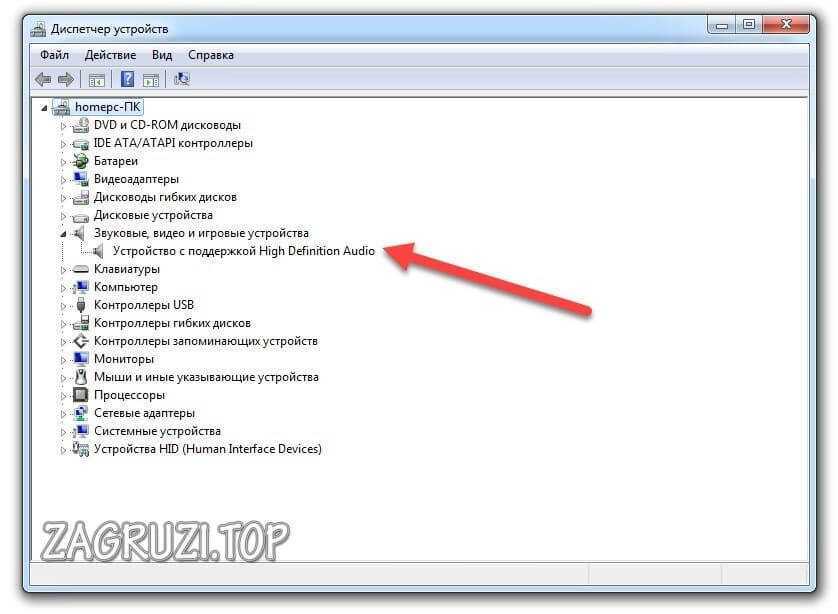
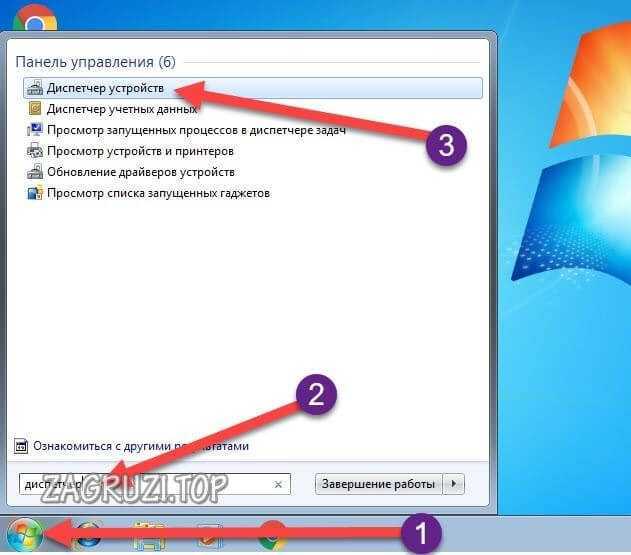
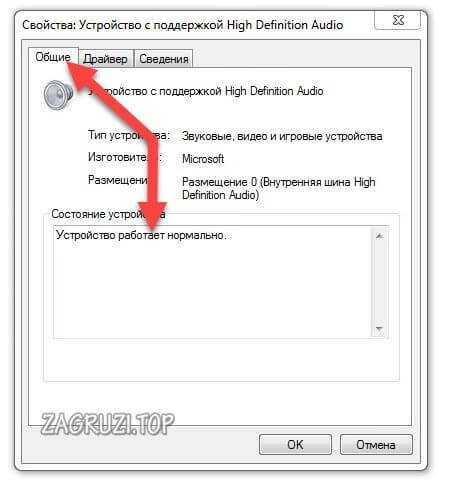
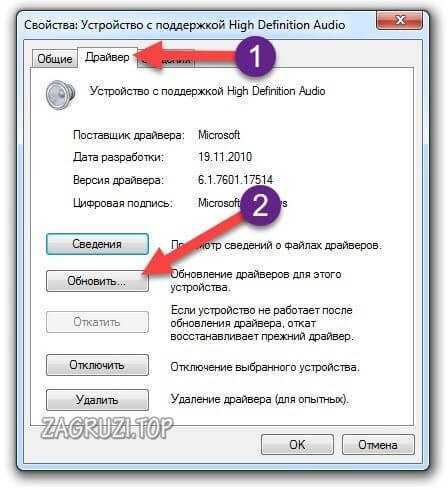
- Можно доверить поиск компьютеру или указать путь к файлу вручную, если вы скачали его заранее.

- После выполнения процедуры закройте окно отмеченной кнопкой.
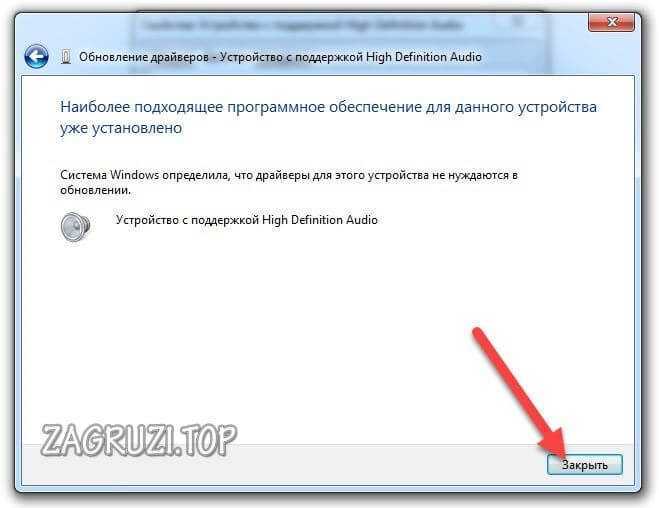
После любых действий с драйверами необходимо постоянно перезагружать компьютер – запомните это правило!
Если речь идет про встроенный микрофон в ноутбук с лицензионной ОС, то драйвер должен быть установлен по умолчанию до покупки устройства. В противном случае вам придется скачивать фирменные программы с сайта производителя ноутбука. Микрофон подключен, драйвер установлен, устройство определяется компьютером правильно – теперь переходим к настройке через стандартные средства Windows 7.
Настройка через стандартные средства
Для настройки параметров качества микрофона можно воспользоваться базовыми опциями в операционной системе. Они позволяют увеличить/уменьшить уровень громкости, настроить усиление, включить шумоподавление и так далее. Открыть окно с параметрами можно следующими способами.
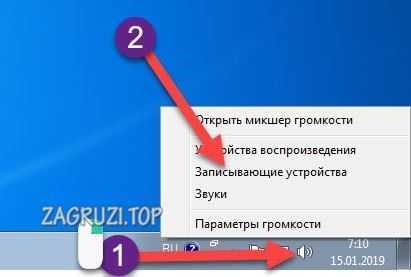
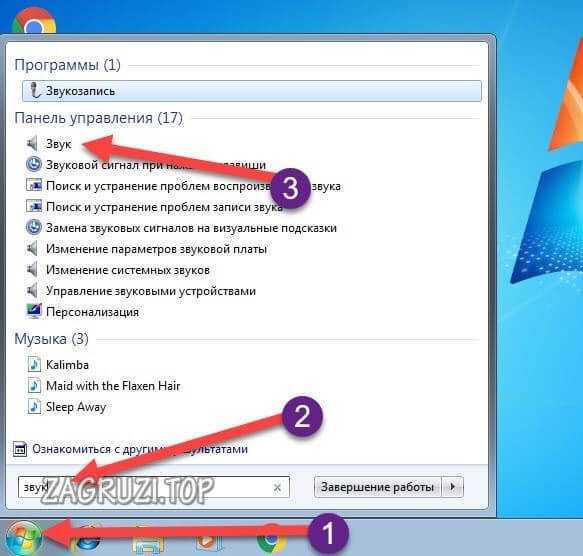
И полный способ выглядит следующим образом:
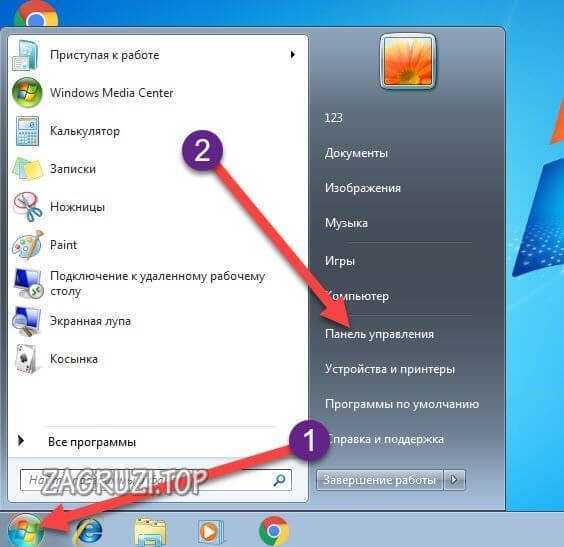
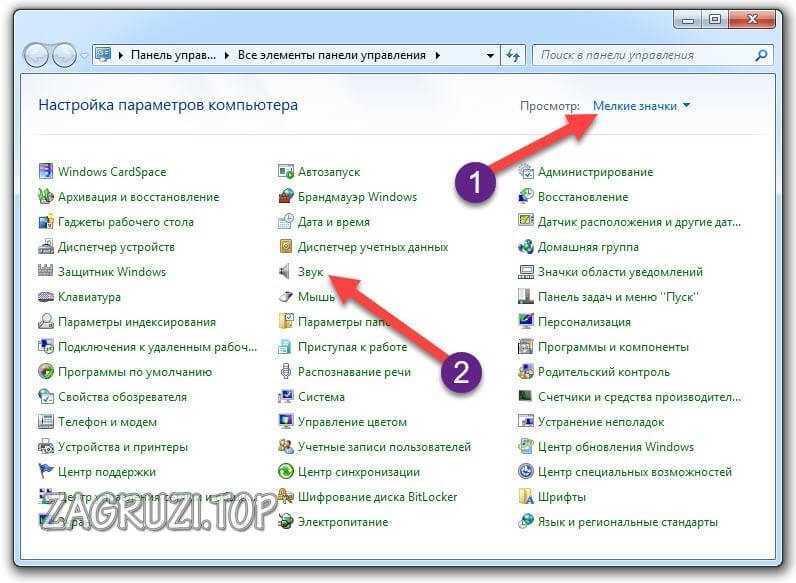
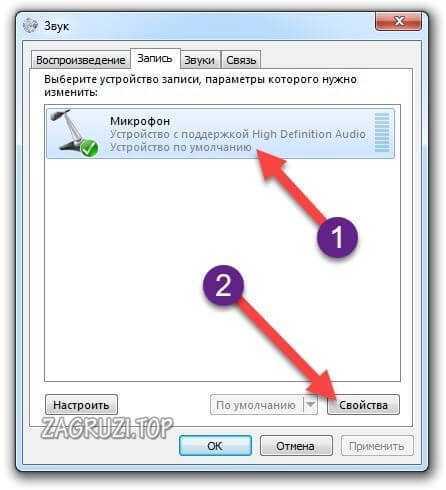
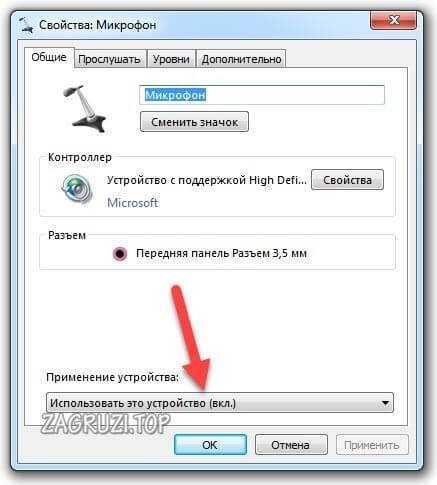
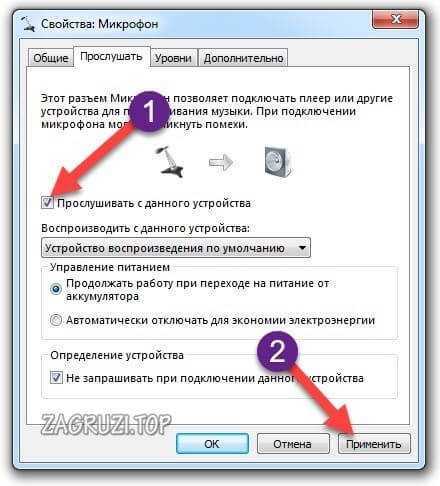
Поскольку у нас уже включено прослушивание, мы можем в реальном времени настроить подходящую чувствительность. Нижний ползунок позволяет усилить входящий сигнал. Советуем повышать этот параметр, если даже на 100% ваш микрофон очень тихий.
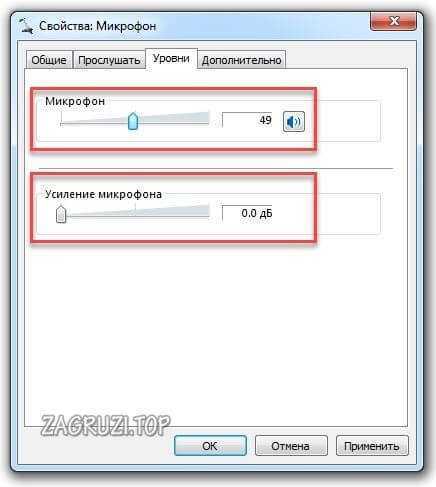
Не рекомендуется поднимать усиление микрофона больше 20 дБ – это может испортить качество. Также будет захватываться фон – звуки клавиатуры, посторонние разговоры и так далее, что сильно помешает беседе во время игры или обычного общения.
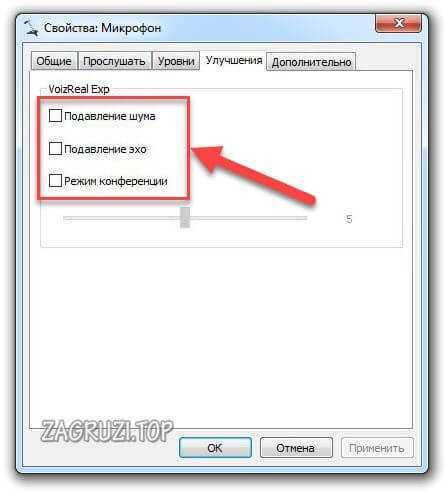

Если вы хотите узнать, как ваш голос буде звучать не параллельно с вами, а на записи, то можете проверить это стандартным приложением:
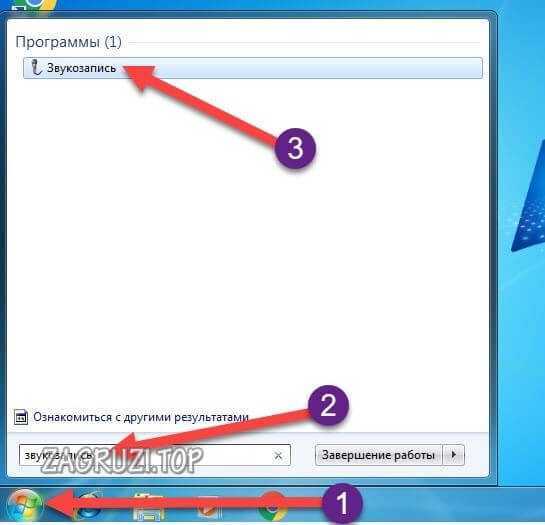
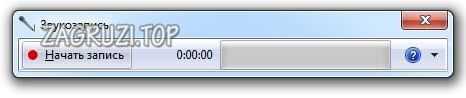
- Произнесите речь и остановите запись с микрофона.
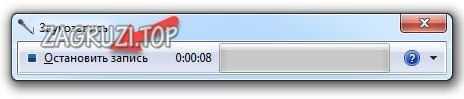
- Выбираем папку для сохранения звукового файла.

- После этого запускаем файл любым плеером и слушаем результат!

Настройка через драйвер
Внешний или встроенный микрофон в Windows 7 можно также настроить с помощью утилиты от производителя звуковой карты. Разберемся, как это делать и где найти данный софт.
Мы остановимся на утилите Realtek HD, поскольку в настоящее время именно эти встроенные звуковые карты наиболее распространены во всех материнских платах.
- На верхней панели выбираем подключенное устройство.
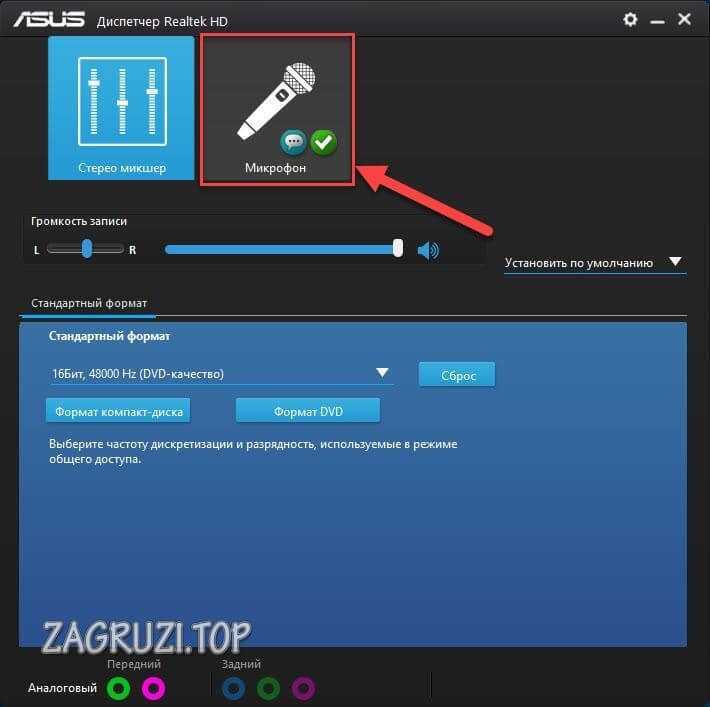
- Ниже видим ползунок для громкости. Если нажать на иконку микрофона, то откроется меню с настройкой усиления.
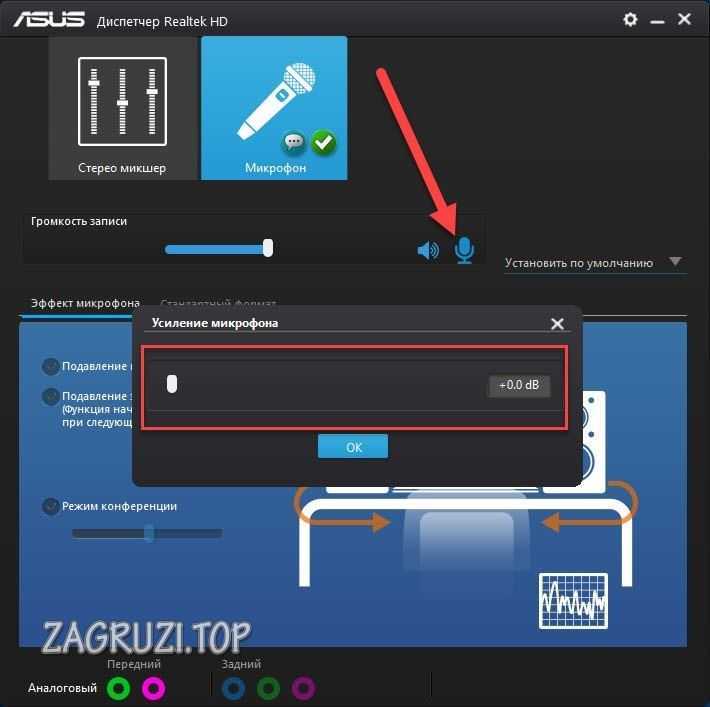
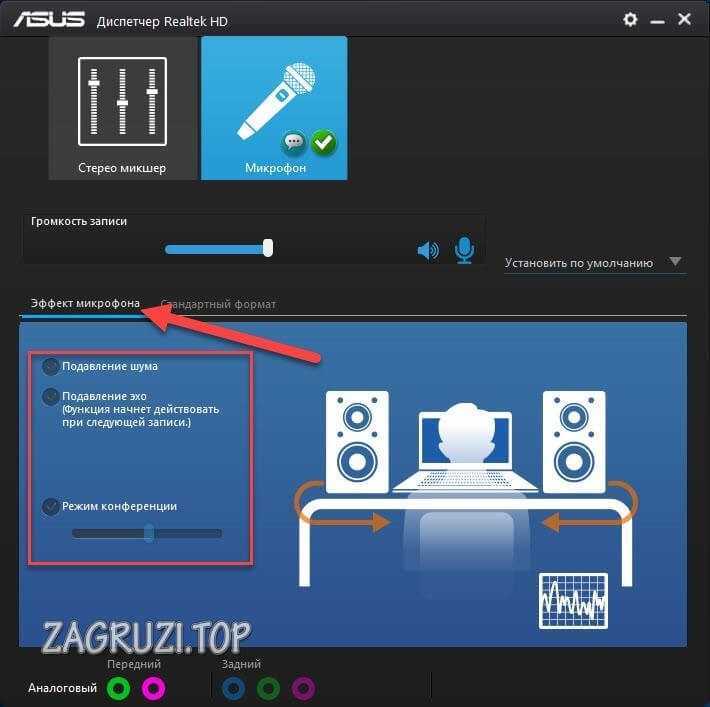
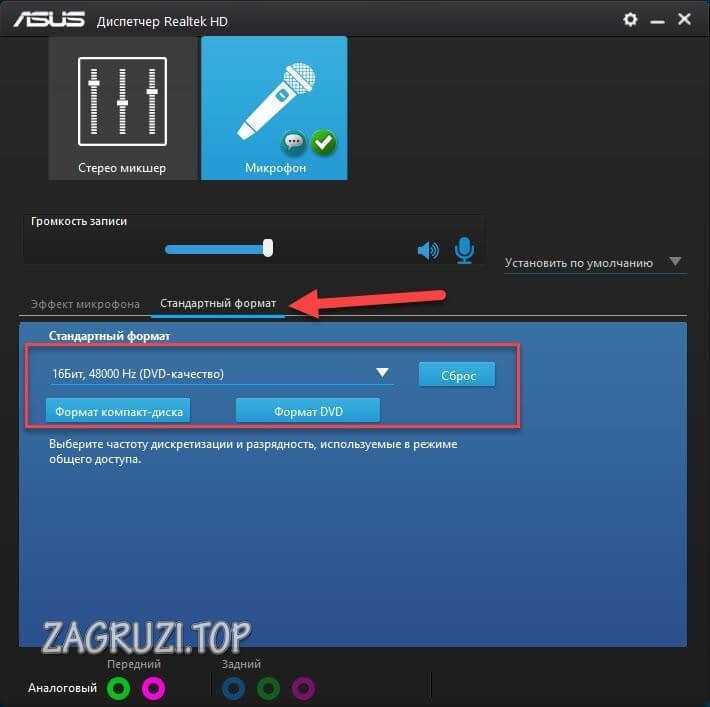
Настройка в программах для общения
Skype
- Заходим в настройки через дополнительное меню.
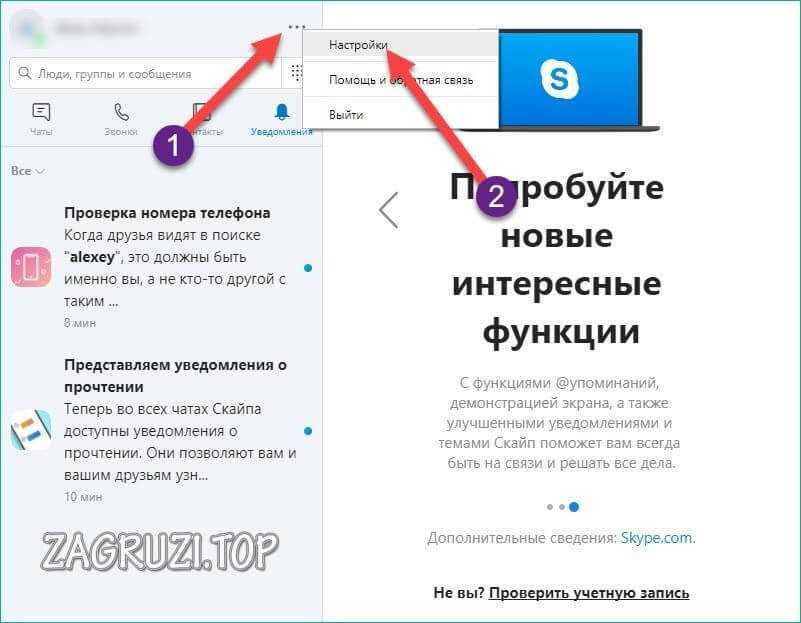
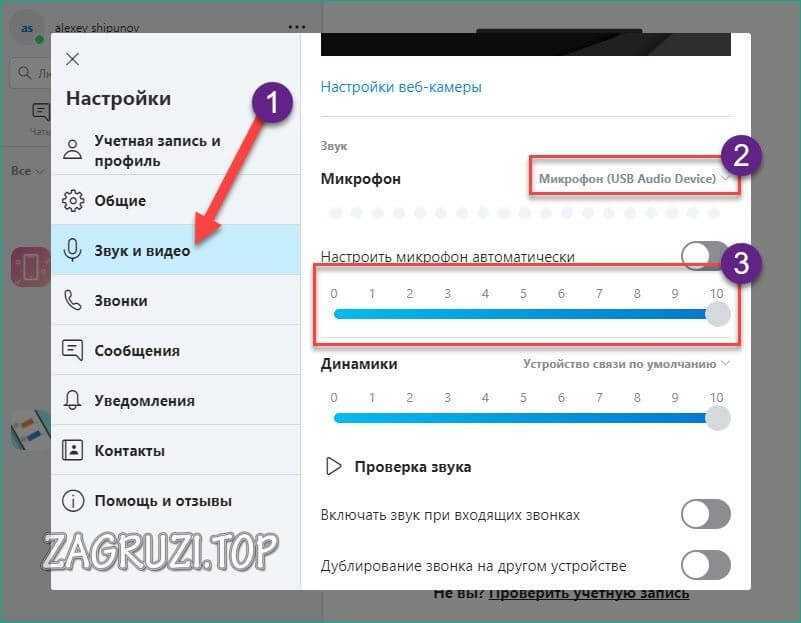
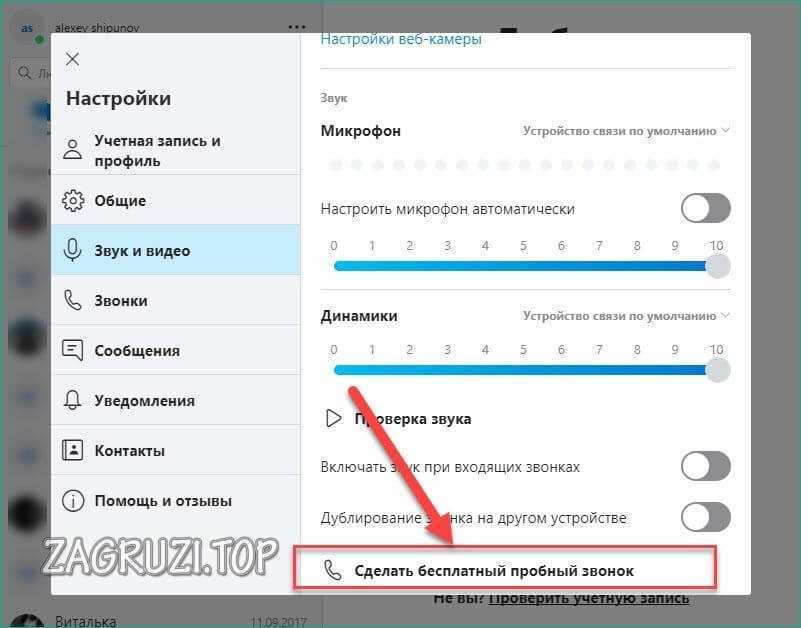
Во время звонка вы будете соединены с автоответчиком, который запишет до 10 секунд вашей речи. После этого воспроизведет запись, чтобы вы смогли прослушать ее. Это позволит понять, как будет звучать ваш голос при беседе по сети.
Discord
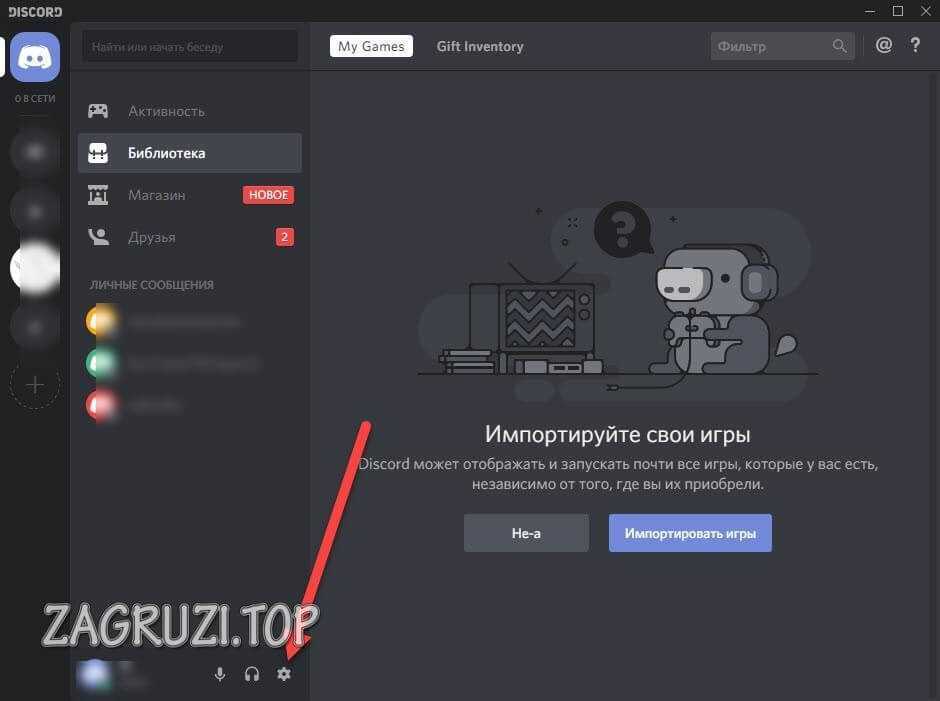
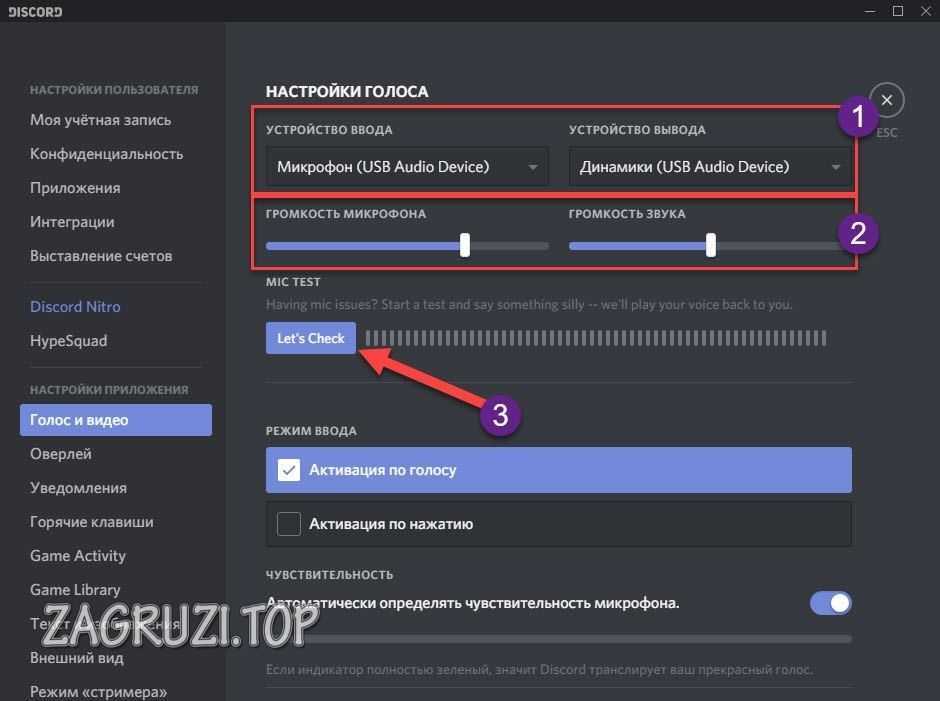
- Если голос звучит слишком тихо, то попробуйте отключить автоматическое определение чувствительности и выставить ползунок на максимум.
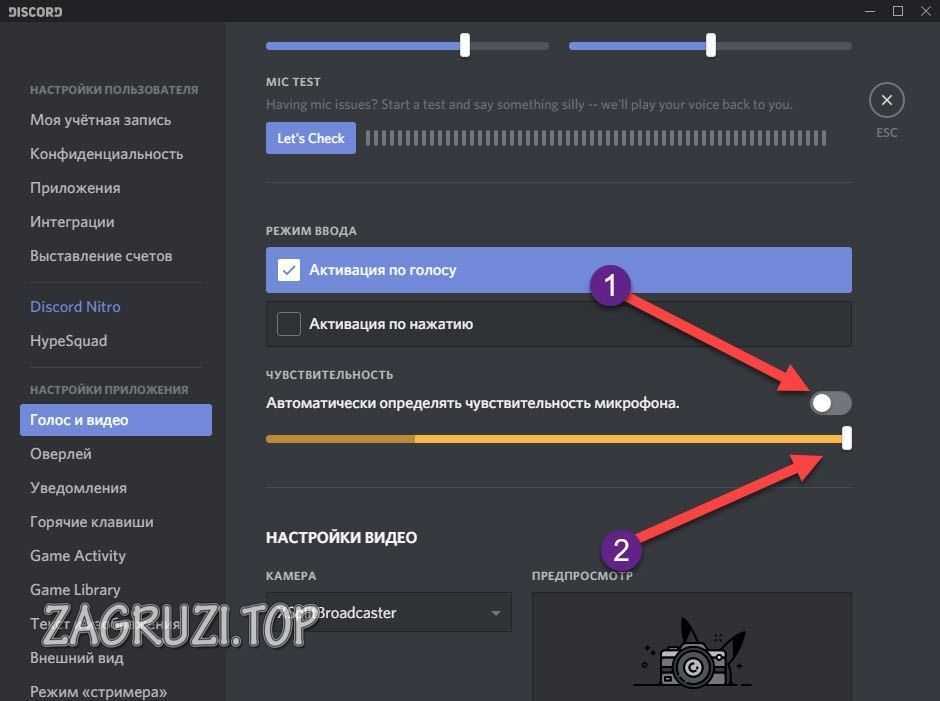
Мы рассмотрели только две актуальные программы. Если вы пользуетесь другим приложением, то скорее всего его настройки сильно схожи с данными инструкциями.
Сторонний софт
В зависимости от того, для чего вы используете микрофон в Windows 7, можно подобрать специальную программу для настройки. Например, для прямых трансляций или записи видео с экрана (рабочий стол, игры и так далее) можно использовать бесплатный OBS. В программе можно добавлять фильтры, схожие с теми, что мы описывали для стандартных средств Windows 7:

- Здесь кликаем правой кнопкой мыши по иконке плюса. В меню выбираем необходимое улучшение.
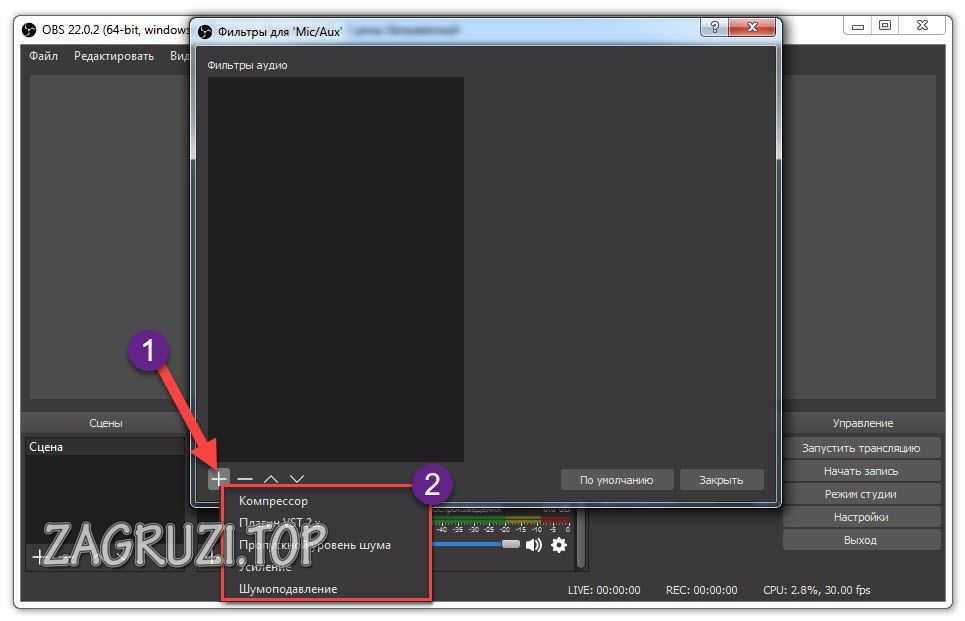
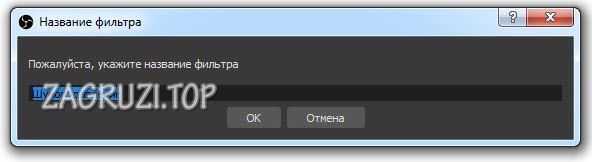
- С правой части окна регулируем уровень шумоподавления или настраиваем любой другой фильтр.
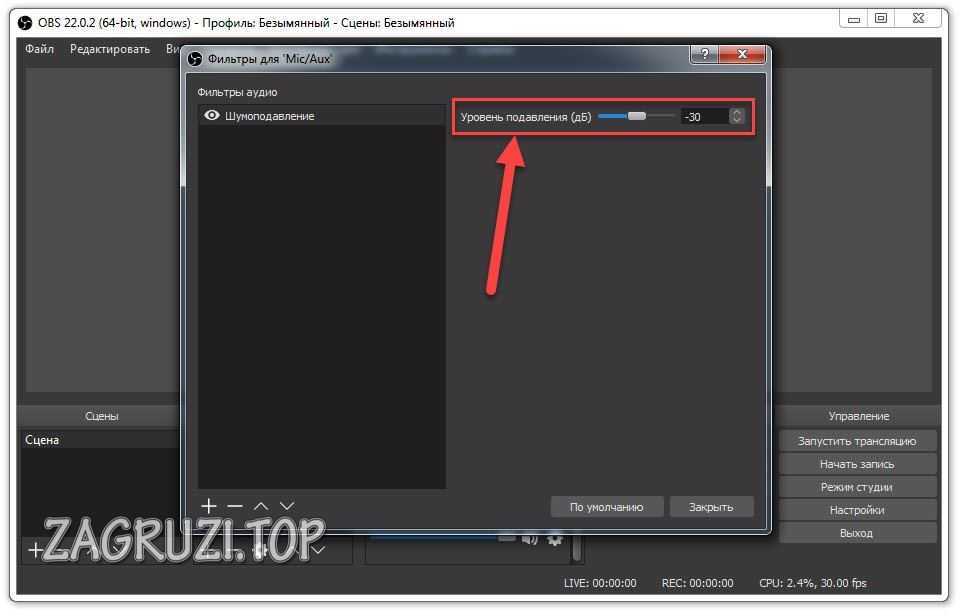
Подобный функционал имеется практически в каждой продвинутой программе для работы с видео или звуком. Но помните, что описанный вариант работает только в рамках приложения и никак не распространяется на остальные возможности Windows 7!
Возможные проблемы
Разберем основные сложности и ошибки, которые могут возникнуть при подключении и настройке микрофона на Windows 7.
Устранение неполадок
При появлении каких-либо проблем попробуйте запустить стандартное средство устранения неполадок. Возможно, сканирование поможет установить причину:
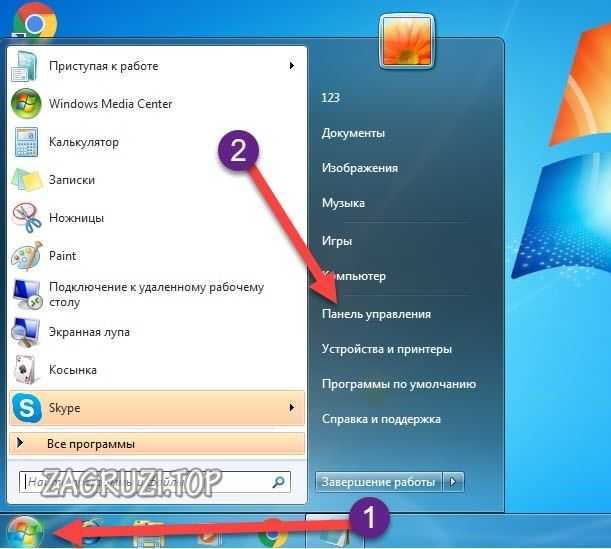
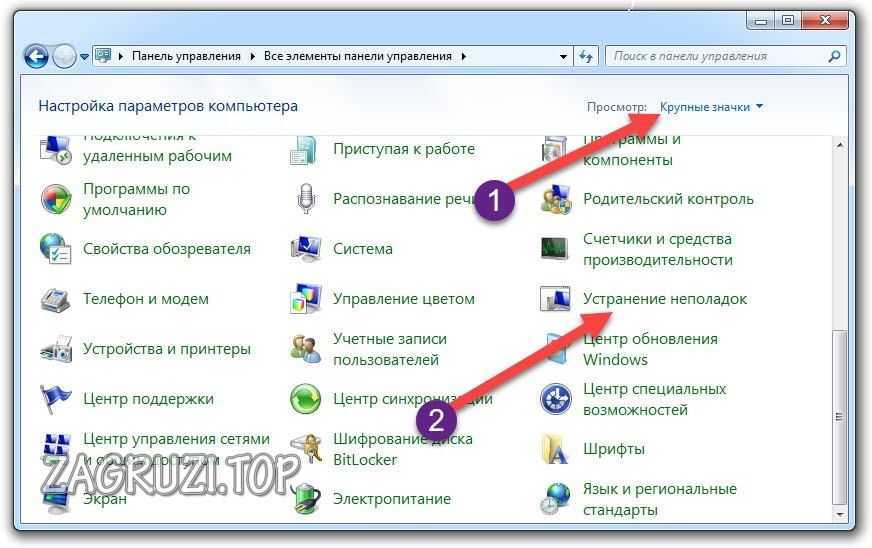
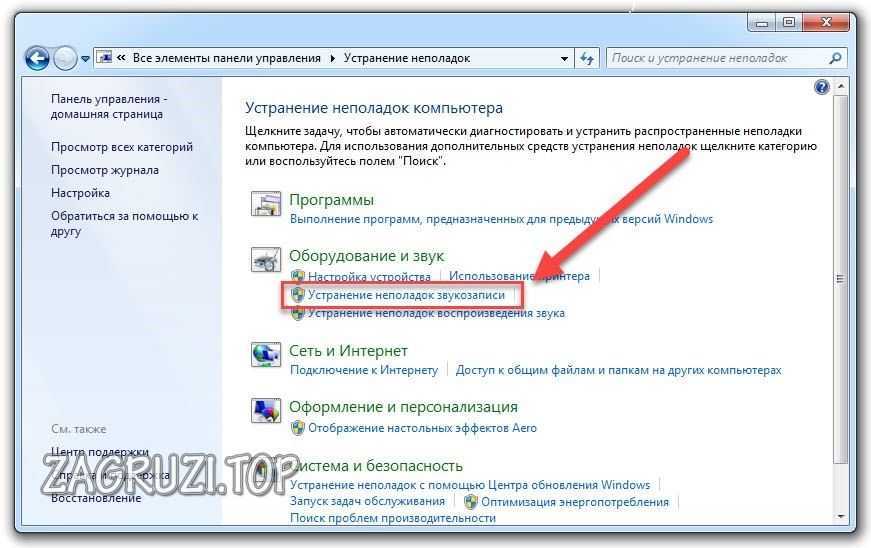
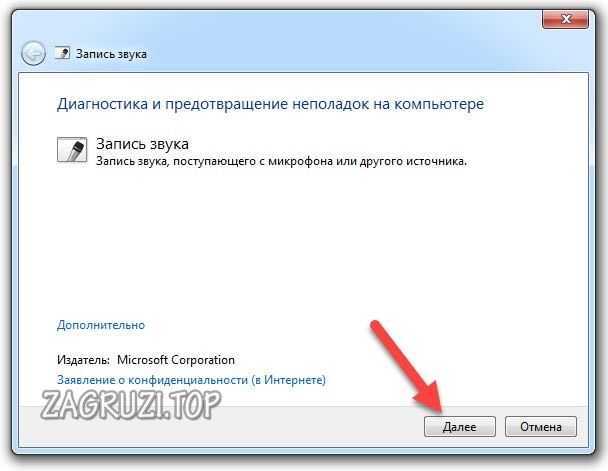
- Приложение начнет поиск неисправностей. Подождите 1-2 минуты.

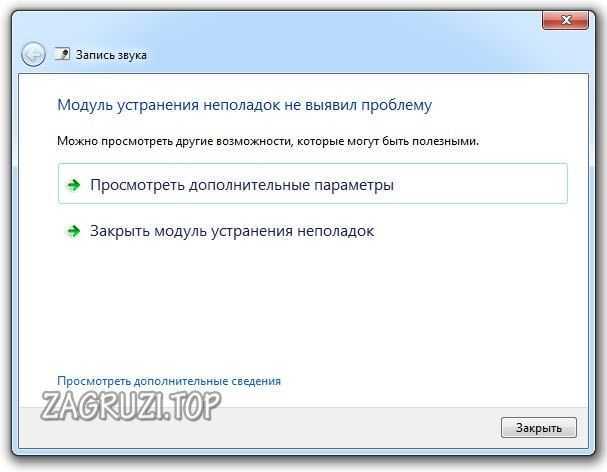
Микрофон перестал определяться компьютером
Если с вашим устройством записи все было нормально, но в какой-то момент оно пропало из системы и не хочет работать, то необходимо установить правильный драйвер.
Перед инсталляцией новой версии драйвера обязательно удалите старый, чтобы не возник конфликт ПО.
Стоит добавить, что такая проблема может возникнуть и с аппаратной частью. Например, если микрофон постоянно подключается-отключается в системе, то неисправность может быть в кабеле или разъеме. Рекомендуем проверить провод на наличие повреждений, а также попробовать переключить микрофон на переднюю или заднюю панель (в зависимости от того, куда он был подсоединен изначально).
Передняя панель не видит устройство
У этой проблемы может быть две причины: неисправность порта на корпусе или проблемы с подключением на материнскую плату, а также настройки драйвера.
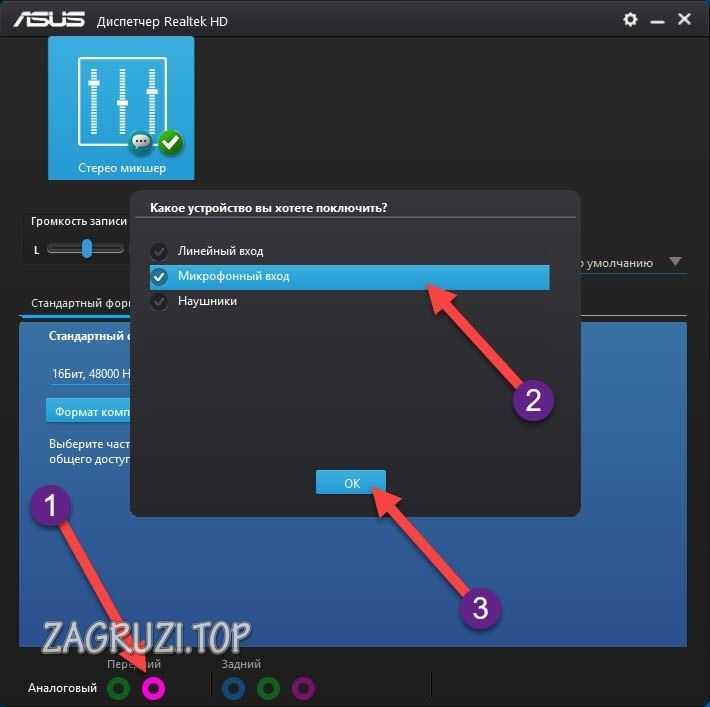
Не работает внешняя звуковая карта
Если речь идет о подключении микрофона не напрямую к материнской плате или передней панели корпуса ПК, а с помощью дополнительного оборудованию, то вам обязательно нужно установить ПО и драйвер для этой карты.
Установите необходимые программы с диска, который идет в комплекте при покупке звуковой карты. Если диска нет, то посетите официальный сайт производителя и скачайте драйвер, предназначенный для Windows 7. Не забудьте посмотреть разрядность операционной системы.
Этот же совет касается не только звуковых карт. Обязательно ставьте фирменный драйвер на веб-камеру со встроенным микрофоном, на USB устройства и прочее.
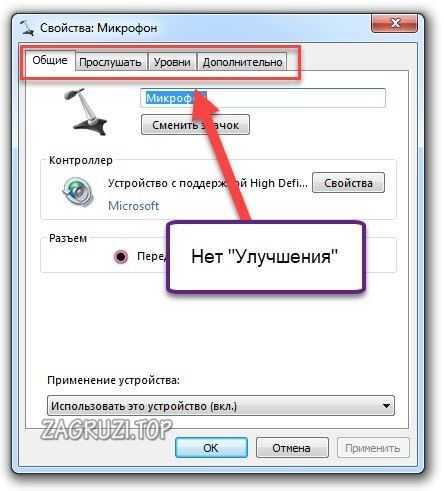
Для решения проблемы необходимо посетить официальный сайт Realtek (или другого производителя софта) и скачать подходящую версию драйвера вручную.
Стоит отметить, что данная вкладка может просто по-другому называться – все зависит от драйвера. В некоторых она носит английское название, а в некоторых вообще может быть поделена на две отдельные категории.
Нет утилиты Realtek HD
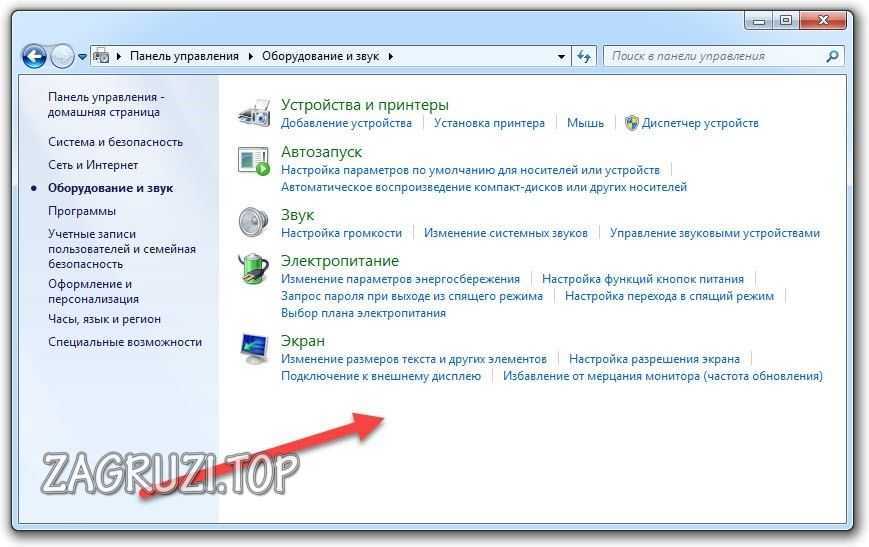
Звук с микрофона запаздывает в наушниках
Подобная проблема чаще всего возникает при использовании множества улучшающих эффектов, особенно если речь идет о сторонних программах. Мы рекомендуем отключить улучшения в стандартных настройках системы, которые описаны выше. Если ситуация не изменится, то попробуйте переустановить драйвер.
Видеоинструкция
Обязательно посмотрите наш видеоролик, чтобы узнать больше подробностей по данной теме.
Итоги
Мы читаем все комментарии под инструкцией, поэтому вы можете задавать любые вопросы по данной теме: нюансах подключения, установки драйвера, настройке звучания и так далее.
Читайте также:

