Как сделать чтобы макбук не отключался от wifi
Добавил пользователь Morpheus Обновлено: 19.09.2024
Wi-Fi является предпочтительным средством подключения к удивительной всемирной паутине. После обновления Mac до macOS Monterey вы можете столкнуться с некоторыми проблемами Wi-Fi, такими как отсутствие Интернета, частое отключение, отказ от подключения к сети, низкая скорость сети и т. Д. К счастью, эти проблемы можно успешно решить, выполнив одно или несколько решений, упомянутых ниже. Давайте сразу же исправим проблемы Wi-Fi в macOS Monterey.
Советы по устранению проблем с Wi-Fi в macOS Monterey
- Убедитесь, что роутер не перегревается. Убедитесь, что он не был накрыт или размещен в месте с недостаточной вентиляцией.
- Не ставьте маршрутизатор на большие металлические поверхности или рядом с ними. Например, если он находится в шкафу для документов или рядом с радиатором, он не будет работать должным образом.
1. Перезагрузите роутер.
Первое, что вы должны попытаться решить проблемы с Wi-Fi, — это перезапустить маршрутизатор. Чаще всего это может сделать вашу работу. Для этого отключите маршрутизатор от питания на несколько секунд, а затем снова подключите его.

2. Перезагрузите Mac.
Вы не поверите, но этот маленький трюк у меня несколько раз срабатывал. Поэтому я предлагаю вам тоже попробовать. Щелкните меню Wi-Fi и выключите его. Теперь щелкните меню Apple и выберите перезапуск.

После перезагрузки компьютера включите Wi-Fi. Теперь он должен начать работать. Если да, то замечательно! Но если это не так, переходите к следующему решению.
3. Забудьте о сети и снова подключите к ней свой MacBook.
Еще один надежный трюк, с помощью которого вы можете попытаться устранить эту проблему, заставить ноутбук забыть о сети и повторно подключиться к ней.



4. Обновите программное обеспечение на вашем Mac.
5. Попробуйте использовать диапазон 5 ГГц.
Если вы все еще не можете решить проблему, попробуйте переключиться на диапазон 5 ГГц, если он доступен. Причина, по которой я предлагаю вам дать ему шанс, заключается в том, что он обеспечивает большую пропускную способность по сравнению с диапазоном 2,4 ГГц. Более того, это более эффективно.
Чтобы начать работу с диапазоном 5 ГГц на двухдиапазонном маршрутизаторе, обязательно разделите сети 2,4 ГГц и 5 ГГц на маршрутизаторе. Лучше было бы дать им разные имена.
6. Запустите Apple Diagnostics.
- Прежде всего, отключите все внешние устройства. Я имею в виду, если вы подключили свой Mac к наушникам, отключите их.
- Теперь выключите Mac.
- Затем включите компьютер, удерживая нажатой клавишу D.
- Далее вам будет предложено выбрать сеть Wi-Fi, а затем ваш язык.
Теперь подождите несколько минут, чтобы служба диагностики Apple обнаружила проблемы. После этого он предложит предложения по их устранению.
7. Используйте программу беспроводной диагностики Apple.
macOS поставляется с утилитой беспроводной диагностики, которая позволяет обнаруживать распространенные проблемы Wi-Fi. Более того, это приложение также может помочь вам контролировать беспроводные соединения на предмет периодических сбоев подключения. Он также уведомляет вас при обнаружении сбоя подключения.


Он показывает скорость передачи данных вашей сети в Мбит / с. В большинстве случаев скорость передачи данных постоянная. Однако, если вы обнаружите, что он ниже номинала, это означает, что что-то не так.
Есть нижний график под названием Сигнал. Он показывает уровень сигнала и измеренный шум и отображается в дБм или децибел-милливаттах. Если вам интересно, что это такое, позвольте мне сказать вам, что они являются обычно используемой единицей мощности радиосигналов.
Если уровень сигнала составляет от 60 до -10 дБм, а уровень шума ниже -75 дБм, это неплохо. Следите за графиком, чтобы выяснить, когда сигнал упадет ниже ожидаемого уровня.
8. Проверьте настройки DNS.
Теперь вы должны увидеть веб-сайт Apple. Если это так, значит, подключение к Интернету работает правильно, и проблема может быть в доменных именах.



Важный: Эти адреса известны как OpenDNS. По сравнению с серверами по умолчанию, эта бесплатная служба DNS считается более функциональной.

9. Измените настройки DNS для вашей сети.
Если ни один из приемов не помог решить проблему, стоит изменить настройки DNS для сети. Обратите внимание, что вам придется удалить файл настроек Wi-Fi. Поэтому обязательно сделайте их резервную копию.


На всякий случай этот трюк не решает проблему, попробуйте создать новое местоположение в сети Wi-Fi, добавив настраиваемые данные MTU и DNS.
Обязательно закройте все приложения, которые могут использовать Wi-Fi.


Примечание: Для тех, кто не знаком, это Google DNS, который считается более быстрым и эффективным.

10. Выполните сброс SMC, PRAM или NVRAM.
В нескольких случаях мне удавалось решить проблему Wi-Fi путем сброса PRAM / NVRAM и SMC. Если вы не знакомы с ними, позвольте мне сказать вам, что они известны как Контроллер управления системой и могут помочь вам избавиться от этой проблемы.
Часто задаваемые вопросы
В. Почему мой Mac подключен к Wi-Fi, но не работает?
Когда настройки маршрутизатора неверны, DNS изменяется, есть ошибка на стороне интернет-провайдера или из-за ошибок программного обеспечения macOS, некорректного поведения приложений и внешних подключенных устройств ваш Mac может быть подключен к Wi-Fi, но не работать.
Решения в этой статье помогут вам решить все эти проблемы.
В. Почему мой WI-FI постоянно отключается на моем Mac?
Когда Mac и маршрутизатор Wi-Fi расположены на расстоянии, уровень сигнала низкий. В результате ваш Mac может часто разрывать соединение. Точно так же, если вы долгое время не перезагружали свой маршрутизатор и Mac, такие проблемы могут закрасться.
В. Как запустить диагностику Wi-Fi на моем Mac?
Надеюсь, вы наконец-то справились с проблемой. Сообщите мне, какое из вышеперечисленных решений сработало для вас.
На вашем Mac стали возникать проблемы с Wi-Fi после обновления до MacOS Mojave 10.14? У большинства пользователей версия MacOS Mojave работает отлично, но есть и те, у которых возникают проблемы с подключением к сети.
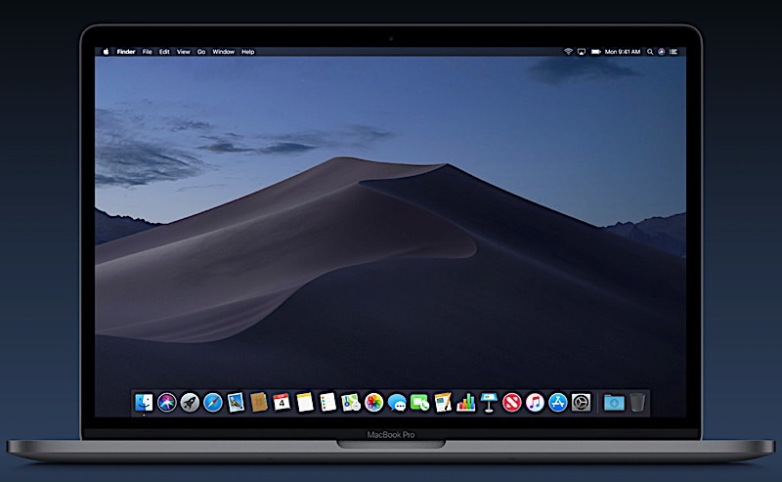
Чаще всего пользователи не могут подключаться к сетям, связь постоянно обрывается и т.п. Ниже мы расскажем, как решить подобные проблемы в MacOS Mojave. Некоторые советы будут предельно простыми, а для некоторых вам понадобятся определённые навыки.
Важно: Перед тем, как что-то делать, сохраните резервную копию своего Mac. Это необходимо, поскольку вам придётся взаимодействовать с системными файлами. Если вы сделаете что-то не так, это может привести к нежелательным последствиям. Сохранить резервную копию через Time Machine очень легко, так что не пренебрегайте этим.
Установите обновления ПО и перезагрузите Mac
Устанавливать последние доступные версии ПО – отличная стратегия, поэтому первым делом вам нужно проверить, есть ли для системы доступные обновления. Если да – их нужно установить.
Если никаких обновлений доступно не было, всё равно перезагрузите Mac, ведь даже это может помочь решить проблему.
Отключите от Mac все аксессуары
Если Wi-Fi работает, но связь периодически прерывается, или интернет слишком медленный, попробуйте отключить от компьютера аксессуары, которые подсоединены к портам USB 3 или USB-C. Некоторые из них могут создавать помехи для сети.
Хоть это и странно, но некоторые аксессуары могут мешать работе Wi-Fi, особенно на новых моделях MacBook и MacBook Pro.
Если после того, как вы отключите все аксессуары, Wi-Fi начнёт работать нормально, то дело в них. Если USB-кабель позволяет, можете отодвинуть аксессуар подальше от компьютера, чтобы минимизировать помехи.
Некоторые пользователи решили проблему, сменив связь с 2.4 ГГц на 5 ГГц. Некоторые аксессуары могут мешать и работе Bluetooth.
Измените настройки Wi-Fi
Можете попробовать удалить текущие настройки Wi-Fi и создать новые. Для этого:

/Library/Preferences/SystemConfiguration/
6. Найдите и выберите в папке следующие файлы:
8. Теперь откройте меню Apple и перезагрузите свой Mac.
10. Подключитесь к сети как обычно.
Теперь можете открыть Safari и зайти на какой-нибудь сайт, чтобы проверить, работает ли интернет. В большинстве случаев этот способ должен решить все проблемы. Если проблема не решена, переходите к следующему способу.
Создайте новую точку доступа



Примечание: Это IP-адреса серверов Google DNS, но вы также можете использовать CloudFlare DNS или OpenDNS.
Создание новой точки доступа должно решить большинство проблем.
Перезагрузите Wi—Fi роутер или модем
Если у вас возникают проблемы с конкретным роутером или модемом, попробуйте его перезагрузить. Для этого просто выньте шнур из розетки секунд на 20, а затем вставьте его обратно.
Процесс перезагрузки роутеров и модемов может быть разным в зависимости от их производителя. Если вы не знаете, что делать, попробуйте поискать инструкцию в сети.
Дополнительные советы
- Попробуйте переустановить MacOS Mojave.
- Сбросьте данные SMC.
- Сбросьте NVRAM / PRAM.
- Если ничего не помогло, откатитесь с MacOS Mojave до предыдущей версии системы.
Почти каждое обновление MacOS приводит к возникновению проблем с Wi-Fi у малого числа пользователей. В большинстве случаев проблему может решить изменение настроек или что-то ещё проще. У большинства пользователей не должно возникать никаких проблем в MacOS Mojave 10.14, но это касается не всех. К счастью, решения не так уж и сложны.
Вы наверняка уже проверили работоспособность роутера и убедились, что с ним всё в порядке, но на всякий случай напомним. Это нужно сделать в первую очередь, чтобы исключить неполадки беспроводной Сети и удостовериться, что к ней без проблем подключаются другие устройства и на них работает интернет.
2. Установите обновления системы
Иногда проблемы с беспроводным интернетом возникают из-за программных сбоев macOS. Как правило, Apple быстро находит и устраняет их, выпуская обновления системы, которые содержат соответствующие исправления.
Если на компьютере нет Ethernet-порта, то используйте адаптер или раздайте интернет через iPhone с помощью режима по USB.
3. Выключите и включите Wi-Fi
Как ни странно, этот банальный совет помогает. При выключении Wi-Fi полностью деактивируется беспроводной модуль Mac, и часто такая манипуляция позволяет решить проблему, если она возникла из-за какой-то мелкой неполадки.
4. Смените сетевое размещение
После этого macOS автоматически перейдёт на новое подключение и попробует соединиться с беспроводной Сетью.
5. Удалите Сеть и подключитесь к ней заново
Ещё один простой вариант сброса настроек — удаление известной беспроводной Сети и повторное подсоединение к ней. Иногда это также позволяет решить проблему, если Mac не может подключиться к Wi-Fi.
6. Удалите сетевое подключение и создайте новое
Если предыдущий совет не помог, можно попробовать удалить текущую сетевую службу и добавить новую. Это тоже должно сбросить настройки Сети и устранить неполадки.
7. Сбросьте параметры SMC
В качестве крайней мере можно воспользоваться сбросом параметров контроллера управления системой. И, хотя он напрямую не связан с работой Wi-Fi-модуля, в некоторых случаях это помогает.
Для сброса на ноутбуке необходимо сделать следующее:
В настольных Mac нужно поступать так:
На Mac c чипом безопасности T2 процедура сброса выполняется чуть иначе, подробнее о ней читайте в отдельной статье.
8. Переустановите macOS
Наконец, последний вариант, который можно попробовать — это переустановка системы. При правильном её выполнении все предыдущие ошибки, которые могли накопиться после обновлений macOS с прошлых версий, стираются и если проблема была в них, то она должна решиться.
Для этого понадобится загрузочная флешка с операционной системой, которую нужно подключить к компьютеру. После перезагрузки с зажатой клавишей Option останется выбрать флешку в списке загрузочных дисков и следовать подсказкам мастера установки.
9. Выполните диагностику
10. Обратитесь в сервис
Если в результате тестирования найдутся какие-либо неисправности с аппаратным оборудованием Mac, следует посетить сервисный центр для их устранения. Даже если никаких неполадок не обнаружится, всё равно придётся обратиться к специалистам для более подробной диагностики и дальнейшего ремонта.
Узнать адрес ближайшего авторизованного сервисного центра Apple и получить консультацию можно в службе поддержки по этой ссылке.
Инженер-механик, хорошо разбираюсь в технике и технологиях. Более 10 лет пользуюсь Mac и iPhone, знаю всё об экосистеме и продуктах Apple. Не только пишу, но и умею и люблю работать руками. 3 года трудился автослесарем, машину чиню только сам. Спроектировал и с нуля построил дом своими руками, накопив по ходу немало опыта. Обожаю олдскульные видеоигры и комиксы, играю на гитаре.
Сегодня Мы с Вами и представить себе не можем нормальный рабочий процесс без подключения к интернету, но классические проводные сети уже уходят в историю. Конечно, очень неудобно каждый раз подключать длинный и не самый удобный провод к MacBook, особенно, если учесть тот факт, что в последних моделях от разъема Ethernet вообще решили отказаться. Все логично: скорости современных сетей LTE или Wi-Fi вполне достаточно, чтобы комфортно играть в онлайн-игры или смотреть фильмы в максимальном разрешении.
Как правило, Wi-Fi в технике Apple работает стабильно, но заранее предусмотреть все ситуации просто невозможно. Что же делать, если в самый ответственный момент Ваш MacBook не подключается к Wi-Fi ?
Чаще всего MacBook не видит wifi сеть по следующим причинам:
- Проблемы с программным обеспечением
- Аппаратная неисправность модуля Wi-Fi
- Поврежденные или отключенные антенны Wi-Fi
- Неисправность материнской платы.
Первая, самая вероятная и самая легкоустранимая неисправность - сбой Mac OS. Часто в iMac и MacBook проблема с WiFi связана именно с операционной системой.
Как решить проблему?
В первую очередь откройте системные настройки - раздел Сеть
и нажмите на кнопку “Выключить Wi-Fi”
Это приведет к аппаратному выключению модуля Wi-Fi, что часто решает проблему. Если у Вас все еще не работает Wi-Fi на MacBook, может помочь удаление существующего подключения и создание нового.
Затем, если проблема все еще не решена, попробуйте сделать сброс системных настроек, для этого уже потребуется перезагрузка ОС. Сделать это можно комбинацией клавиш Alt + Cmd + R + P при включении ноутбука (клавиши надо удерживать при включении до повторного появления характерного звука приветствия).
Если это так же не помогло - запустите “рабочую” ОС например с live-CD или флешки.
Wi-Fi все еще не работает? Значит проблема, скорее всего, аппаратная.
Нередко из строя выходит сам модуль Wi-Fi, считать это типовой проблемой все же не стоит, но иногда неисправность проявляется и без видимых причин. Тем не менее, часто на Вашем MacBook проблемы с WiFi связаны с
- Заводским браком
- Перепадом напряжения
- Контактом с влагой
Практически во всех указанных случаях потребуется замена модуля Wi-Fi , хотя при контакте с влагой чистка от окислов в ультразвуковой ванне и последующая дополнительная обработка, пропайка могут восстановить работоспособность модуля. Реже удается восстановить сам модуль, если его отказ вызван проблемами с питанием платы.
Если на Вашем Макбук не работает сеть Wi-Fi обращайтесь в наш сервисный центр - мы ремонтируем даже самые сложные поломки.
Читайте также:

