Как сделать чтобы mac os загружался первым
Добавил пользователь Евгений Кузнецов Обновлено: 18.09.2024
Mac привлекает не только классным дизайном, но и продуманной работой своей операционной системой macOS. Не зря, те кто попробовал поработать с маком, не торопятся возвращаться на Windows. Конечно, идеальных систем не существует и бывают случаи, когда приходится переустанавливать macOS с нуля.
Например, сегодня при замене диска у Mac mini на SSD, мне понадобилось установить операционную систему на чистый диск. По большому счёту, для этого достаточно иметь лишь подключение к Интернет — не нужно искать дистрибутив и отдельно его скачивать, не нужно делать установочные флешки и вводить какие-либо номера лицензий, как это делается в Windows.
Хотя, установка macOS через Интернет (Internet Recovery), будет лишь одним из возможных вариантов, однако есть и другие.
На каждом маке имеется раздел восстановления, являющийся частью встроенной системы восстановления macOS (при условии что вы не вставили в свой Mac чистый диск, как это сделал я). Данный раздел позволяет запускать различные утилиты без загрузки ОС — снять забытый пароль администратора, переустановить macOS, отформатировать системный диск, клонировать систему на другой диск или выполнять другие действия, не доступные при нормальной работе macOS. Тут главное подходить без фанатизма и осознавать что вы делаете.
Так как мне было лень делать установочную флешку с macOS High Sierra (надо было предварительно закачать образ из AppStore), то при переезде на SSD, было решено поставить систему на новый диск из раздела восстановления старого HDD, подключив его в качестве внешнего жёсткого диска через USB переходник к Mac mini.
Сочетания клавиш для запуска установки macOS из раздела восстановления, сети Internet или внешнего накопителя
Сразу после включения компьютера Mac нажимаем и удерживаем одно из следующих сочетаний клавиш (в зависимости от того, какую версию macOS желаете получить в итоге):
Command (⌘)-R
Установка последней версии macOS, которая была установлена на данном компьютере Mac.
Option-⌘-R
Обновление до последней версии macOS, совместимой с данным компьютером Mac.
Shift-Option-⌘-R
Запуск режима Internet Recovery. Будет установлена macOS из комплект поставки вашего Mac или ближайшей к ней версии из доступных.
Option-⌘
Удерживая Alt (Option) при запуске, можно выбрать источник для загрузки (например установочную флешку).
Важно! Internet Recovery восстанавливает Mac на ту версию OS X, которая шла с ним в комплекте, а не на последнюю совместимую с вашим Mac.
Если вы используете Apple Time Capsule по назначению, или создаёте резервные копии Time Machine на внешнем жёстком диске или другом сетевом накопителе, то можете смело форматировать диск. Все программы и настройки, вплоть до обоев рабочего стола вы сможете восставить на финальном этапе установки macOS. Установщик предложит вам восстановить все ваши данные с другого мака, резервной копии или из iCloud. Мегаудобная штука.
Таким образом я запросто переношу все данные с настройками со старого винта на свежеустановленную систему, находящуюся на новом SSD при апгрейде компьютера Mac.
Бывает, что установщик может запросить разблокировку диска, если вы ставили пароль и шифровали данные. Просто введите пароль, который использовался для входа в систему.
Вы могли не угадать с версией системы (при установки с флешки более свежей macOS на неподдерживаемый Mac ). В таком случае установщик сообщает о невозможности установки на данный компьютер. Подобная ошибка может возникнуть если диск отформатирован не правильно, например в системе NTFS или APFS (Apple File System) , если вы захотели откатиться на более старую версию macOS.

Операционная система Mac OS X является одной из самых стабильных систем. Если Вы загрузили ее, то до следующей перезагрузки могут пройти недели, а то и месяцы. Но иногда случаются ситуации, когда нужно загрузить компьютер в безопасном режиме или режиме внешнего диска, либо же просто загрузится в другую ОС, например, Windows, если конечно она у вас установлена.
В данной статье мы расскажем о специальных режимах загрузки компьютеров с macOS, а также, как в них загрузиться. Чтобы воспользоваться этими способами, нужно зажать комбинации клавиш указанные в каждом из режимов, сразу как только Вы услышите звук загрузки операционной системы или как только экран погаснет.
Если на вашем Mac установлен пароль прошивки, то у вас получится только выбрать загрузочный том или запустить систему в режиме восстановления с вводом пароля, остальные режимы, а точнее сочетания клавиш для их запуска, будут отключены
Выбор загрузочного диска
Если вам нужно загрузиться с внешнего диска или флешки, либо на компьютере установлено несколько операционных систем и Вы хотите загрузить одну из них, тогда при запуске Mac зажмите клавишу ⌥Option(Alt) на клавиатуре, это запустит менеджер загрузки, который позволит выбрать доступные загрузочные диски.

Запуск режима восстановления macOS (Recovery Mode)
Для запуска из раздела восстановления компьютера используйте сочетание клавиш ⌘Command(Cmd) + R , через Интернет – ⌥Option(Alt) + ⌘Command(Cmd) + R или ⇧Shift + ⌥Option(Alt) + ⌘Command(Cmd) + R . В зависимости от сочетания клавиш, используемых при запуске, у Вас есть возможность устанавливать различные версии macOS.
Загрузка с CD или DVD
Если в вашем iMac или MacBook Pro установлен оптический привод CD/DVD и Вы хотите с него загрузиться, то при запуске удерживайте клавишу C . В данном методе Вы пропустите окно менеджера загрузки и сразу же начнете грузиться с CD/DVD диска.
Запуск из образа NetBoot (сетевая загрузка)
Загрузка системы macOS (OS X) с жесткого диска другого компьютера, который подсоединен по кабелю Ethernet или же с образа на сервере NetBoot. При загрузке зажмите клавишу N , а для использования образа по умолчанию, удерживайте клавиши ⌥Option(Alt) + N
Загрузка в режиме Target Disk
Если ваш Mac, по причине каких-нибудь неполадок, не может самостоятельно загрузиться, Вы можете использовать его в режиме внешнего диска подсоединив к другому компьютеру с установленной macOS (OS X) кабелем FireWire или Thunderbolt. После чего Вы получите полный доступ к его жесткому диску и сможете перенести с него любую информацию. Чтобы загрузить Мак в режиме Target Disk воспользуйтесь клавишей T

Запуск диагностики Apple Hardware Test
Данный режим загрузки дает возможность проверить оборудование компьютера на возможные неполадки в аппаратной части. Нажав при загрузке клавишу D Вы сможете запустить диагностику. При неполадках жесткого диска используйте клавиши ⌥Option(Alt) + D
Загрузка в безопасном режиме (Safe Mode)
Этот способ загрузки, по сравнению с Apple Hardware Test, дает возможность найти неполадки непосредственно в программной части системы. В этом режиме загружаются только основные функции системы которые необходимы для ее работы, остальные объекты загрузки отключаются. Чтобы загрузить компьютер в режиме Safe Mode нужно нажать и удерживать клавишу ⇧Shift до появления экрана с индикатором загрузки.
Загрузка с отображением сервисной информации (Verbose Mode)
Загрузка с поддержкой командной строки (Single User)
Если вам понравилась статья, то добавляйте ее себе в закладки и оставляйте свои комментарии, а также подписывайтесь на наши сообщества в социальных сетях, где Вы сможете найти еще много полезной информации

Если у вас несколько загрузочных дисков на Mac, например, создан отдельный раздел для тестирования новых OS, таких как OS X El Capitan или других, необходимо знать, как управлять ними на Mac.
Загрузочный диск — это том или раздел жесткого диска, который содержит необходимую для использования операционную систему. На Mac можно настроить автоматический выбор определенного загрузочного тома или временно отменить его в процессе загрузки.
В данной статье мы рассмотрим, каким образом управлять загрузочными дисками на Mac
Выбор загрузочного диска по умолчанию
При следующей загрузке или перезагрузке компьютер Mac запустит ОС на выбранном томе.
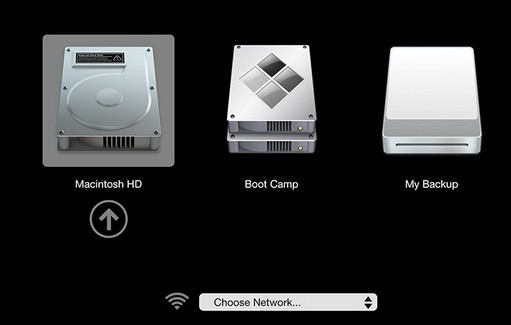
Выбор загрузочного диска Mac “на лету”
Менеджер загрузки позволяет выбирать загрузочный том во время загрузки компьютера.
Если к компьютеру подключен оптический дисковод, в него можно вставить установочный диск, и он отобразится в Менеджере загрузки. Можно также подключить внешние жесткие диски FireWire или USB с операционной системой, чтобы добавить их в список загрузочных томов. Менеджер загрузки автоматически добавляет загружаемые тома при их подключении.
Рекомендуется использовать опцию Startup Manager в настройках системы для использования определенного диска в течение длительного периода времени, если же планируется постоянное переключение дисков, лучше использовать Startup Manager с перезагрузкой системы.

Последний день осени. Работы полно и конца ей не видно. впрочем, грех жаловаться, работы хоть и много, зато интересная. А за последний месяц было много задач которые делались впервые: прикупил, наконец, паяльную станцию и успешно пропаял северный мост на материнской плате ноутбука, дал вторую жизнь iMac 2007 года, заменив штатный жесткий диск на SSD и установил на него OS X El Capitan.
Вдумайтесь! На iMac 2007 года спокойно работает предпоследняя версия OS X, причем реально шустро. Подробнее обо всём напишу в ближайшее время. не хватает его, времени. На самом деле еще много нового по анимации на CSS3, но тут уже не обещаю что быстро выйдут статьи, довольно объемные материалы получаются.
Сочетания клавиш, действующие во время загрузки OS X
Некоторые функции Mac активируются нажатием определенных клавиш во время загрузки. Нажмите и удерживайте эти клавиши сразу после звукового сигнала запуска компьютера Mac. Удерживайте клавиши нажатыми, пока не произойдет нужное событие. Эти сочетания клавиш действуют на компьютерах Mac под управлением Intel.
| Удерживать в ходе запуска | Описание |
|---|---|
| Shift ⇧ | Запуск в безопасном режиме. |
| Option ⌥ | Запуск Менеджера загрузки. |
| C | Запуск с загрузочного диска CD, DVD или флэш-накопителя USB (например, запуск с установочного носителя OS X). |
| D | Запуск диагностики Функциональный тест оборудования Apple или Apple Diagnostics, в зависимости от модели компьютера Mac. |
| Option-D | Запуск диагностики Функциональный тест оборудования Apple или Apple Diagnostics через Интернет. |
| N | Запуск с совместимого сервера NetBoot. |
| Option-N | Запуск с сервера NetBoot, применяется загрузочный образ по умолчанию. |
| Command (⌘)-R | Запуск с раздела восстановления OS X. |
| Command-Option-R | Запуск функции восстановления OS X через Интернет. |
| Command-Option-P-R | Сброс NVRAM. Отпустите клавиши после второго звукового сигнала запуска. |
| Command-S | Запуск в однопользовательском режиме. |
| T | Запуск в режиме внешнего диска. |
| X | Запуск с загрузочного тома OS X в случае, когда компьютер Mac по умолчанию запускается с загрузочного тома другой системы. |
| Command-V | Запуск в режиме подробного протоколирования. |
| Клавиша извлечения (⏏), F12, кнопка мыши или трекпада | Извлечение любых съемных носителей данных (например, оптического диска). |
Если считаете статью полезной,
не ленитесь ставить лайки и делиться с друзьями.
Неожиданное решение проблемы с подсветкой матрицы iMac. Как работает LED подсветка? Руководство пользователя macOS Замена разбитого стекла на iPhone 8. Кто-то ещё хочет повторить это дома? Core i7 с пассивным охлаждением? Стало известно с чем сравнивали новый чип M1 Одно лечим, другое калечим. перевод iPhone 7 в DFU mode и проблема с Apple Watch Сжатие PDF-файлов на Mac. Добавляем собственные фильтры сжатия PDF.
Комментариев: 2
Помогите начинающему маководу. )))iMac mid 2007. Хочу заменить hdd на ssd и поставить на ssd os el capitan.Разобрал мак, достал hdd, вместо него вставил новый ssd, собрал все на место.Создал загрузочную флэшку с el capitan. Вставил флэшку в usb. Включаю mac и удерживаю alt(option) - НО меню выбора диска загрузки не появляется. Появляется только курсор мыши и дальше ничего.Пробовал другие команды типа cmd+R и др. Но ни на какие другие команды с клавы при загрузке не реагирует - а постоянно мигает папка с вопросом. Что это и как лечить?
El Capitan идет как обновление. Ставьте с флешки Mavericks и обновляйтесь через appstore. Либо старый диск с системой кинуть через usb и через alt запустить с внешки, включить файл обновления капитана выбрав для установки ssd.
Операционная система Mac OS хороша тем, что она проста в освоении и работает практически без сбоев. Но это не значит, что полностью исключена вероятность возникновения с ней проблем. Если произошел программный сбой, чаще всего его можно устранить самостоятельно. Главное — это выбрать правильный инструмент, а в данном случае способ аварийного запуска компьютера. На MacBook более десятка аварийных режимов работы, в которые можно попасть при загрузке компьютера. В рамках данной статьи рассмотрим, чем каждый из режимов полезен, и как в нем оказаться.
Режим восстановления
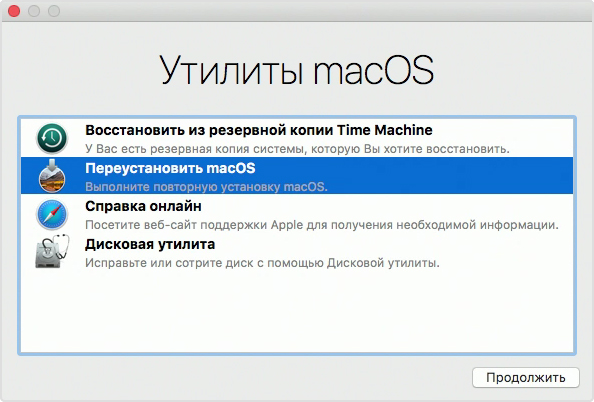
Чтобы попасть в режим восстановления, при включении компьютера, после звукового сигнала о старте загрузки (при его наличии), но до появления индикации загрузки, нужно зажать на клавиатуре сочетание клавиш Command+R.
Режим восстановления предлагает пользователю воспользоваться утилитами для:
- Восстановления системы из резервной копии, записанной в Time Machine. Это можно сделать, если при работе компьютера был включен режим сохранения резервной копии;
- Переустановки Mac OS. Утилита позволяет быстро пошагово переустановить операционную систему компьютера;
- Ознакомления с информацией на сайте Apple. Это может потребоваться, если при работе компьютера возникают проблемы, а другого устройства для посещения сайта нет;
- Проверить на наличие проблем жесткий диск, либо стереть с него информацию.
Режим восстановления в Mac OS целесообразно использовать, когда компьютер не загружается, и причиной этому могут быть повреждения системы. В таком случае можно восстановить копию системы или переустановить ее.
Режим менеджера автозапуска

Чтобы перейти в режим менеджера автозапуска, нужно зажать кнопку Option и кнопку Menu. Стоит отметить, что если имеется пульт Apple Remote (подключенный к устройству), можно использовать его, вместо кнопки Option.
Режим менеджера автозапуска требуется, чтобы переключаться между операционными системами, например, если на компьютере второй системой установлен Windows.
Режим загрузки с внешнего CD/DVD накопителя

Чтобы загрузиться с внешнего диска, нужно зажать кнопку C при старте компьютера.
Если установочная версия операционной системы Mac OS имеется на диске, можно произвести ее инсталляцию подобным образом. Но стоит отметить, что в данный момент у компьютеров под управлением Mac OS практически нет оптических приводов, и подобный вариант загрузки доступен только для компьютеров на базе процессоров Intel.
Обратите внимание: Если у компьютера нет привода для дисков, загрузку можно произвести с внешнего CD/DVD диска, вставив его во внешний привод, подключенный к компьютеру через USB.
Загрузка в режиме внешнего жесткого диска
Чтобы перейти в данный режим загрузки, предварительно потребуется его включить. Для этого:
-
В настройках MacBook выберите раздел “Загрузочный том”;
В данном режиме можно на большой скорости передавать информацию с одного MacBook на другой. Для этого нужно компьютеры соединить друг с другом через FireWire или Thunderbolt разъем. Тот компьютер, на котором включен режим внешнего жесткого диска, будет отображаться на втором компьютере в качестве внешнего накопителя, и с него можно будет на высокой скорости переносить данные.
Безопасный режим

Чтобы загрузиться в безопасном режиме, нужно зажать Shift при старте компьютера.
Безопасный режим полезен, когда необходимо решить возникшие проблемы в работе компьютера, например, когда система не загружается по тем или иным причинам. При запуске компьютера в безопасном режиме проходит диагностика, по результатам которой Mac OS может самостоятельно устранить некоторые из возникших проблем.
Запуск компьютера в безопасном режиме предполагает, что происходит загрузка критически важных для работы системы функций, а также программ. Если возникают проблемы в работе компьютера из-за сторонних приложений, MacBook сможет без проблем загрузиться в безопасном режиме, откуда можно удалить сторонние приложения или отключить их автоматическую загрузку при старте системы.
Режим восстановления из сети

Чтобы загрузиться в режиме сетевого восстановления, необходимо при старте компьютера использовать сочетание клавиш Command+Option+R.
Данный режим загрузки близок к безопасному режиму, но у него есть одно важное отличие. В нем нужно загружать Mac OS в том случае, если необходимо восстановить систему. Например, когда поврежден раздел на диске, который отвечает за восстановление, можно воспользоваться данным режимом и использовать для переустановки системы дистрибутив с серверов Apple.
Режим протоколирования при загрузке (Verbose mode)

Чтобы перейти в режим подробного протоколирования при загрузке компьютера, нужно зажать сочетание клавиш Command+V.
Данный режим предполагает, что произойдет обычная загрузка компьютера Mac OS. Его отличия от стандартного старта компьютера в том, что вместо обычного индикатора загрузки пользователь будет видеть, как проходит процесс старта компьютера. Опытный пользователь может по протоколу загрузки определить, с чем конкретно имеются проблемы, если присутствуют неисправности компьютера.
Режим диагностики
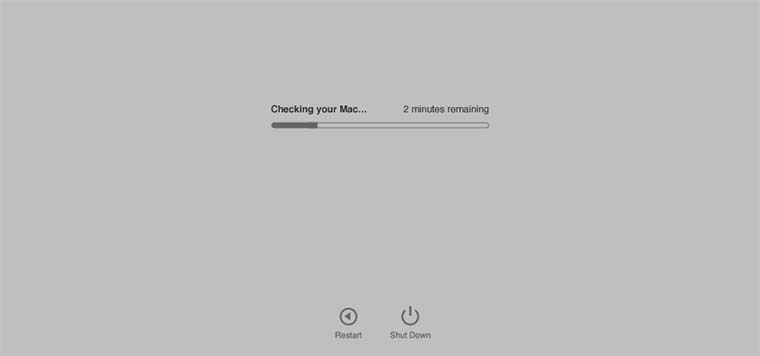
Чтобы перейти в режим диагностики на MacBook, нужно при загрузке держать зажатой кнопку D.
Режим диагностики в компьютерах под управлением операционной системы Mac OS требуется для тестирования “железных” комплектующих устройства. В нем можно проверить, с каким из аппаратных компонентов имеются неисправности, а также выполнить его первичную диагностику. Если имеются подозрения, что вышел из строя или поврежден жесткий диск, неисправна оперативная память, имеются проблемы с процессоров, проверить их можно через режим диагностики.
Режим сетевой диагностики
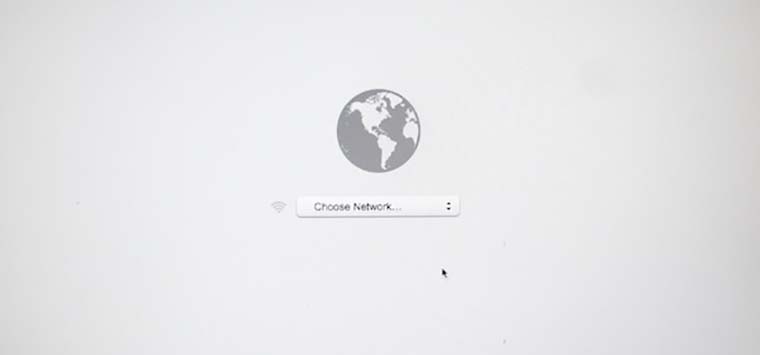
Что перейти на Mac OS в режим сетевой диагностики, нужно при старте компьютера держать зажатыми кнопки Option+D.
Данный режим практически идентичен тому, что был рассмотрен выше. Он также позволяет провести тестирование аппаратных компонентов компьютера. Отличие данного режима от прошлого в том, что он использует инструменты диагностики, расположенные на серверах Apple (потребуется интернет-подключение). Соответственно, данный режим может быть полезен в тех ситуациях, когда поврежден частично или полностью SSD-диск или HDD-накопитель.
Режим загрузки через сервер NetBoot

Чтобы попасть в режим загрузки с NetBoot сервера нужно зажать кнопку N при загрузке.
Данный режим используется для восстановления операционной системы. Его можно использовать, если рассмотренные выше другие способы восстановления по тем или иным причинам не подходят. Режим восстановления через NetBoot подразумевает, что готовый образ диска восстановления находится на сервере, к которому имеется доступ через сеть.
Обратите внимание: Данный режим чаще всего используют системные администраторы для восстановления работоспособности компьютеров на Mac OS, объединенных в единую сеть, но не подключенных к интернету.
Режим командной строки
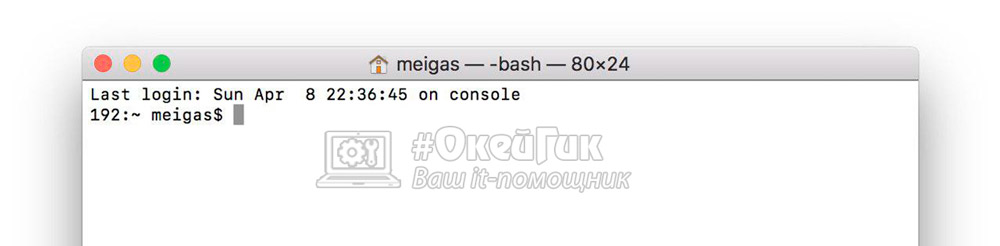
Чтобы загрузиться в режиме командной строки, нужно зажать сочетание клавиш Command+S при загрузке компьютера.
В режиме командной строки, который также называют однопользовательским режимом, доступна только командная строка. Данный режим подойдет, если нужно выполнить диагностику компьютера или провести его техническое обслуживание. Чтобы воспользоваться командной строкой в Mac OS, требуются знания команд UNIX.
Режим сброса PRAM/NVRAM
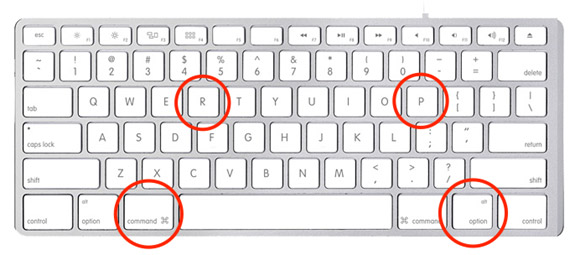
Чтобы выполнить сброс PRAM/NVRAM при загрузке компьютера нужно зажать клавиши Command+Option+P+R. Их надо держать до того момента, пока компьютер не выполнит перезагрузку (примерно 20 секунд). Если компьютер издает сигналы при старте, соответственно, раздастся повторно звуковой сигнал.
NVRAM — это небольшая энергонезависимая память, в которой хранятся настройки Mac OS. В зависимости от того, что это за компьютер, меняет перечень хранящихся в этой памяти настроек, например, это может быть разрешение экрана, загрузочный том, громкость и прочее. Сброс данных настроек может помочь, если имеются проблемы с загрузкой компьютера.
Режим сброса параметров SMC (контроллера управления системой)
В зависимости от того, какой компьютер на Mac OS имеется, отличаются способы сброса:
Сброс параметров SMC компания Apple рекомендует выполнять в тех случаях, когда имеются различные системные ошибки в работе компьютера. Например, такими ошибками могут быть:
- Самопроизвольное изменение уровня подсветки клавиатуры;
- Проблемы с изменением уровня подсветки дисплея — отсутствие реакции на клавиши увеличения/уменьшения яркости, неправильный выбор уровня подсветки при включенной автояркости;
- Отсутствие реакции компьютера на попытки включения (нажатие кнопки питания);
- Неправильная реакция компьютера на открытие/закрытие крышки. Например, компьютер может не выходить из режима сна, либо не включаться (новые модели MacBook автоматически включаются при открытии крышки);
- Проблемы с зарядкой аккумулятора или индикацией MagSafe о процессе зарядки аккумулятора и режиме работы;
- Проблемы с распознанием количества заряда аккумулятора, быстрый разряд;
- Включение дополнительного охлаждения (кулеров) при низкой нагрузке;
- Неисправная работа режима сна — самопроизвольное засыпание и пробуждение;
- Проблемы в работе системных или сторонних приложений — постоянные вылеты, зависания при загрузке;
- Проблемы в работе с внешним дисплеем.
Режим сброса параметров SMC рекомендуется выполнять, если имеются программные ошибки, которые не удается устранить путем перезагрузки компьютера.
Читайте также:

