Как сделать чтобы корзина очищалась автоматически
Обновлено: 03.07.2024
Возможно ли очищать корзину по определенному расписанию?
Если вам нужно автоматически очищать корзину на регулярной основе, сделать это можно несколькими способами, которые позволят удалять ненужные файлы из корзины ежедневно, еженедельно, ежемесячно, или с той периодичностью, которая вам нужна.
Я расскажу о 3 метода в этом учебнике. Первый метод на самом деле простое, и использует свободное программное обеспечение, которое дает вам прямой возможность регулярно удалять корзины. Следующие 2 методы требуют, чтобы сделать немного работы с помощью планировщика заданий Windows (не волнуйтесь, у меня есть подробные инструкции для тех, кто).
Обратите внимание , что есть также способ автоматического удаления файлов старше указанного количества дней из корзины . Это полезно , если вы не хотите , чтобы удалить полный корзины.
Удаление файлов с помощью Belvedere
Belvedere - многофункциональная программа, пригодная и для очищения корзины. Программа может быть запущена пользователем с правами администратора. Программа сидит в системном трее. Просто щелкните правой кнопкой мыши по иконке и выберите Manage из контекстного меню. Для управлением корзиной откройте вкладку Recycle Bin. Во-первых, разрешите программе управлять корзиной, поставив галочку Allow Belvedere to manage my Recycle Bin, а затем выберите время в секундах, минутах, часах, днях, неделях для автоматического очищения корзины. Сохраните настройки - Save Preferences. Программа будет запускаться и работать в фоновом режиме. В итоге, вы получите пустую корзину через заданное время автоматически.

Очищение корзины с помощью программы EmptyRecycleBin
Еще один способ - использование планировщика заданий Task Scheduler.
Скачайте программу EmptyRecycleBin в ZIP - файле. Извлеките содержимое этого архива в любую папку, откройте планировщик задач и выполните следующие действия.
Шаг 1: Запустите планировщик заданий и нажмите Create Task в меню Action.

Теперь дайте название задачи в поле Name в закладке General.

Шаг 2: Теперь перейдите во вкладку Triggers и нажмите кнопку New. Здесь нужно задать расписание. Если вы хотите очищать корзину ежедневно, выберите Daily - Ежедневно в настройках, установите время, нажмите кнопку ОК.

Шаг 3: Вернитесь во вкладку Action и нажмите кнопку New. В поле Action выберите Start a Program, нажмите кнопку Browse и укажите путь к EmptyRecycleBin.exe. В поле Add arguments (optional) наберите /Q, в противном случае всегда будет запрашиваться подтверждение перед очисткой корзины.

Шаг 4: Нажмите дважды кнопку OK, ваша задача теперь доступна в разделе Task Scheduler Library. Закройте планировщик задач. Теперь программа будет работать по расписанию в фоновом режиме.
Удаление файлов из корзины без использования стороннего программного обеспечения
Если вы не хотите использовать стороннее программное обеспечение, то этот способ для вас. Создайте пакетный файл с помощью следующей команды и сохраните его с расширением .bat. Теперь с помощью планировщика задач добавьте это в качестве запланированной задачи, как описано в указанном выше способе. Единственным отличием является путь к пакетному файлу. Другие шаги такие же, как указано выше.
Вы можете написать только одну строку кода в пакетном файле, если у вас только один раздел (например, для диска C:).
rd /s /q %systemdrive%\$Recycle.bin

Приведенная выше команда jxv\oftn корзину и удаляет файлы с дика C:. Если у вас есть больше, что один раздел, добавьте путь к диску в командном файле, как показано ниже. Используйте следующий код для каждого диска специально.
Эти команды автоматически удалят или очистят корзину в заданное время.
Как автоматически удалять файлы из корзины, старее указанного количества дней
Бесплатное программное обеспечение делает очень легким очищение корзины от файлов, которые были удалены вами несколько дней назад.
Шаг 1: Начните с загрузки и установки RecycleBinEx.
Шаг 3: О ткроется диалоговое окно. Поставьте галочку напротив Auto clean up the items deleted in x days ago и укажите количество дней в соответствии с вашими желаниями. Обратите внимание, что вам также необходимо выбрать опцию Run RecycleBinEx when Windows Startup. Например, вы установили предел до 3 -х дней. Теперь, если корзина содержит файл, старее 3 -х дней или более, он будет автоматически удалены при следующем запуске системы. Файлы, которые были удалены менее 3-х дней назад, останутся в корзине.

Помимо данного варианта это программное обеспечение предоставляет еще пару способов удаления старых файлов из корзины.
Допустим, вы не хотите удалять файлы, которые старше определенного количества дней, регулярно и автоматически, а желаете делать это вручную. Как это сделать?
Как вручную удалить из корзины файлы старше определенного количества дней
Чтобы сделать это, запустите программу, она покажет вам содержимое корзины в главном окне. Здесь можно применить фильтры для сортировки удаленных данных. Например, щелкните правой кнопкой мыши и выберите Before 7 days - До 7 дней из контекстного меню. Теперь удаленные файлы будут автоматически упорядочиваются на основе даты удаления. Можно выбрать удаленные файлы в соответствии с количеством дней и сгруппировать их соответствующим образом. После этого вы можете удалить выбранные файлы вручную, нажав кнопку Удалить или выбрав Удалить из контекстного меню.

Вы можете сортировать удаленные файлы по Name, Location, Deleted Time, Size, and Logical Disk, нажав соответствующий заголовок столбца.
Программа также работает в контекстном меню корзины.
Щелкните правой кнопкой мыши на значок корзины на рабочем столе и выберите нужную команду для очистки файлов удаленных х дней назад. Варианты она дает следующие:
Используя встроенную функцию "Контроль памяти", вы можете сэкономить дисковое пространство, настроив Windows 10 для автоматического удаления файлов определённого возраста, находящихся в вашей корзине. Вы можете включить расписание для удаления файлов в корзине каждый день, каждую неделю или раз месяц.
Чтобы включить автоматическую очистку корзины нужно:
Нажать "Win+I" (Параметры), выбрать "Система" → "Память" → "Настроить контроль памяти или запустить его"
Включить функцию "Контроль памяти"
Активировать опцию "Удалять файлы, которые находятся в корзине более 30 дней"
Если сменить параметр "Когда остается мало места на диске" на "Каждый месяц", то корзина будет очищаться ежемесячно, даже если места на ПК ещё много.
С 6 мая мы запускаем автоматическую очистку Корзины на Яндекс.Диске.
Корзина — это особая папка на Диске. В неё попадают все файлы, которые удаляет пользователь — в том числе из приложения Диск на компьютере или телефоне. Как и любые другие данные, файлы в Корзине занимают место, но многие забывают её очищать. Из-за этого им перестаёт хватать облачного пространства.
Автоматическая очистка поможет решить проблему и сэкономит место для новых файлов. Теперь после удаления в Корзину любой файл будет храниться на Диске только 30 дней. Старые файлы, которые уже лежат в Корзине, будут окончательно удалены 6 мая.

Если говорить о ручной очистке корзины на компьютере, то иногда пользователи просто забывают об этом, и скопившийся мусор может лежать там очень долго.
Если говорить об основном назначении этого инструмента, то корзина служит промежуточным звеном между действием пользователя когда он удаляет какой-либо файл, и полным удалением этого файла.
То есть, когда пользователь удалил файл, то он удаляется не сразу, а попадает в корзину откуда его можно восстановить в зависимости от настроек.
Настройки есть как в самой корзине, так и в отдельных параметрах. Именно об отдельных параметрах настройки корзины мы и поговорим.
Настройки автоматической очистки корзины на ПК
Итак, чтобы зайти в настройки открываем параметры ПК комбинацией клавиш Win + I или через меню ПУСК в левом нижнем углу монитора.
Далее открываем параметры системы.
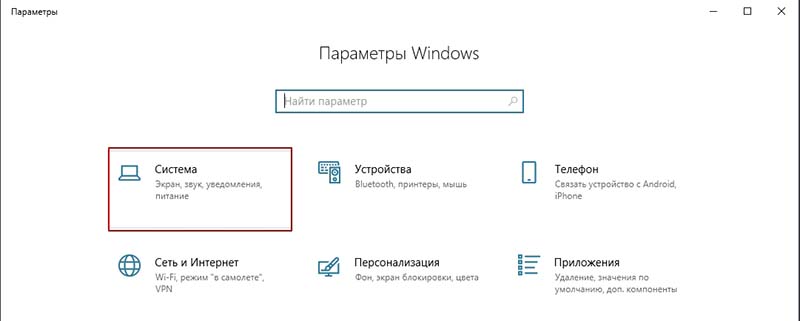
Выбираем слева “Память”, а справа жмём “Настроить контроль памяти или запустить его”
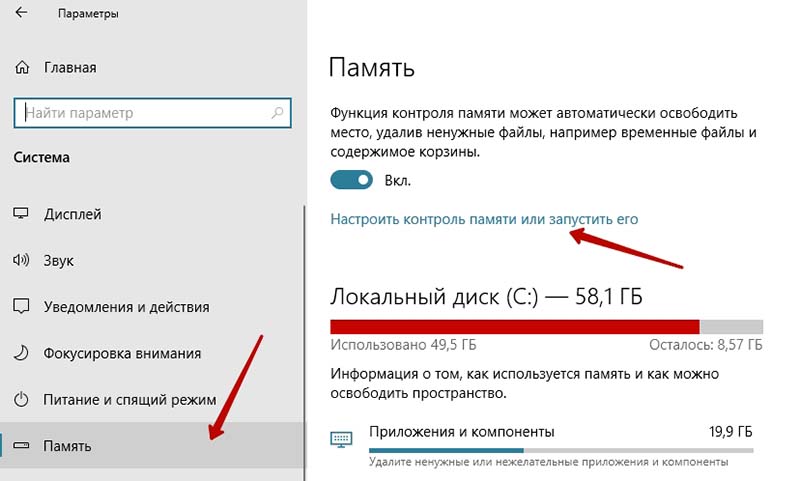
В параметрах “Временные файлы” выбираем промежуток времени когда будет чиститься корзина, и что касается корзины больше ничего не трогаем.
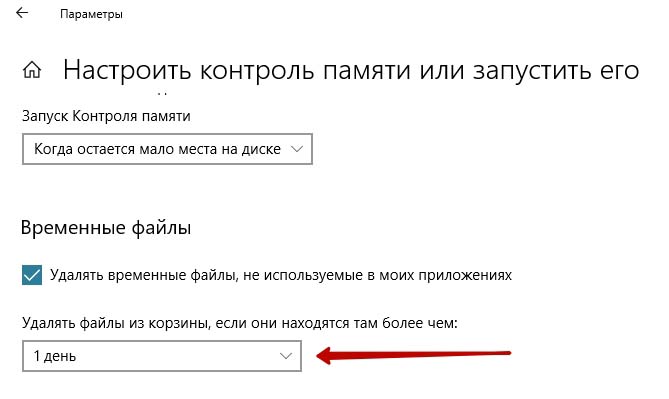
Теперь корзина будет автоматически очищаться через выбранный промежуток времени. Удобно, не правда ли?
Вот такая простая настройка, которая надеюсь вам пригодится! До связи! Да, если инструкция пригодилась, поставьте оценку и поделитесь с друзьями. Спасибо!
Читайте также:

