Как сделать чтобы колонки работали
Добавил пользователь Дмитрий К. Обновлено: 04.10.2024
mmsys.cpl — настройки звука
Устройство воспроизведения по умолчанию
Далее рекомендую открыть свойства того устройства, которое у вас выбрано как основное для воспроизведения.
После обратите внимание (как минимум) на три вкладки:
Разрядность и частота дискредитации
❷ Параметры в Windows 10
Параметры звука в Windows 10
Здесь можно отрегулировать как общую громкость, так и изменить параметры конфиденциальности, воспользоваться мастером устранения неполадок (например, если со звуком наблюдаются какие-то проблемы).
❸ Панель управления драйвером на звуковую карту
- Диспетчер Realtek HD;
- Dell Audio;
- B&O Play Audio Control (см. пример ниже) и прочие варианты.
Оборудование и звук — панель управления звуком B&O play
Лучший вариант установить родной драйвер:
Драйверы — скриншот с сайта HP
Пример установки драйвера Realtek High Definition Audio Driver представлен на скриншоте ниже.
Официальный драйвер / установка
Диспетчер Realtek — дополнительные громкоговорители (убираем галочку) / Настройка звука
❹ Настройки аудио- и видео-плеера
Ну и последний штрих…
Проигрыватель файлов AIMP
RSS(как читать Rss)
Как подключить колонки к компьютеру
Как в Windows переключить звук на HDMI?
В Windows 10, Windows 8 и Windows 7 все эти настройки выглядят примерно одинаково. В Windows 10 немного запрятали панель управления звуком. Но ничего, найдем!
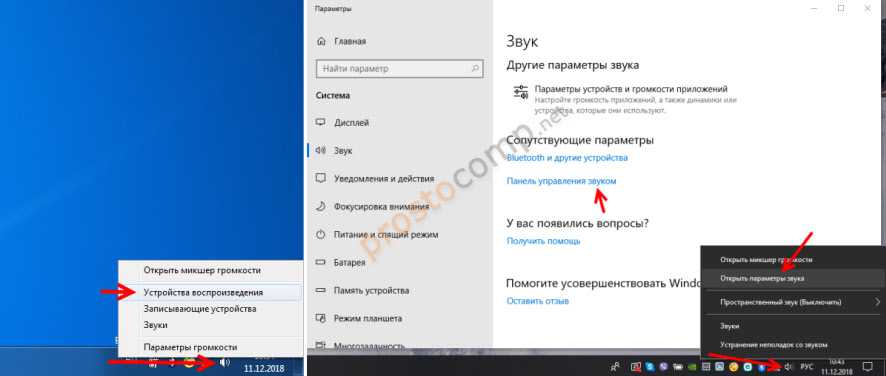
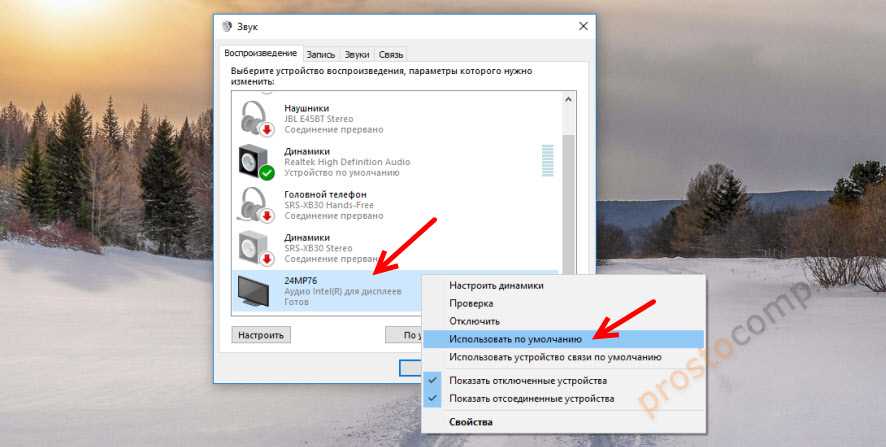
Возле иконки телевизора появится зеленый значок и звук с компьютера должен воспроизводится через динамики телевизора.
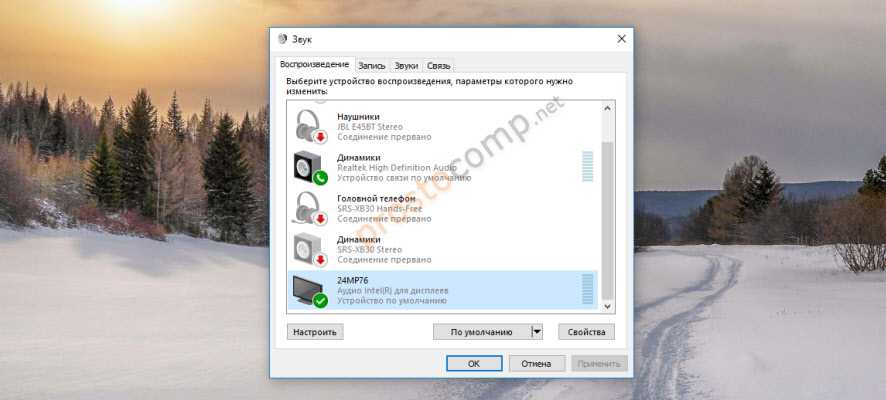

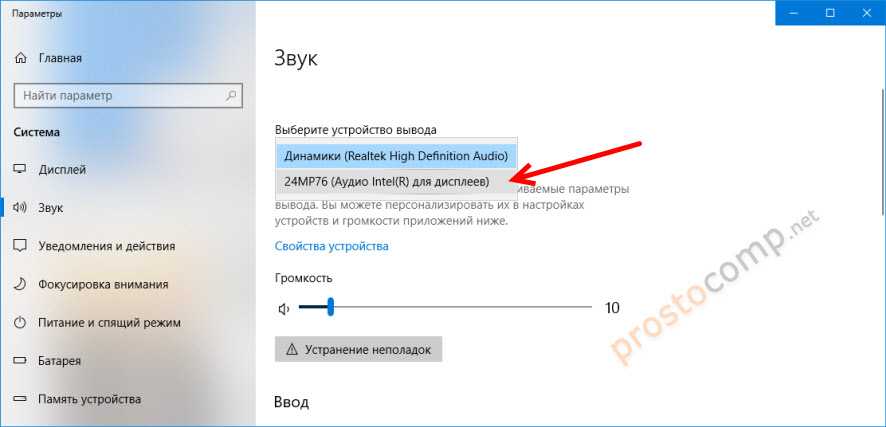
Чаще всего ТВ просто нет в списке, и переключить на него звук просто невозможно. В таком случае нужно выяснить в чем может быть проблема. Если есть такая возможность, то подключите к телевизору другой компьютер с помощью этого же HDMI кабеля. Или подключите этот компьютер к другому ТВ. Можно попробовать заменить сам кабель.
Что делать, если звук на Windows 10 хрипит или автоматически меняет громкость
Управление звуком в Windows 10 можно осуществлять через специальное приложение или системные настройки ОС. При обнаружении проблем со звуком необходимо в первую очередь отключить дополнительные эффекты. Приложения для улучшения звука могут спровоцировать данную неисправность.
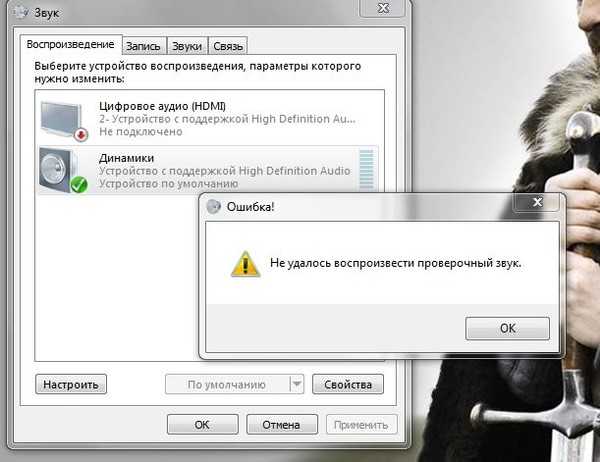
Ошибки аудио воспроизведения
Решение проблем с драйвером звукового устройства
Как осуществляется настройка Enhancements в Windows 10? Решить неисправность с драйверами звукового устройства можно следующим образом:
Важно! При обнаружении звуковой платы в списке можно сделать вывод, что она установлена. В противном случае ее нужно будет купить отдельно
Правильная конфигурация BIOS
Пользователи, которые уже были знакомы с конфигурацией БИОС, знают все необходимые комбинации для своего устройства, осведомлены о вариантах перемещения между разделами и отправкой команд.
Обратите внимание! Все действия в BIOS можно выполнить только с помощью клавиатуры. Меню программы может быть любым: с вкладками, находящимися вверху, таблицами с заголовками, интерфейсом, приближенным к UEFI
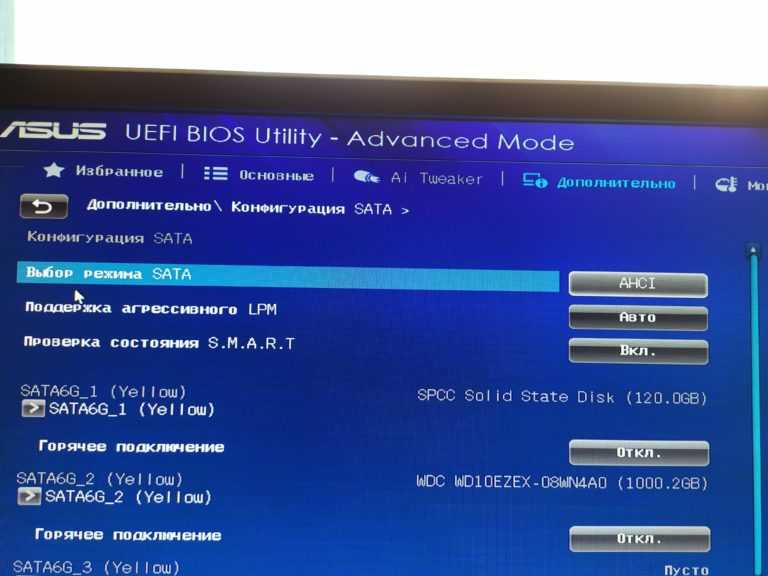
Отключить улучшения звука
Чтобы это сделать, надо:
Обновление аудиодрайвера
Чтобы это сделать, необходимо:
Неправильная конфигурация
По причине неправильной конфигурации audio, HDMI, а также Realtek могут не работать приложения — выдавать ошибку. В этом случае самым лучшим будет произвести переустановку или отключить антивирус перед перезапуском. Также помогут изменения в настройках реестра.
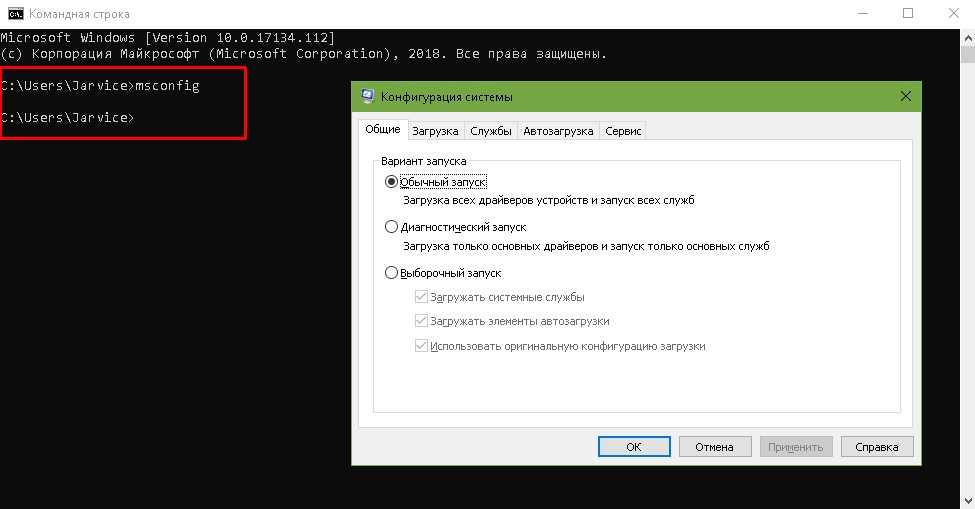
Неправильная конфигурации на Win 10
Способы, представленные выше, помогут решить ту или иную проблему. Таким образом, любую неисправность с аудиопередачей можно устранить самостоятельно без помощи специалиста.
Как добавить звуковое устройство Windows 10
У многих пользователей звуковым устройством по умолчанию являются наушники или динамики. Однако есть и такие юзеры, которые хотят выводить сигнал только на выбранные программы.
Обратите внимание! Ранее не было возможности устанавливать устройства вывода звука для различных программ. Сейчас это можно сделать в ОС Windows 10 самостоятельно без дополнительных программных продуктов
Для разных приложений можно поставить разный уровень громкости.
Чтобы это сделать, надо:
В открытом меню все функционирующие программы находятся слева. Если нужного приложения там нет, то нужно просто запустить его или выполнить перезапуск.

Звуковые устройства для виндовс 10
Инструкция по подключению через USB
Легко и быстро можно подключить колонки к ноутбуку через провод. Можно использовать обычную портативную модель или стационарную систему от музыкального центра. Все зависит от личных предпочтений.

Подробная инструкция по подключению состоит из последовательности шагов.
Выбрать подходящую модель колонок для ноутбука.
Поставить внешние динамики на рабочее пространство. Большая часть колонок имеет обозначения L и R снизу или сзади. Ставить устройства нужно, следуя этим надписям. Если система имеет отдельный сабвуфер, то его обычно устанавливают за ноутбуком или вовсе на полу
Важно удостовериться, что все провода расположены удобно и безопасно.
Убрать громкость на динамиках. Обычно для этого нужно провернуть колесо регулировки на главном устройстве из набора

Такие простые манипуляции позволяют использовать колонки, которые подключаются к ноутбуку проводным способом. Можно вывести шнур в любое место, установить внешние динамики на полку и наслаждаться качественным звучанием.

Случается, что после подключения колонок звук есть, однако исходит он от встроенных динамиков. В таком случае следует переключить способ воспроизведения в системе Windows.
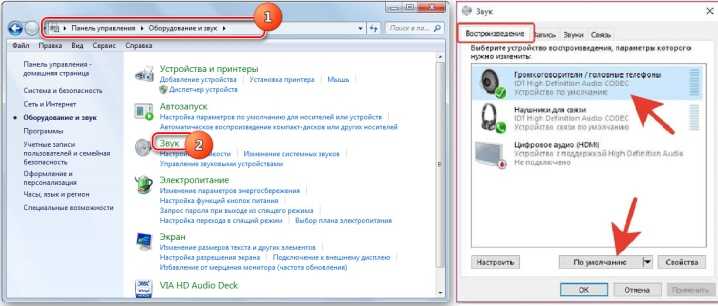
Такая простая настройка позволит системе по умолчанию выводить звук на внешние динамики. Если в будущем колонки больше не будут использоваться, то следует отключить их и также переключить способ воспроизведения звука. После настройки следует снова включить музыкальный файл и отрегулировать громкость.
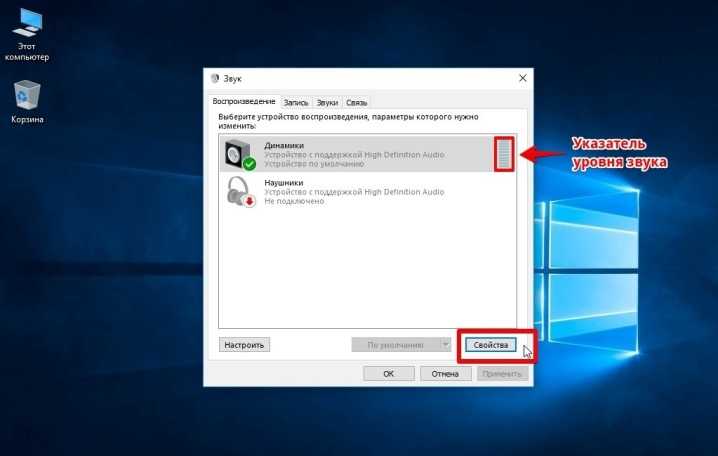
Есть внешние динамики, которые подключаются исключительно к USB-порту
В таком случае важно использовать разъем подходящего типа. Более того, такая колонка не будет работать без драйвера
Обычно модели не подключаются к сети электропитания. Им достаточно мощности, которую они получают от ноутбука.

Иногда подключить периферию кабелем непосредственно к ноутбуку не получается. Необходимо использовать переходник в таких случаях.
- Некоторые стационарные колонки имеют два штекера, которые нужно подключить к разъемам наушников и микрофона соответственно. При этом большинство современных моделей ноутбуков оснащены комбинированным разъемом.
- На лэптопе нет свободного USB-входа. Это тоже распространенная проблема современных ноутбуков. В таком случае нужен USB-хаб.
- Ноутбуки старых моделей могут нуждаться во внешней звуковой карте.
Инструкция: как подключить колонку?
В зависимости от способа настраивания связи между двумя устройствами будет определен алгоритм последовательности манипуляций. Следовательно, ниже рассмотрим метод при использовании bluetooth — колонки.
Если же оборудование оснащено проводами, то следует придерживаться несколько иному алгоритму:
Настройка колонок на Виндовс
p, blockquote 10,0,0,0,0—>
p, blockquote 11,0,0,0,0—>
p, blockquote 12,0,0,0,0—>
p, blockquote 13,0,0,0,0—>
p, blockquote 14,1,0,0,0—>
Возможные сложности
Разные разъёмы.
Это довольно рискованный способ решения проблемы. Если существует возможность, лучше обменять акустическую систему на другие колонки, более подходящие к компьютеру. Ответственность за такие действия несёт сам пользователь, а гарантия на оборудование тут же аннулируется.

Шумы, помехи, искажения.
- неисправных колонках (производственный брак);
- неправильном подключении разъёмов или одного из них;
- передавленных, повреждённых, перекрученных проводах;
- использовании некачественных переходников;
- неправильных драйверах.
Отсутствие звука.
- если после включения компьютера на колонках загорелся цветной диод, значит, на них подаётся питание, и они работают (чтобы исключить поломку можно отдать колонки в сервисный центр на диагностику или банально попробовать включить их на стороннем компьютере);
- если колонки исправно работают или неисправностей не обнаружено, возможно, отключена громкость в настройках звуковых устройств, или громкость на самих колонках (на регуляторе) переведена в минимальное значение;
- повреждённые и расшатанные разъёмы из-за частой эксплуатации также могут быть проблемой.
Схема формирования звука в компьютере.
Цифровой аудиопоток с носителя (CD, DVD или жесткого диска) направляется в системную (материнскую) плату. Взаимодействие звуковой подсистемы и программного обеспечения обеспечивает, при необходимости, обработку звукового потока, который передается в звуковую подсистему, где преобразуется в аналоговую форму и выводится на колонки или наушники.
Звуковая подсистема – звуковая карта – важнейшая часть, обеспечивающая вывод звука с компьютера. Она может быть встроенной или внешней. Но смысла в приобретении отдельной аудиокарты нет, если используются недорогие пластиковые колонки. Звук будет искажен некачественными динамиками и корпусными резонансами.
Большинство пользователей работают с двухканальной акустикой, хотя многоканальные акустические системы давно стали частью современных компьютеров. Многоканальный звук нужен при просмотре фильмов и в играх, аудиофайлы в большинстве своем двуканальны. Таким образом, звуковая карта для игр не всегда будет лучшей для прослушивания музыки.
В современных компьютерах встроенных возможностей материнской платы по работе со звуком вполне достаточно для просмотра фильмов и игры в видеоигры.
Первичная настройка звука на компьютере проводится после установки операционной системы. Для встроенной звуковой карты это осуществляется установкой драйверов с диска, прилагаемого к материнской плате. Проверив в свойствах системы/ диспечер устройств отсутствие желтых знаков вопроса, можно пользоваться звуковой системой компьютера. Если такие знаки вопроса есть, надо устранить все проблемы. Аудиокарты HD-Audio стандарта иногда требуют обновления для ХР, которое идет вместе с аппликацией.
Если звуковая карта не встроенная, настройка звука на копьютере потребует установки отдельного драйвера, который поставляется в комплекте на CD-диске.
Желательно использовать драйвер с диска, поставляемого с аудиокартой, но если его нет, или он поврежден, можно скачать нужный драйвер с сайта производителей оборудования. Нежелательно использовать универсальные сборники, типа ZverCD. Перед переустановкой драйвера обязательно удалите все программы, которые могут относиться к звуку, и сделайте перезагрузку своего компьютера.
После корректной установки драйвера первичная настройка звука на компьютере выполнена.
Замена видеокарты может привести к тому, что звук на компьютере пропадает. Это может быть вызвано конфликтом старых драйверов с новыми драйверами видеокарты. Может быть исправлено переустановкой обновленной версии звуковых драйверов.
При установке видеокарты Radeon (ATI) есть вероятность, что в качестве основного звукового устройства автоматически установилось ATI HDMI Audio. Тогда звук будет передаваться по интерфейсу HDMI, он автоматически меняет приоритет и Bluetooth адаптер. Если настройка звука на компьютере требует вывода звука на обычные аудиовыходы, для этого надо поменять в настройках звука аудиоустройство на Realtek HD Audio или что-то подобное.

Варианты подключения с различными интерфейсами
Компьютерные акустические системы оснащены разными интерфейсами, посредством которых выполняется коммутация. Здесь все зависит от производителя акустики. Преимущественно аудиооборудование подключается через разъем mini-jack 3.5 мм, портативные модели – по USB или HDMI.
Mini-jack
Когда подключаются колонки, звук с них обычно выводится через интерфейс мини-джек – это гнездо диаметром 3.5 мм на задней или передней панели компьютера. Такой разъем предусмотрен на большинстве аудиоустройств.
Порядок подключения колонок к ноутбуку прост. Берется штекер мини-джек и вставляется в соответствующее гнездо в ноутбуке или системном блоке ПК. Для удобства оно окрашено в зеленый, впрочем, как и сам штекер. Если речь идет об обычных колонках, дополнительно настраивать ничего не нужно – подключил и наслаждайся звуком. Но при необходимости регулируется громкость, усиление и другие параметры.
К слову, акустику с мини-джек 3.5 мм подключают не только к компьютеру, но и другим устройствам, воспроизводящим звуки, например, айфону и другим телефонам. В гнездо 3.5 ммвставляются и наушники.

Через USB

Модели аудиоустройств разные: одни питаются от компа, другие от розетки. Поэтому, если предусмотрен кабель с вилкой – ее подключают к электросети. Звук сразу заработает, если нет – смотрят, нет ли на корпусе колонок кнопки питания.
Посредством этого интерфейса подключаются всевозможные мультимедийные устройства, вплоть до мониторов и телевизоров. Также через него соединяются полноформатные акустические системы. Подключение колонок в этом случае тоже не вызывает вопросов – вставляют HDMI-кабель в соответствующий разъем на компьютере. Также потребуется подсоединить аудиоустройство к розетке.


Если на аудиоустройстве отсутствует линейный вход RCA, для связи с компьютером используют шнур, на обоих концах которого разъемы mini-jack 3.5 мм. АУКС кабелем соединяется выход звуковой карты ПК или ноутбука с гнездом акустики, которое помечено как AUX.
Пошаговая инструкция подключения колонок на Виндовс 10
Манипуляции кажутся простыми, и все же, у владельцев компьютеров возникают сложности. Дело в том, что бюджетные модели подсоединяются легко – через аудиовыход. С навороченной акустикой сложнее, и порядок действий отличается. Порой без соответствующих знаний и навыков не обойтись, поэтому на тематических порталах и публикуются пошаговые инструкции.
Подготовка
- колонки ставят на расстоянии 1 – 2 м от рабочего места, на ровную поверхность;
- для улучшения стереоэффекта динамики слегка поворачивают в сторону от человека.
Провода при подключении не должны натягиваться, так как из-за этого появятся помехи, шумы, штекер постоянно будет выскакивать, а то и разъем испортится. По тем же причинам не допускается скручивание шнуров.
Подключение
Основной момент – непосредственно подсоединение акустики к компьютеру. В материнской плате последнего и имеются нужные выходы, в разъемы которых вставляются штекеры. Колонки с одним кабелем подключают в гнездо зеленого цвета, рядом с которым надпись Line Out.

Выход на материнской плате сзади, а также спереди компьютера. К последнему подключиться можно, но не рекомендуется. Практика показывает, что используя это гнездо, качество звука ухудшается, появляются помехи. Особенно это касается аудиоустройств без усилителя.
Если аудиосистема габаритная, повышенной мощности, она предполагает подключение и к розетке, для питания.
Установка драйверов и кодеков



После установки драйверов система попросит перезагрузить компьютер (не всегда).
Бывает, системные звуки воспроизводятся, а звука музыки, клипов или фильмов нет. Дело в отсутствии или неправильной работе кодеков. Для устранения этой проблемы надо установить бесплатный программный пакет K-lite Codec Pack. Другая ситуация, если звуков нет при проигрывании роликов на YouTube или прослушивании онлайн-радио. Проверяют, установлен ли на ПК Adobe Flash Player.
Системные настройки






Затем переходят в свойства колонок.






Это регулирование частот, выбор предустановленных пресетов.




Настройка Realtek



Выбор устройства по умолчанию
Как настроить колонки на компьютере Windows 10
Подключение колонок 2.1
Есть аудиосистемы, где вместо гнезд и штекеров шнуры, подсоединяемые клеммами, или вовсе кабеля, которые привинчивают к контактам на сабвуфере.
Сабвуфер подключают к компьютеру кабелем с разъемом 3.5 мм, который вставляют в соответствующее гнездо зеленого цвета.
Подключение колонок 5.1
5.1 – система объемного звука из шести колонок, и одним линейным выходом на звуковой карте не обойдешься. На картах, рассчитанных на подключение акустики 5.1, предусмотрены разъемы для сабвуфера, фронтальных, тыловых и центральной колонки.
Присоединение выполняется комплектными кабелями:
- фронтальные динамики – зеленый разъем;
- тыловые – черный;
- сабвуфер или центр – желтый.
Есть аудиосистемы, соединяемые с компьютером одним кабелем – коаксиальным или оптическим S/PDIF.


Идет плохой звук
Когда звук все-равно с шумами и искажениями, проверяют кабеля, правильно ли подсоединены. Возможно, один не до конца вставлен в гнездо, или из-за перегиба вышел из строя. Если замена кабеля не дала улучшений, вероятнее, звуковая карта или колонки испортились.
Радиоинженер (по первому высшему образованию). С раннего детства слушаю разнообразную музыку. Всегда интересовался звуковоспроизводящей аппаратурой, которую обновлял множество раз. Я увлеченный любитель и музыка по жизни всегда со мной. Увлекаюсь HI-Fi уже более 20 лет.

Про причины отсутствия звука
Как было написано выше, причин, из-за которых звук на колонках исчезает может быть множество, но для удобства их разделяют по классификации:
Рассмотрим решения для самых распространённых проблем.
Вариант 1: Проблемы с колонками/подключением
Посмотрите для начала включён ли звук в колонках. Иногда он может сбиваться на самый минимум, из-за чего возникает ощущение, что колонки вышли из строя. При увеличении звука на самый максимум в колонках должны возникнуть характерные помехи. Если их не было обнаружено, то выполните диагностику работоспособности.
Изначально рекомендуется выполнить осмотр колонки и периферии на наличие каких-либо физических повреждений. Даже незначительные вмятины на корпусе могут говорить о каких-либо повреждениях. Также обратите особое внимание на наличие перегибов и изломов на кабелях. Концы кабелей тоже не должны носить каких-либо явных повреждений.

Если внешний осмотр не дал каких-либо результатов, то рекомендуется выключить колонки и снова их подключить. Обязательно обратите внимание, чтобы все шнуры для подключения были воткнуты правильно. Например, зелёный шнур (отвечает за вывод звука) обязательно должен быть воткнут в разъём на корпусе компьютера, отвечающего за вывод звука. Что касается выхода, отмеченного розовым цветом, то он отвечает за подключение микрофона. Не оказывает особого влияния на работоспособность колонки.
Вариант 2: Настройка звука





Так выглядит инструкция по углубленной настройке звука на компьютере:


Вариант 3: Установка драйверов на звуковую карту
Проблема с устаревшими или некорректно установленными драйверами всегда остаётся актуальной, поэтому если предыдущие способы не дали никакого результата, то есть смысл задуматься над корректностью работы звуковых драйверов.
Чтобы проверите её, а также переустановить драйвера при необходимости, воспользуйтесь данной инструкцией:




Даже если напротив значков звуковой карты нет пометки с восклицательным знаком, вам всё равно лучше выполнить процедуру обновления драйверов, как это было описано в инструкции выше. При условии, что устройства не нуждались в обновлении/переустановке драйверов система сообщит вам об этом. Ничего серьёзного не случится.
Вариант 4: Установка кодеков
Обычно в таких случаях системные звуки работают правильно, то есть при входе и взаимодействии с Windows звуки всё же есть. Звуки могут быть и при взаимодействии с другими программами, например, при проигрывании музыки/видео в браузере. Однако, если вы попытаетесь проиграть какой-либо аудиофайл, то можете столкнуться с тем, что он не проигрывается.
В таком случае вам придётся произвести установку необходимых кодеков вручную либо поставить проигрыватель, где кодеки уже встроены. Однако последний вариант сопряжён с некоторыми неудобствами, поэтому рассмотрим только первый:






Вариант 5: Настройка BIOS
Вполне возможно, что проблема заключается в неправильных настройках BIOS. Во время работы за компьютером настройки могли быть сбиты случайно или преднамеренно. К счастью, восстановить их не составит большого труда, тем более если у вас уже был какой-то опыт взаимодействия с BIOS.
Приведённая ниже инструкция приведена к универсальному виду, но стоит помнить, что некоторые пункты в ней могут отличаться от тех, что у вас на компьютере, так как версии BIOS тоже различны между собой:


Вариант 6: Вредоносное ПО
Вирусы способны вывести из строя звуковую карту либо задать такие настройки на компьютере, которые будут препятствовать выводу звука. Устранить вирусы можно при помощи антивирусного ПО, которого сейчас очень много на рынке. К сожалению, из-за этого сложно дать универсальную инструкцию по решению проблемы, поэтому рассмотрим вариант с Защитником Windows. Это универсальный антивирус, установленный на всех современных версиях ОС Windows. Однако, если у вас есть возможность использовать коммерческий антивирус, то лучше выбрать его.
- Откройте Защитник Windows. Сделать это можно несколькими способами. Например, в Windows 10 достаточно ввести в поисковую строку название искомого элемента и перейти по результату.
- Здесь нажмите по иконке щита, чтобы перейти к настройкам параметров сканирования системы.



Вариант 7: Конфликтующее ПО

Вариант 8: Серьёзный программный сбой
Возможно, что звука на компьютере нет из-за серьёзного системного сбоя. В таком случае все предыдущие способы могут оказаться бесполезными. Скорее всего точно определить, где именно произошёл сбой не получится, поэтому рекомендуется воспользоваться возможностью восстановления системы.




Вариант 9: Аппаратные проблемы
Как видите, проблем может быть много, но для каждой из них имеется то или иное решение. В большинстве случаев неполадки можно устранить своими силами абсолютно бесплатно.

Если вы приобрели новый автомобиль или же новую акустику для вашей машины, вы наверняка задаётесь вопросом: как всё правильно настроить, чтобы ничего не хрипело и хорошо играло.
Конечно, очень многое зависит и от качества ваших колонок, самой магнитолы и всяческих дополнительных устройств, но в любом случае, какими бы они не были, их нужно настраивать, иначе особых изменений по сравнению со старой акустической системой вы даже не заметите. Как же сделать так, чтобы качество звука стало несколько выше?
Разберем способ настройки на самой обыкновенной магнитоле при наличии двух или четырех колонок.
В любой магнитоле есть система настроек эквалайзера, баланса между передними и задними колонками и т.д, и именно эту вещь мы будем использовать для настройки.
Как добиться того, чтобы музыка играла громче? Если у вас нет сабвуфера можно сделать срез частот. Обычно на динамики подаются все частоты и самые низкие, в том числе, которые искажают звук и отбирают мощность и усилителя магнитолы. Чтобы музыка играла громче, переходим в режим среза частот через настройки и режем динамики по частоте 78 или 125 Hz. Это означает, что динамики не будут воспроизводить частоту ниже выставленных герц.

Далее настраиваем баланс передних и задних колонок. Если либо спереди, либо сзади стоят колонки разные по мощности, какие-либо из них начнут раньше выходить в искажение, поэтому мы изначально выставляем уровень низких частот на 0 Db, входим в режим баланса, максимально увеличиваем громкость и настраиваем так, чтобы и перед, и зад играли в унисон, и звук не искажался. Если динамики одинаковых мощностей, оставляйте баланс посередине, если нет – делайте предпочтение более мощным.
Далее, составляющими громкой песни являются средние частоты и высокие. Настраиваем их по вкусу. Таким образом, вы добьетесь наиболее возможной на вашей акустической системе громкости звука с помощью этого достаточно простого и известного способа настройки.
Объясняем простым языком, поэтому трудности в настройке магнитолы возникнуть не должно. Единственное, что нужно сделать – это изучить свою магнитолу, разобраться с меню, местонахождением и названием каждой из настроек.
Правильным подключением колонок к звуковой карте и установкой требуемых драйверов обычно дело не ограничивается, если хочется получить по-настоящему качественный звук. Последняя стадия настройки своей акустической системы — это настройка программного обеспечения, для чего используется поставляемая разработчиком звуковой карты программа. Чаще всего это диспетчер Realtek, который устанавливается совместно с драйвером для одной из самых распространенных интегрированных звуковых карт. Настройка поможет решить одну из следующих задач:
- подогнать настройки громкости звука под требуемые — это один из трех основных регуляторов громкости, помимо механического регулятора на центральной или главной колонке и самого простого ползунка, предоставляемого операционной системой Windows;
- перевести вывод звука с задней панели системного блока на переднюю, куда часто выводятся основные разъемы звуковой карты для более удобного подключения наушников и микрофона;
- настроить особенности звука — добавить звуковые эффекты, соответствующие тому или иному типу помещения.
Если отдельной программы для настойки нет, вполне можно использовать стандартные средства Windows XP, 7, 8 или 10. Системный инструмент настройки обеспечивает достаточно тонкую настройку — большинство регулируемых параметров основная часть пользователей даже не станет трогать за ненадобностью.
Настройка с помощью Диспетчера Realtek HD
Эта программа настройки аудиокодека встроенной в материнскую плату звуковой карты Realtek — конечно, не профессиональное решение, но она вполне пригодна для того, чтобы сделать звук максимально качественным на таком низкоуровневом оборудовании. Чтобы получить более чистый звук из колонок, конечно, лучше использовать более продвинутые дискретные звуковые карты и соответствующее программное обеспечение.
Диспетчер Realtek HD — это программа, предназначенная не для любой интегрированной звуковой карты. Подходит она только для аппаратных аудиокодеков, работающих по технологии Intel High Definition Audio, которая, впрочем, используется во всех компьютерах, произведенных после 2004 года, поэтому с этим соответствием проблем возникнуть не должно. Кроме того, поставляется она и работает только со звуковыми картами от компании Realtek. Это самый популярный производитель на современном рынке и, скорее всего, в вашем компьютере установлен один из его продуктов. Чтобы убедиться в этом, можно либо заглянуть в диспетчер устройств в настройках компьютера, либо использовать одну из множества программ, диагностирующих аппаратную начинку системного блока.

Диспетчер Realtek HD
Если все соответствует, можно приступать к настройке. Обратите внимание, что, поскольку настраивается интегрированная звуковая карта, настраиваться будут простые стереоколонки системы 2.0 или 2.1, подключенные к аналоговому интерфейсу компьютера или ноутбука.
Работа будет производиться в три этапа:
- установка драйвера;
- базовая настройка драйвера;
- тонкая настройка в диспетчере Realtek HD.
Установка драйвера
Драйвер для звуковой карты, скорее всего, установится автоматически, если компьютер управляется современной системой — Windows 7 и новее. Но это будет лишь базовая версия программного обеспечения, которая, конечно, даст звуковой карте воспроизводить аудио, но не позволит качественно настроить колонки. Для уверенности в свежести драйверов и получения полноценного функционала стоит зайти на официальный сайт производителя звуковой карты, скачать и установить последнюю версию драйвера.
Вместе с ним установится и необходимый для настройки диспетчер Realtek HD, о наличии которого после перезагрузки компьютера будет свидетельствовать красный значок динамика рядом с регулятором громкости в трее, рядом с часами на панели рабочего стола. Подробнее об установке драйвера можно прочитать здесь.
Настройка программного обеспечения
Чтобы настроить колонки правильно, первым делом нужно подогнать настройки самого драйвера. Для этого используются самые основные функции стандартного настройщика Windows.

Устройства воспроизведения в Панели управления
Проверяем, подключены ли настраиваемые колонки. Помните, что подключаются они к зеленому гнезду на звуковой карте. Затем щелкаем правой кнопкой мыши по пустому пространству в меню настроек и отключаем все лишнее, а колонки выбираем как основное устройство воспроизведения. При необходимости можно таким же образом подогнать драйвер под используемое устройство записи звука.
Настройка динамиков
Первой откроется вкладка, в которой находятся искомые настройки динамиков. Остальные вкладки позволяют отрегулировать устройства для записи звука и дополнительное акустическое оборудование.
Рассмотрим набор доступных настроек:
- громкость;
- баланс каналов — можно увеличить громкость левого или правого канала относительно другого;
- выбор конфигурации динамиков — здесь выбирается тип используемой акустической системы: 2.0 (стереофоническая), 5.1 (объемный звук) и т. д., в нашем случае, очевидно, должна стоять стереофония;
- выбор стандартного устройства — здесь нужно выбрать используемые колонки в качестве основных, особенно это важно для ноутбуков, где дополнительные колонки используются наряду со встроенными динамиками;
- виртуальное объемное звучание — имитация системы Surround, с этого пункта нужно снять галочку, если она стоит;
- в дополнительных настройках можно разделить передние и задние разъемы для динамиков и микрофона, а также линейные входы;
- в меню, открываемом путем нажатия на желтую папку, включается или отключается определение разъемов на передней панели персонального компьютера.
Внизу расположена кнопка, выдающая информацию о версии программы, версии DirectX, модели аппаратного кодека и технологии, контролирующей звук.

Выбор формата выводимого звука
Что делать, если звуковая карта не Realtek, а, скажем, Creative? Особых отличий в настройке карт от других производителей нет. Некоторые из них даже выпускают программное обеспечение, позволяющие настраивать колонки более точно, что позволяет добиться еще более качественного звучания. В крайнем случае, всегда можно обратиться к стандартному инструменту настройки Windows — практически все настройки там дублируют аналогичные в Диспетчере Realtek HD, поэтому суть останется такой же — не запутаетесь.
Другие статьи раздела Колонки: подключение и установка

Усилители звука для колонок
Люди, желающие получать только высококачественный звук, часто обзаводятся дорогими акустическими… 7586

Как установить драйвер для звука (колонок, наушников) в Windows
Программное обеспечение, которое занимается управлением звуковой картой, нужно обновлять после установки… 80771

Как подключить колонки к телефону
Чтобы воспроизвести любимые мелодии, человеку нужны не только сами музыкальные файлы и устройство… 58437
Читайте также:

