Как сделать чтобы колесико мыши открывало новую вкладку
Добавил пользователь Алексей Ф. Обновлено: 18.09.2024
В google chrome, в firefox, в opera и даже в Internet Explorer (по-моему начиная с 6-го) это делается средней кнопкой мыши (в новых мышках роль средний кнопки играет колесико, просто нажимаете на него как на кнопку и все)
В Лисе (Firefox) надо настроить сам браузер. Заходим в "Инструменты" далее "Настройки" потом "Вкладки" и там выставить все галки. После чего сохраниться. Не помню, надо ли перезагружать сам браузер или нет. После чего, любая внешняя ссылка будет открываться в новой вкладке автоматически
В Хроме это вроде делается средней кнопкой мышки (колесиком). Знаю, что как-то можно точную настройку (скрытые настройки) сделать, но не делал никогда. Так что тут вам в Гуголь
Если Вы столкнулись с такой проблемой, когда при нахождении в интернете через браузер у Вас неожиданно колесико на мышке перестало прокручивать страницы, то не стоит думать что всё так плохо. Это довольно распространённая проблема и решается она очень просто.
Ниже я приведу порядок действий, по мере сложности.
1) Открываем Microsoft Word или любой другой текстовый редактор, но лучше всё же ворд.
В новом документе спокойно прокручиваем страницу вверх вниз колёсиком мыши, убеждаемся что всё работает, закрываем Ворд и наслаждаемся рабочей прокруткой страниц.
Если не помогло, то читаем далее.
2) Открываем панель управления и ищем там Мышь, затем смотрим настройки, чтобы было всё в порядке


Лучше всего удалить драйвер, отключить мышь, затем воткнуть снова и система сама должна найти драйвер.
Или же нужен диск (если был) с драйверами мыши. Или же скачайте с интернете предварительно.
4) Попробуйте перетыкнуть штекер мыши в другой разъем.
5) Осмотрите провод мыши, "потискайте" его. Может где-то замыкает он.
6) Осмотрите саму мышь, при возможности разберите и почините своими силами. Особое внимание уделите колёсику. Разумеется необходимо иметь прямые руки и трезвый ум
7) Не помогло ничего? Покупайте новую.
На этом всё. Чаще всего помогает первый пункт (лично мной проверенно), а в остальном если что не понятно - пишите в комментариях и я более детально опишу порядок действий.
Ах да. Напоследок напишу как можно управлять прокруткой страниц без колёсика мыши (клавиатурой).
1) Берем указателем мыши за правый "ползунок" и тащим вверх/вниз.
2) На клавиатуре есть клавиши Pg Up и Pg Dn которые отвечают за прокручивание страницы вверх и вниз соответственно. Жмите и будет Вам счастье.
3) Нажмите клавишу Пробел - это прокрутит страницу вниз. Чтобы прокрутить вверх - нажмите вместе Shift + пробел
Заполняем пробелы — расширяем горизонты!
На начальном этапе освоения компьютера кажется, что клавиатура нужна исключительно для ввода и редактирования текстовой информации. А мышка – для редактирования текстовой информации и ввода/редактирования изображений. Так ли это на самом деле, давайте разбираться.

Колесико мыши
Где находятся настройки мыши
Скорость перемещения текста и графических изображений регулируется в окне для настройки мыши: Пуск—>Параметры—>Мышь.

Рис. 1. Пуск — Параметры в Windows 10.

Рис. 2. Настройка параметров мыши в Windows 10.
Рассмотрим подробнее имеющиеся настройки. Я надеюсь, что благодаря простым действиям каждый пользователь сможет настроить работу манипулятора мышь в комфортном для себя режиме.
Мышь для левши и правши
Имеется возможность замены левой и правой кнопок мыши. Таким образом при необходимости можно настроить мышь для левши. Итак, поехали:
Настройки мыши для скорости прокрутки экрана
Следует отметить, что чем большая скорость перемещения задана, тем труднее следить за перемещением информации при вращении колесика. Думаю, что начинающим пользователям лучше задавать небольшую скорость перемещения.
Колесико мыши для просмотра интернет-страниц
2) После этого следует нажать на колесико (не вращать его, а нажать так, как будто это третья кнопка мыши) и отпустить колесико. На экране на месте расположения курсора мышки может появиться одно из приведенных ниже изображений (или похожее на них изображение):
Рис. 3. Вид, который на экране будет иметь указатель мыши при нажатии на колесико мыши.
Изображение, состоящее из 2-х стрелок, направленных вверх и вниз (на рис. 3 – первое слева или последнее справа), появляется в том случае, если окно имеет только вертикальную полосу прокрутки вверх и вниз. Соответственно, в этом случае горизонтальной полосы прокрутки нет, так как по горизонтали вся информация помещается в окно:

Горизонтальная и вертикальная полосы прокрутки в одном окне
Когда появляется изображение, составленное из 4-х стрелок (оно в центре на рис. 3), направленных на все четыре стороны? Оно появляется в том случае, если окно имеет две полосы прокрутки: вверх-вниз и влево-вправо. То есть, кроме вертикального лифта, имеется ещё и горизонтальный для перемещения в пределах окна:

3) После выполнения вышеописанных действий нужно медленно передвинуть мышь вверх или вниз, влево или вправо от появившегося изображения двух или четырех стрелок. При этом НЕ нужно больше ничего нажимать: ни колесико, ни левую, ни правую кнопки.
Само изображение двух или четырех стрелок не будет перемещаться по экрану. Именно поэтому и рекомендуется перед началом операции установить курсор мыши в самом краю текста или страницы, чтобы изображение двух или четырех стрелок не мешало чтению информации с экрана монитора.
Таким образом, можно, например, отрегулировать скорость перемещения текста большой многостраничной книги, и затем спокойно читать текст с экрана, не трогая больше мышь, ее кнопки и ее колесико.
Как отключить подобный плавный режим просмотра и вернуться к обычному использованию мыши? Для этого нужно еще раз нажать и отпустить колесико, используя его как третью кнопку мыши. Получается, что как мы включили режим просмотра, так и выключили его.
Открываем ссылки с помощью колесика мышки
У колёсика мышки есть ещё одно интересное свойство. Если на интернет-странице есть какая-либо ссылка, то она не всегда открывается в новой вкладке.
Как же быть, если хочется и статью дочитать, и посмотреть, что скрывается за ссылкой? Надо просто подвести указатель мышки к ссылке и щелкнуть по ней при помощи колёсика мышки. После этого Вы останетесь в прежнем окне. И Вы сможете дочитать статью, пока в новом окне будет грузиться страница по ссылке, которую можно будет посмотреть позднее. Скорее всего, вам не придется ждать.
Попробуйте так сделать на этой ссылке, чтобы убедиться, что это довольно удобно!
Что такое контекст и при чем здесь правая кнопка мыши
Отдельно следует сказать о правой кнопке мыши. Эта кнопка позволяет выполнять так называемые контекстные операции.
Под контекстом понимается набор действий, которые можно применить к выделенному объекту в данном конкретном случае.
Например, текст, выделенный с помощью мышки, может быть скопирован в буфер обмена, удален, перемещен и т.п.
Можно проверить, что разрешено сделать с выделенной частью страницы. Для этого нужно подвести к этому выделенному фрагменту курсор мыши так, чтобы он находился внутри выделения. И нажать на правую кнопку. Появится так называемое контекстное меню. Иногда его называют контексно-зависимое меню. Третье название — меню правой кнопки мыши. Выбирая из контекстного меню ту или иную операцию, можно выполнить указанные в меню действия.
Контекстное меню облегчает работу, так как позволяет выбирать из меню только то, что можно сделать в данный конкретный момент. Тогда можно не заниматься поиском тех же операций, но уже в главном меню программы, расположенном, как правило, вверху окна программы. На последний вариант уйдет больше времени.
Также контекстное меню облегчает изучение и освоение программ. Ведь оно служит своего рода подсказкой пользователю о том, что он может сделать в данном конкретном случае с выделенным объектом.
Кстати, первые компьютерные программы, первые языки программирования практически не позволяли использовать контексты, так как предписывали компьютерам строгую последовательность действий без возможности выбора или отклонений от заданного алгоритма.
Упражнения по компьютерной грамотности для работы с мышкой
1) Выделите только с помощью мышки и ее левой кнопки текст из нижеследующего задания №2.
А затем используйте режим плавной прокрутки страницы блога путем нажатия на колесико, как на третью кнопку мыши. При этом добейтесь самой медленной скорости движения страницы, насколько это у Вас получится.
После этого попробуйте плавно увеличивать скорость так, чтобы установить наиболее приемлемую для вас скорость перемещения страницы с целью ее спокойного прочтения.
3) Попробуйте кликнуть при помощи колёсика мышки по любой ссылке в конце статьи. Она должна открыться в новом окне.
5) Попробуйте настроить мышь для левши, а потом вернуть настройки обратно на правшу.
P.S. По компьютерной грамотности можно еще прочитать:
Впервые опубликовано 13 июля 2010 г.
Последнее обновление 6 января 2021 г.

Если у вас не работает колесико мыши Windows 7 или в браузере, мы подготовили подробную инструкцию для решения этой проблемы. Приведенные ниже советы помогут устранить неполадки, а также решить проблему, когда не работает колесико мыши.
Что делать если не работает колесико мыши?
Если у вас не работает колесико мыши на Windows 7 или любой другой версии операционной системы от Microsoft, тогда вам следует проверить настройки мыши. Вы можете сделать это следующим образом:
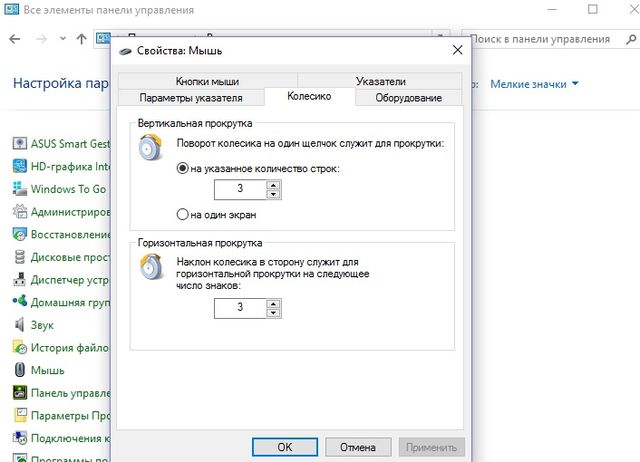
5. Здесь отрегулируйте количество строк для прокрутки мыши.
Проверьте, была ли решена проблема с колесиком мыши.
Установить программное обеспечение
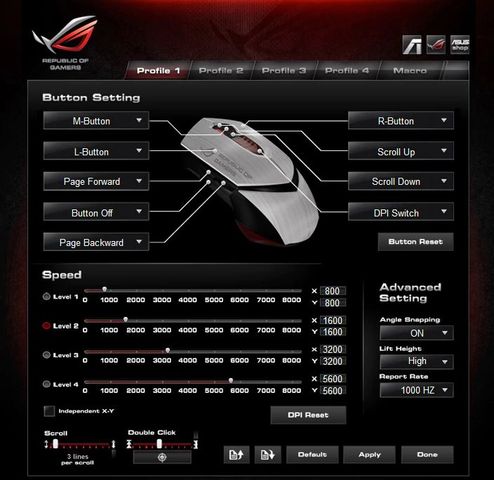
Если вы используете мышь не от компании Miscrosoft, вы можете попробовать настроить ее с помощью программного обеспечения от производителя вашей мыши. Например, компьютерные мыши Logitech часто поставляются с собственным программным обеспечением, которое предоставляет расширенные настройки мыши. Подобные программы обычно отображаются в системном трее панели задач (в правом нижнем углу, там где время, звук, доступные сети).
Переустановить драйверы
Если у вас все еще не работает колесико мыши в браузере, мы предлагаем установить последние драйверы на мышь. Вы можете скачать их с официального сайта производителя вашей мыши, или выполнить следующие действия:
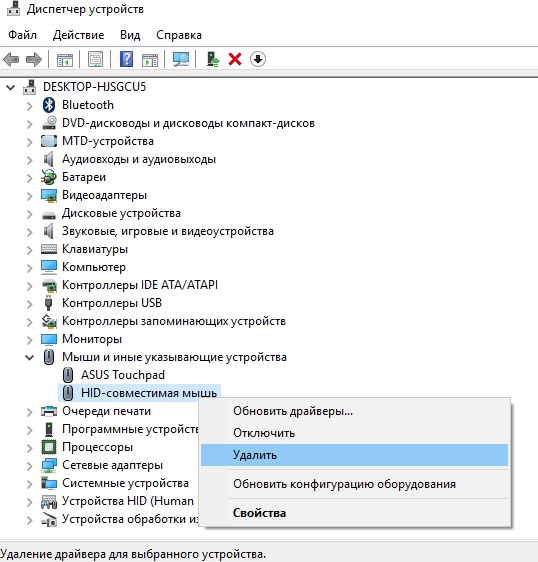
4. После удаления устройства, перезагрузите компьютер. Операционная система Windows автоматически установит последние драйверы для вашей мыши.
Проблемы с операционной системой
Также колесико мыши может не работать на Windows 7 или в браузере по причине повреждения системных файлов Windows. Данная проблема может возникнуть с любым устройством, подключенным к компьютеру, не только мышью. Чтобы устранить ее, необходимо восстановить систему до того момента, когда проблемы с мышью не было.
Проблемы с оборудованием
Если после выполнения вышеуказанных действий все равно не работает колесико мыши, возможно, что она неисправна. В таком случае нет другого выхода, как купить новую мышь. Но сначала мы рекомендуем подключить другую мышь, чтобы проверить, работает ли у нее колесико. Если да, тогда скорее всего ваша мышь неисправна.
Теперь вы знаете, что делать если не работает колесико мыши в браузере, Windows 7 или другой версии ОС.
Читайте также:

