Как сделать чтобы hdmi работал и в телевизоре и в компе
Обновлено: 08.07.2024

Интерфейс HDMI позволяет передавать аудио и видеосигнал с одного устройства на другое. В большинстве случаев для подключения устройств, их достаточно соединить с помощью HDMI-кабеля. Но никто не застрахован от сложностей. Благо, большинство из них можно быстро и легко решить самостоятельно.
Вводная информация
Для начала удостоверьтесь в том, что разъёмы на компьютере и телевизоре одинаковой версии и типа. Тип можно определить по размеру – если он примерно одинаковый у устройства и кабеля, то при подключении не должно возникать проблем. Версию определить сложнее, так как она написана в технической документации к телевизору/компьютеру, либо где-то возле самого разъёма. Обычно многие версии после 2006 года между собой вполне совместимы и способны передавать звук вместе с видео.
Если всё в порядке, то плотно воткните кабели в разъёмы. Для лучшего эффекта их можно зафиксировать специальными шурупами, которые предусмотрены в конструкциях некоторых моделей кабелей.
Список проблем, которые могут возникнуть при подключении:
- На телевизор не выводится изображение, при этом на мониторе компьютера/ноутбука оно есть;
- На телевизор не передаётся звук;
- Искажается изображение на телевизоре или экране ноутбука/компьютера.
Шаг 1: Настройка изображения
К сожалению, изображение и аудио на телевизоре появляются не всегда сразу после того, как вы воткнёте кабель, так как для этого нужно произвести соответствующие настройки. Вот что вам может понадобиться сделать, чтобы изображение появилось:
- Настройте источник приёма сигнала на телевизоре. Это придётся сделать, если у вас на телевизоре несколько HDMI-портов. Также вам может потребоваться выбрать вариант передачи на телевизоре, то есть, со стандартного приёма сигнала, например, от спутниковой тарелки к HDMI.


Шаг 2: Настройка звука
Частая проблема многих пользователей HDMI. Данный стандарт поддерживает передачу аудио и видео контента одновременно, но не всегда звук идёт сразу же после подключения. Слишком старые кабеля или разъёмы не поддерживают ARC-технологии. Также, проблемы со звуком могут возникать, если использовать кабели 2010 и более раннего года выпуска.

К счастью, в большинстве случаев достаточно произвести некоторые настройки операционной системы, обновить драйвера.
Для правильного соединения компьютера и телевизор достаточно знать, как воткнуть HDMI-кабель. Сложностей в подключении возникнуть не должно. Единственная трудность в том, что для нормальной работы, возможно, придётся производить дополнительные настройки в телевизоре и/или операционной системе компьютера.

Мы рады, что смогли помочь Вам в решении проблемы.
Отблагодарите автора, поделитесь статьей в социальных сетях.

Опишите, что у вас не получилось. Наши специалисты постараются ответить максимально быстро.
- О преследуемых целях
- Возможности компьютерного оборудования
- Доступность телевизора
- Работа устройств разных поколений
- Когда нет нужного интерфейса
- Правильный подход к покупке кабеля
- Реальные предложения производителей
- Физическое подключение двух устройств
- Настройки телевизора
- Современные платформы
- Работа с драйверами
- Особенности настройки драйвера
- Хитрости с передачей звука
- Альтернативная настройка драйвера
- Обратная связь от пользователей
- В заключение
В данной статье читатель познакомится не только с методикой подключения дополнительного дисплея к ПК или ноутбуку, а и узнает о правильных настройках оборудования. Также ему будут интересны рекомендации экспертов в области ИТ-технологий.
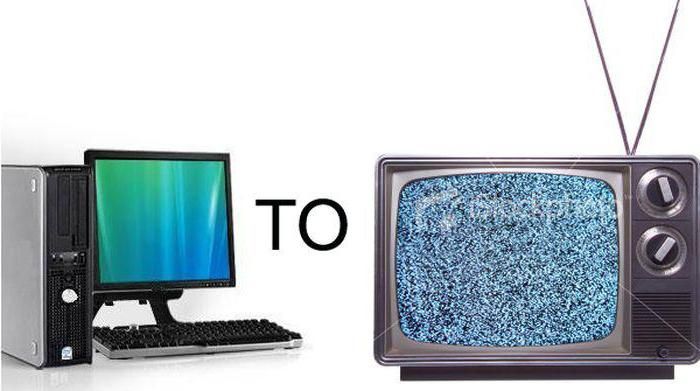
О преследуемых целях
Чем больше диагональ жидкокристаллического экрана, тем комфортнее просмотр мультимедиа и лучше детализация изображения в играх и работе программного обеспечения. Фильм на телевизоре с компьютера позволит увидеть мельчайшие детали, а поклонник динамической игрушки ощутит реальность происходящих событий на экране плазмы. На самом деле преимуществ использования такого симбиоза много, и все они касаются комфортной работы или досуга пользователя.
Возможности компьютерного оборудования
Начать лучше с технических возможностей персонального компьютера или ноутбука. Дело в том, что недостаточно купить HDMI-кабель для компьютера. К телевизору удастся подключиться лишь при наличии соответствующего цифрового выхода видео на ПК. Поэтому пользователю необходимо ознакомиться со всеми выходами системного блока и найти нужный порт. Находиться он может на видеокарте либо на материнской плате у компьютера и на одном из торцов у мобильного ноутбука.

Бывают устройства, у которых отсутствует HDMI-разъём. Вполне реально обнаружить на старых ПК аналоговый видеовыход VGA (D-Sub) или цифровые порты DVI с DisplayPort. Тут уже всё зависит в большей степени от телевизора, в котором должны присутствовать аналогичные входы. Подобрав нужный кабель для телевизора, вы всегда найдете возможность вывести изображение с компьютера.
Доступность телевизора
А вот у современных жидкокристаллических устройств с портами HDMI проблем нет – все производители обеспечивают востребованным интерфейсом свою технику. Зачастую одним портом на заводе не ограничиваются и предоставляют возможность пользователю подключить несколько источников для вывода изображения по HDMI.
Жидкокристаллические дисплеи больших размеров имеют несколько другую проблему. Речь идёт о разрешении воспроизводимой картинки и частоте кадров. Перед тем как соединить компьютер и телевизор через HDMI, пользователю необходимо ознакомиться с техническими характеристиками обоих устройств, сравнить их возможности передачи видеосигнала и найти параметр, который будет поддерживаться и плазмой, и ПК. Зачастую все производители оборудования стремятся к тому, чтобы техника поддерживала разрешение FullHD (1920х1080) на частоте 60 Гц. Правда, бывают исключения, которые и создают проблемы пользователям.
Работа устройств разных поколений
В ситуациях, связанных с подключением двух устройств с разными интерфейсами (HDMI, VGA), зачастую пользователи удивляются, почему компьютер не видит телевизор через HDMI. Объясняется всё просто – невозможно соединить технику разных поколений, объединив аналоговый и цифровой сигнал одним кабелем. В таких ситуациях никакой переходник не решит проблему – нужен конвертер, который сможет декодировать сигнал на аппаратном уровне.
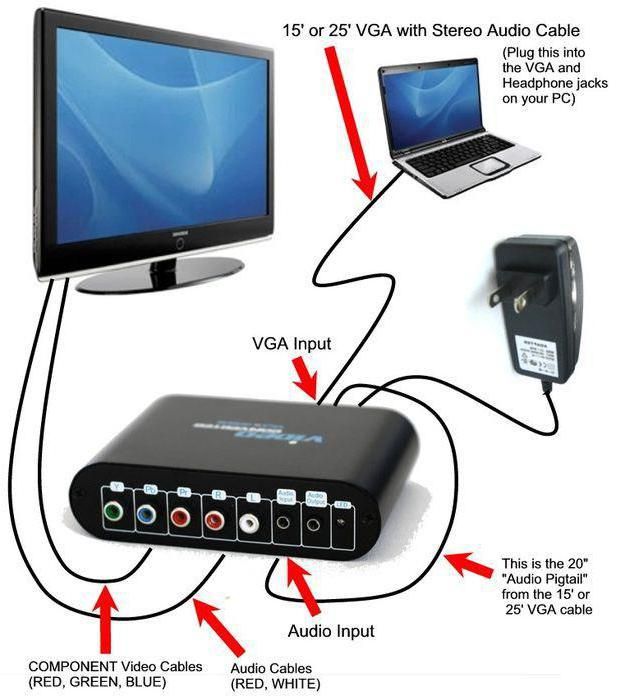
Благо на иностранных аукционах присутствуют готовые решения, которые способны решить все проблемы пользователей с передачей видеосигнала между устройствами разных поколений. Стоимость одного конвертера находится в пределах 20-30 у. е., чем и привлекает потенциального покупателя. Все необходимые кабели для передачи видео всегда имеются в комплекте к преобразователю, поэтому алгоритм решения проблемы простой: покупаем конвертер и подключаем телевизор к компьютеру через HDMI.
Когда нет нужного интерфейса
Не все компьютеры и телевизоры имеют порт HDMI – это факт. Но расстраиваться раньше времени не стоит, так как с морально устаревшими устройствами проблему всегда можно решить. Дело в том, что старое оборудование ориентировано на передачу аналогового сигнала. Пусть по качеству изображения данная технология и отстаёт, однако с совместимостью разных стандартов у неё на порядок меньше проблем. Совместить интерфейсы S-Vidio, VGA или RCA намного проще, нежели преобразовывать аналоговый сигнал в цифру.
Пользователю достаточно лишь купить кабель для телевизора и подключить оба устройства. Есть и много неудобств, с которыми придётся столкнуться пользователям. Во-первых, по интерфейсному кабелю нельзя передать звук. Соответственно, нужно покупать ещё один кабель. Во-вторых, в процессе эксплуатации звуковая карта компьютера или ноутбука не сможет создавать индивидуальный поток аудио для телевизора. Соответственно, об удобствах совместного пользования компьютером и телевизором можно забыть.
Правильный подход к покупке кабеля
Проблемы могут появиться у пользователя и при выборе неправильного кабеля HDMI. Дело в том, что цифровой видеосигнал не способен передаваться на большие расстояния по кабелю без потери качества. Поэтому будущему владельцу нужно определиться с длиной, прежде чем покупать HDMI кабель для компьютера к телевизору.

Реальные предложения производителей
Кабель для телевизора форм-фактора HDMI-HDMI выбрать на рынке нелегко. В этом может убедиться любой покупатель самостоятельно, достаточно лишь взглянуть на цены и ассортимент. Логично предположить, что дорогостоящие аксессуары имеют высокую цену лишь потому, что изготовлены они серьёзными брендами. В этом есть правда, но, как показывает практика, чем дороже кабель HDMI, тем меньше вероятность того, что на большом расстоянии ухудшится сигнал видео. Фактически за качество нужно заплатить. Китайскому ширпотребу не место на отечественном рынке.
Эксперты в области ИТ рекомендуют обращать внимание на имя бренда (например, Prolink, Cablexpert, Viewcon, Belkin), а также ориентироваться на качество обмотки и наличие ферритовых фильтров возле разъёмов (бочонки возле контактов). Если требуется HDMI кабель, длина которого превышает 30 метров, то пользователю без усилителя сигнала не обойтись. Устройство дорогое, но с поставленными задачами справляется на 100%.
Физическое подключение двух устройств
Данная статья не о разности потенциалов из школьного курса физики, однако пользователю всё-таки необходимо знать, что на портах видео при включённом в электросеть оборудовании присутствует небольшой электрический заряд. Естественно, при соединении двух устройств техника с большим зарядом передаст энергию по кабелю на порт подключённого устройства. Зачастую мощнее оказывается телевизор, который при подключении сжигает выход на видеокарте компьютера. Поэтому перед тем как подсоединить компьютер к телевизору через HDMI, нужно обесточить одно из устройств (вынуть вилку из розетки). Естественно, данная проблема обходит стороной всех пользователей, у которых в доме имеется заземление.
Ещё одна неприятность, с которой может столкнуться покупатель, это отсутствие сигнала видео при подключении кабеля либо передача изображения с помехами. Не нужно трогать настройки телевизора или компьютера – в 99% проблема в некачественном кабеле. Нужно его заменить. Вообще эксперты рекомендуют проверять кабель HDMI непосредственно в магазине, чтобы избежать проблем с подключением.
Настройки телевизора
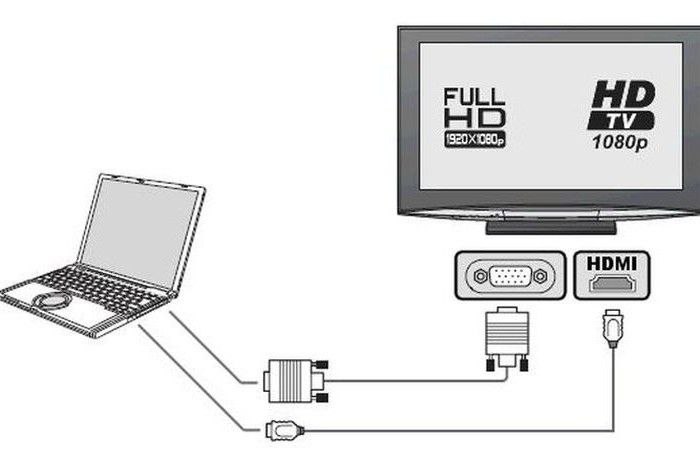
Многие пользователи являются владельцами домашних кинотеатров, ресиверов, ТВ-тюнеров и прочей видео- и аудиотехники, которая подключена к жидкокристаллическому телевизору. Естественно, может возникнуть ситуация, когда все порты HDMI заняты. Многим пользователям вряд ли захочется физически переставлять кабель HDMI при работе с компьютером, поэтому предлагается иное решение. Видеосигнал от ноутбука можно передать на тюнер или ресивер. На самом деле разницы никакой нет, так как производители используют единый стандарт передачи изображений по HDMI.
Современные платформы
Когда речь заходит об операционных системах Windows 10 или MacOS, то вопросов с настройкой практически не возникает. Пользователю достаточно выполнить перезагрузку компьютера для того, чтобы устройство обнаружило и подключило новый дисплей. Чем современнее техника, тем эффективнее происходит автоматическая настройка – зачастую по HDMI от компьютера к телевизору сигнал передаётся в формате FullHD с частотой 60-65 Гц.
Но бывают исключения, и связаны они в первую очередь с драйвером видеоустройства. Поэтому не нужно пытаться заставить правильно работать телевизор с пульта дистанционного управления, тут поможет лишь тонкая настройка видеокарты. Главное — всегда помнить, что изменять параметры нужно не глобальные, а всего одного порта, иначе по неосторожности можно уничтожить сигнал к монитору ПК, восстановить который будет весьма затруднительно.
Работа с драйверами
- Дублировать эти экраны. На экране телевизора отобразится содержимое рабочего стола компьютера, а все действия, производимые пользователем, будут видны на обоих дисплеях.
- Расширить эти экраны. Самая интересная настройка, которая позволяет виртуально увеличить площадь рабочего стола (причём, как по вертикали, так и по горизонтали).
- Показать рабочий стол на экране №. Ручное назначение порта для вывода видео не востребовано пользователями.
Особенности настройки драйвера
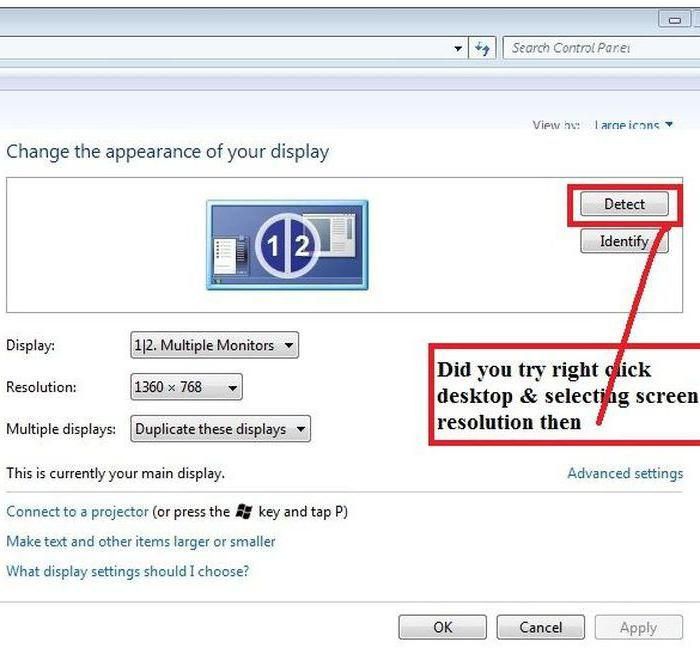
Хитрости с передачей звука
Всем пользователям известно, что HDMI-кабель передаёт не только высококачественное изображение, а и звук, вот только соответствующая настройка в параметрах разрешения дисплеев отсутствует. С передачей аудио всё просто – на аппаратном уровне звук поступает на дополнительный экран вместе с видео. То есть пользователю достаточно переместить мышью окно видеопроигрывателя на дисплей телевизора мышью. В колонках компьютера звук отключится, а в динамиках телевизора активизируется.
Стоит отметить, что мобильное устройство или компьютер способны на аппаратном уровне поддерживать несколько подключённых по HDMI видеоустройств, передавать на них разное изображение и обеспечивать их звуковым сопровождением. Правда, бывают исключения, и зависят они от видеоадаптера и звуковой карты. Низкопроизводительные устройства иногда дают сбои, им просто не хватает мощности для обработки цифрового видеосигнала и качественного звука.
Альтернативная настройка драйвера
Не только средствами Windows можно настроить передачу видео на экран телевизора. Владельцам дискретных видеокарт предоставляется возможность обеспечить качественную передачу посредством драйвера видеоадаптера (Nvidia или Radeon). Алгоритм настройки всё тот же: подключаем телевизор к компьютеру через HDMI и устанавливаем с пульта дистанционного управления источник сигнала HDMI.
Обратная связь от пользователей
Часто при подключении телевизора к компьютеру или ноутбуку у владельцев устройств возникают проблемы, которые они пытаются решать сообща в средствах массовой информации. Большинство негатива, который встречается в отзывах, связано с низкокачественным кабелем HDMI, который был приобретён на иностранных аукционах, либо в магазинах по низкой цене. Жадный человек платит дважды – об этом нужно знать всем пользователям, которые решили сэкономить на покупке кабеля HDMI.

После настройки параметров дисплеев и сохранения исчезло изображение на основном мониторе? Это вторая проблема, с которой часто приходится сталкиваться пользователям. Причина довольно проста – изменениям подверглись параметры основного монитора. Рекомендация тут одна – подключая телевизор к компьютеру, нужно контролировать свои действия. Под номером 1 в системе всегда основной монитор – его настройки нельзя менять. С остальными номерами (2,3,4) можно делать что угодно.
В заключение
Да, для того, чтобы создать себе удобства, пользователю нужно немного времени и капиталовложений. Без этого попросту не обойтись. Есть инструкция, в которой прописаны все действия, их нужно чётко выполнять:
- покупаем кабель HDMI;
- подключаем телевизор к компьютеру через HDMI;
- настраиваем драйвер видеоадаптера;
- наслаждаемся просмотром.
Алгоритм простой, но работы предстоит много. На самом деле нет ничего сложного, главное, следовать рекомендациям экспертов и выполнять строго указанные действия. Лишь получив изображение с компьютера или ноутбука на экране телевизора и убедившись, что есть передача звука, можно заходить в дополнительные параметры и производить тонкую настройку.
Соавтор(ы): Nicole Levine, MFA. Николь Левин — автор и редактор, пишущий о технологиях для wikiHow. Имеет более 20 лет опыта в написании технической документации и руководстве командами технической поддержки в крупных компаниях, занимающихся веб-хостингом и разработкой программного обеспечения. Получила магистерскую степень по писательскому мастерству в Портлендском государственном университете и преподает композицию, литературное творчество и создание фэнзинов в различных учебных заведениях.
Из этой статьи вы узнаете, как подключить различные видеоустройства, такие как компьютеры, камеры и игровые системы, к HDMI-порту телевизора. HDMI (High Definition Multimedia Interface) — это популярный интерфейс для передачи цифрового аудио и видео высокой четкости между устройствами. Даже если устройство не имеет порта HDMI, подключение можно осуществить через специальный кабель или адаптер.

- На некоторых телевизорах HDMI-разъемы также можно найти на передней или боковой панели.

- Тип C/Mini-HDMI: этот тип HDMI-разъема обычно встречается на более старых цифровых фотоаппаратах и видеокамерах. Его размеры — 10,42 мм x 2,42 мм, что значительно меньше, чем у типа A. Если на устройстве есть этот разъем, вам понадобится кабель Mini HDMI-HDMI.
- Тип D/Micro-HDMI: еще меньше, чем тип C. Этот разъем с размерами 6,4 мм х 2,8 мм обычно используется на небольших записывающих устройствах, таких как GoPro и некоторых смартфонах. Для подключения к нему вам понадобится кабель Micro HDMI-HDMI.

- Коннекторы HDMI-кабеля можно вставить только в одном направлении. Никогда не пытайтесь силой вставлять коннектор кабеля в разъем, так как это может привести к поломке не только кабеля, но и самого устройства.

Подключите другой конец кабеля к телевизору. Включите телевизор, а затем вставьте в него кабель. Если у телевизора несколько HDMI-разъемов, запомните номер того, который используете.




- На большинстве современных телевизоров будет как минимум один полноразмерный (тип A) HDMI-разъем, размер которого составляет 13,9 мм х 4,45 мм. Наиболее часто встречаются кабели с разъемом HDMI на одной стороне и разъемом DVI, DisplayPort или VGA на другой. Главное убедитесь, что размер коннекторов соответствует разъемам на устройстве.
- Альтернативный вариант — приобрести небольшой переходник. С помощью переходника вам нужно будет подключить стандартный HDMI-кабель к разъему HDMI, а стандартный кабель DVI, DisplayPort или VGA — к соответствующему разъему на другой стороне. Иными словами, вам понадобится два разных типа кабелей, подключенных к одному переходнику.
- HDMI-кабель также должен быть достаточно длинным, чтобы достать до телевизора от устройства. Выберите кабель чуть длиннее, чем нужно, чтобы минимизировать натяжение кабеля между устройствами.

Подключите коннектор HDMI-A к разъему на телевизоре. Включите телевизор, а затем надежно зафиксируйте кабель. Если на телевизоре несколько HDMI-разъемов, запомните номер того, который используете.

- Не пытайтесь силой вставить коннектор кабеля в разъем. Его можно вставить только одним способом, и если коннектор не подходит, вероятно, вы взяли неправильный кабель.
- Если вы используете переходник для VGA-разъемов, подключите каждый коннектор переходника к соответствующим аудио- и видео-портам на компьютере, ориентируясь по их цвету.


- Если устройство ввода и телевизор имеют подходящие порты, подключите два устройства напрямую через отдельный стереокабель.
- Кроме того, аудиокабель можно использовать для передачи звука с устройства ввода на отдельные колонки, подключенные к телевизору.
- Если вы не видите картинки на телевизоре, проверьте разъем и/или коннектор на предмет грязи и коррозии. Если очистка не поможет, попробуйте использовать смазку для электроконтактов. Нанесите на контакты совсем немного смазки и вытрите лишнее, чтобы контакты не закоротило.
- Даже не думайте покупать дорогой HDMI-кабель. Поскольку передаваемый сигнал является цифровым, он либо будет работать, либо нет, а разница в качестве между дорогим и недорогим кабелем незначительна.
- Учтите, что для передачи сигнала в 1080p на расстояние более чем 7,5 м или сигнала 1080i более чем на 15 м вам может потребоваться усилитель или активный кабель. И в том, и в другом случае понадобится внешний источник питания, а также свободная розетка для него. [5] X Источник информации
Дополнительные статьи













Об этой статье

Практически во всех цифровых телевизорах есть HDMI разъем, поэтому многие пользователи ПК (ноутбуков) стараются просматривать на них сериалы, кинофильмы, мультфильмы и т.д. Но часто пользователи сталкиваются с различными проблемами при подключении телевизора к ПК с помощью HDMI кабеля. Поэтому в этом материале будет детально разобрана процедура подключения телеприемника к компьютеру и ноутбуку. Кроме того, в статье будут перечислены часто встречающиеся проблемы, возникающие при подключении ТВ к ПК, а также способы их устранения.
- Какие бывают HDMI разъемы и переходники
- Условия подключения телевизора к компьютеру через HDMI
- Выбор подходящего HDMI кабеля
- Как настроить подключение
- Подключение телевизора к ноутбуку через HDMI
- Настройка нескольких дисплеев
- Как настроить ноутбук
- Как вывести звук на телевизор
- Проблемы при подключении ПК и телевизора
Какие бывают HDMI разъемы и переходники
С развитием технологий передачи видео и аудио сигнала на рынке периодически появляются новые HDMI разъемы и переходники. Ниже перечислены все типы этих устройств.
Сегодня в бытовой технике и электронике используются следующие типы HDMI NI разъемов:
- Type A. Самый распространенный сегодня порт, потому что практически все производители используют его для соединения различных устройств. Подобный разъем устанавливают на ПК, мониторы, ноутбуки, телевизоры и т.д.
- Type C. Этот мини HDMI разъем позволяет выводить аудио и видео сигнал с различных гаджетов (планшетов, смартфонов, нетбуков, видеокамер и т.д.) на экраны телевизоров и мониторов.
- Type D. Этим микроразъемом оснащаются навигаторы, эхолоты, видеорегистраторы и т.д.
- Type E. Данный разъем используется в автомобильной электронике — например, в магнитолах.
- Type B. Предназначен для передачи видео высокого разрешения, но почему-то он не прижился. Сейчас прочти не используется.

Для соединения различных устройств сегодня изготавливают HDMI переходники следующих типов:
- DisplayPort-HDMI. Позволяет подсоединять телевизор к источнику видеосигнала с выходом DisplayPort. Поэтому отпадает необходимость приобретать телеприемник c DisplayPort выходом. Позволяет транслировать видео разрешением до 1920×1200р.
- HDMI-DVI. Довольно компактный переходник, позволяющий соединять HDMI разъем с DVI кабелем. Позволяет транслировать видео 1080р.
- HDMI-HDMI. Предназначен для трансляции видеосигнала с ПК на телевизор или видеопроектор. Этот адаптер позволяет передавать высококачественное видео практически без потерь.
- HDMI-MicroHDMI. Идеальное решение для просмотра видео со смартфона на телевизоре. Это адаптер был создан специально для трансляции широкоформатного видеоконтента 1080р.
- HDMI-MiniHDMI. Предназначен для подсоединения видеокамер, нетбуков и мобильных гаджетов к классическому HDMI разъему. Данный адаптер позволяет транслировать видео 1080р с незначительными помехами.
- Mini DisplayPort-HDMI. Практически единственное решение в тех случаях, когда требуется вывести аудио и видео сигнал с ноутбука или планшета на широкоформатный цифровой телевизор или видеопроектор. Этот адаптер позволяет транслировать широкоформатный видеоконтент 1080р.
- USB 2.0-HDMI. Позволяет комфортно просматривать видео с ПК на мониторе, телевизоре или выводить его на видеопроектор. С его помощью удается одновременно просматривать видео на нескольких устройствах. Качественно передает широкоформатное видео до 1920×1080р.
- HDMI-VGA. Позволяет транслировать широкоформатное мобильное видео до 1920х1080р на телевизоры с VGA входом. Внутри устройства установлена специальная плата, конвертирующая HDMI сигнал в VGA, при этом он разделяется на видеоизображение (далее транслируется по VGA кабелю) и звук (передается далее по шнуру 3,5 jack). В большинстве случаев для стабильной трансляции видео хватает электропитания HDMI. Реже требуется использовать переходник с дополнительным электропитанием от USB или блока питания.
- HDMI-RCA. Идеальный выбор для вывода видеоизображения с игровых приставок, ноутбуков и т.д. на экран кинескопного телевизора с RCA входом. В адаптере используется чип, который конвертирует сигнал с HDMI в композитный видеосигнал, передаваемый на ТВ с через RCA тюльпан.
Условия подключения телевизора к компьютеру через HDMI
Условия, позволяющие выводить картину с дисплея ПК на телеэкран:
- На ПК имеется HDMI разъем;
- На телевизоре имеется HDMI-порт;
- Имеется шнур HDMI. Специалисты рекомендуют использовать шнур версии 1,4 и более, для просмотра на телевизионном экране качественного широкоформатного изображения;
- Желательно, чтобы оба устройства поддерживали одинаковое разрешение;
- Работоспособная Windows 7 или более новая версия операционной системы.
Если на ПК нет HDMI выхода, то подсоединять к нему телевизор нужно другим способом. Например, с помощью DVI или VGA интерфейса.
Выбор подходящего HDMI кабеля
Для синхронизации ПК с телевизором чаще всего используют HDMI интерфейс. Но критериев выбора кабеля HDMI довольно много, поэтому стоит детально разобрать основные из них.
- версия;
- цена;
- длина;
- толщина;
- материал изготовления.
Версия кабеля
Периодически возможности HDMI расширяются, поэтому шнур этого типа выпускается в нескольких версиях.
Краткое описание версий HDMI шнура:
Ver 1.0. Этому шнуру характерна скорость передачи данных до 4,9 Гбит/с.
Ver 1.1. В нем улучшена передача звука, поэтому он позволяет качественно просматривать DVD-фильмы.
Ver 1.2. Благодаря этому проводу можно:
- передавать 1-битное аудио;
- равномерно распределить цвета;
- работать с низковольтными сигналами;
- дистанционно управлять устройствами.
Ver 1.3. Позволяет передавать высокочастотный сигнал (до 340 МГц). С его помощью удается транслировать глубокие цвета.
Ver 1.4. Позволяет транслировать контент 4К.
Ver 2.0. Транслирует видеоконтент разрешением до 3840х2160. Поддерживает до 32 звуковых каналов.
Стоит разобрать и типы HDMI шнуров, рассчитанных на соединение ТВ и ПК.
Рассмотрим основные из них.
Standard
Классический шнур, позволяющий просматривать видеоконтент 1080р. Подходит нетребовательным к качеству видео пользователям.
- Скорость передачи информации – 4,9 Гбит/с.
- Частота передаваемого видеоконтента – 165 Мп.
- Глубина цвета – 24 бита.
High Speed
Скоростной провод, поддерживающий все существующие на сегодняшний день форматы видео.
- Скорость передачи информации – 10,2 Гбит/с.
- Частота передаваемого видеоконтента – 1080 МП.
- Глубина цвета – 48 бит.
Поддерживает реверсивный аудиоканал, поэтому способен передавать на ТВ высококачественный звук. Транслирует видеосигнал разрешением до 4096 х 2160.
Standard with Ethernet
Классический шнур с интернет каналом, позволяющий передавать информацию со скоростью до 100 Мбит/с. Актуален для устройств, поддерживающих Ethernet HDMI.
High Speed with Ethernet
По сути это модифицированный классический интернет повод. Идеально подходит для раздачи интернета на различную технику.
По технической документации, длина HDMI провода может быть от 75 см. до 10 м. Можно найти провод длиннее, но при его использовании могут возникнуть проблемы с качеством картинки. Для использования такого кабеля требуется усилитель сигнала.
Качество видеосигнала зависит также от материала изготовления HDMI провода. Для примера рассмотрим классический медный провод версии 1.4 толщиной 24 AWG и шнур High Speed, созданный из такого же металла, но толщиной 28 AWG. Этот пример позволяет понять, что от материала изготовления и толщины провода зависят его характеристики и срок службы.

Многие специалисты отмечают, что кабели из дорогостоящих металлов, позволяют передавать данные на максимальной скорости. Нужно учитывать, что такой провод стоит больше обычного. Поэтому при выборе кабеля необходимо учитывать все функции, которые он будет выполнять. К примеру, для серфинга сайтов подойдет шнур Standard with Ethernet, потому что поток данных в этом случае будет не большим. Для просмотра онлайн 3D видео нужен более дорогостоящий шнур с большой пропускной способностью.
Как настроить подключение
Если всё правильно подключено, то нужно установить оптимальное разрешение дисплея на ПК.
Для этого нужно выполнить следующее:
Операционная система автоматически устанавливает максимальное разрешение для поддерживаемого устройства. Если шрифт маленький и плохо читается, то нужно уменьшить разрешение, правда необходимо учитывать приведенные ниже нюансы.
У каждого ЖК дисплея есть максимальное разрешение экрана, поэтому при выборе нестандартного разрешения телевизор будет масштабировать картинку, что часто приводит к падению качества изображения.
Если телевизор поддерживает 1920×1080 (Full HD), то он качественно отобразит и 1280×720 видео, правда все элементы и буквы на экране будут большими. Для ТВ HD Ready не нужно устанавливать 1920×1080, потому что реальное разрешение этого телевизора — 1366×768.
Дополнительные параметры настройки

В параметрах монитора специалисты рекомендуют оставить 60Гц или выставить большую частоту, если телеприемник поддерживает это.
После любого изменения настроек экрана всплывает окно, в котором нужно подтвердить применение изменений. Если вовремя это не сделать, то система автоматически через 15 секунд возвратит прежние параметры.
Подключение телевизора к ноутбуку через HDMI
Практически все цифровые телевизоры оснащаются классическим HDMI портом, а на большинстве видеокарт ноутбуков имеется HDMI выход. HDMI интерфейс разрабатывали специально для соединения цифровых устройств (чаще всего таким образом подключают ноутбуки и телевизоры), чтобы можно было просматривать видео на другом устройстве. К примеру, если на нетбуке имеется много видеофильмов HD, AVI, MPG, MP4 и т.д., то их можно комфортно смотреть их на телеэкране. Этим же способом можно посматривать на ТВ фотографии.
Для подключения цифрового телевизора к ноутбуку необходимо:

В итоге на телевизионном экране должна отобразиться картина с монитора ноутбука.
Настройка нескольких дисплеев
Для настройки нескольких дисплеев необходимо подсоединить ТВ к ПК с помощью HDMI шнура, после чего включить оба устройства. Дальнейшие настойки рассмотрим на примере Windows 7.
Для этого требуется:
Как настроить ноутбук
Для подключения ноутбука к телевизору его нужно настроить.
Для этого следует выполнить следующее:
Настройки ноутбука завершены и теперь можно просматривать на большом телеэкране понравившиеся фильмы и играть в любимые игры.
Как вывести звук на телевизор
Звук часто не поступать на телеприемник из-за неправильной настройки ПК, поэтому необходимо его правильно настроить.
Для этого требуется выполнить следующее:
Если иконка ТВ отображается, но она не активна (серого цвета) или после выбора телевизора в качестве устройства для вывода звука на нем нет звука, то нужно перезапустить ПК. После перезапуска должно все заработать.
В некоторых случаях необходимо обновить аудио драйвер следующим образом:
Теперь можно транслировать звук с помощью HDMI-шнура, как было описано выше. Если эта инструкция не помогает, то проверьте ПК на вирусы и исправность HDMI-портов на всех устройствах.
Проблемы при подключении ПК и телевизора
Ниже приведена таблица часто встречающихся проблем, которые возникают при подключении ПК и ТВ и способы их устранения.

Как стандартный интерфейс для подключения телевизоров, игровых приставок, видеопроекторов, медиа-стримеров и телевизионных приставок, HDMI является важным компонентом любой развлекательной системы.
Почему возникают проблемы с HDMI

Есть несколько вещей, которые вы можете сделать, чтобы обойти эту проблему. Вот как можно устранить проблемы с HDMI.
Как устранить неисправность соединения HDMI
- Проверьте подключение кабеля HDMI: убедитесь, что кабель надежно закреплен на обоих концах. Соединения HDMI не прилегают так плотно, как компонентное или композитное, и иногда теряют связь. Если это происходит часто, подумайте о том, чтобы использовать замки для ваших кабелей HDMI или самоблокирующийся кабель.
- Повторите последовательность включения для своих устройств: если вы склонны сначала включать телевизор, а затем другие устройства, попробуйте сначала включить дополнительные устройства, а затем телевизор.
Если у вас есть несколько разных компонентов HDMI, попробуйте запустить их в разных комбинациях. Убедитесь, что вы выбрали правильный вход для устройства, которое вы пытаетесь использовать, будь то игровая консоль или проигрыватель Blu-ray. Некоторые устройства настроены на определенные входы и требуют, чтобы вы настроились на этот вход через пульт.
Оставьте источник HDMI подключенным к телевизору и выполните отдельное аудиоподключение от устройства к телевизору, пока не сможете определить проблему с ресивером. Если проблема заключается во входе HDMI на аудиоприемнике, вы все равно сможете использовать аудиовходы ресивера для передачи звука с вашего устройства HDMI.
Неисправность соединения HDMI на телевизоре HDR
Известно, что реализация HDR на многих телевизорах 4K Ultra HD вызывает проблемы с подключением HDMI. Если у вас телевизор с высоким динамическим диапазоном (HDR) и ни один из вышеперечисленных шагов не работает, следуйте этим советам по устранению неполадок:
- Убедитесь, что ваш аудиоприемник или другое промежуточное устройство совместимо с HDR.
- Убедитесь, что прошивка телевизора актуальна.
- Если вы этого еще не сделали, замените кабель HDMI на высокоскоростной кабель HDMI со скоростью не менее 10,2 Гбит/с, но предпочтительно 18 Гбит/с.
Если у вас есть устройство с поддержкой HDR, такое как UHD Blu-ray-проигрыватель или потоковое устройство, подключенное к HDR-совместимому телевизору, возможно, телевизор не распознает HDR-кодированный контент. Когда телевизор HDR или видеопроектор обнаруживает сигнал HDR, на экране должно появиться подтверждение. Если это не так, проблема может быть в совместимости, а не в возможности подключения.
Если ваш телевизор или видеопроектор по-прежнему не распознает источник HDR после изменения настроек и обновления кабелей, обратитесь в службу технической поддержки для телевизора или устройства-источника HDMI.
Неполадки подключения HDMI-DVI или DVI-HDMI
Если вы пытаетесь подключить устройство HDMI к телевизору с разъемом DVI, вам может потребоваться использовать переходной кабель HDMI-DVI. Кроме того, вы можете использовать кабель HDMI с добавленным адаптером HDMI-DVI или кабель DVI с адаптером DVI-HDMI. Это позволяет осуществлять связь между устройствами HDMI и DVI.
Хотя HDMI может передавать как видео, так и аудио сигналы, соединения DVI могут передавать только видео сигналы. Это означает, что если вы подключаете устройство-источник HDMI к телевизору, оснащенному DVI, вам необходимо выполнить отдельное аудиоподключение. В зависимости от телевизора, это можно сделать с помощью аудиоразъема RCA или 3,5 мм (AUX).
Телевизоры с более старым DVI могут не иметь встроенного программного обеспечения для распознавания устройства-источника HDMI. Свяжитесь с производителем вашего устройства, чтобы найти решение.
Неисправность соединения HDMI с ноутбуком или компьютером
Если вы пытаетесь использовать ПК или ноутбук в качестве компонента источника, убедитесь, что в настройках вашего компьютера в качестве выходного соединения по умолчанию выбран HDMI. Если вы не можете получить изображение с ноутбука на экране телевизора, попробуйте следующие советы по устранению неполадок:
- Загрузите компьютер с помощью кабеля HDMI, подключенного к телевизору, который уже включен.
- Загрузите компьютер, когда телевизор выключен, а затем включите телевизор.
- Загрузите компьютер и включите телевизор перед подключением кабеля HDMI.
Если у вашего телевизора есть вход Video Graphics Array (VGA), вам, возможно, придется использовать его вместо HDMI.
Неисправность соединения беспроводного HDMI
Беспроводные устройства HDMI – те, которые используют внешний передатчик для беспроводной передачи аудио/видео сигналов на приемник – также могут вызывать проблемы с подключением.
Выполните следующие действия по устранению неполадок, если вы пытаетесь подключить беспроводное устройство HDMI:
Читайте также:

