Как сделать чтобы гугл не открывался
Добавил пользователь Евгений Кузнецов Обновлено: 20.09.2024
Как настроить автоматическое открытие нужного сайта при запуске компьютера? Обычно пользователи компьютеров заботятся о том, чтобы у них при загрузке Windows не выскакивали сами по себе левые сайты. Но в каких-то случаях может стать необходимость и в обратном действе. Например, в корпоративных или образовательных целях. Или же нам самим может потребоваться автоматизация захода на определённые сайты.
Это можно использовать для креативных поздравлений: выложить в сети поздравительные пост, видео или трек и сделать так, чтобы веб-страница с поздравлением сама открылась при включении виновником торжества компьютера.
Есть несколько способов выполнить эту задачу в среде Windows 7, 8.1 и 10, каждый из способов со своими особенностями, более или менее подходящими в том или ином случае.
Настройка сайтов в браузере и его автозагрузка
Простейший способ настроить автоматическое открытие нужных сайтов при запуске компьютера – в настройках браузера установить открытие сайтов при запуске браузера, а его самого добавить в автозагрузку Windows.
Идём в настройки запуска браузера, устанавливаем, чтобы при запуске открывались заданные страницы. И добавляем какие нам нужно сайты.
На примере браузера Chrome это выглядит вот так.

Далее жмём клавиши Win + R , вписываем:
shell:Startup
Это быстрый способ открытия папки автозагрузки Windows.

И копируем в эту папку ярлык браузера, чтобы он запускался автоматически сразу же после загрузки Windows.

Способ прост, но будет работать только для одного браузера – того, в котором мы выполнили настройки.
Сайт в объекте ярлыка браузера и автозагрузка последнего
Другой способ, как настроить автоматическое открытие нужного сайта при запуске компьютера – также добавить браузер в автозагрузку, но нужный сайт прописать не в настройках запуска браузера, а в его ярлыке.
Способ также работает для каждого браузера в отдельности, но он примечателен своей скрытостью. И будет актуален для случаев, когда нам нужно, чтобы сайт с автозапуска никто не убрал. Так, настройка открываемых вкладок или сайтов при запуске браузеров – задача уровня новичков. А вот идея посмотреть свойства ярлыка запуска браузера придёт не каждому в голову, разве что такой человек уже боролся с хайджекерами или прочим вредоносным софтом.



Теперь при каждом запуске браузера этот сайт будет открываться автоматически. И важно: если браузер запускается с ярлыка на панели задач, такой ярлык нужно убрать и поместить на панель задач тот, что мы отредактировали и внесли в туда адрес сайт.

Батник запуска сайта в автозагрузке

Вносим в блокнот запись типа:
Но вместо адреса Google после start и пробела каждый подставляет адрес своего сайта.

Если надо, чтобы автоматически открывалось несколько сайтов, просто с новой строки добавляем команды запуска с адресами других сайтов. Сохраняем документ. Далее активируем в проводнике отображение расширений.


Всё: батник запуска сайта в автозагрузке, и при каждом новом заходе пользователя в систему он будет открывать сайт в браузере по умолчанию. Способ работает только для текущего пользователя Windows, в профиле которого, собственно, и добавлен батник в автозагрузку.
Батник запуска сайта в планировщике заданий
Этот же батник можно настроить на срабатывание при запуске компьютера с помощью планировщика заданий Windows. В таком случае у нас будут гораздо шире возможности. Мы сможем настроить запуск батника для любого из пользователей компьютера или вообще для всех. И сможем настроить запуск батника не только на включение, но на любое иное событие компьютера. Как и сможем настроить запуск батника по плану в определённое время.
Заходим в планировщик заданий, для этого просто вписываем его название в системный поиск.







В распоряжении пользователей Интернета несколько способов, как в Гугл Хром заблокировать сайт. Это можно сделать через управляемый веб-проводник, с помощью специальных приложений, с применением настроек роутера и другими способами. Ниже рассмотрим каждый из вариантов подробно.
Как заблокировать сайт в Гугл Хром
Эксперты выделяют несколько путей, как заблокировать сайт, чтобы он не открывался в Хроме.
Применение управляемых браузеров
Администратор Chrome Enterprise может добавлять адреса сайтов в белый или черный списки, чтобы закрыть или открыть пользователям доступ к определенным интернет-площадкам. Такой метод подходит для корпоративной версии браузеров, когда нужно защитить рабочие ПК от вирусов и опасного контента.
Самый простой путь блокировать сайты в Хроме — использование панели администратора. Для этого сделайте такие шаги:
На завершающем этапе сохраните внесенную информацию и проверьте, блокируются указанные сайты или нет.
Дополнения
Еще один способ блокировать сайты в Хроме — применение специальных приложений. Для решения этой задачи можно использовать несколько программ. Рассмотрим инструкцию для каждой из них.
- Скачайте расширение. Его задача — блокировка сайтов в Гугл Хром (отдельных страниц или целых ресурсов). С его помощью можно ставить пароль, чтобы другие пользователи не могли внести изменения в настройки.

- Установите программу, следуя подсказкам системы.

- Жмите по значку с названием приложения. Он появляется справа вверху в веб-проводнике.
- Кликните на кнопку Edit block sites list. В этом случае открывается страница приложения. Второй вариант открытия — нажать на знак шестерни справа вверху.
- Добавьте адрес. Перед тем как заблокировать сайт в Гугл Хром, чтобы он не открывался, определитесь с перечнем ресурсов и укажите их в поле Enter a web address. При желании блокировать конкретную страницу, укажите ссылку именно на нее.


- Перейдите в Account Protection и включите защиту с помощью пароля. В предложенных полях укажите адрес e-mail и сам пароль, а после кликните кнопку сохранения и жмите ОК. На завершающем этапе подтвердите адрес электронной почты.

- Активируйте Block Site в режиме Инкогнито. Такое решение позволяет избежать обхода защиты. Для этого жмите на три точки, выберите Дополнительные инструменты, а после Расширения. Там жмите Подробнее и кликните на переключатель Разрешить использование в режиме инкогнито.
Если вас интересует, как заблокировать сайт в Хроме на Андроид, можно использовать это же приложение. Установите программу с Плей Маркета, дайте необходимые доступы и сделайте следующие:

Зная, как заблокировать сайт в браузере Google Chrome, можно обезопаситься от посещения потенциально опасного ресурса, к примеру, своим ребенком.
Кроме рассмотренного выше приложения существует и другой софт, позволяющий заблокировать лишние ресурсы в Гугл Хром.
С помощью Blocklist:
- Войдите в Гугл Хром и обновите браузер, чтобы избежать проблем с установкой расширения.
- Разберитесь с принципом работы программы. В отличие от рассмотренного выше приложения, задача Blocklist — скрытие софта с результатов поиска Гугл.
- Установите дополнение и войдите на интернет-сайт, который нужно заблокировать.
- Жмите по значку приложения, имеющего вид ладони на красном фоне.
- Кликните кнопку Заблокировать данный хост, что приводит к добавлению площадки в Черный список.
- Попробуйте найти блокированный ресурс в поисковой системе Гугл.
- Активируйте ограничение в режиме Инкогнито. Для этого жмите три точки в браузере, перейдите в Дополнительные инструменты, а там Расширения. Установите нужный переключатель в положение Включено.

Рассматривая варианты, как поставить запрет на сайты от детей в браузере Гугл Хром, можно использовать и другие дополнения. Как вариант — WebFilter, который действует по аналогичному принципу. Достаточно установить программу и добавить ресурсы, которые необходимо заблокировать.
Как заблокировать в системным документах
Продвинутые пользователи могут в Хроме запретить сайт путем внесения изменений в файл hosts. Такой вариант подходит для продвинутых юзеров, которые разбираются в основах пользования Виндовс. Для решения задачи сделайте следующее:
- Войдите в диск С по пути windows/system32/drivers/etc.


- Отыщите в папке документ под названием hosts и откройте его с помощью блокнота.

- Снизу допишите 127.0.0.1, а после добавьте адрес блокируемого ресурса и сохранитесь.


Таким способом можно добавить любые интернет-сайты, которые нужно заблокировать. Вариант работает не только в Гугл Хром, но и в других проводниках.
Настройка роутера
Наиболее надежный способ заблокировать всплывающий сайт в Хроме или вообще закрыть к нему доступ — выставить правильные настройки роутера. Для этого войдите в настройки маршрутизатора, перейдите в раздел фильтров (название может отличаться), а после укажите блокируемые адреса. Таким способом можно добавить любое количество площадок в браузер от Гугл.
Как разблокировать сайт
Со временем после блокировки может появиться вопрос, как в Гугл Хром разблокировать сайт. Здесь все зависит от способа, выбранного ранее для блокировки ресурса. Если установлено расширение, его необходимо удалить или убрать ресурс из черного списка. В случае с системными настройками войдите по адресу windows/system32/drivers/etc на диске С, удалите нужный интернет-ресурс и сохранитесь. При внесении изменений в параметры роутера, войдите в него и удалите название площадки из перечня.
Итоги
Теперь вы знаете. Как в Гугл Хром заблокировать сайт с помощью роутера, специальных приложений или через диск С. Остается выбрать подходящий вариант, ввести необходимые названия и закрыть к ним доступ.
Даже несмотря на то, что большинство пользователей уже давно научились не переходить по подозрительным ссылкам и не регистрироваться на не вызывающих доверия сайтах, подобное все-равно происходит. Особенно, если вы только начинаете осваивать мобильные операционные системы. Или же вы купили смартфон своему ребенку и хотите оградить его от нежелательного контента. Если это так, то эта статья для вас. Давайте разбираться в том, как блокировать сайты в Google Chrome на Android.

Блокировка сайтов в браузере
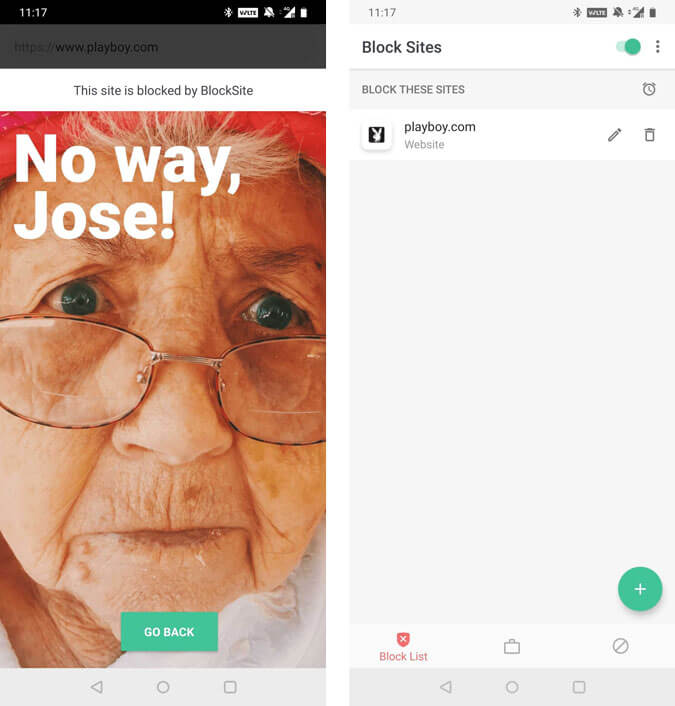
Qustodio Suite. Блокировщик сайтов
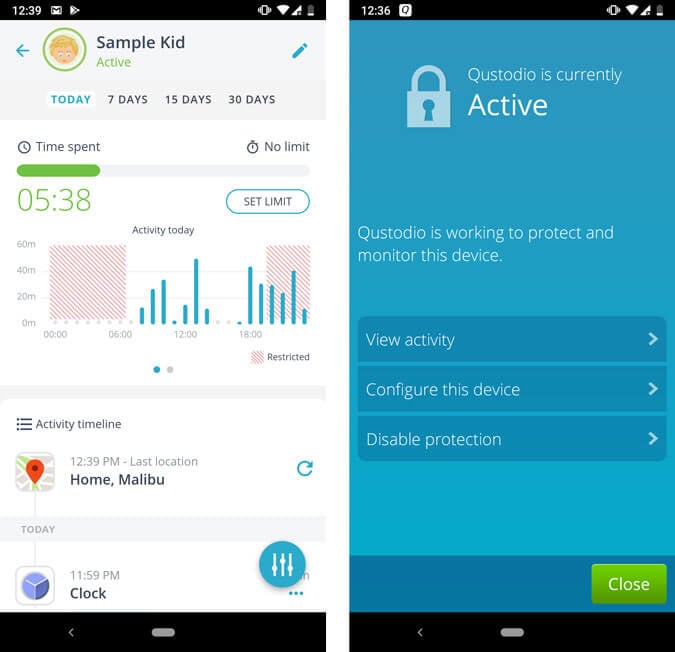
Если вы хотите более обширные настройки блокировки веб-порталов, то можно воспользоваться Qustodio Suite. Это отличный вариант, если вы просто хотите заблокировать или ограничить использование Chrome для своих детей. Приложение Qustodio позволяет вам фильтровать контент для взрослых, азартные игры и другие проблемные на ваш взгляд области интернет-пространства. Поэтому вам не придется беспокоиться о том, что ваш ребенок случайно зайдет и увидит то, чего ему видеть не следует. Плюсом является то, что фильтрация Qustodio работает даже в режиме инкогнито.
Более того, для удаления программы нужно обладать правами администратора, так что из-под профилей, не обладающих правами администратора, избавиться от Qustodio Suite не удастся. Недостаток у приложения всего один: бесплатно программа работает лишь на одном смартфоне, привязанном к учетной записи. За подключение дополнительных устройств придется заплатить.
FocusMe. Блокировщик сайтов
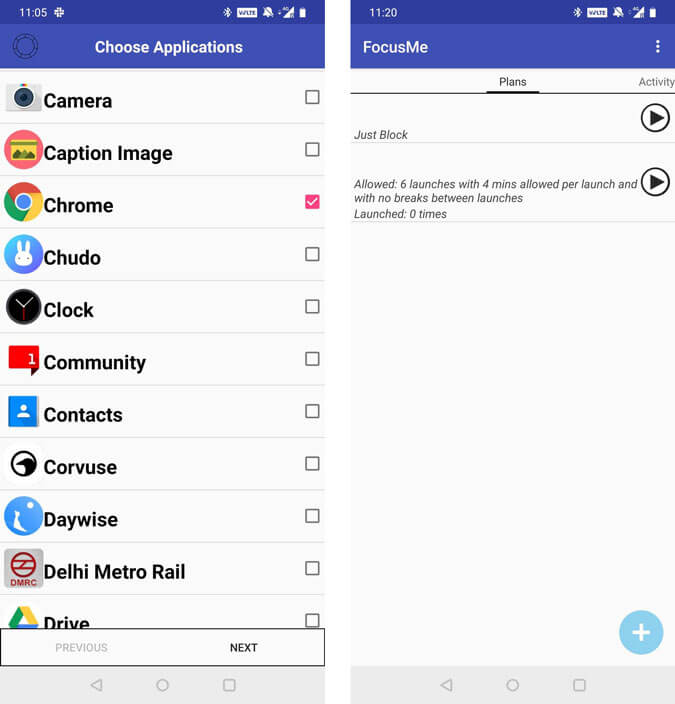
FocusMe — это одна из лучших и самых многофункциональных программ для блокировки сайтов. И сразу хочется заметить, в бесплатной версии нет защиты от удаления. Защита от удаления не позволяет удалить программу, если у вашего профиля нет прав администратора и вы не знаете специальный пароль, который задается при настройке. То есть какой бы уровень контроля вы не выбрали, после удаления программы все ваши усилия сойдут на нет. Зато приложение предоставит вам целый ворох возможностей, которые не ограничиваются лишь занесением интернет-порталов в черный список. FocusMe — это полноценный блокировщик самых разных функций устройства: от уже упомянутого выхода в интернет до запрета на использование определенных программ и даже установки ограничения на пользование смартфоном (например, не больше 2 часов в сутки).

В данной статье вы узнаете как изменить настройки браузера, чтобы открывать ранее открытые вкладки при каждом запуске браузера Google Chrome.
По умолчанию при запуске браузера Chrome открывается окно отображающее страницу быстрого доступа (ещё её так же называют главная или домашняя страница), но при необходимости можно настроить Chrome таким образом, чтобы он всегда открывал ваши ранее открытые вкладки из вашей предыдущей сессии каждый раз, когда вы запускаете браузер Chrome.
Как открыть ранее открытые вкладки при запуске Google Chrome
Чтобы при каждом запуске браузера Chrome открывались страницы, которые вы просматривали при выходе из браузера, в правом верхнем углу окна браузера нажмите на значок Настройка и управление Google Chrome и в открывшемся меню выберите пункт Настройки.

Затем в разделе "Запуск Chrome" выберите Ранее открытые вкладки.

Теперь при каждом запуске браузера будут открываться ранее открытые вкладки из вашей предыдущей сессии.
Как восстановить предыдущую сессию после сбоев браузера Google Chrome
В случаях программных сбоев, при некорректном завершении работы браузера или при непредвиденном отключении электропитания, браузер Chrome позволяет восстановить страницы которые вы посещали до момента возникновения проблем.
Браузер Chrome предложет восстановить страницы (предыдущую сессию), сразу как только вы запустите его после сбоя.
Читайте также:

