Как сделать чтобы geforce experience
Добавил пользователь Валентин П. Обновлено: 18.09.2024
Заметная тенденция разработчиков графических видеокарт по регулярному выпуску нового программного обеспечения для своих продуктов весьма радует пользователей компьютеров. Обновления могут содержать и улучшенный функционал, и усовершенствованный графический дизайн приложения. Но постоянно проверять наличие обновлений вручную — это прошлый век. Оказалось, этого и не требуется. Именно для этих целей компания NVIDIA разработала программу – Nvidia GeForce Experience, объединяющую в себе несколько полезных функций, в том числе и инструмент для своевременного обновления драйверов видеокарты.
Обзор GeForce Experience
- Игры (Games).
- Драйверы (Divers).
- Моя система (My rig).
- Параметры (Preferences).
Пользователи в интернете оставляют разные отзывы о Nvidia GeForce Experience, спорят о необходимости автоматизации или голосуют в пользу управления настройками игр вручную, но в любом случае приложение послужит отличным помощником для каждого игромана.
Системные требования GeForce Experience
- не менее 4 Гб физической памяти на диске;
- не менее 2 Гб оперативной памяти (RAM);
- операционная система выше Windows 7 (включительно): Windows 7, Windows 8, 8.1, 10;
- процессор (CPU) семейства Intel i3-2100 не ниже 3,1GHz;
- видеокарта GeForce GTX 650 или лучше.
Для бесперебойной трансляции игрового процесса в интернет необходим двухполосный маршрутизатор 8.02.11n с диапазоном 5GHz (или Ethernet) и исходящей скоростью не ниже 7 Мбит/с.
Что такое Джифорс Экспириенс

Возможно, у кого-то возникнет закономерный вопрос, для чего нужен Nvidia GeForce Experience игрокам, ведь можно настраивать все параметры и вручную. Однако программа делает это быстрее и устанавливает именно рекомендуемые требования.
Также вам не нужно искать через сайты обновления для драйверов видеокарты, что экономит и время, и силы. Существующая возможность транслировать самые эпические моменты сражений позволит другим пользователям оценить, как сам игровой процесс, так и ваши навыки.
GeForce Experience — это приложение для автоматической оптимизации игровых настроек и обновления драйверов для видеокарт Nvidia GeForce, записи и/или онлайн-трансляции игрового действия в интернет без отрицательного влияния на быстродействие компьютера (поддерживаются такие популярные видеосервисы как YouTube, Facebook и Twitch).
Можно делать мгновенные скриншоты с экрана или записывать видео. Оповещение о наличии новой версии драйверов поступает автоматически, а установка производится всего в одно касание мышкой.
Как запустить GeForce Experience
Если после установки пользователь задается вопросом, как открыть Nvidia GeForce Experience, то следующие инструкции именно для него. У большинства юзеров не возникает подобных проблем. Для запуска программы нужно всего лишь щелкнуть по значку на рабочем столе (после установки создается иконка приложения).
Решение проблем с программой

Иногда в окне программы графический интерфейс вообще не отображается. Почему в Nvidia GeForce Experience ничего нет? Причиной всему могут служить отсутствующие (или удаленные вирусом) в системе библиотеки, нужные для правильного функционирования программы. Решение: полностью удалить программу (с очисткой следов в системном реестре и файловой системе) и переустановить от имени администратора компьютера.
Если после нажатия на иконку не открывается Nvidia GeForce Experience, то следует проверить соответствие ресурсов компьютера минимальным системным требованиям программы.
Отсутствие реакции на запуск могут вызвать и битые (испорченные, удаленные) записи в системном реестре. В этом случае рекомендуется удалить GF Experience и проверить реестр на ошибки (используя Ccleaner, WiseRegCleaner, Clean Master). Найденные сбои устранить, а после – переустановить программу с правами администратора.
Если GeForce Experience вылетает во время использования, то проблема может быть в нехватке памяти RAM или блокировании работы приложения антивирусными или иными защитными утилитами (брандмауэры, файерволы и т. п.). Необходимо проверить разрешение на запуск, изменение и работу приложения в настройках таких программ. Желательно добавить Джифорс Экспириенс в список исключений, чтобы защитное ПО не блокировало действия приложения. В некоторых случаях помогает банальная перезагрузка компьютера.
Как удалить Nvidia Experience
Для удаления любого программного обеспечения рекомендуется использовать сторонние инструменты, а не встроенные возможности Windows. Для этого подойдет, например, бесплатный деинсталлятор WiseProgramUninstaller, который ищет оставшиеся следы удаленных приложений внутри локального диска и в системном реестре. Но проблемы могут возникнуть и при удалении программы.
Как обновить Nvidia Geforce Experience
Где скачать Nvidia Geforce Experience
Как обновление, так и первичная установка продукта производится через официальный сайт разработчика. На сайте можно скачать Nvidia GeForce Experience для Windows 7, Windows 8 64 Bit/32 Bit, 8.1, Windows 10, посмотреть системные требования, список поддерживаемых игр, особенности выпуска, ознакомиться с основными возможностями программы и найти решения для часто возникающих проблем.
Для Windows 7, 8.1, 8 и Vista
Для Windows 10
| 32-bit | 64-bit |
Язык: Русский
Операционная система: Windows 10 32/64-bit, Windows 7 32/64-bit, Windows 8.1 32/64-bit, Windows 8 32/64-bit, Windows Vista
Как установить Nvidia Geforce Experience
Горячие клавиши в Geforce Experience
Указанные сочетания клавиш работают даже во время полноэкранного запуска игры.
Если вы являетесь пользователем NVIDIA Видеокарты, GeForce Experience будет именем, которое вам не будет незнакомо. Однако, несмотря на то, что есть много пользователей, которые устанавливают его вместе с графическими драйверами бренда, немало тех, кто не использует его вообще и даже не знает, для чего он нужен или как получить от него максимальную отдачу. Итак, в этой статье мы расскажем вам, для чего это нужно и как вы можете использовать NVIDIA GeForce Опыт в ваших интересах.
И NVIDIA, и AMD имеют собственное программное обеспечение для управления, мониторинга и служебные программы для своих видеокарт. В случае NVIDIA GeForce Experience появился на свет много лет назад как дополнение к обычной панели управления NVIDIA, предоставляя пользователям графики NVIDIA дополнительный ресурс, позволяющий максимально эффективно использовать свои возможности. GPU / ГРАФИЧЕСКИЙ ПРОЦЕССОР, и в этом случае особенно в играх.
Что такое NVIDIA GeForce Experience?

GeForce Experience - это дополнительное программное обеспечение создан NVIDIA с целью, чтобы пользователи могли получить от игр максимум удовольствия. Изначально он родился как простой оптимизация игры инструмент, позволяющий выбрать оптимальные настройки графики в зависимости от видеокарты, установленной в системе, но постепенно в него были добавлены новые функции, которые позволяют нам идти намного дальше.
Как мы уже говорили ранее, это программное обеспечение является дополнением к Панели управления NVIDIA, которая является обязательной для установки вместе с драйверами, и в отличие от этого, GeForce Experience является полностью необязательной установкой, и в действительности нет необходимости иметь возможность пользоваться ею. лучшая производительность с графическим процессором бренда.
Что эта программа может сделать для вас?
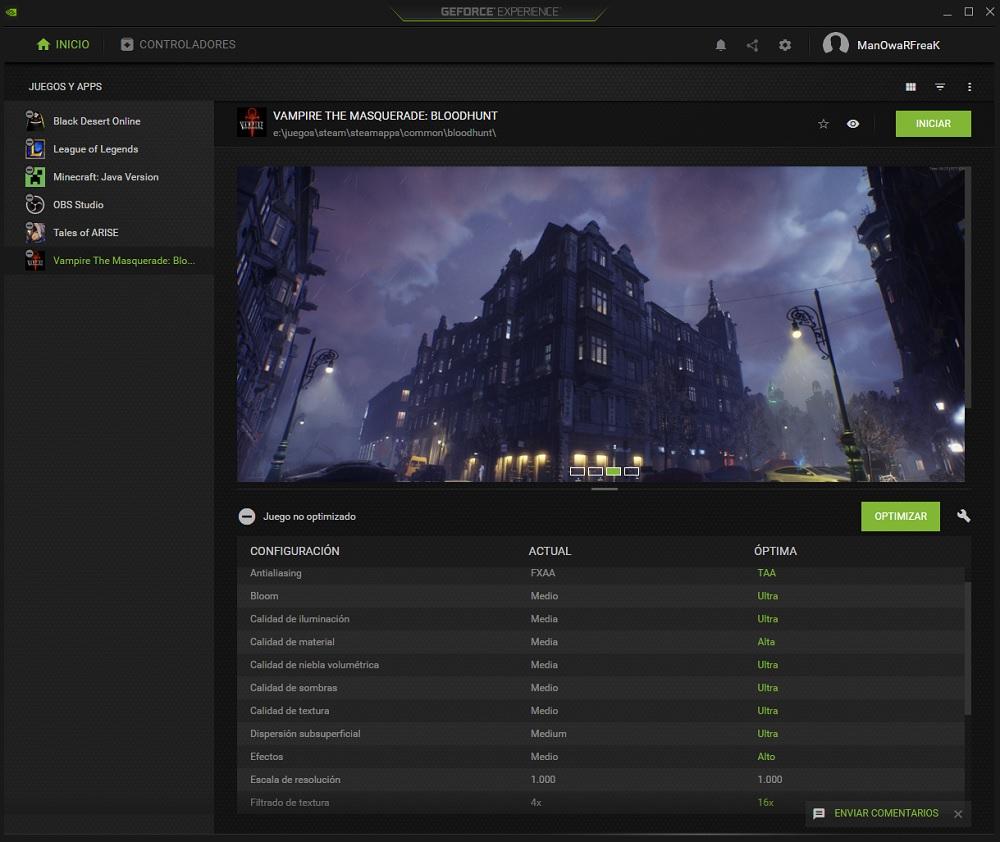
Первое, с чем мы сталкиваемся, как только запускаем программу, - это оптимизатор игр и приложений . В параметрах (мы вскоре расскажем, как) мы можем выбрать папки, в которых находятся игры, и программное обеспечение автоматически обнаружит их и, в зависимости от видеокарты, установленной в системе, порекомендует некоторые графические настройки или другие. Однако, как вы можете видеть на скриншоте, который мы разместили выше, дело идет дальше, поскольку это позволит нам автоматически оптимизировать графические настройки, просто нажав кнопку Оптимизировать.
Установить уровень оптимизации
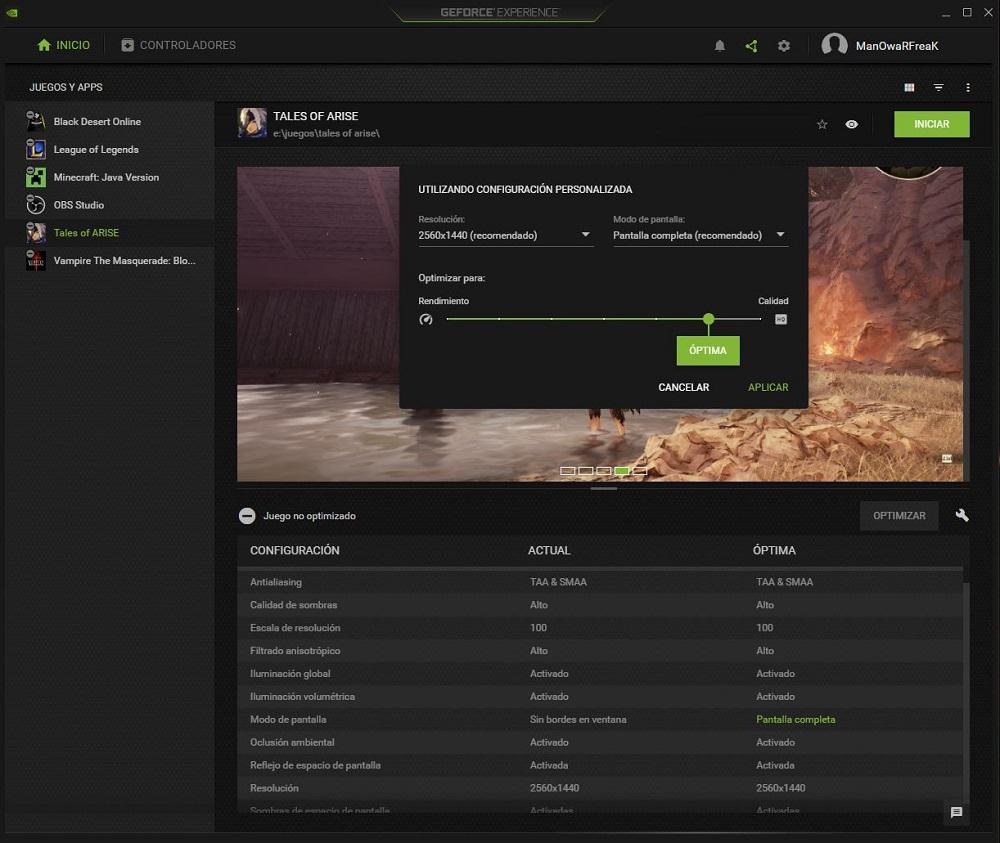
К сожалению, NVIDIA GeForce Experience не позволяет нам настраивать каждую из графических настроек индивидуально, но позволяет нам (щелкнув значок гаечного ключа справа от кнопки Оптимизировать) настроить три параметра: разрешение, режим экрана (это если мы хотим, чтобы полноэкранный режим, окно или окно без полей) и уровень оптимизации имели более высокую производительность или более высокое качество графики, с помощью ползунка, как вы можете видеть на скриншоте выше.
- Разрешение: логически это связано с разрешением вашего монитора, хотя его можно настроить на более низкое разрешение, чем это. Чем ниже разрешение, тем выше производительность.
- Режим экрана: позволяет нам выбирать между полноэкранным (наилучшая производительность), оконным или безрамочным окном.
- Сглаживание: Эта настройка помогает сгладить края объектов, избегая зубьев пилы. Чем выше этот параметр, тем ниже будет производительность.
- Качество теней, текстур, жидкостей: этот параметр меняется в зависимости от игры, но вы поймете, что чем выше качество, тем меньше производительность.
- Глобальное освещение, объемное, трассировка лучей: световые эффекты и отражения значительно улучшают визуальное качество игр, но чем выше качество, тем ниже производительность.
- Цветение: Этот эффект делает световые эффекты ярче. Он позволяет только включать или выключать его, а последнее улучшает производительность.
- Размытость - Также известное как размытие в движении, оно приводит к некоторому размытию движущихся объектов. Отключение повышает производительность.
- Окружающая окклюзия: Этот эффект создает реалистичные переходы между объектами, осветляя или затемняя тени по отношению к отбрасывающим их объектам. Отключение повышает производительность.
- Анизотропная фильтрация: генерирует лучшую детализацию объектов и сцен, особенно тех, которые находятся далеко от поля зрения пользователя. Отключение повышает производительность.
- Тесселяция: Тесселяция увеличивает количество полигонов в объектах, поэтому чем выше уровень этого параметра, тем меньше у нас будет производительность.
Добавить игры для автоматической оптимизации
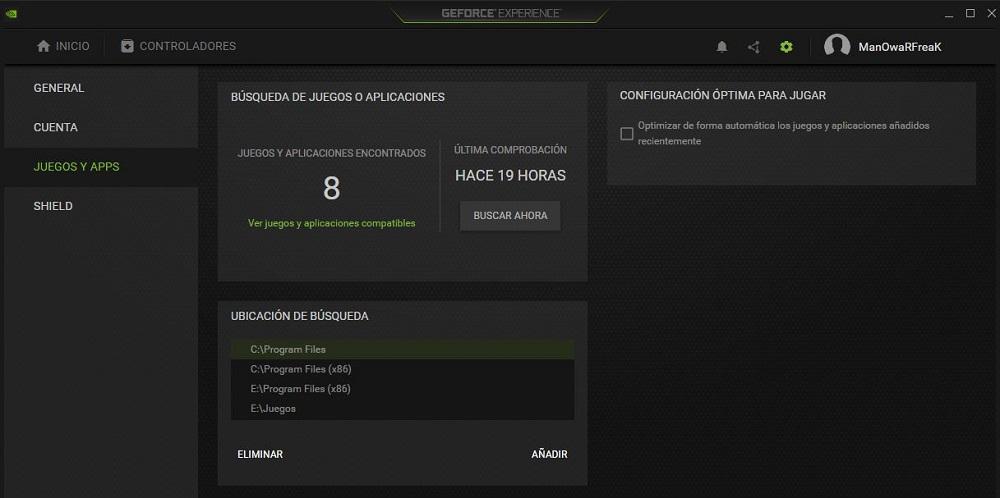
Автоматическое обновление драйвера
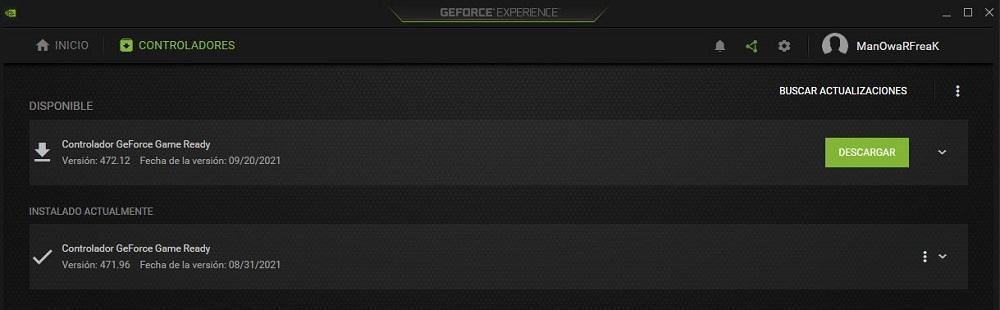
Дополнительные инструменты и опции
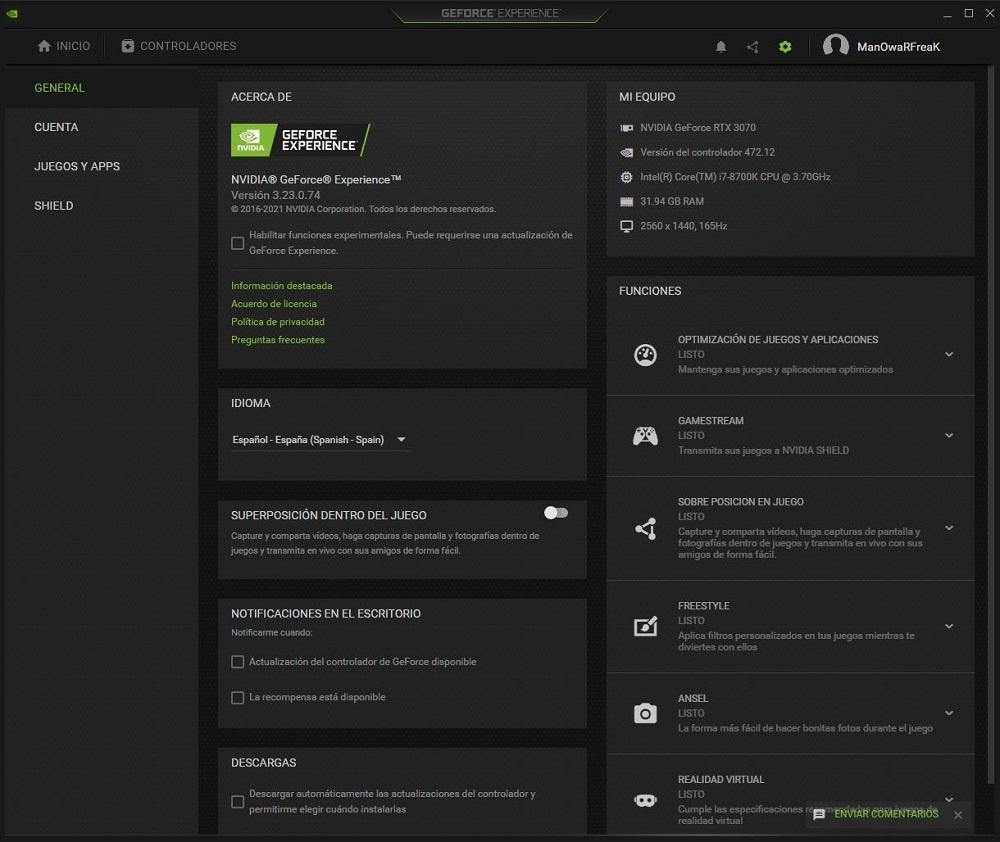
Нажав на значок шестеренки (где мы ранее указали, что нужно добавить папки для установки игры), мы обнаруживаем большой объем информации и доступных опций, поэтому мы собираемся объяснить их, чтобы понять это.
Игровой оверлей NVIDIA GeForce Experience
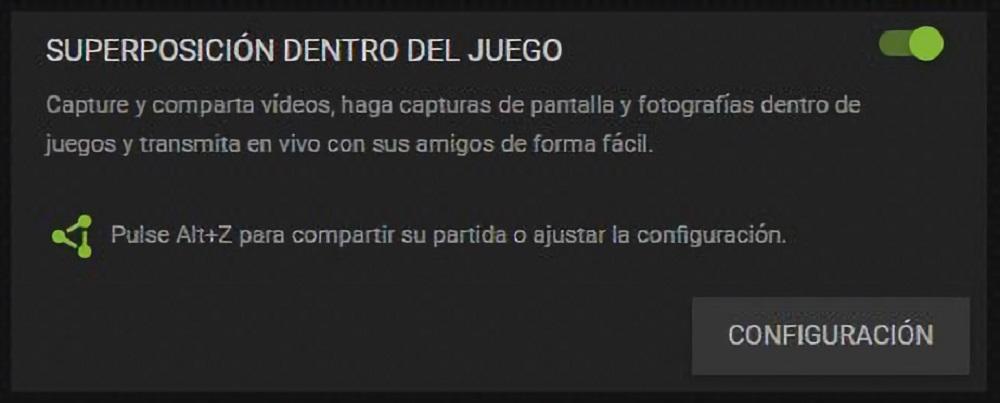
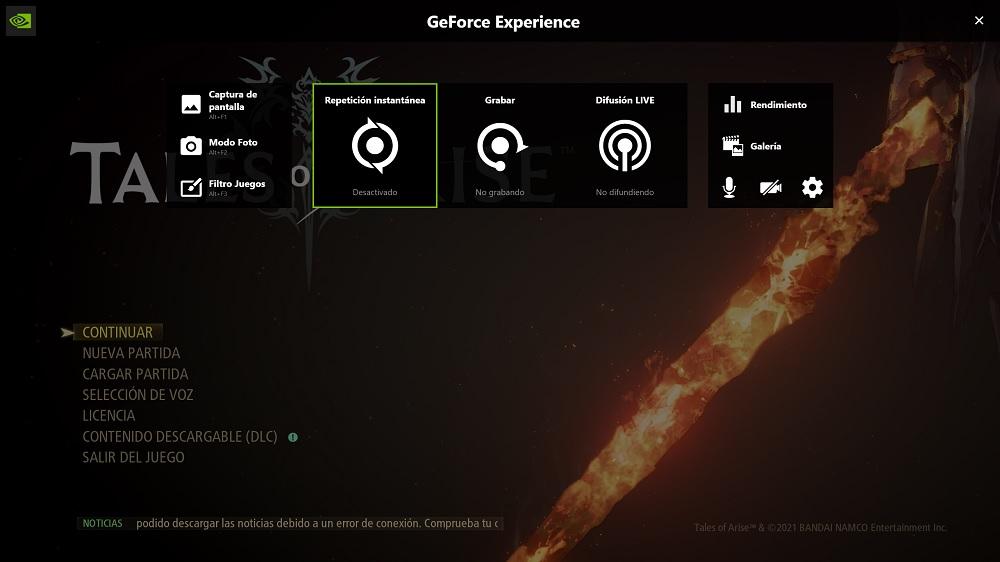
Отсюда вы сможете выполнять ряд довольно интересных действий, таких как отслеживание показателей производительности в игре (таких как система или задержка экрана), вы сможете делать скриншоты, получать доступ к режиму ANSEL, если игра совместима, применяйте фильтры благодаря технологии FreeStyle, а также делайте видеозаписи.
Этот раздел, как вы можете видеть, является очень интересной альтернативой использованию стороннего программного обеспечения, такого как Open Broadcaster Software, хотя правда, что варианты более ограничены, и вы не можете добавлять дополнительные элементы на экран, кроме передачи пьесы. .
Порой от унылой цветовой палитры устают глаза, в подобных случаях появляется желание видоизменить графику, и разнообразить визуальную составляющую игры. Сегодня, в этом нам поможет функция GeForce Experience, присутствующая на большинстве карт Nvidia.
Игровой айди - iKAnuTAH


" data-tooltip-class="reaction_award_hover"> 1


" data-tooltip-class="reaction_award_hover"> 3


" data-tooltip-class="reaction_award_hover"> 2

| 3,306 | уникальных посетителей |
| 80 | добавили в избранное |






GeForce Experience - многофункциональная программа, но сейчас мы остановимся на нужном нам элементе.
Для того, что бы открыть меню GeForce Experience: нужно нажать сочетание клавиш alt + Z
После, нужно перейти в раздел "Фильтр", и добавляем нужные фильтры:
Выставляем нужные цифры:
В руководстве представлены мои настройки, но каждый может изменить настройки под себя. Так же данная функция работает не только в TESO, но и в других играх. Так же стоит учесть, что данная функция не работает на старых видеокартах.
А так же ты ещё забыл сказать, что у каждых мониторов есть своя настройка гдето резкости больше, гдето цветности, а так же в самих настройках адаптера нвидии есть настройка цветности и экспозиции экрана с детализацией тоже, а уж потом на все это накладываются эти фильтры и в некоторых случаях когда такая графика -+ уже с запуска без фильтров, а этими фильтрами она станет нереально токсичной, поэтому надо было учесть в гайде факторы преднастроек
Какая то токсичная тесо получается с такими цветами + резкость в этой игре по дефолту стоит на высоком уровне, на скринах дело одно, но когда ты играешь картинка от этой резкости получает кучу зерна которое движется по всему экрану

Основные преимущества программы GeForce Experience
- поддержка множества компьютерных игр, количество которых постепенно увеличивается в базе данных программы;
- возможность отслеживать новые версии видеодрайвера под каждую видеокарту от Nvidia;
- на определенных моделях видеокарт, активна функция видеозаписи компьютерных игр с экрана монитора "ShadowPlay" и визуализации светодиодной подсветки.
- Первое окно "Игры" содержит список установленных на компьютере игр, которые также находятся в базе данных GeForce Experience на сервере Nvidia. "Оптимизация" подразумевает видеонастройку игры, которая является оптимальной по критерию "качество/производительность". Практически, это помогает сэкономить время на ручных видеонастройках, после чего приходится тестировать игру на количество "FPS" и тому подобное. Что касается списка игр, оптимизация которых поддерживается GeForce Experience, его можно посмотреть в разделе "Поддерживаемые PC игры" на сайте производителя программы.
- Второе окно "Драйверы" содержит информацию о текущем видеодрайвере, а также возможность обновить его до последнего с сайта производителя через интернет. Возле кнопки "Проверить наличие обновлений" есть пункт "Показывать бета-версии". Если поставить на нем галочку, при обновлении будут доступны также бета (то есть тестовые) версии драйвера.
- В третьем окне "Моя система" расположена краткая информация о системе, а также подкатегории "ShadowPlay" и "Визуалайзер".
- "Визуалайзер со светодиодной подсветкой" активный только на видеокартах GeForce GTX 690, 770, 780, TITAN и других видеокартах категории "TOP", где аппаратно предусмотрена светодиодная подсветка.
- "ShadowPlay" - это новая технология от Nvidia для видеозаписи компьютерных игр с монитора при минимальной нагрузке на ЦП. Работает она с графическими процессорами серии GTX 600 и выше для настольных ПК.
- В подразделе "Общие" есть возможность выбрать язык программы, зайти в меню просмотра событий в Windows, а также почитать документацию.
- В подразделе "Игры" важно настроить директорию сканирования GeForce Experience на наличие игр, то есть пути к папкам, в которых содержатся установленные игры. По умолчанию здесь C:\Program Files. Путей можно добавить столько, сколько нужно.
- В подразделе "Обновления" можно установить интервалы между проверкой обновлений или вовсе отключить эту опцию.
Функциональность программы GeForce Experience
Интерфейс программы очень простой и вмещает всего четыре главных окна.
Рис. 1 Раздел "Игры" в программе GeForce Experience.
Рис. 2 Раздел "Драйверы" в программе GeForce Experience.
Рис. 3 Раздел "Моя система" в программе GeForce Experience.
Четвертое окно "Параметры" содержит три подраздела:
Рис. 4 Расположение игр в подразделе "Игры" для сканирования.
Назвать GeForce Experience полноценной программой может не каждый. Здесь больше подойдет термин "утилита". При этом, когда разработчики только выпустили первую версию, в базе данных игр было всего несколько единиц. Но со временем список рос, а новые версии GeForce Experience выходили чуть ли не каждую неделю. Вышеописанная версия программы 1.8.2.0.
Начиная использоваться данную программу, многие пользователи не знают, как включить Nvidia Geforce Experience. На самом деле приложение должно автоматически запускаться при включении персонального компьютера, но иногда случаются сбои в работе ОС и автоматическая загрузка не срабатывает.
Как запустить программное обеспечение

Если вы ещё не являетесь пользователем утилиты, но хотите ознакомиться с её функционалом, то вам нужно Nvidia Geforce Experience скачать для Windows 7 или для другой версии ОС, а затем выполнить повторную установку.
Читайте также:

