Как сделать чтобы фотографии в презентации появлялись по очереди
Обновлено: 07.07.2024
Когда текст набран, фотографии загружены и звуковое оформление подобрано у многих начинающих пользователей PowerPoint возникает вопрос возникает вопрос как сделать в презентации чтобы текст появлялся по очереди — попытаемся ответить на него максимально подробно.
Последовательное появление всех элементов презентации — текста и картинок в автоматическом режиме можно настроить следующим образом:
Аналогичные действия необходимо произвести со всеми элементами слайда — текстами и изображениями.
Также ответим на вопрос как сделать в презентации чтобы текст появлялся по очереди с определенным интервалом или паузой.
Если необходимо приостановить на некоторое время появление следующего слайда необходимо выполнить следующую последовательность действий:
Доброго времени суток!
Пожалуйста, помогите! Нужно для задумки в презентации сделать следующее: появляется фотография, а на ней по очереди фигурки персонажей (или другие фотографии - не суть важно). Главное, чтобы именно по очереди. Что-то не могу понять, как это сделать.
Или может шаблон есть уже готовый у кого?
Просто на этом принципе вся презентация должна быть построена, а у меня ничего не выходит.
Там такие слова в песне:"И я, и я, и я, и я поздравляю тебя!" И эти слова повторяются очень часто. Вот и хочу, чтобы на фоне фотографии ребенка ( а это ей презентация на День рождения) появлялись эти самые "и я, и я" под музыку.
Последнее редактирование: Naomy, дата: 03.09.2011, 15:14, всего редактирований: 4.
Причина: Исправление заголовка темы.
Я полагаю, что для этого нужно использовать ключевые кадры. Каждый новый персонаж в новом слое, а время появления и исчезновения персонажа регулируется началом и окончанием ключевых кадров.
Спасибо! Буду пробовать.
А как бы еще потом после того, как все персонажи появились, фон немножечко приблизить?
Naomy писал(а): А как бы еще потом после того, как все персонажи появились, фон немножечко приблизить?
Если в качестве фона Вы используете какое-то изображение, то также настройте ключевыми кадрами в нужный момент(т.е. в момент, когда все персонажи уже появились) увеличение фонового изображения (масштабируйте в определённом ключевом кадре).
Всем спасибо за советы! Вроде пробовала с 2-мя персонажами - получилось, а добавила еще два - и лажа, все появляются одновременно. И фон увеличивается с момента начала слайда. То ли что-то уже не так делаю, от ли ручки кривенькие.
Если кто может, помогите бедному ребенку получить на День рождения красивую презентацию! Научите ее мать (меня, то есть ), как правильно работать с таймлайном и ключевыми кадрами!
Naomy, в слайд можно вставлять сколько угодно слоёв с изображениями.
По умолчанию на временной шкале всего 2 кл. кадра - в самом начале (появление), в самом конце (исчезновение).
Но Вы можете добавлять кл.кадры сами: на вкладке Эффекты-Движение - щёлкнуть по знаку "+" в колонке слева - у Вас добавится новый кл. кадр.
Чтобы было легче тренироваться - поставьте время перехода = 0 (в окне программы внизу на линии слайдов - между слайдами значки-квадратики для переходов - по умолчанию время=3; - щёлкните по цифре 3 и впишите вместо "3" - "0"), а время слайда измените, например, на 20 (потом, когда все настройки в слайде будут выполнены, Вы сможете изменить время слайда - как Вам будет нужно).
Теперь давайте потренируемся в решении Вашей задачи.
Вставьте 1 слой - фоновое изображение. На вкладке Слои-Параметры слоёв в "параметры слоя" выбирайте "заполнить" кадр (потом будете выбирать по своему усмотрению).
Теперь добавим в слайд Ваш первый персонаж - получится новый слой. Если надо, то измените масштаб этого изображения-персонажа (на вкладке Слои-Параметры слоёв).
На вкладке Слои-параметры Слоёв - можете прямо на маленьком экране переместить Ваш персонаж в любое выбранное Вами место.
Теперь перейдём на вкладку Эффекты-Движение. Чтобы наш персонаж появлялся не сразу, а через некоторое время от начала показа слайда, - первый кл. кадр для слоя с персонажем сдвиньте на временной шкале от начала, например, на 2 деления. Время повления персонажа (первого кл. кадра для этого изображения
станет = 0.02.00) . Под кл. кадром расположен значок с надписью "cut". Этот значок определяет то, что персонаж резко возникнет на 2-ой минуте от начала слайда. Если Вы хотите, чтобы изображение проявилось плавно ( а не резко возникло), то щёлкните по этому значку и выберите вместо "cut" др. значок, например диагонально поделённый квадрат с буквами АВ.
Вставим новый слой со вторым персонажем. Чтобы он появился позже первого персонажа, - первый кл.кадр для этого слоя передвинем ещё дальше от начала временной шкалы, например на деление 0.04.00. Таким же образом надо последовательно вставить все Ваши персонажи, сдвигая каждый раз первый кл. кадр для нового слоя дальше от начала на временной шкале, чем расположен 1 кл. кадр предыдущего слоя.
Предположим, что Вы вставили последний слой с персонажем и первый кл. кадр этого слоя будет на временной шкале на отметке 0.12.00. В этот момент Вы хотели бы, чтобы фоновое изображение немного приблизилось.
Сделаем настройки для слоя с фоновым изображением. До отметки на временной шкале 0.12.00 - фоновое изображение меняться не должно. После этой отметки пусть фоновое изображение увеличится, например до 150% и потом остановиться в увеличении (т.е. больше увеличиваться не будет). Посчитаем, сколько нам нужно будет кл.кадров для решения этой задачи: 1-й кл.кадр - появление - пусть 1-й кл. кадр для фоновогоизображения остаётся в самом начале временной шкалы. На отметке 0.12.00 должен появиться второй кл.кадр - с этого момента фоновое изображение будет расти до 150%; пусть оно вырастет полностью на отметке 0.16.00 (это будет третий кл.кадр)
Дальше роста фонового изображения не будет - пускай оно так и остаётся до своего исчезновения в конце слайда (4-й кл.кадр).
Щёлкнем по значку "+" в левой колонке два раза - на временной шкале появятся дополнительно два кл. кадра. Переместим 2-й кл. кадр на отметку 0.12.00, а 3-й кл.кадр на отметку 0.16.00
В окне редактора "Эффекты-Движение" справа от миниатюр слоёв расположены два поля настроек. При этом левое поле - относится к предыдущему кл.кадру, а правое поле - к последующему кл.кадру.
Настройки для кл.кадров 1 и 2 - будут одинаковыми ( в это время фоновое изображение не меняется). Изменим настройки для 3-го кл.кадра. Для этого щёлкните по 3-му кл.кадру. Сверху на шкале времени появится серая полоса между 2-м кл.кадром и 3-м кл.кадром. Теперь в левом поле отображаются настройки для 2-го кл. кадра, а в правом поле - для 3 кл.кадра. В этом поле, чтобы изменить масштаб, предварительно щёлкните по зелёному маркеру рядом со значением масштаба=100% (маркер изменит цвет на синий, что означает переход к ручной настройке вместо автоматической). Теперь измените значение 100% на 150%
Далее перейдём к настройкам для последнего кл. кадра -4-го. Для этого щёлкните по 4-му кл. кадру, чтобы серая полоска сверху шкалы заняла место между 3-им и 4-им кл.кадрами. Теперь в правом поле для 4-го кл.кадра установите масштаб тоже =150% (т.е. в период времени от 3-го до 4-го кл. кадра увеличенное фоновое изображение больше меняться не будет). Вот задача и решена.
Теперь можете изменить общее время слайда на то, которое Вам нужно. Все настройки изменятся пропорционально новому времени.
Успехов Вам и хорошего празднования Дня Рождения дочери!
Aela, Nolana , девочки, большое спасибо вам за то, что откликнулись на мою просьбу и нашли время, чтобы все доходчиво объяснить и показать! Сейчас нечасто встретишь желание помочь незнакомым людям. Тем ценнее ваш труд! Спасибо огромное!
Если к этому классическому, школьному уроку добавить пример из самой программы (как урок про бегущий огонёк) то все будет очень замечатольно, для нас - начинающих. Это пример для подражания. Спасибо!

Для того чтобы понять, как это делать, создадим слайд, на котором будут находиться вопрос и три варианта ответа.

Добавление анимации
Добавим анимацию на ответы: на правильный ответ (реостат) — анимацию выделения, на неправильные (амперметр и вольтметр) — анимацию выхода (то есть убирания со слайда).
Если мы используем версию 2007 в области Настройка анимации откроем список эффектов (треугольник рядом с Добавить эффект) и выберем Выделение — Другие эффекты.

В версии 2010 на вкладке Анимация выберем Добавить эффект — Дополнительные эффекты выделения.

Добавим эффект Мерцание (или Цветовая пульсация) — ОК.

Добавим эффекты анимации на объекты, которые должны исчезнуть при нажатии на них левой кнопкой мыши.

В версии 2010 на вкладке Анимация выберем Добавить эффект — Дополнительные эффекты выхода.

В обоих случаях выберем эффект выхода, например, Растворение и нажмем ОК.

Обратим внимание на область Настройка анимации. У нас появилось три эффекта, которые мы добавили к объектам (эффекты выхода обозначены красным цветом).

Переименуем объекты
Перейдем в область Выделение и видимость (в первом примере мы рассмотрели, как ее открыть).

В этой области находится список тех объектов, которые расположены на слайде, их названия очень похожи. Чтобы нам было удобно назначать триггеры, переименуем названия фигур. Не будем забывать обращать внимание на то, какой объект на слайде выделяется при выборе названия в области Выделение и видимость. Получим следующее:

Создание триггеров

В окне настройки эффекта выберем Переключатели, установим радиокнопку Начать выполнение эффекта при щелчке и выберем в списке Реостат — ОК. (Выполнятся эффект должен По щелчку).

Если мы все правильно выполнили, то должно получиться следующее:

В данном примере объект, на который добавляется анимация, сам для себя является триггером.
Настройка показа слайдов
Главное, о чем нужно помнить при создании презентации с триггерами, это правильно настроить показ презентации так, чтобы переключаться между слайдами можно было только по гиперссылкам и управляющим кнопкам. В этом случае нельзя перейти с одного слайда на другой, нажимая на стрелки на клавиатуре или щелкая левой кнопкой мыши на слайде.
Если этого не сделать, то, нечаянно кликнув мышью мимо настроенного триггера, мы перейдем на другой слайд, то есть собьем нашу запрограммированную презентацию.
Чтобы настроить презентацию с триггерами так, чтобы она работала без таких ошибок, нужно на панели Риббон открыть вкладку Показ слайдов, — Настройка демонстрации — Автоматический — OK.

О том, как создавать гиперссылки и управляющие кнопки (а без них нельзя обойтись в презентациях с триггерами, узнаем в другом уроке.
В этой статье мы учились создавать триггеры в презентации PowerPoint. Мы рассмотрели самые простые примеры.
Нельзя перечислить все возможности применения триггеров, многое зависит от фантазии того, кто готовит презентацию с их использованием. Можно создавать тесты, кроссворды, игры, обучающий материал для индивидуальной работы и т.д.
Если Вы решили научиться создавать презентации с триггерами, то важно помнить следующее.
Правила создания презентаций PowerPoint с триггерами
Перед тем как создавать такую презентацию, нужно задать себе вопросы:
- Зачем Вы создаете презентацию с использованием триггеров?
- Для кого Вы ее создаете?
- Какой результат Вы хотите получить?
Обязательно продумайте, какие объекты будут анимированными, а какие будут триггерами.
Не забудьте составить инструкцию по работе с презентацией.
Не перегружайте презентацию ненужной анимацией. Это отвлекает внимание от материала.
Видеоурок по теме (версия 2003, объясняется принцип работы)
Кратко об авторе:

Шамарина Татьяна Николаевна — учитель физики, информатики и ИКТ, МКОУ "СОШ", с. Саволенка Юхновского района Калужской области. Автор и преподаватель дистанционных курсов по основам компьютерной грамотности, офисным программам. Автор статей, видеоуроков и разработок.
Спасибо за Вашу оценку. Если хотите, чтобы Ваше имя
стало известно автору, войдите на сайт как пользователь
и нажмите Спасибо еще раз. Ваше имя появится на этой стрнице.

Понравился материал?
Хотите прочитать позже?
Сохраните на своей стене и
поделитесь с друзьями
Вы можете разместить на своём сайте анонс статьи со ссылкой на её полный текст

Ошибка в тексте? Мы очень сожалеем,
что допустили ее. Пожалуйста, выделите ее
и нажмите на клавиатуре CTRL + ENTER.
Кстати, такая возможность есть
на всех страницах нашего сайта
0 Спам
3 buyanova51 • 12:35, 20.04.2020
Татьяна Николаевна, спасибо. По вашим рекомендациям мы с внучкой сейчас сделали викторину к 75-летию Победы на конкурс. Здоровья вам!

0
2 alinajay1705 • 13:37, 07.10.2019
0
1 Шохан • 17:31, 23.03.2015
Отправляя материал на сайт, автор безвозмездно, без требования авторского вознаграждения, передает редакции права на использование материалов в коммерческих или некоммерческих целях, в частности, право на воспроизведение, публичный показ, перевод и переработку произведения, доведение до всеобщего сведения — в соотв. с ГК РФ. (ст. 1270 и др.). См. также Правила публикации конкретного типа материала. Мнение редакции может не совпадать с точкой зрения авторов.
Для подтверждения подлинности выданных сайтом документов сделайте запрос в редакцию.
О работе с сайтом
Мы используем cookie.
Публикуя материалы на сайте (комментарии, статьи, разработки и др.), пользователи берут на себя всю ответственность за содержание материалов и разрешение любых спорных вопросов с третьми лицами.
При этом редакция сайта готова оказывать всяческую поддержку как в публикации, так и других вопросах.
Если вы обнаружили, что на нашем сайте незаконно используются материалы, сообщите администратору — материалы будут удалены.
Для создания слайд-шоу из любимых фотографий совершенно не обязательно владеть навыками видео-монтажа. Удобный инструмент для творчества имеется в офисном приложении Microsoft PowerPoint. В любую презентацию есть возможность добавить фотоальмбом, а при желании вся презентация может состоять из одних фотографий или фото и подписей к ним. При этом есть возможность добавить эффектные переходы между слайдами и по желанию сделать эти переходы автоматическими через определенные временные промежутки, либо же по щелчку мыши, если вы действительно хотите сделать презентацию своих фото с рассказом.



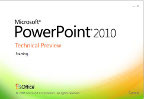
Приложение PowerPoint уже давно превратилось практически в синоним презентаций. Однако некоторые функции, с помощью которых можно создавать блестящие презентации, глубоко спрятаны в недрах интерфейса PowerPoint
Приложение PowerPoint уже давно превратилось практически в синоним презентаций. У этой программы есть все необходимые инструменты для демонстрации профессионально сделанного слайд-шоу, снабженного аудио- и видеофрагментами, а также анимацией. Однако некоторые функции, с помощью которых можно создавать блестящие презентации, глубоко спрятаны в недрах интерфейса PowerPoint. Мы познакомим вас с целым рядом секретов PowerPoint.
1. Поэтапное отображение диаграммы
Диаграмма на слайде гораздо эффектнее будет выглядеть в пошаговом режиме, когда ее ряды выводятся на экран не одновременно, а последовательно.
Это легко сделать в среде PowerPoint, применив функцию анимации.
.jpg)
PowerPoint автоматически разделяет процесс отображения диаграм-
мы на несколько этапов. Отдельные области диаграммы появляются
на экране не одновременно, а в определенной последовательности
2. Отображение картинки в нужный момент
Пролистав всю презентацию, вы получите представление о том, как она выглядит. После просмотра последнего слайда нажмите клавишу , чтобы выйти из режима чтения. Кроме того, пользователь может в любой момент вернуться в режим редактирования PowerPoint, нажав клавишу .
.jpg)
Режим чтения PowerPoint 2010 – удобное средство просмотра
презентаций
5. Настройка автоматической демонстрации
PowerPoint – отличный инструмент для создания слайд-шоу и его автоматической демонстрации на стенде компании во время торговой выставки. Для этого нужно задать автоматический режим воспроизведения, в котором слайды будут циклически сменять друг друга до получения команды на завершение презентации.
.jpg)
Во время торговой выставки можно настроить презентацию таким
образом, чтобы ее воспроизведение осуществлялось автомати-
чески. После демонстрации последнего слайда цикл воспроиз-
ведения будет повторяться
6. Повторное использование слайдов другой презентации
При демонстрации слайд-шоу вам, возможно, понадобится слайд, уже имеющийся в одной из ранее созданных презентаций, например слайд, представляющий ключевых сотрудников вашей компании или информацию о контактах. Чтобы повторно использовать такой контент, импортируйте существующие слайды в текущую презентацию.
.jpg)
Функция повторного использования слайдов позволяет импортиро-
вать слайды из других презентаций, сохраняя их форматирование
в неизменном виде или приводя его к стилю новой презентации
7. Быстрое создание фотоальбома
8. Ссылка на веб-сайт
В презентации можно создать ссылку на веб-сайт. При переходе на нее в среде браузера откроется заданный сайт.
.jpg)
PowerPoint позволяет создать фигуру, щелкнув на которой вы за-
пустите Internet Explorer и отобразите в нем определенный в пре-
зентации веб-сайт
9. Музыкальное сопровождение слайд-шоу
С момента появления первой версии PowerPoint настройка музыкального сопровождения демонстрации серии слайдов представляла собой весьма непростую задачу. И PowerPoint 2010 не стал в этом смысле исключением. Настройки соответствующих параметров спрятаны в приложении в тех местах, где многим и в голову не придет их искать.
10. Трансляция презентации в Интернете
.jpg)
PowerPoint 2010 позволяет организовать широковещательную
трансляцию презентации в Интернете
Читайте также:

