Как сделать чтобы флеш плеер работал
Добавил пользователь Алексей Ф. Обновлено: 18.09.2024
Для установки Google Chrome 86 нужно:

По умолчанию, Флеш Плеер не будет запускаться. Нужно сделать небольшую настройку.
После этого флеш плагин у вас запуститься и будет работать. Важно понимать, что это как временное решение. Если вам важен флеш на постоянной основе, то лучше установить другой браузер, который способен его поддерживать.
Google, Mozilla и даже сам Adobe в последние пару лет медленно душат жизнь Flash в сети.
Google, Mozilla и даже сам Adobe в последние пару лет медленно душат жизнь Flash в сети. В 2019 и 2020 годах большинство основных веб-браузеров полностью исключают его поддержку. Даже Adobe приостановит обеспечение устаревшего плагина.
Однако до того, как это произойдет, все еще есть способы просматривать Flash-контент в веб-браузере Гугл Хром. Процедура подходит не только для программы Хром, аналогична способу включения Adobe Flash Player в Яндекс Браузере.

Почему не запускается?
Flash Player может не включаться по нескольким причинам. Например:
- Некорректное содержимое сайта;
- Единоразовый сбой плагина;
- Повреждение файлов плагина;
- Использование устаревшей версии плагина;
- Системный сбой ПО.
Данный плагин отключен в Chrome по умолчанию, так как технологии считаются несколько устаревшими и небезопасными. Сами специалисты Google рекомендуют разрешать работу плагина только на проверенных ресурсах.

Как включить Flash Player
Включить плагин Адобе Флеш Плеер необходимо когда сайт не работает, контент воспроизводится некорректно. Разработчики не рекомендуют воспроизводить флеш контент на непроверенных и подозрительных сайтах. В браузере Chrome данный плагин после включения будет работать до завершения сессии. При новом подключении плагин нужно будет запустить снова. Рассмотрим, как включить флеш плеер в Гугл Хром в новых и старых версиях браузера.

Для новой версии
Для того, чтобы разрешить использование Флеш Плеера в новых версиях Гугл Хром, используйте простой алгоритм:
Устанавливать предварительно плагин не требуется, он встроен в браузер по умолчанию.

Для старой версии
На данный момент, когда плагин используется реже, применение старой версии нецелесообразно. К тому же это чаще всего влечет за собой конфликт версий, приводящий к появлению ошибок и отключения флеш-контента.
В старой версии браузера Chrome плагин не будет применяться без вашего разрешения:
Через адресную строку
Способ, как включить Adobe Flash Player в Гугл Хром напрямую через строку браузера:
Установка параметров
Использовать плагин можно с помощью меню настроек в Гугл Хром:
Прямо на сайте
Изменить настройки плагина можно прямо на самом сайте:
На Android
В настоящий момент Flash плагин полностью отключен на ОС Android.

Не заходя глубоко в настройки
Для включения плагина достаточно изменить всего лишь один параметр в настройках:
О безопасности
Стоит напомнить, что флеш-контент стоит включать только на известных и надежных сайтах. Активация плагина Flash Player на сомнительных ресурсах может привести к заражению компьютера вирусами или попыткам хищения данных с устройства.

Как обновить устаревший плагин
Вы можете скачать обновление самостоятельно на сайте Adobe:
Принудительное закрытие
Плагин был принудительно отключен в браузерах буквально несколько лет назад. Хром позволяет включить Флеш Плеер для конкретных сайтов в течение одной сессии. Закройте браузер, чтобы принудительно отключить плагин, не залезая в настройки.

Как отключить
Отключить плагин можно используя тот же порядок, что и при включении:
Ниже предоставляем видео, которое поможет разобраться как включить Флеш Плеер в Гугл Хром, а также как правильно встраивать и настраивать нужный модуль.
Инструкция как запускать некоторые фоторедакторы после прекращения поддержки официальной версии Adobe Flash Player в 2021 году
Как запустить Flash Player
Как известно, после 12 января 2021 года Adobe прекратила поддержку Flash Player и в месте с тем, некоторые браузеры перестали запускать приложения, созданные по этой технологии. Для того чтобы появилась возможность запускать некоторые фоторедакторы, вам нужно установить и использовать один из следующих браузеров:
Maxthon
Чтобы установить браузер Maxthon перейдите по этой ссылке, после чего откроется страница:
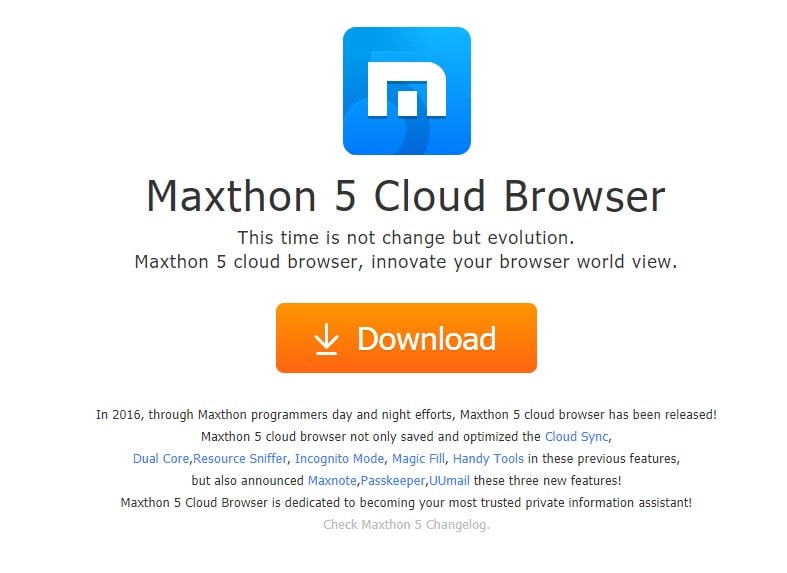
Нажмите на кнопку Download и выберите нужную версию и, после скачивания файла, запустите его. Следуйте указаниям установщика, соглашаясь со всеми требованиями. Далее запустите установленный браузер и перейдите, например, на фоторедактор фотошоп онлайн (Flash версия). Если вы видите следующую картинку:
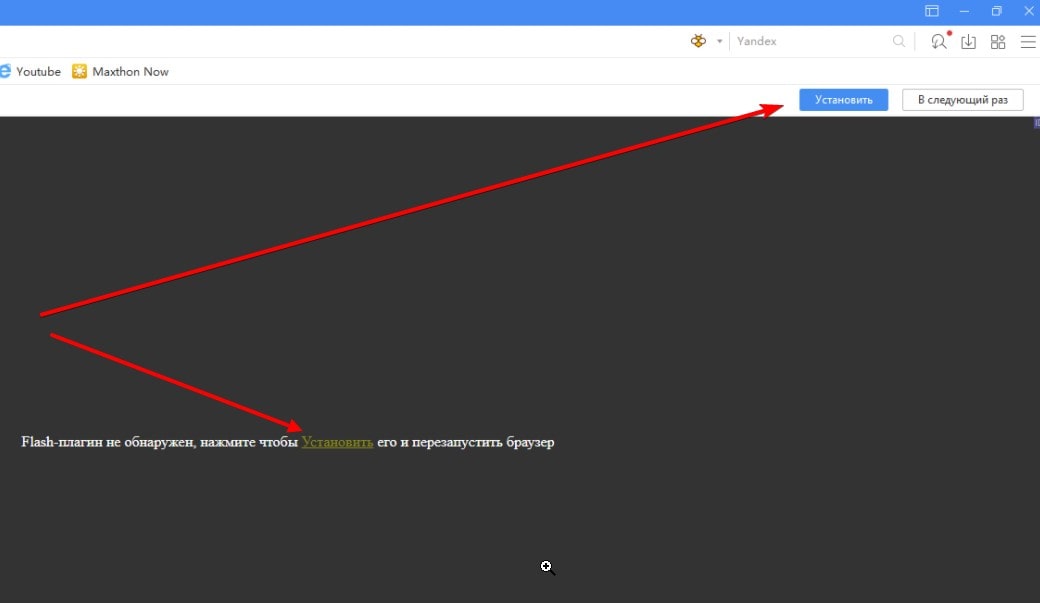
то нажните Установить, чтобы Maxthon автоматически скачал и установил необходимую версию Flash Player. Далее перезапустите браузер и наслаждайтесь приложениями, которые используют Flash Player.
Falkon
Чтобы установить браузер Falkon перейдите по этой ссылке, после чего откроется страница:
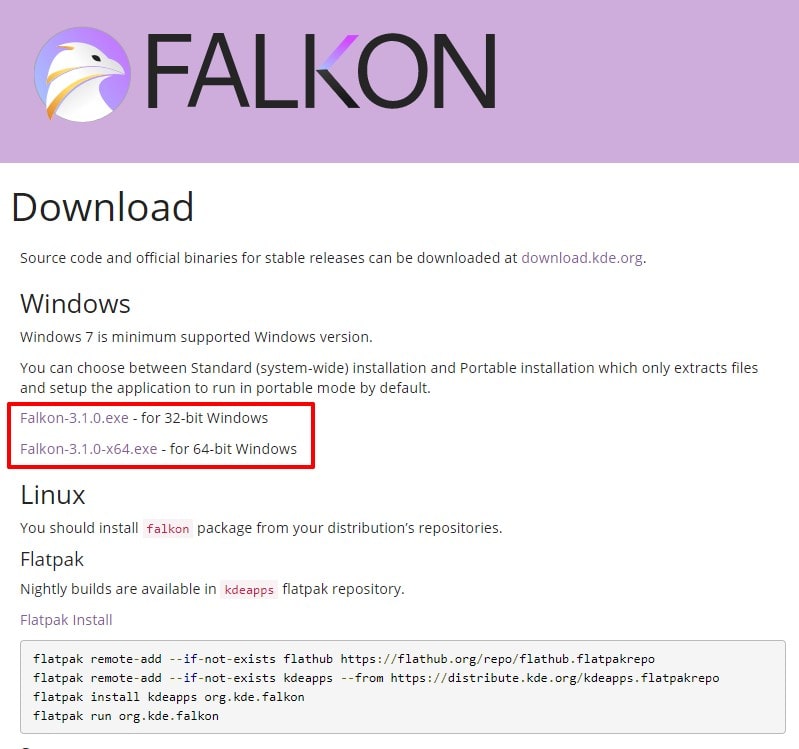
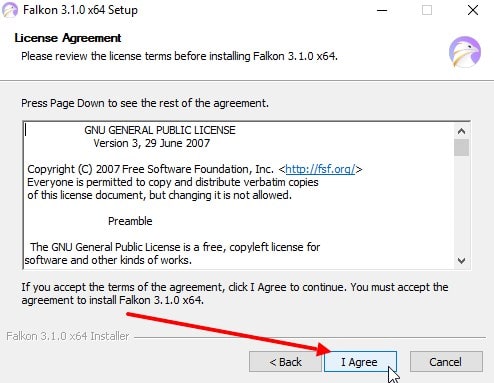
В следующем окне вам предложат установить либо стандартную версию (Standart - обычная установка), либо портативную (Portable - установка переносной версии):
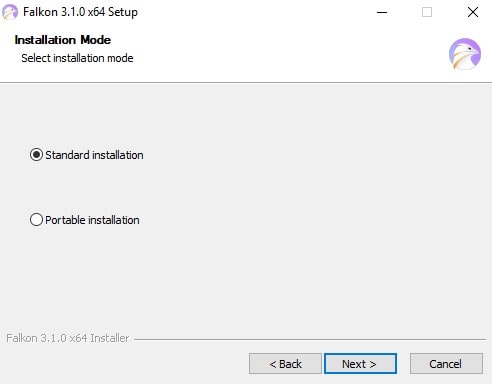
Mozilla Firefox
Примечание: если вы используете браузер Mozilla Firefox последней версии, то ваш текущий профиль будет удален, т.к. имеется обратная несовместимость между версиями.
После того, как вы скачали себе на компьютер установщик Mozilla Firefox, необходимо временно отключить интернет, чтобы браузер не смог самостоятельно обновиться до последней версии. Если у вас проводной интернет, то для его отключения откройте проводник Windows 10 ("Этот компьютер"), вставьте в адресную строку: " Панель управления\Все элементы панели управления\Центр управления сетями и общим доступом ", нажмите Enter и в открывшемся окне нажмите на ссылку " Изменить дополнительные параметры общего доступа ". Далее нажмите правой кнопкой мыши на вашем подключении и выберите "Отключить":
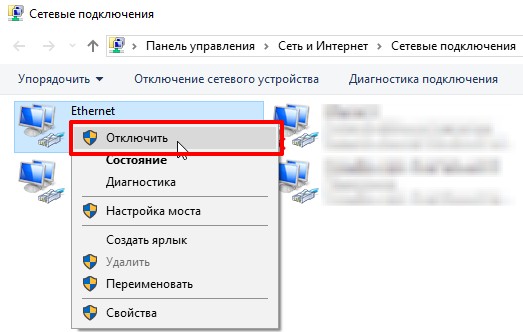
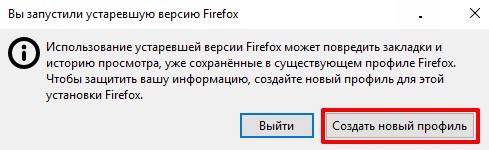
Далее откройте Настройки и отключите автообновление:
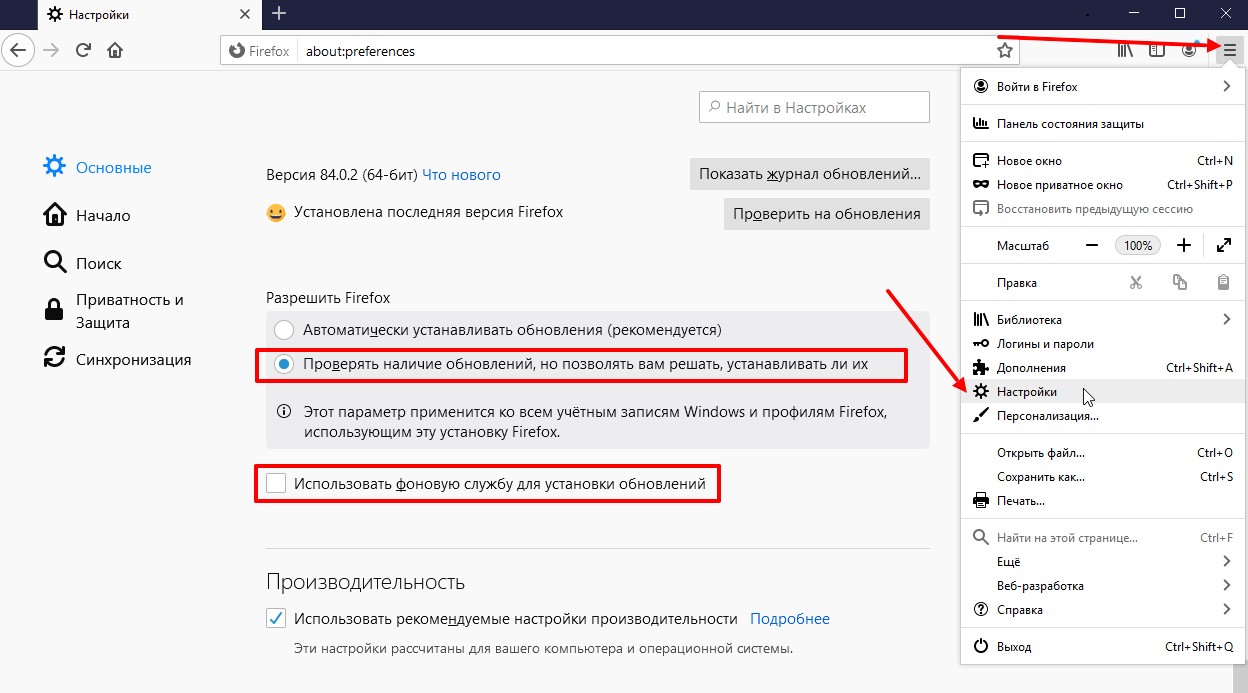
Теперь можно включить интернет. Перезапустите браузер - при запуске Firefox будет уведомлять об обновлении - нажимайте кнопку "Не сейчас".
Перейдите на страницу, на которой требуется запустить фоторедактор с Flash-плеером и нажмите на "Запустить Adobe Flash", а затем "Разрешить":
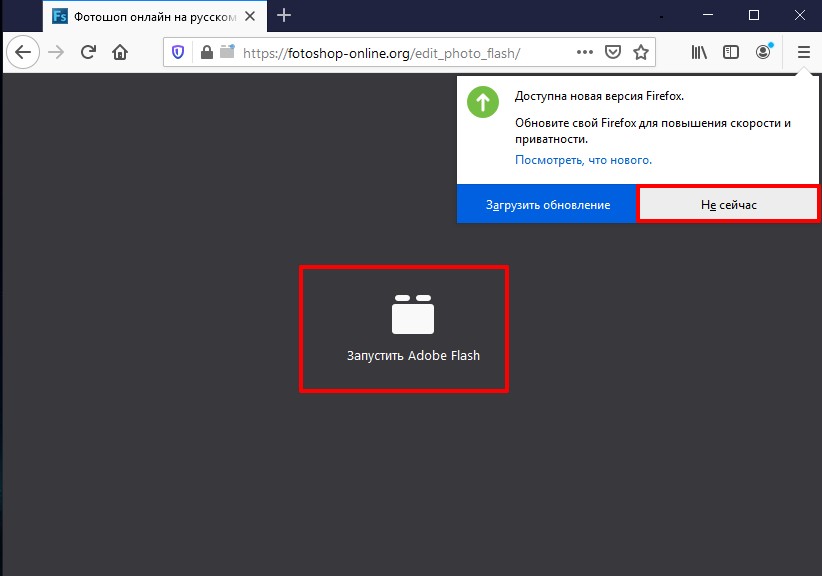
Если же фоторедактор не открывается, то также необходимо установить Flash Player версии 32 (инструкция ниже):
Flash Player
Если после установки одного из браузеров фоторедакторы не работают, то следуйте инструкции ниже:
1. Полностью удалите Flash Player с вашего ПК. Для этого используйте официальную утилиту от компания Adobe — скачать (зеркало).
Запустив утилиту, нажмите кнопку "Удаление":
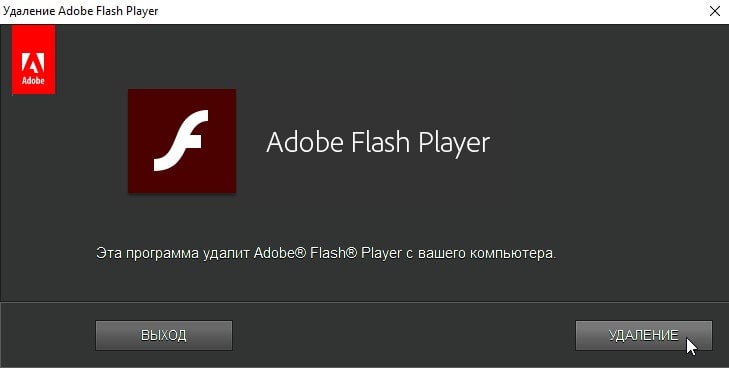
2. После удаления Flash Player (перезагружать компьютер не обязательно), скачайте и распакуйте архив:
-
(Adobe Runtimes AllInOne 28.01.2021) - Repack elchupacabra
3. Перезапустите браузер.
После выполнения этих шагов у вас будет установлена рабочая версия Flash Player и вы сможете дальше использовать любимые фоторедакторы, например, фотошоп онлайн (Flash версия).
Во время установки, обновления или использования модулей для обработки анимации порой происходят сбои, сильно ухудшающие качество сёрфинга. Если не работает Флеш Плеер в Яндекс браузере, перед нами становится выбор: обходиться без плагина или восстановить работу плеера от Adobe, мы же рекомендуем второй вариант. Обычно удаётся легко вернуть работоспособность модуля, но из-за сложностей диагностирования сбоя, приходится пробовать разные методы восстановления.

Adobe Flash Player: почему он так важен?
Adobe Flash Player — программный модуль (плагин), предназначенный для открытия и воспроизведения флеш-контента. Именно благодаря технологии Flash мы имеем возможность оперировать в Сети информацией, содержащей в себе аудио, видео, анимацию. Анимированные игры, презентации, рекламные баннеры – все это создается с применением флеш-технологии.
Adobe Flash Player – это также и наиболее распространенная программа для работы с флеш-контентом, предназначенная для его открытия и воспроизведения непосредственно в браузере. Популярность плагина во многом объясняется тем, что его создали разработчики Flash-технологии компании Adobe. По статистике до недавнего времени 98% установленных на ПК и смартфоны плагинов для работы с флеш-контентом составлял именно этот плеер.
Программа не лишена ряда недостатков, главным из которых является сильная перегруженность процессора ПК, ведущая к ухудшению производительности устройства. К концу 2020 года компания Adobe прекратит поддержку своего флеш-плеера, но пока он по-прежнему используется во многих ПК, а также в телефонах и других устройствах на платформе Android. Самая распространенная жалоба их пользователей — прекращение работы игр в соцсетях (Одноклассники, Facebook и др.) — как раз связана с неполадками в работе Adobe Flash Player, требующего, чтобы его включили или обновили.
Включение плеера может понадобиться не только для работы в Сети в целом, но и применительно к отдельно взятому сайту: сейчас Google Chrome часто блокирует флеш-контент на интернет-страницах, уведомляя об этом пользователей.
Другие решения проблемы
Среди приведенных причин, в результате которых Флеш Плеер может не работать, множество, поэтому разблокировка плагина не всегда помогает. Что делать в этом случае? Какие еще действия предпринять, чтобы решить проблему:
- обновите Flash Player. Сделать это можно через расширения в Гугл Хроме или скачать отдельно с обслуживающего сайта Adobe;
- обновите браузер. Очень часто старая версия браузера не соответствует новым веб-стандартам, из-за чего некоторый контент может быть недоступен;
- переустановите браузер. В случае повреждения системных файлов отдельные функции браузера могут быть нарушенными, поэтому выход один – удалить программу и заново установить;
- почистить компьютер на предмет вирусов. Если у вас нет антивирусной программы, то сначала скачайте ее, а после просканируйте устройство и при необходимости удалите потенциальные угрозы.
Это основные рекомендации, которые в большинстве случаев помогают устранить любые ошибки с работой браузера, в том числе и неспособность Flash Player. Выполняйте их поочередно и переходите к следующему шагу, если предыдущий не дал нужного результата. В целом, сама по себе проблема заблокированного или отключенного Флеш Плеера не является серьезной и ее легко устранить.
Как включить Adobe Flash Player в браузере
Если вы пользуетесь Google Chrome, то имейте в виду, что Adobe Flash Player встроен в него автоматически. Если по каким-то причинам вам все же требуется скачать и установить этот плеер, это можно сделать, найдя нужную версию плагина на сайте производителя. Поскольку компания Adobe инициирует прекращение поддержки плагина, на сайте вы найдете его архивные версии.
Если же плеер уже установлен на вашем ПК, стоит изучить его настройки, чтобы уметь включать и выключать его по желанию. Тем самым удастся избежать автоматического включения плеера и перегрузки работы ПК, а также снизит риск его завирусованности.
В Опере
Чтобы обновить утилиту флеш плеер для оперы, не обязательно загружать с сайта свежий плагин. Поддержка технологии Flash встроена в Opera, поэтому часто достаточно включить ее в настройках:

Включение плеера через настройки Chrome
Алгоритм действий достаточно прост и в равной степени подходит пользователям Google Chrome в ОС Windows, Linux, Mac OS.

Настройка отображения Adobe Flash Player на сайтах
При использовании флеш-плеера возможна и следующая ситуация: вы активно с ним работаете, но в то же время хотели бы оградить себя от себя от потенциально опасного и подозрительного контента. В этом случае следует включить запрос на разрешение использования. Таким образом, активировать модуль Flash можно будет по клику на интерактивный модуль.
Для активации режима “Включение Adobe Flash по запросу” выполните последовательно действия:


Переполнение памяти
Ещё одна причина, по которой не работает Флеш Плеер, — переполнение оперативной или физической памяти, отведённой под функционирование плагина. Проблема решается остановкой текущего процесса и очисткой кеша браузера; на примере Google Chrome алгоритм состоит из следующих шагов пользователя:

- Найти все процессы, связанные с воспроизведением флеш-анимации, и вручную завершить их.



Включение Flash-плеера на отдельно взятом сайте
Нередко требуется включить флеш-плеер на отдельно взятой интернет-странице. Для этого необязательно заходить в настройки браузера: достаточно поработать со страницей сайта.

Определить надежность интернет-ресурса можно так. Обратите внимание на уже упоминавшуюся иконку в виде замка: если она окрашена зеленым цветом, сайт относительно надежен, поскольку на нем используется безопасное подключение и сертификат действителен. В противном случае, доверять ресурсу нельзя и флеш-контент активировать крайне нежелательно

Аппаратное ускорение
Частые проблемы с воспроизведением мультимедиа – аппаратное ускорение, которое желательно выключить. Причем нужно отключить ускорение в самом флеш плеер, браузере и возможно в операционной системе.
В флеш плеере отключить будет проблематично – ведь у вас не запускается флеш содержимое. В таком случае сразу переходим к настройкам браузера. Покажем на примере Google Chrome.

Чтобы отключить аппаратное ускорение в операционной системе, прочитайте подробную статью для Windows 10.
Проверка текущей версии плагина Chrome
Возможно, ваш браузер использует устаревшую версию модуля или плагин заблокирован, поэтому флеш-контент не отображается на сайте.
Проверить версию можно следующим образом:
- Перейдите в раздел компонентов, введя chrome://components/ в адресной строке Chrome.
- Найдите в списке Adobe Flash Player (для этих целей удобен поиск по нажатию клавиш Ctrl + F).
- Строка “Состояние — Компонент не обновлен” говорит о том, что для данного модуля может быть доступно обновление.
- Воспользуйтесь кнопкой “Проверить обновления”.
- После обновления модуля Flash, интерактивное содержимое должно отобразиться без ошибок.





Как обновить плеер Adobe Flash в “Хром”
Нередко отказ плагина работать связан с тем, что в компьютере установлена его устаревшая версия. Проверить состояние обновлений можно, перейдя по ссылке.

Общие рекомендации
Можно попробовать выполнить одно из базовых действий, которые помогают в решении многих проблем с браузерами и ОС.
Установка или переустановка флеш-плеера в браузере “Хром”

Плеер
Выход из ситуации в некоторых случаях состоит в переустановке проигрывателя. Нужно удалить полностью, вместе со связанными записями в реестре, каталогами и файлами. Удаление средствами системы не позволяет достичь такого эффекта. Применяйте софт, предназначенный для удавления ПО с компьютера только если стандартный метод удаления не сработал.


Google Chrome: активируем Flash Player

активируем Flash Player в Chrome
Flash Player в браузере Google Chrome активирован всегда. Тем не менее, при желании вы можете внести в его настройки некоторые изменения:
Читайте также:

