Как сделать чтобы firefox не сохранял историю
Добавил пользователь Владимир З. Обновлено: 05.10.2024
Рассказываем о нескольких способах сохранить вкладки в браузере Firefox.
- Сохранение открытых вкладок на следующий сеанс. Это когда вы запускаете браузер, а в нем открыты вкладки, которые вы использовали до выключения.
- Закрепление вкладок в панели инструментов, чтобы они никогда не закрывались.
- Сохранение вкладок на потом, чтобы они хранились где-то вне браузера, пока не потребуются.
Запускаем браузер с последними открытыми вкладками
- Включаем Firefox.
- Переходим в основное меню браузера, нажав на иконку в правом верхнем углу.
Теперь при запуске браузера будут открываться вкладки, которые были открыты в нем до выключения.
Важно помнить, что в macOS, при нажатии на красный крестик, программа не закрывается, а уходит в фоновый режим. Поэтому вкладки сохраняться не будут. Для этого надо выключать браузер одновременным нажатием клавиш Cmd + Q .
Закрепляем вкладки в панели инструментов
- Включаем Firefox.
- Открываем вкладку или несколько вкладок, которые надо закрепить.
- Кликаем правой кнопкой мыши по открытой вкладке.
Не можете изменить настройку в Firefox? Не можете сохранить домашнюю страницу в Firefox? Разве он не помнит пароли? Много раз, когда вы пытаетесь изменить настройки в Firefox, он не сохраняет. Firefox предлагает множество настроек для персонализации Firefox в соответствии с вашими предпочтениями. Если этого не происходит, обратитесь к нашему руководству, которое поможет вам решить эти проблемы.
Firefox не будет сохранять настройки или запоминать информацию
Непосредственно перед тем, как мы начнем делиться исправлениями, если ничего не работает, обновите Firefox в худшем случае. Это ключ к решению всех проблем в Firefox. В этом руководстве мы рассмотрим следующие сценарии:
- Невозможно установить Firefox в качестве браузера по умолчанию:
- Firefox не может сохранить настройки
- Firefox не может сохранить изменения в панелях инструментов и размерах окон
- Firefox не может сохранить имена пользователей и пароли
- Firefox Невозможно загрузить или сохранить файлы
- Firefox не сохраняет записи веб-форм
- Восстановить утерянные или отсутствующие закладки
1] Невозможно установить Firefox в качестве браузера по умолчанию

2] Firefox не может сохранить настройки
Обычно это происходит, когда файл настроек (где Firefox хранит все настройки) заблокирован или поврежден. В обоих случаях любые внесенные вами изменения не будут сохранены.
Файл заблокированных или поврежденных настроек
- Выйти из Firefox
- Откройте папку профиля Firefox
- Найдите файл prefs.js и prefs.js.moztmp , если они доступны.
- Щелкните правой кнопкой мыши по каждому файлу> Свойства> Проверьте, находятся ли файлы в режиме только для чтения в разделе Атрибуты.
- Если да, должно быть больше файла pref.js, но с номерами, например, prefs-2.js, prefs-3.js и так далее.
- Удалите их, а также удалите Invalidprefs.js, если он существует.
- Перезапустите Firefox.
- Теперь вы сможете сохранить настройки.
То же самое относится и к поврежденному файлу настроек, за исключением того, что вам не нужно проверять его режим чтения. Просто откройте папку профиля и удалите файл pref.js.
Это удалит все ваши пользовательские настройки и настройки для многих расширений.
3] Firefox не может сохранить изменения в панелях инструментов и размерах окон
Как и настройки, Firefox сохраняет изменения панели инструментов и размера окон в файле xulstore.json . Мы должны будем также удалить этот файл.
- Выйти из Firefox
- Откройте папку профиля Firefox
- Найдите и удалите файл xulstore.json
- Закройте проводник Windows и перезапустите Firefox.
Вы можете сохранить резервную копию файла, переименовав его.
4] Firefox не может сохранить имена пользователей и пароли

Firefox поставляется с Менеджером паролей, который может синхронизироваться между несколькими компьютерами. Пока он настроен на запоминание паролей по умолчанию. Вы, возможно, отключили эту функцию или сказали Firefox никогда не запоминать пароли для определенного сайта
Включить функцию сохранения пароля
Приватный просмотр

Созданный для того, чтобы убедиться, что вас не отслеживают, этот режим также гарантирует отсутствие имени пользователя и пароля. Поэтому проверьте, используете ли вы его. В этом режиме ищите значок, похожий на человека в очках.
Однако, если это то, что вы видите каждый раз, это означает, что вы находитесь в постоянном режиме частного просмотра .
Использование стороннего менеджера паролей
Возможно, в вашем браузере установлен сторонний менеджер паролей, и он выполняет всю работу. Возможно, вы не используете его сейчас, но когда вы его установили, он отключил функцию сохранения пароля в Firefox. Мы рекомендуем вам удалить этот менеджер паролей.
5] Firefox Невозможно загрузить или сохранить файлы
Сбросить папку загрузки

Сброс действия загрузки для всех типов файлов
Обычно Firefox загружает все типы файлов. Если определенные типы файлов были настроены для обработки по-разному, загрузка иногда не завершается. Лучше всего сбросить обработку файлов по умолчанию.
- Выйдите из Firefox и откройте папку профиля Firefox.
- Удалить или переименовать файл handlers.json
- Перезапустите Firefox.
Проверьте с помощью программного обеспечения интернет-безопасности
Firefox учитывает любые настройки, которые были настроены программным обеспечением для обеспечения безопасности в Интернете, установленным на вашем компьютере. Если настройки таковы, что он блокирует загрузку файлов, вам необходимо изменить его. Вы можете понять, видите ли вы много отмененных загрузок на вашем компьютере.
6] Firefox не сохраняет записи веб-формы

Все браузеры поддерживают функцию автозаполнения. Они очень полезны, когда вам нужно многократно заполнять общие записи в форме. Так что, если вы ввели свое имя, адрес, идентификатор электронной почты, номер телефона, Firefox может запомнить и автоматически заполнить его в следующий раз. Если вы больше не можете автоматически заполнять формы, выполните следующие действия.
7] восстановить потерянные или отсутствующие закладки
Иногда закладки пропадают, и самое забавное то, что большую часть времени панели инструментов там нет. Так что проверьте, как вы можете восстановить потерянные или отсутствующие закладки.
Это руководство охватывает большинство сценариев и решений, с которыми вы обычно сталкиваетесь, когда Firefox не сохраняет настройки и не запоминает информацию. Если вы столкнулись с другой ситуацией, сообщите нам об этом в комментариях.

Во время посещений веб-сайтов в интернете, браузер Mozilla Firefox запоминает различную информацию о сайтах которые вы посетили, о файлах которые вы загрузили, а также другую информацию. Эта информация называется историей или журналом браузера.
Если вы не единственный пользователь компьютера и (или просто) хотите скрыть свою историю действий в интернете, то в данной статье вы узнаете как удалить историю в браузере Mozilla Firefox, а также узнаете какая информация хранится в истории браузера.
Как удалить историю в браузере Mozilla Firefox
Чтобы удалить историю в браузере Firefox, вверху в правой части окна браузера нажмите кнопку и в появившемся меню выберите Журнал .
Затем выберите Удалить историю….
В открывшемся окне Удаление недавней истории, в выпадающем меню рядом с Удалить: выберите период, за который нужно удалить историю.
В списке Подробности установите флажки возле элементов, данные которых вы хотите удалить и нажмите кнопку Удалить сейчас. Окно закроется и выбранная вами информация будет удалена. (Варианты сохраняемых в истории данных рассмотрены в последнем разделе данной статьи)
Все эти данные не восстанавливаются, поэтому внимательно смотрите, какие пункты вы выбираете для удаления.
Также удалить историю можно и в настройках браузера, для этого откройте меню настроек нажав на кнопку Открыть меню и выберите пункт Настройки .
Выберите Приватность и Защита на левой панели и в разделе История нажмите кнопку Удалить историю….
В открывшемся окне Удаление недавней истории, выполните действия которые рассмотрены в способе выше и нажмите кнопку Удалить сейчас
Как быстро удалить историю в браузере Firefox
Также существует более быстрый способ удалить историю в браузере Firefox.
Чтобы быстро удалить историю в браузере Firefox, нажмите сочетание клавиш Ctrl + Shift + Del. После этого откроется окно Удаление недавней истории, и здесь также как и описано в предыдущем разделе, выбираем период за который нужно удалить историю, затем отмечаем флажками данные которые нужно удалить и нажимаем кнопку Удалить сейчас.
Как удалить из истории некоторые посещенные веб-страницы
Данный способ предполагает выборочную очистку истории в Firefox. Пригодится в тех случаях, когда нужно удалить не весь список, а лишь некоторые страницы сайтов, которые вы посетили ранее.
Чтобы удалить из истории некоторые посещенные ранее веб-страницы, вверху в правой части окна браузера нажмите кнопку и в появившемся меню выберите Журнал .
Затем выберите Показать весь журнал.
В открывшемся окне Библиотека , выделите страницу которую нужно удалить, щелкните правой кнопкой мыши и в появившемся контекстном меню выберите пункт Удалить страницу.
Чтобы быстро открыть окно Библиотека , нажмите сочетание клавиш Ctrl + Shift + H
Как удалить из истории отдельный веб-сайт
Данный способ пригодится в случаях, когда нужно удалить из истории отдельный веб-сайт.
Чтобы удалить из истории отдельный веб-сайт, вверху в правой части окна браузера нажмите кнопку и в появившемся меню выберите Журнал .
Затем выберите Показать весь журнал.
В открывшемся окне Библиотека , найдите веб-сайт который вы хотите удалить из истории в списке или в поиске журнала, щелкните правой кнопкой мыши и в появившемся контекстном меню выберите пункт Забыть об этом сайте.
Стоит отметить что все элементы истории (журнал посещений и загрузок, куки, кэш, активные сеансы, пароли, сохранённые данные форм, исключения для кук, изображений и всплывающих окон) для этого сайта будут удалены.
Чтобы быстро открыть окно Библиотека , нажмите сочетание клавиш Ctrl + Shift + H
Как настроить автоматическое удаление истории в Firefox
Если нужно удалять историю каждый раз, когда вы используете Firefox, то можно настроить автоматическое удаление истории при выходе из браузера Firefox.
Чтобы настроить автоматическое удаление истории при выходе из браузера Firefox, откройте меню настроек нажав на кнопку Открыть меню и выберите пункт Настройки .
Выберите Приватность и Защита на левой панели и в разделе История , в выпадающем меню выберите пункт будет использовать ваши настройки хранения истории
Затем установите флажок у опции Удалять историю при закрытии Firefox.
Чтобы указать, какая часть истории должна быть удалена, нажмите кнопку Параметры… рядом с опцией Удалять историю при закрытии Firefox.
В окне Настройки удаления истории отметьте элементы, которые будут автоматически удаляться при каждом выходе из Firefox. После выбора элементов удаляемой истории нажмите кнопку OK .
Как заставить ФФ при закрытии забывать историю, но не терять вкладки текущей сессии?
Что бы при следующем открытии браузера вкладки восстановилась и куки, локалсторедж и тд связанные с открытыми вкладками тоже забыты небыли.
Простой 7 комментариев
Flying, история - это прошлое, а вкладки это настоящее)
Если вам так удобнее, мне нужно забыть всю историю кроме вкладок и данных с ними связанных.
Rozello, Думаю что ваше определение истории не совпадает с таковым у разработчиков браузера. В целом это может быть решено addon'ом, но готового addon'а с такой функциональностью я не знаю. Ещё как вариант - bookmarks, но это пусть и минимальное, но ручное действие.


Flying,
это не история,это сессия.
если отключить сохранение истории, то при перезапуске браузера, открытые вкладки останутся

SOTVM, нет, они слетают если отключить сохранение истории.
Единственный более или менее рабочий вариант который я нашёл - сделать вот такие настройки сохранения истории:
Очистка истории в Firefox требуется по нескольким причинам. Во-первых, если долго ее не делать, то браузер может медленнее работать. Во-вторых, если вы пользуетесь чужим компьютером или ноутбуком (на работе, в гостях или где-то еще), то крайне рекомендуется очистить историю в браузере Mozilla Firefox. Чтоб не засветить свои странички в соцсетях и личные данные.
Очистка истории в Firefox через параметры
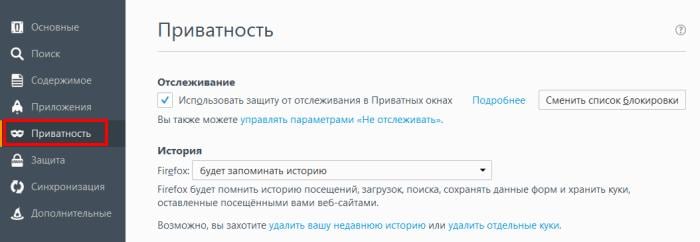
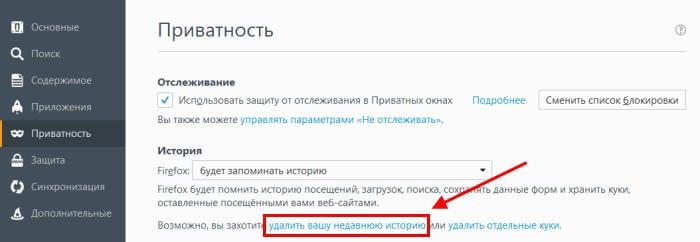
Откроется вот такое окно.

- за последние 1, 2 или 4 часа;
- за сегодня
- за весь период.

Как почистить историю в Мозиле за 10 секунд
Если вы планируете выполнять очистку регулярно, то существует более быстрый способ удалить историю в Mozilla. Все, что нужно – нажать Ctrl+Shift+Del. После этого поверх текущей вкладки откроется то же самое окно.

Ставите галочку в первом (и если требуется – во втором) пункте, выбираете нужный период и выполняете очистку. Когда приловчитесь, то на эту процедуру будет уходить 5-10 секунд времени – не больше.
Ещё один способ через журнал
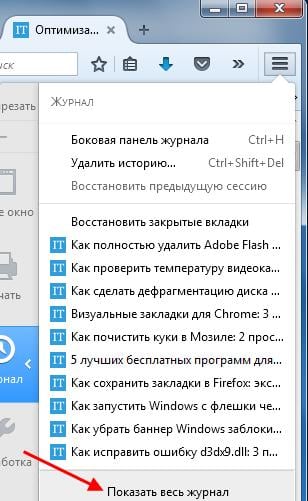
В библиотеке отображаются посещенные ранее сайты. Причем они удобно сгруппированы. В частности, здесь отображаются сайты за:
- сегодня;
- вчера;
- последние 7 дней;
- текущий месяц и т.д.
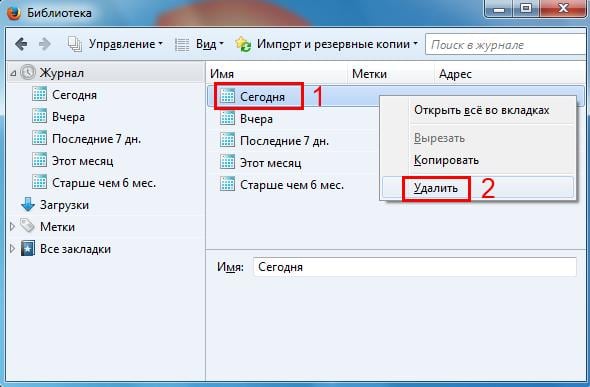
Как убрать из истории Firefox отдельные сайты
И, наконец, последний способ – выборочная очистка истории в Mozilla Firefox. Пригодится в тех случаях, когда нужно удалить не весь список, а лишь некоторые сайты, посещенные ранее.
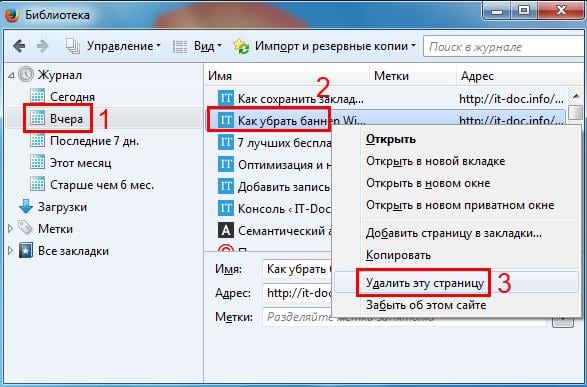
Если это было давно, и вы не можете найти конкретный сайт – воспользуйтесь функцией поиска. Для этого введите в соответствующее поле адрес или наименование страницы (можно не полностью).
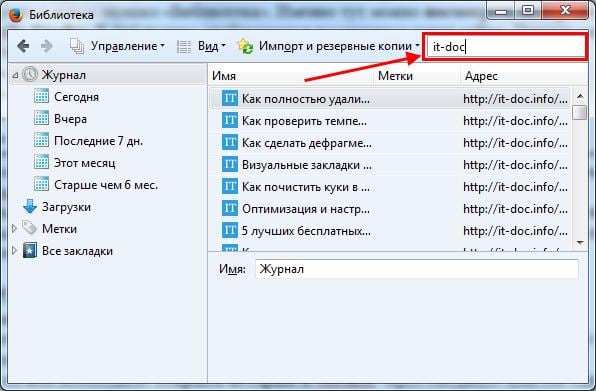
В результате будут отображены только те сайты, которые подходят под данное условие – выделяете нужный и удаляете его.
Читайте также:

