Как сделать чтобы дедик не выключался сам после вашего ухода
Добавил пользователь Владимир З. Обновлено: 04.10.2024
1. Общие моменты использования дедиков - INTRO, создание юзера, скрытность:
Q: Что такое дедик ?
A: Обязательно к прочтению FAQ по выделенным серверам ( Dedicated Servers) . Дедик - очевидно, пошло от английского слова " dedicated ", что с англиского значит выделенный. То есть Dedicated Server - выделенный сервер. Дедики, как их принято называть, на которых имеются довольно мощные сетевые интерфейсы, каналы и довольно не слабая аппаратная конфигурация
служат для обработки данных, а также для хранения баз данных или любого другого материала находящегося на них для обслуживания персонала, фирмы или организации.
Q: Что можно, а чего нельзя делать на дедиках?
A: Удалённые сервера - практически как домашние компьютеры, за небольшими исключениями - включены 24 часа в сутки, доступны из интернета, это обуславливает специфику их использования - удобно их применять, к примеру, для брута, флуда, спама icq, мыла - всех тех операций, которые требуют продолжительно включенного компьютера. Так же может использоваться для проведения SQL атак (чтобы скрыть ваш IP без использования прокси ). Время работы дедика ограничивается лишь вашей наглостью и способностями админа дедика. Правила поведения на дедике:
- Не лезть к чужим учёткам и их документам.
- Не удалять ничего лишнего.
- Не просматривайте через Удалённый рабочий стол динамически меняющийся контент - страницы насыщенные баннерами и прочее. Вы же не играться на этом дедике пришли, а баннеры загружают любой интернет канал - это связано с особенностями сервиса "Удалённый рабочий стол".
- Не устанавливать никаких программ, копировать всё в уже установленном виде.
- Не храните документы и программы на рабочем столе. Храните c:\windows\system32\. и глубже
- Не перегружать дедик . //Спорно, порой это можно, но существует шанс потерять деда.
- Низя оч сильно нагружать систему , где-то на 30-40% проца и 1\3 памяти (макс на 50-60% проца и половину памяти) ибо это будет заметно. Очень рекомендую залезть в панель управления-> инструменты админа-> службы и врубить там службу telnet (служба терминального доступа к компу), поставив ек в режим автозапуска. Даже если не умеете её юзать - потеряв ценный дедик научитесь (погуглив естессьно). Это как черный ход на комп, если парадный запечатали. (конечно заранее надо разрешить в фаерволе 23 TCP порт, если дедик с фаером работает). Также можите в службах поискать внц\радмин и вырубить (и перевести в ручной запуск, ибо в дисейбл если переведёте то как-то немного палевно, имхо). Мона ещё прошерстить группу Remote Administrator Users на наличие других хакеров на компе (их легко определить - обычно в их папках всякие проги для создания бот-сетей, внц-сканеры, гидры, тсс-гриндеры и прочий софт для хака) Только осторожно - не удалите случайно легальных юзеров.
Q: Как скрыть учетку ? Как скрыть моё пребывание на дедике?
A: Основано на статье "Скрываем свое прибывание на дедике" by f4kedude (выбраны основные моменты):
1. Если нам досталась XP:
a). Мультиюзерность :
если ломаем winxp sp2\sp3, то сразу после создания акка (или во взломанном акке) сливаем на дедик этот патч | Зеркало на Рапиде и запускаем его. спросит перезагрузить вконце установки - жмем НЕТ и переходим к пункту б).->
б). Ныкаем свой созданный акк из вин-логона:
На XP - написать в Win-R такую строку
reg add "HKLM\SOFTWARE\Microsoft\Windows NT\CurrentVersion\Winlogon\SpecialAccounts\UserLis t" /v Admin /t REG_DWORD /d "00000000" /f
Q: А через что заходить под своей учеткой.
A: Подключиться к дедику можно с помошью встроеного в ОС windows утилиты: Подключение к удаленному рабочему столу. Пуск => Программы => Стандартные => Связь => Подключение к удаленному рабочему столу. Можно еще так: Пуск => Выполнить => mstsc. Еще одно утилита для подключение к дедику - это [BL4CK] VNC Viewer: Authentication Bypass. Просто запусти ее и вводи ip адрес дедика. Можно еще Радмином юзать дедик если он установлен на дедике.
Q: Создание нового юзера
A: Нажмите Win-R, вводим cmd.exe, там
net user имя пароль /add
net localgroup Administrators имя /add
net localgroup "Remote Desktop Users" имя /add
net accounts /maxpwage:unlimited
exit
Q: не могу создать учетку : _http://radikal.ru/F/s58.radikal.ru/i160/0812/58/efd3db76d15b.jpg коротко : проблема в "The Workstation service", он -- has not been started.
Попытался добавить уч. через cmd (вкладки локальные юзеры нет), но главное - учетка не появилась и в dsa.msc .
Какие есть варианты? ) А вообще учеткам лучше какие имена давать?
A: Если есть доступ - попробуй через него посмотреть, чтобы были запущены все нужные службы, если что - позапускай. Как альтернатива - в cmd по net user имя смотришь время последнего логона, потом любую заброшенную учётку админа берешь (в которую уже год не заходили) и меняешь пароль на свой и пользуешься.
Если через день не заблочат - те повезло и бушь год пользоваться этой учёткой беспалива. Админы замечают нового "старого" админа через раз. Это из моей [NemeZz] практики.
Имена - как служб, которые установлены на компе - типа TeamViewer, SQLserver, SQLuser, console, system и подобные.
находим там вкладку Локальные пользователи и Группы
2. Проблемы при логоне:
я создал учетку , но как выхожу из деда , через 1 мин захожу а он выключен (.
A: проблема в том, что при выходе через 5 мин вырубается сессия. Лечится так: (проверять всё).
1. My Computer - Правой кнопкой мыши - Manage - Local users and groups - Users - Твой акк - Правой кнопкой мыши - Properties - Вкладка Sessions - Везде должно стоять Never.
2. gpedit.msc - Computer. -Admini . - Terminal Server. - смотришь, что сконфигурировано. или
3. tscc.msc - RDP - проверяй вкладки.
4. net accounts /forcelogoff:no
5. net accounts /maxpwage:unlimited
6. Start - Adm tools - term serv conf -connections -sessions:
снять первые 2 галки или active desktop -enable
Q: при входе на сервак появляется раб. стол без пуска и т.д., просто фон и все. как с этим бороться ?
A: Или до конца ты не смог залогинится, или пуск скрыт. попробуй вызови какое нибудь окно горячими клавишами, если уверен что залогинился. например, win+break или лучше -
1. При запуске mstsc в параметрах на вкладке "Локальные ресурсы" переставь на "Запускать на том компе". Т.о. ты будешь нажимать Ctrl-Alt-Del на том компе, а не на своём.
2. Проще всего -нажми Ctrl-Shift-Esc когда видишь синий экран. Тогда появится диспетчер задач. Действительно проблема в том, что не стартует эксплорер.
Далее - как посоветовал f4kedude , Файл-Новая задача explorer.exe (больше ничего не пиши, т.к. системные папки автоматически находятся в переменной Path (окружение).
Это запустит эксплорер. Всегда помогало. Эксплорер кстати не стартует из-за сбившихся параметров (хз почему) при настройках экрана. У меня после "чёрного" экрана получалось к таким дедам подключиться уменьшив количество цветов до 256 на вкладке Экран после нажатия Параметры и уменьшив там же разрешение. Доходило порой до того, что у себя на компе битность уменьшал с 32 бит до 16 и только тогда заходило [Это просто на рабочем столе у себя - Свойства - Параметры]. Ктулху да и только.
Q: а то у меня в vnc одна винда а в рдп другая
A: Это два разных компа. Т.к. на vnc наверное ай-пи динамический. попробуй ipconfig в консоли и посмотретЬ, что там за ипы. Если 192.*, 10.* или 174.* - динамический. На такой не подключишься по RDP.
Еще можно этот ип пропинговать и посмотреть, с какого ипа приходят ответы. Если различные - точно динамический.
Q: _http://s50.radikal.ru/i130/0808/43/5e878b491905.jpg что за ошибка?
A: Если в английском то переведу (суть): "Для удалённого управления компом надо иметь права терминального управления серваком. По умолчанию участники группы Remote Desktop Users имеют эти права. Если вы не участник этой группы, или находитесь в другой группе, не имеющей таких прав, то вы должны добавить их вручную"
ты не сможешь зайти через рдп потому что у тебя нет таких прав и они должны быть назначены админом.
net localgroup "Remote Desktop Users" username /add
на удалённом компе. Видимо, придётся тебе коннектиться по vnc.
Или настроена групповая политика так. Или политика безопасности. в secpol.msc смотри User Rights - вторая группа - там Access to logon throw Terminal Server. Если там только Administrators - добавь ся в группу админов. Если только админ чисто - добавь себя в "Access to logon". И проверь там же, чтобы не было учётки в Deny logon.
Q: Как проверить - сидит ли кто-то на консоли (т.е. непосредственно перед монитором деда)?
A: Проверить можно так: в Диспетчере задач на последней вкладке смотрим, кто за компом, есть ли сессия Console. Если нет - гуд, иначе - смотрим все задачи, если там есть logon.scr - значит сейчас активна заставка у админа, (часто они не отключают заставку), если нет её - знач надо быть оч акrуратным, сессия мб активна. Еще можно в tsadmin посмотреть, когда кто загружен.
логоффнись с админа (НЕ ЗАКРЫВАЙ ТУПО ОКНО, а Start - Log Off Administrator ), и заходи под новой учёткой.
cmd.exe -> tsadmin - и убирай зависших пользователей. Аналогично Ctrl-Alt-Del и Logoff всех, кого не жалко - именно они тебе мешают войти.
2. Если это не возможно - подождать. От себя: У меня [XTT] был такой дед. Ждал два месяца
Как недопустить такого - tscc.msc -> RDP -> Session смотрим сколько сессий разрешено, если 2 то --> всем юзерам что любят висеть в дисконнекте, поставить лимит 10 минут.
Самым грамотным решением в такой ситуации будет Лицензирование Терминального Сервера. Позже будет выложена инструкция (Теоретически лицензирование можно и по RDP провести).
Q: У меня такая проблема: когда захожу на дед появляется окошко "Shutdown event tracker" и дальше предлагается выбрать причину по которой "computer shut down unxpectedly". Может, кто нибудь знает в чем дело и что мне следует делать.
A: Что такое Shutdown Event Tracker? Это диалоговое окно при завершении работы (перезагрузке) windows server 2003 которе хочет чтоб вы обьяснили (и записали в event log) причину своих действий (windows style чё поделаешь). Если оно вам ненадо убираем так: Пуск -> выполнить -> GPEDIT. MSC, в появившемся окне Редактора групповых политик Group Policy перейди на Local Computer Policy > Computer Configuration > Administrative Templates > System и выбери пункт Display Shutdown Event Tracker. Установим этот параметр в положение Disabled. Готово!
Q: При попытке логина на дед W2K логинит и сразу пишет Save. и выходит. Что це таке?)
A: я сталкивался с такой проблемой, только на вин 2к3, ответ оказался очень простой: сервер загружен в безопасном режиме, все рдп коннекты сразу же вырубаются
Q: добыл дедик VNC (2003), создал на нем учетку. при входе на дед ввожу созданный логин с пассом. вылетает окно : To log on this computer, you must have Terminal Server User Access permissions on this computer. и т.д.
A: Ты создал учётку, но не дал ей права на вход средствами терминала.
3. Определение инфы о дедике:
Q: Может кто знает, лёгкую прогу которая при запуске выдает открытые и закрытые порты?
A: cmd.exe -> netstat в консоли. Можешь попробовать netstat -ano или netstat -an.
На локальном компе более удобные варианты контроля cports или TcpView . На удалённом компе - nmap .
Q: Помогите плз, открываю порт 3389, а он нифкакую не хочет коннектиЦЦа, выдает ошибку, какбудто порт закрыт, может какой-нить антивирь или файервол закрывать этот порт.
A: Бывает дедик находится за NATом в локалке. А уж как там NAT настроен одному Богу известно. Бывает только VNC пропускает, даже IE в инет не выходит. Так что как ни настраивай RDP, NAT его все равно не пропустит.
Q: как определить дедик под натом или нет ?
A: win+R --> cmd --> ipconfig --> ?
10. 0. 0. 0 - 10. 255.255.255
172. 16. 0. 0 - 172. 31.255.255
192.168. 0. 0 - 192.168.255.255
You can post now and register later. If you have an account, sign in now to post with your account.
Recently Browsing 0 members
No registered users viewing this page.
By stanley
Создано October 1, 2019
By RedShark
Создано October 29, 2019

By Ynvoker
Создано January 30, 2020
By Chorp
Создано October 2, 2020
By Efferalgan
Создано December 27, 2020

Не совсем понял о наличных с криптомата. Неужели есть такие криптоматы где можно пойти обменять свою крипту на наличку ? Я знаю что можно купить крипту через такого рода криптоматы,но чтобы там продать свою крипту не знаю. У нас в городе вроде бы есть криптовалютный банкомат,но где не знаю. Не знаю кто там покупает. Сейчас большинство через Бинанс крипту покупает. Не знаю случаев чтобы хоть кто-то с знакомых,друзей и даже обычого пользователя в телеграм группе Бинанса покупал биток в таких банкоматах.Там и наверное комса большая
Да, судя по тому, что биткоин начал понемногу восстанавливаться, то и цена эфира должна пойти в рост, скорее всего в начале весны, как это обычно бывает.

Это да, рынок непредсказуем. Но биток еще можно покупать на часть средств, поскольку он не падает так сильно, как альты. По многим альтам сейчас уже -30-40% убытка, что само по себе достаточно много. Так что в альты я пока лезть не буду.

Если нужен полноценный ответ,то есть тут тема как формируется стоимость монеты(цена).Захочешь реально узнать-найдёшь.Дать ответ в 3-ёх строчках,нет возможности.Только какие-то частные случаи.

Из преимуществ я бы на назвал возможность использовать её как обменник, также можно сказать, что у йобита хорошая поддержка. Минусы: инвестбокс, высокая комиссия на вывод рублей, наличие дайса.
Если остров, то я бы советовал всё таки вертолёт))))) для вертолёта проще взлётно-посадочную площадку сделать)) чем под самолёт) я тут подумал, в моей стране достаточно много места, зачем далеко уезжать. Вот кстати потому и нужно инвестировать и только инвестиции в долгую могут выполнить маштабные цели, хотя есть и другие способы)

Google- переводчик очень полезная функция. А недополученная прибыль это так же плохо как и убытки. Значит ее получат конкуренты. Бинансе не может этого не понимать.

Да разбирательства по Риплу продолжаются и не известно, когда закончатся. Суд могут снова перенести и тянуться будет процесс долго и нудно. К тому же медвежье настроение пришло на весь рынок, не известно что будет и здесь происходить.

Ну полного запрета как я понял все же не будет. А вот то, что криптой нельзя будет расплатиться где-либо - так скорее всего уже и будет всегда. Но не скажу, что это для меня какой-то существенный минус, на самом деле)

он не пиарит , он верит в технологии 😂😂😂 да хз что он там пиарит , лично думаю что все это лишь для того чтобы он зарабатывал , конечно у каждого есть свой интерес но в криптовалюте каждый для того чтобы заработать а не для всяких там технологии

Когда вы вернетесь к нему после короткого перерыва, может быть неприятно обнаружить, что ваш компьютер спит.
Ваш компьютер может даже заснуть, пока вы смотрите видео или во время презентации, если вы не касаетесь клавиатуры / мыши в течение длительного периода времени.
В Windows есть встроенная настройка энергосбережения, которая активируется после длительных периодов бездействия — или, по крайней мере, того, что Windows считает бездействием.
Windows до сих пор не определила, что ваш компьютер активен, когда видеопоток работает в фоновом режиме, особенно когда он не просматривается в полноэкранном режиме.
Хотя эти настройки могут быть полезны, если вы используете ноутбук, нет причин, по которым вам придется мириться с тем, что компьютер спит, пока вы все еще его используете.
Как не дать компьютеру заснуть, когда вы не используете его активно?
Есть несколько способов заставить компьютер не спать, не прикасаясь постоянно к мыши или клавиатуре.
Кроме того, некоторые пользователи обнаруживают, что в Windows 10 нет режима сна или что Windows 10 не выключается, даже когда они этого хотят!
Во-первых, мы рассмотрим инструменты, которые вы можете использовать, чтобы ваш компьютер не спал, а затем параметры Windows, которые вы можете настроить, чтобы добиться желаемого поведения.
Инструменты, чтобы ваш ноутбук не спал, даже не касаясь мыши или клавиатуры
Для других вам необходимо загрузить файл .zip, извлечь и запустить файл .exe, чтобы приложение работало в фоновом режиме.
Вы увидите значок приложения в системном трее или на панели задач, откуда вы можете закрыть приложение, когда захотите.
1. Mouse Jiggler
Mouse Jiggler — это программа, которая имитирует ввод данных с помощью мыши и заставляет Windows думать, что вы перемещаете мышь.
Mouse Jiggler на самом деле создан, чтобы ваша заставка не появлялась, когда вы этого не хотите, но она работает так же хорошо, чтобы ваш компьютер не спал.
Если вы приобрели Mouse Jiggler, вам не придется возиться с какими-либо настройками вашего компьютера, поэтому вы должны быть в безопасности от вашего системного администратора на работе.
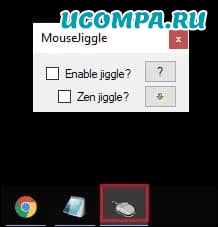
Когда вы собираетесь смотреть фильм, провести презентацию или пойти на перекус, сначала включите Mouse Jiggler.
Указатель мыши начнет мгновенно перемещаться.
Этого движения достаточно, чтобы заставить Windows думать, что вы все еще используете свой компьютер.
Этот инструмент не требует настроек конфигурации.
Вы должны загрузить файл .zip, запустить приложение и позволить ему сделать остальную работу за вас.
2. Coffee
Клавиши F15 отсутствуют на большинстве клавиатур, но по-прежнему распознаются Windows, поэтому есть вероятность, что они ни на что не будут сопоставлены.
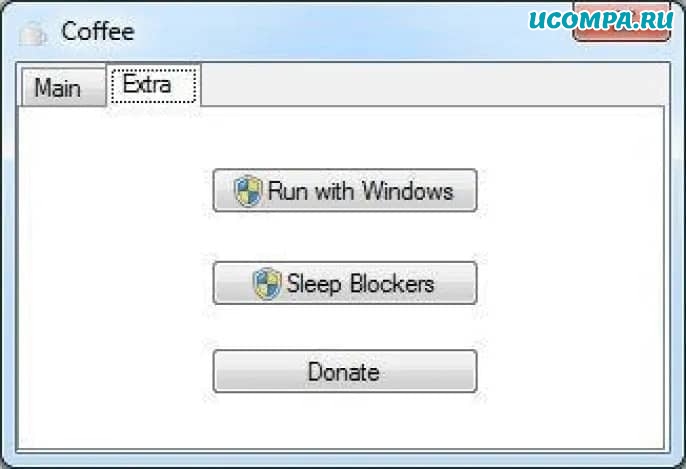
Coffee не даст вашему компьютеру спать, когда вы загружаете файлы или если файлы передаются по сети.
Так что в следующий раз, когда вы загрузите игры из Steam, ваш компьютер не заснет на полпути.
3. Caffeine Software
Caffeine Software не даст вашему компьютеру заснуть, стимулируя нажатие клавиши F15 каждые 59 секунд.
Клавиша F15 выбрана, поскольку она имеет наименьшую вероятность вмешательства в вашу текущую работу.
Это заставляет ваш компьютер думать, что клавиши нажимается, и, следовательно, он не переходит в спящий режим.

После того, как вы загрузите и запустите приложение, вы сможете найти значок на панели задач.
Либо щелкнув правой кнопкой мыши и используя доступные параметры, либо дважды щелкнув значок, вы можете включить или отключить программное обеспечение.
4. Insomnia
Insomnia немного отличается от других средств, указанных выше.
Она может взять на себя ваш рабочий стол и не даст ему спать, пока вы его не выключите.
Обычно наши ноутбуки настроены по умолчанию или вручную на переход в спящий режим через определенное время, например, 15-20 минут или полчаса и так далее.
Параметры сна для дисплеев можно настроить отдельно.
Это абсолютно здорово с точки зрения экономии электроэнергии и обеспечения долговечности дисплея, когда вы на самом деле не собираетесь его использовать.
Однако иногда вам нужно, чтобы ваш компьютер не спал, даже если дисплей переходит в спящий режим.
Вот тут и приходит на помощь Insomnia.
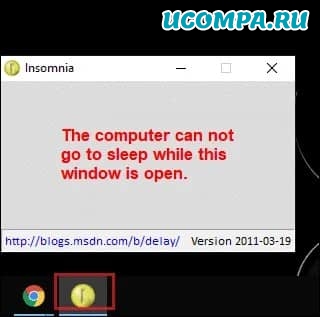
С Insomnia ваш дисплей перейдет в спящий режим и выключится, а компьютер — нет.
Он делает это путем вызова системного Windows SetThreadExecutionState API, который отключает спящий режим на время работы инструмента.
Вы можете увидеть, что он запущен в системном трее, и можете закрыть его, когда он вам не нужен.
Благодаря такому уникальному подходу, который использует Insomnia, он может быть очень полезен для серверных машин, которые вам всегда нужны в сети.
5. Caffeinated
Caffeinated — это простой инструмент, который пригодится, когда вы задаетесь вопросом, как уберечь компьютер от сна с помощью более настраиваемого способа.
Это предотвращает переход вашего ПК в спящий режим или отображение заставки, когда вы выполняете такие задачи, как передача больших файлов или потоковая передача музыки.
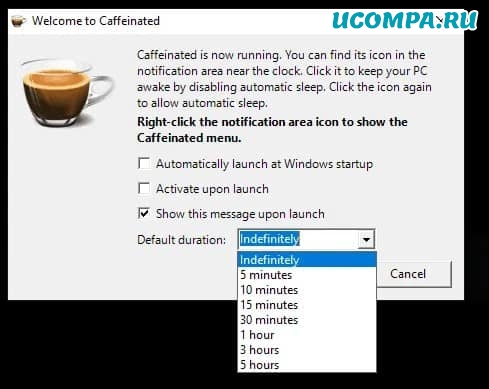
Вы можете настроить продолжительность, в течение которой инструмент должен держать ваш компьютер в активном состоянии.
Вы можете настроить его так, чтобы он активировался при запуске и оставался активным.
Caffeinated прост в использовании, как и любое другое программное обеспечение в списке, и вы можете включить или отключить отображение в системном трее.
Приложение создано на основе известного инструмента Caffeinated для macOS, и его исходный код открыт.
6. Don’t Sleep
Хотя настройки сна Windows позволяют настроить ноутбук так, чтобы он не спал до тех пор, пока вы не захотите, такие инструменты, как Don’t Sleep, делают работу лучше и экономят время.
Don’t Sleep отличается от других инструментов, перечисленных здесь, поскольку он использует пассивный подход,а не активный, такой как отправка имитированных нажатий клавиш.
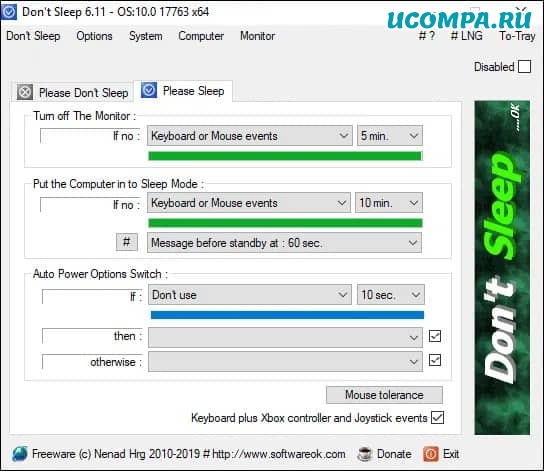
Это легкий инструмент, который дает вам более полный контроль над действиями системы: выключение, перезагрузка, переход в спящий режим, ждущий режим и выключение.
7. Auto Mouse Mover
Auto Mouse Mover — отличный вариант, который вы можете рассмотреть, чтобы предотвратить выход ноутбука из системы.
Этот инструмент легко настраивается и требует правильного процесса установки, в отличие от любого другого программного обеспечения в этом списке.
Вы можете включить автоматический выход, если не хотите делать это вручную.
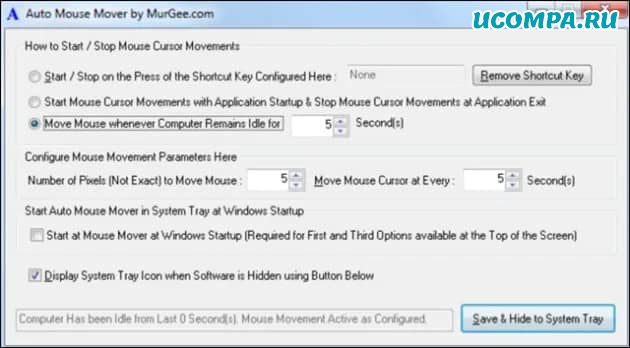
Есть даже возможность установить, когда вы хотите запускать и останавливать движение мыши.
Auto Mouse Mover — это инструмент, который можно попробовать, если вы ищете более настраиваемый и сложный инструмент, чтобы держать компьютер в активном состоянии и предотвращать переход ноутбука в спящий режим.
Изменяем настройки Windows
Если вы не хотите загружать программное обеспечение, чтобы ваш компьютер не спал, вы можете изменить настройки питания.
Эти настройки действительно дают вам некоторый контроль над тем, как долго ваш компьютер не спит.
Но поскольку эти настройки разработаны с точки зрения эффективного энергопотребления, они могут быть не такими эффективными, как перечисленные ранее инструменты.
Измените настройки питания (Windows 7)
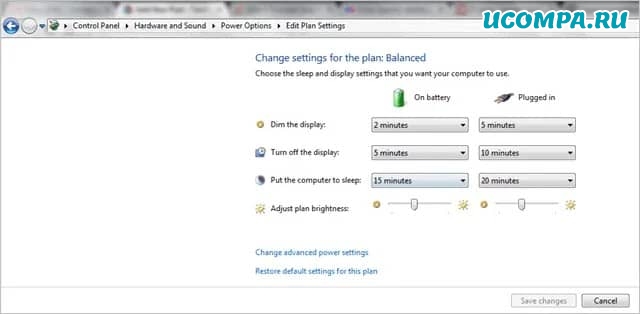
Здесь вы можете выбрать перевод компьютера в спящий режим через 1 минуту бездействия, 2 минуты бездействия, 1 час бездействия и никогда, используя все возможные варианты между ними.
Выберите любую настройку, которая вам подходит и сохраните настройки — и вуаля, готово!
Здесь вы также можете изменить другие параметры питания, например, выводить компьютер из спящего режима при воспроизведении мультимедиа в фоновом режиме.
Однако мы не рекомендуем вам менять здесь слишком много вещей, если вы не знаете, что делаете.
Измените настройки питания (Windows 10)
Изменение настроек питания в Windows 10 почти такое же, как и в Windows 7, с небольшой разницей здесь и там, чтобы ваш компьютер не спал.
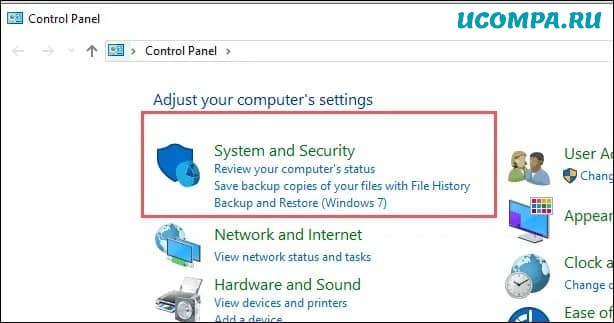
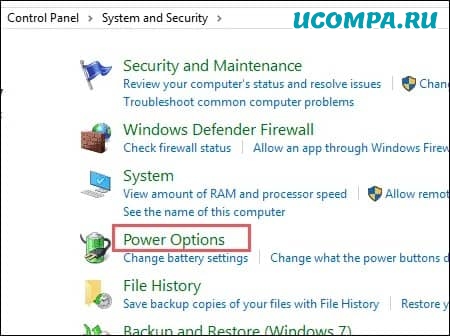
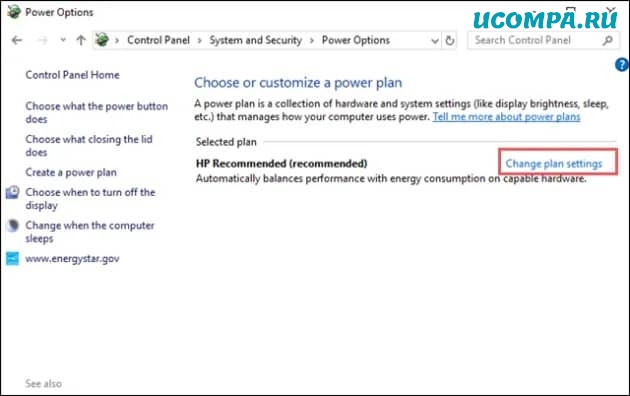
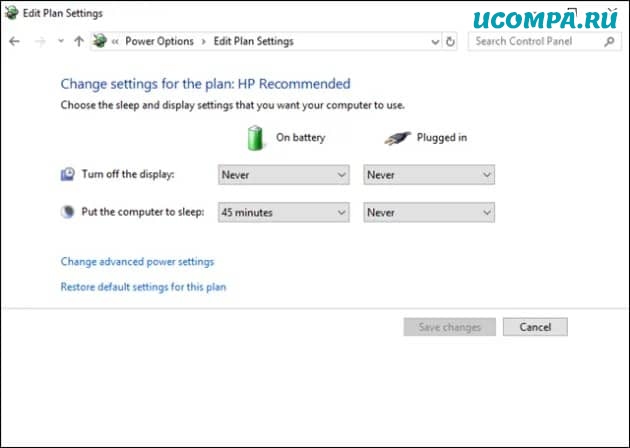
Таким образом, вы можете держать свой компьютер в активном состоянии все время, когда вы смотрите фильм в потоковом режиме или передаете большие файлы.
Вот дополнительная информация, которая может помочь вам, когда ваш ноутбук выходит из спящего режима.
Если вы не хотите, чтобы ваш ноутбук блокировался, когда он просыпается, вы можете легко отключить эту функцию.
Читайте дальше, чтобы узнать об этом больше.
Хотя вы также можете добавить опцию удаления пароля при пробуждении в Windows 10, вам потребуется поиграть с ключевыми настройками вашего компьютера, которые могут нарушить или не нарушить его функциональность.
Лучше использовать то, что доступно прямо в Windows 10 по умолчанию.
Смотрите процесс ниже, чтобы узнать больше об этом.
Если вы не хотите, чтобы ваш компьютер блокировался, когда он просыпается, перейдите в настройки учетной записи, показанные на следующем изображении.
Убедитесь, что вы вошли в систему как администратор, иначе вы не сможете выполнить этот процесс.
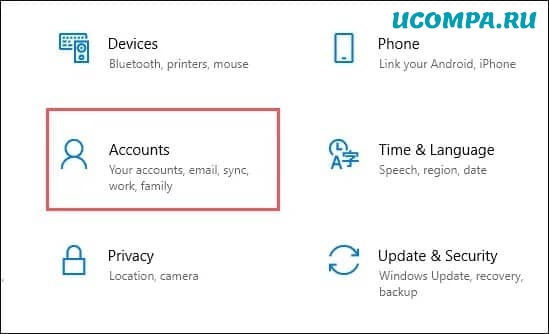
Примечание: Вы должны иметь пароль учетной записи администратора, чтобы использовать эту функцию.
Убедитесь, что у вашей учетной записи администратора есть пароль для входа в систему.
А если у вас его нет, установите его и продолжайте.
В настройках учетной записи выберите параметры входа, которые вы видите в левой части текущей панели окна.
Это избавит вас от необходимости вводить пароль каждый раз, когда ваш ноутбук выходит из спящего режима.
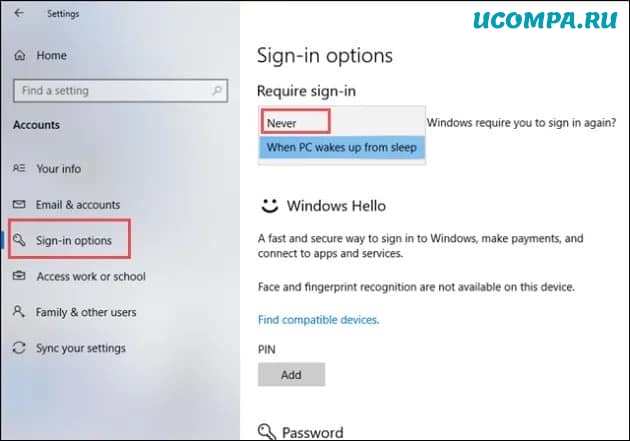
Заключение
Таким образом, вам не придется возиться с настройками питания Windows и в конечном итоге сэкономить больше энергии для вашего ноутбука или планшета.
Однако, если вы используете ПК, изменение настроек питания может быть именно тем, что вам нужно.
Этой статьей открываю новую рубрику, в которой буду давать пошаговые инструкции в нестандартных ситуациях, решение которых в гугле найти не так уж и просто. Начнем с ситуации, с которой я столкнулся в последнее время уже несколько раз: компьютер уходит в спящий режим каждые 2-3 минуты, независимо от того, что установлено в настройках электропитания.










Вот и все. Все то же самое, но в видео:
Похожее
Компьютер уходит в сон через 2 минуты : 37 комментариев
Спасибо. Помогло решить проблему, но не полностью. Надо еще зайти в настройки экрана, там стоит автоматически переход на заставку 1 мин, поменять.
Я смотрю фильмы, на любом плеере, у меня начинает подвисать, каждые три секунды по одному кадру и только тогда, когда я нажму любую клавишу или повожу мышкой по столу всё развисает и приходит в норму, но это не очень удобно так как, приходится делать это каждые две минуты. Думаю это как-то связано со спящим режимом, я сделал всё то, что написано в статье, не помогло. Что мне сделать ещё? помогите пожалуйста.
Немного поздно отвечаю, если актуально, это скорее всего скрытый майнер, начинает работать при бездействии системы, а как ты начинаешь что-то делать он останавливается. Я как то на своем компе замечал такое же поведение. Так же если включить диспетчер задач, ты увидишь там процесс который занимает процессорную мощь, а пошевелишь мыхой или клавой, то сразу пропадает. Не стал искать причину и переустановил винду.
Здравствуйте! Сделала все как вы советуете и проблема не уходит, через минуту все равно засыпает(
Какая у вас система?
О. спасибо , тебе ЧЕЛОВЕК. я уже думал у меня крыша поехала
Тебе спасибо. Рад, что помогло
Все работало хорошо, не было никаких проблем. Сегодня перезагрузил комп и началось… Сделал все как написано, не помогло…так же уходит в спячку через 2-3 минуты.
Тоже столкнулся уже и не раз с тем, что этот способ не всегда помогает. В одном случае помогло поставить винду поверх старой с сохранением установленных программ и файлов (кстати, вообще неплохой способ убрать различные глюки). Но, к сожалению, есть на вооружении еще один комп, в котором ни способ в статье, ни способ обновления системы не помогают. Он, как вырубал экран ровно через минуту, так и вырубает. И что с этим сделать ума не приложу.
Ну меня проблема в том что в доп параметрах где менялось с 2 минут стоит никогда или 5 часов ставил все же уходит (
О боги!! Бро! Где ты раньше был. Эта проблема приследовала меня долгие годы. Ушла только с переходом на новую сборку винды только 1803 толи старше!
Автору респект. Долго мучался с этой проблемой. Спасибо
Огромное спасибо за этот топик, а я все понять не мог то ли это я дурак то ли лыжи не идут …
Спасибо все работает!
Огромное спасибо. Никак не мог понять в чем проблема, перерыл все настройки и бестолку. А тут за 2 минуты все наладил.
Добрый день. Раз сгорел БП, то видится мне что проблема не софтовая. Потестируйте опреативную память, благо на просторах много утилит. И в целом весь ПК. Проблема похожа на перегрев. Или в элеткрических цепях что-то нарушилось из-за БП сгоревшего.
Спасибо большое! Наконец-то я решил эту проблему!
Рад, что помогло
Сделала все, как написано. Надеюсь, помогло. Спасибо
Действовал согласно советам. Сделал точно как в описании, дальше посмотрим что будет. Если поможет отпишусь позднее.
Конь в пальто) Р.
Кирилл, спасибо вам за подсказку!
Всё работает.
Вирусов у меня нет, настройки Электропитания вывернул наизнанку тысячу миллионов раз и всё без толку… отключать всякие штуки типа фрэймворка рука не поднялась )
В техподдержке моего ноута мне посоветовали два последних пункта (биос, чипсет, винда) + предложили обновить драйвер питания и я уже был близок к тому, чтобы этим советам последовать, но взял таймаут на сутки…
Никогда не искал ответы на свои вопросы в ютубе, а тут от безысходности, просто на удачу, закинул вопрос в поиск и попал на ваше видео, а оттуда уже перешел на эту страничку вашего сайта, где вы так подробно все расписали!
Если б не вы, ну где бы я ещё узнал про этот System unattended sleep timeout… )))
Так что спасибо вам большое, Кирилл, вы — Человечище!
Пусть вам также Вселенная помогает, как вы помогаете людям!
Успехов вам и всего самого доброго!
и да… сайт у вас хороший 😉
Очень рад, что пригодилась эта статья.
Здравствуйте. Сделала как Вы советовали . Зашла снова туда где меняется время ожидания, а там только два поля для изменения значений. Больше ничего нет на странице. Как дальше работать. Компьютер на немецком языке, но я живу в Германии и не проблема перевести. Проблема,что параметров нет и изменить нельзя. Как быть?
Читайте также:

