Как сделать чтобы будильник нельзя было выключить
Добавил пользователь Alex Обновлено: 05.10.2024
Как убрать сверху значок будильника?
Меню - Инструменты - Часы - Будильник, внизу справа нажать кружок "+" -- Повтор - внизу нажать "Своя установка" - снять "галочки-пометки" со всех дней - нажать "ОК" - возвращаемся к будильникам и выключаем - в строчке появится надпись "выключен". Значок "будильник" исчезнет. Удачи!
Как убрать значок часы?
Как убрать значок с панели уведомлений на Андроиде?
2. Есть и более быстрый способ. Проведите пальцем сверху вниз по экрану, чтобы опустить "шторку" панели уведомлений. Нажмите на уведомление от приложения, которое вы хотите скрыть, и подержите палец на нём пару секунд.
Почему висит значок будильника?
Как убрать с экрана значок будильника?
- На телефоне откройте приложение "Часы" .
- В нижней части экрана нажмите Будильник.
- Рядом с нужным будильником нажмите на стрелку вниз . Чтобы отменить будильник, который должен сработать в ближайшие два часа, нажмите Выключить. Чтобы убрать будильник из списка, выберите Удалить.
Как убрать часы из шторки уведомлений?
- Откройте настройки устройства .
- Нажмите Приложения и уведомления Сведения о приложениях.
- Выберите нужное приложение.
- Нажмите Удалить или Отключить.
Как убрать мировое время на телефоне?
- На телефоне откройте приложение "Часы" .
- Нажмите "Ещё" Настройки.
- В разделе "Часы" выберите домашний часовой пояс или измените дату и время. Если вы находитесь за пределами домашнего часового пояса и хотите показать или скрыть время в нем, нажмите Показывать время дома.
Как изменить вид часов на экране блокировки?
- Откройте приложение "Часы" на телефоне.
- Нажмите на значок "Ещё" Настройки.
- В разделе "Заставка" доступны следующие действия: Чтобы изменить формат часов, нажмите Стиль, а затем выберите Стрелки или Цифры. Чтобы уменьшить яркость в темноте, выберите Ночной режим.
Как убрать значок геолокации на Андроиде?
- Проведите по экрану сверху вниз.
- Нажмите на значок "Местоположение" и удерживайте его. Если вы не видите значок "Местоположение" : Нажмите на значок "Изменить" или "Настройки" . Перетащите значок "Местоположение" на панель быстрых настроек.
Как убрать значок с панели телефона?
- Откройте магазин
- Зайдите в меню приложений
- Найдите пункт настроек
- В строке "Добавлять значки" снимите галочку
Как убрать значок VPN на Андроиде?
- в главном меню приложения SystemUI Tuner жмем Status Bar;
- прокручиваем следующий экран чуть вниз;
- находим строку «VPN Icon«;
- переводим выключатель рядом в положение «Выкл«:
Как настроить будильник на Redmi 8?
Где будильник на Редми 9?
Где находится будильник на Редми 9? Попасть в меню настроек можно несколькими способами: Нажмите на большие часы основного экрана. После этого вас перебросит в меню, где можно управлять будильником, таймером, секундомером или временем на часах.
Где находится будильник в телефоне Xiaomi?
Самый простой и удобный способ – находясь на рабочем столе смартфона нажимаем на виджет часов и моментально переходим к настройкам будильника. В открывшемся окне активируем уже существующий будильник или создаем новый нажав на кнопку “+” в нижнем правом углу.
Сработавший вовремя будильник, воспринимается нами как полезная и нужная функция, с чем трудно поспорить.
Однако бывают ситуации, когда он включается в ненужное время, пробуждая нас ото сна ранним утром, или даже ночью.
Случается это из за того, что в настройках указано несколько дней срабатывания в указанное время, по умолчанию это значение с понедельника по пятницу.

Проснувшись пару раз от ложного вызова, у меня выработалась привычка, как только я вижу в строке уведомлений данный значок.
И осознаю что будильник мне не нужен, тут же выключаю его, благо делается это буквально в пару кликов, ниже покажу как.

1. Заходим в приложение часы.
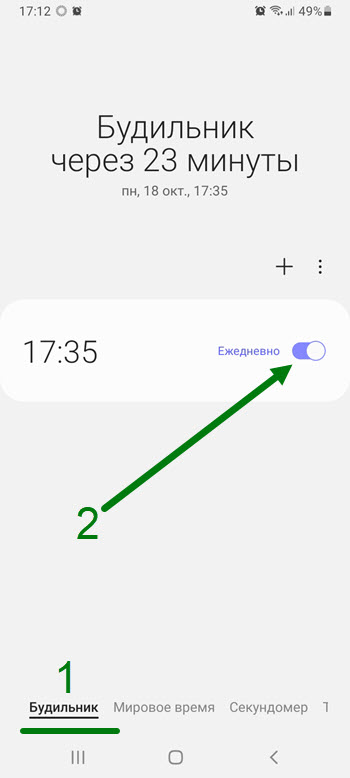
2. В нижней строчке выбираем данную функцию, и деактивируем её, больше он вас не побеспокоит.

3. Так-же, будильник можно полностью удалить, для этого нажимаем на окно и удерживаем некоторое время.
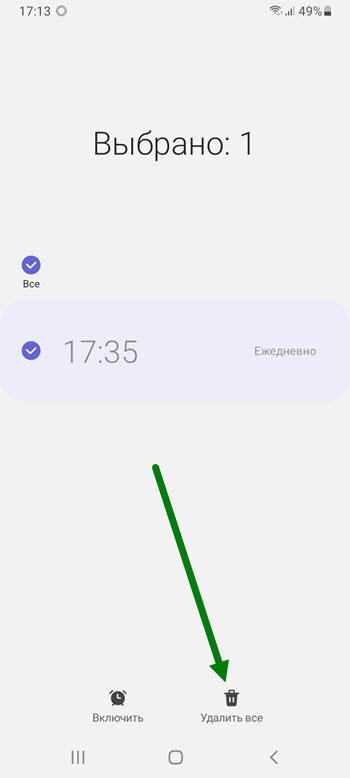
4. Остаётся нажать на соответствующую кнопку.

Отключить функцию очень просто, поэтому я был очень удивлен, когда о ней узнал — вероятно сказался тот факт, что устанавливаю будильник я не так часто. Думаю, что я не единственный такой.


Но в таком случае будь внимательным — если привык, что будильник несколько раз напоминает о том, что пора просыпаться, то можно выключить его и таки проспать. Если что — мы предупреждали.
Если вы нашли ошибку, пожалуйста, выделите фрагмент текста и нажмите Ctrl+Enter.







Должно получиться примерно вот так:

Теперь всё должно работать. Ещё раз поставьте время срабатывания задания на +1 минуту от текущего, переведите компьютер в состояние сна и подождите включения будильника.
Что делать, если будильник не срабатывает
- Есть некоторые настройки, которые решают проблему автоматического включения
- На некоторых компьютерах и ноутбуках ничего не получится сделать ☹





Проблемы с планировщиком
Если всё равно компьютер не выходит сам из спящего режима, тогда поднастроим нашу задачу в планировщике:

Что ещё можно сделать
К сожалению, на некотором оборудовании никак не получится заставить компьютер включаться автоматически в заданное время. Как вариант, можно попробовать обновить драйвера системных устройств в автоматическом режиме. Бывает, что в Windows 7 работает, а в Windows 10 или XP не работает и наоборот.
100% способ автоматического включения компьютера
Программа-будильник Free Alarm Clock
Если не хочется возиться с планировщиком, то установите бесплатную программу:

Настройте время включения компьютера и выберите звуковой файл или один из встроенных звуков:

Учтите, что если ноутбук не просыпается по заданию планировщика, то и программа 99% не поможет! Наоборот же, т.е. выключить компьютер по времени можно с помощью других программ.

Если для тех или иных задач вам требуется поставить будильник на компьютере или ноутбуке с Windows 10, сделать это можно как с помощью встроенных средств системы, так и с помощью сторонних программ-будильников. При этом возможно и автоматическое пробуждение из режима сна или гибернации.
В этой инструкции подробно о встроенных средствах Windows 10, которые позволят включить будильник на определенное время с выводом компьютера или ноутбука из сна (гибернации), а также о сторонних утилитах, предназначенных для этих задач. Также может быть полезным: Таймер выключения компьютера или ноутбука.
Как поставить будильник Windows 10 с помощью средств системы
Будильники и часы
Работа с приложением очень простая:
Будильник с помощью планировщика заданий
Вы можете настроить будильник на определенное с помощью встроенного планировщика заданий Windows 10. Если у вас установлены оригинальные драйверы управления электропитанием от производителя материнской платы или ноутбука, с большой вероятностью он сможет выводить ваш компьютер из режима сна или гибернации.
Также для настройки будильника потребуется какой-либо медиа-плеер для запуска воспроизведения звука, в примере ниже я использую VLC, так как он поддерживает передачу различных параметров в командной строке, а эта возможность нам пригодится:
Готово: теперь будильник должен будет сработать, даже если компьютер переведен в спящий режим или гибернацию и даже без входа в систему. Однако, это не всегда так: функциональность зависит от оборудования управления питанием материнской платы и драйверов — в идеале вручную установить оригинальные драйверы чипсета, Intel ME и фирменные средства наподобие ATK Package для ноутбуков ASUS (для других ноутбуков могут быть другие наборы ПО для функционирования управления электропитанием ACPI).
Программы, чтобы поставить будильник на Windows 10

Сама настройка будильника не вызовет проблем: все опции очень понятны, но для возможности вывода компьютера из режима сна и гибернации учитывайте следующее:
Среди других программ-будильников для Windows можно отметить:
Видео инструкция
Есть и другие аналогичные утилиты, но для большинства применений, уверен, представленных возможностей должно вполне хватить. Если же вы пользуетесь чем-то еще, что кажется вам удобнее, буду благодарен комментарию к статье.
Существуют люди, которые просто не способны самостоятельно проснуться утром. Хорошо если нет планов на утро. Но если в планах поход на работу, по магазинам или просто плановая поездка – то наличие будильника совсем не помешает. Большинство современных людей пользуются телефоном для этих целей. Но существует и другой способ – есть вариант установить будильник на компьютере.
Существует несколько вариантов установки будильника. При помощи стандартных программ или предварительно установленной программы.
Как поставить будильник на компьютере
Планировщик заданий Windows
Примечание. Работаем с операционной системой Windows 10.

Нужно знать, что при первом включении будильника, его можно увидеть в активных задачах (с помощью треугольника с права ее можно открыть), среди остальных задач.
Дважды кликаем по заданию будильник левой кнопкой мыши, нам откроются свойства будильника. Также тут имеется возможность выключить, и убрать будильник. Во вкладке свойства изменяются настройки будильника.
Для срабатывания будильника, требуется перевести ПК в положение сна или гибридизации. При полном отключении ПК, будильник не запуститься. После всех установок требуется проверить срабатывание будильника. При удачном срабатывании, можно без опасения ставить его на нужное время.
После всех установок, выставляем утреннее время и сохраняем все настройки.
Программа Free Alarm Clock
При помощи данной программы можно устанавливать будильник. Она имеется в свободном доступе в сети интернет, и она разработана для системы Windows.
После того как программа будет установлена ее следует запустить. Кнопки расположенные вверху программы отвечают за добавление, удаление и изменения будильника. Также для редактирования уже имеющегося.
Настроенный будильник можно увидеть в списке.
Вкладка параметры, позволяет установить некоторые настройки. Такие, как вредя откладывания будильника, продолжительность мелодии и открытие будильника поверх всех окон.
Вот и все! Как завести будильник на компьютере? Очень просто, насколько я понял. Кстати, на windows 7 установка будильника практически ничем не отличается от Windows 10.
Теперь даже, если вы забыли завести будильник на часах или на телефоне, вы сможете надеяться на свой ПК.
Но бывает и по-другому. Иногда хочется отключить будильник на компьютере, потому что, например, у вас начался отпуск и слушать по утрам звон ноутбука нет желания.
Как отключить будильник на компьютере
Отключить будильник на компьютере легко:
Читайте также:

