Как сделать чтоб приложение работало в свернутом режиме
Добавил пользователь Владимир З. Обновлено: 04.10.2024
Перегрузка процессора или неправильное использование памяти
Каждый телефон построен так, чтобы выдерживать определенный уровень использования. Некоторые пользователи в конечном итоге перенагружают процессор, устанавливая приложения, которые не подходят для телефона. Это создает нестабильность в приложении, что приводит к его сбою.
Вот некоторые из наиболее распространенных причин, которые приводят к автоматическому сбою приложений. В большинстве случаев причина проблемы облегчит вам определение правильного решения.
Решения для исправления Android-приложений, которые сами закрываются
Решение 1. Обновите приложение
Приложения должны всегда использовать свою обновленную версию, потому что в ней уже исправлены любые известные ошибки или баги. Разработчики регулярно выпускают обновления для решения проблем пользователей с приложением. Существует вероятность того, что приложение начнет давать сбой, поскольку оно работает на старой версии, которая не обладает возможностями производительности своей обновленной версии.
- Перейдите в Play Маркет
- Нажмите на значок меню (три горизонтальные полосы) слева от строки поиска
- Нажмите Мои приложения и игры
- Из списка установленных приложений и игр найдите приложение, вызывающее проблемы, и проверьте, подсвечена ли кнопка обновления рядом с ним.
- Нажмите Обновить, если кнопка подсвечена, и последняя версия приложения будет установлена на вашем устройстве.

После обновления приложения проверьте, была ли проблема решена.
Решение 2: Свободное место в вашем устройстве
Многим приложениям требуется достаточно много свободного места для создания новых файлов или хранения данных, созданных при использовании приложений. Когда в телефоне или планшете заканчивается память, приложению становится сложно создавать данные. Многие устройства имеют большое хранилище, но, если у вас слишком много приложений и файлов данных, занимающих место, ваше приложение может вылетать. Легкий способ решить эту проблему — найти приложения, которые вы долго не использовали, и удалить их. Вы также можете использовать приложения Android для очистки старых и нежелательных файлов с устройства.
Решение 3. Очистка кэша приложений и данных приложений
Если приложение часто падает, вы можете устранить проблему, очистив кэш приложения и его данные. Кэш-файлы приложений включают данные, которые ускоряют производительность приложения. Удаление файлов кэша не приведет к потере важных данных. Файл будет автоматически создан при открытии приложения в следующий раз, хотя вы можете заметить небольшую задержку при открытии приложения после удаления файлов кэша. Это происходит потому, что файлы кэша создаются заново.
С другой стороны, файлы данных приложений включают важные данные, такие как пароли и другую информацию, которая персонализирует приложение под вас. Очищая файл данных, вы потеряете конфигурацию приложения, и его придется переконфигурировать.
- Перейдите в меню Настройки вашего устройства
- Нажмите Приложения
- Найдите приложение, вызывающее проблему, и нажмите на него
- Нажмите Очистить кэш
- Затем нажмите Очистить данные и нажмите ОК, когда появится предупреждение о том, что данные, связанные с конфигурацией приложения, будут потеряны.

Как только файлы кэша и данных будут очищены, у вас будет возможность начать все заново с этим приложением. Проверьте, устраняет ли это проблему.
Решение 4. Удалите приложения, которые вы не используете
- Нажмите значок Настройки в шторке уведомлений
- Найдите Приложения и нажмите на них
- Поищите приложения, которые вам не нужны
- Нажмите на них, и у вас либо будет возможность удалить, либо отключить их.
После удаления приложений, которые вы не используете, перезагрузите устройство и проверьте, исправлена ли проблема закрывающегося приложения.
Дополнительные советы:
В дополнение к этим решениям, имейте в виду следующее, дабы убедиться, что Android устройство работает хорошо и приложения работают бесперебойно:
- Помните о производительности телефона при установке мощных приложений. Если ваш телефон создан для среднего использования, вы не сможете запускать тяжеловесные игры и приложения, которые могут нанести ущерб процессору. Для тяжелых приложений требуется высокая производительность устройства.
- Не забудьте иметь всегда достаточно места для хранения в телефоне, чтобы приложения могли легко создавать файлы данных. Неадекватное пространство часто может быть основной причиной многих проблем.
- Некоторые приложения хорошо работают на некоторых устройствах Android и не работают на других. Проблема в том, что разработчики не имеют возможности тестировать каждое приложение на всех устройствах Android. В большинстве случаев вы можете видеть, как определенная группа пользователей столкнулась с проблемой, и видеть это можно через форумы или обратную связь с приложениями. Может и вы принадлежите к такой группе пользователей? В этом случае вам, возможно, придется подождать, пока разработчик заставит приложение работать на вашем устройстве, или вам может быть лучше удалить приложение.
Используйте эти решения и советы, чтобы решить проблему вылетающих приложений Android. Хотя это лучшие способы решения проблемы, но если у вас есть полезные решения, которые работают для вас, тогда дайте нам знать.
Мобильное приложение Shazam обрело неслыханную популярность во всём мире. Долгое время создавались форумы по поиску музыки, люди тратили много времени, чтобы найти понравившуюся композицию. Теперь стоит запустить программу — и через некоторое время вы сможете узнать всё о песне. Но каким образом включить приложение Шазам на смартфоне в фоновом режиме, чтобы в нём же воспроизвести музыку — читайте далее.
Каким образом шазамить в фоновом режиме на Android
Многие пользователи после загрузки на свой смартфон обнаружили затруднения в использовании приложения Shazam . Оно отлично распознаёт фоновую музыку в смартфоне, улавливая звук через микрофон, который встроен в корпус каждого гаджета. Но даже так при стандартном запуске приложения его нужно свернуть, чтобы запустить композицию для проигрывания. Распознать музыку можно и без фонового режима. Но для этого необходимо чтобы песня в браузере или приложении играла в свёрнутом состоянии.
Это позволяет сделать далеко не каждое приложение. Поэтому рассмотрим, как в Шазам включить режим, при котором возможно прослушивание поверх приложений.
Дальнейший порядок действий для включения фонового режима:
-
Для этого вам в телефоне нужно запустить само приложение;
Результат появится в приложении, как при обычном распознавании. А композицию можно прослушать онлайн в Шазам. Теперь понравившийся трек можно найти среди музыки ВКонтакте, Яндекс или в других музыкальных сервисах, которыми вы пользуетесь.
Способ включить Shazam на IOS
Мобильные приложения часто имеют одинаковый интерфейс для IOS и Android. В приложении Shazam также они схожи. Только некоторые кнопки сменили своё расположение. На Айфонах можно включить фоновый режим для Шазам также через настройки приложения. В разных версиях IOS кнопка для открытия настроек может размещаться в разных местах.
Порядок действий, чтобы включить приложение Шазам на IOS в фоновом режиме:
-
Запустите приложение и найдите кнопку настроек. Обычно она размещена в верхней части экрана;
Определение музыки без всплывающего Шазам
Внизу должна появится кнопка разделения экрана. Теперь выберите из списка запущенных второе приложение, которое будет размещено в окне ниже.
Теперь у вас есть возможность запускать любое приложение в качестве источника композиции в режиме двойного экрана на смартфоне и шазамить из них музыку. Не спешите закрывать приложение, в нём можно посмотреть разные хит-парады новых песен российских и западных исполнителей. А также узнать какие композиции за последнее время пользователи искали чаще всего. Приложение Шазам даст возможность быть в курсе всех популярных новинок музыки.
Видео-инструкция
Посмотрите в видео более подробно о том, каким образом включить в приложении Шазам фоновый режим на своём мобильном устройстве.
Нажимаем правой кнопкой мыши на ярлык программы, которую необходимо автоматически запускать при загрузке системы, затем выбираем “Копировать”.

Автозагрузка программ в свернутом виде при загрузке Windows 8.1-01
На клавиатуре нажимаем сочетание клавиш “Win” и “R”, затем вводим
и нажимаем на кнопку “OK”. Обратите внимание, если вы хотите, чтобы программа автоматически запускалась у всех пользователей, то необходимо ввести “C:\ProgramData\Microsoft\Windows\Start Menu\Programs\StartUp”.

Автозагрузка программ в свернутом виде при загрузке Windows 8.1-02
Нажимаем правой кнопкой мыши на свободном месте в папке и выбираем “Вставить”.

Автозагрузка программ в свернутом виде при загрузке Windows 8.1-03
Теперь указанная программа будет автоматически запускаться при загрузке системы, и окно программы будет появляться поверх рабочего стола Windows 8.1. Это не очень удобно, поэтому мы сделаем так, чтобы программа запускалась в свернутом виде.

Автозагрузка программ в свернутом виде при загрузке Windows 8.1-04
Выбираем нужный файл и нажимаем на нем правой кнопкой мыши, затем выбираем “Свойства”.

Автозагрузка программ в свернутом виде при загрузке Windows 8.1-05
Для того, чтобы программа “Outlook” запускалась в свернутом виде, необходимо в разделе “Окно” выбрать “Свернуть в значок”. Нажимаем на кнопку “OK”

Автозагрузка программ в свернутом виде при загрузке Windows 8.1-06
Теперь программа “Outlook” будет автоматически запускаться в свернутом виде при загрузке Windows 8.1 и тем самым не будет мешать, появляясь поверх рабочего стола. До новых встреч.
В нашем Telegram-чате часто задают различные вопросы, как сделать то или иное на Android. На наиболее частые вопросы мы стараемся отвечать на нашем сайте, готовя отдельные статьи с развернутыми ответами. В этот раз мы поговорим о том, как правильно закрывать приложения на Android. При всей кажущейся простоте этого действия этот вопрос все равно остается достаточно популярным. Возможно, дело в том, что есть несколько способов закрыть приложение, а еще многие думают, что закрыли его, но на самом деле этого не сделали. Поэтому давайте разбираться в том, что надо сделать и как это делается правильно.

Закрывать или не закрывать? Вот в чем вопрос.
Нужно ли закрывать приложения на Android
Вопрос целесообразности закрытия приложений на Android всегда вызывал немало споров и особенно в отношении требовательных приложений. Дело в том, что не все пользователи знают, что если они нажали кнопку Home и попали на главный экран, приложение все равно, скорее всего, продолжает работать в фоновом режиме. Если речь идет о мессенджере, адресной книге или калькуляторе, то переживать не стоит, но есть и другие варианты.
Некоторые приложения в фоновом режиме могут не просто сажать батарею, но и выжирать трафик или даже отправлять на сервер данные, которыми вы не хотели бы делиться. Я сейчас не говорю о вирусах, которым были посвящены отдельные статьи. Я имею в виду отправку вашего местоположения в режиме реального времени или что-то вроде этого, то есть полностью законные действия.
На компьютере все просто — нажал крестик (или command+Q на MacOS) и приложение закрылось, но на Android и iOS они просто переходят в ждущий режим при возврате на главный экран, и с этим надо бороться.

На компе все проще. Нажал крестик-закрыл приложение.
Как закрыть приложение на Android/h2>
Процесс полного закрытия приложений иногда еще называют ”выбиванием из памяти”, так как само приложение, вися в фоне, занимает ее небольшой объем. Минусом такого выбивания будет то, что приложение придется заново запускать и просматривать все заставки, если они есть, но иногда это просто необходимо и есть несколько способов сделать это правильно.
Самый простой способ закрыть приложение на Android
Самым простым способом выбивания приложения из памяти является нажатие на кнопку многозадачности, которая находится в нижней части экрана, рядом с кнопкой возврата на главный экран и кнопкой ”назад”. Далее перед вами откроются все приложения в виде карточек. Разные производители в своих оболочках предлагают разный вид такого отображения, но суть от этого не меняется.
Половина всех Android-смартфонов в мире в опасности. Что случилось?
После того, как они откроются, вы сможет увидеть все приложения, которые у вас не закрыты, а свернуты. Полностью закрыть их можно или нажатием на крестик в углу карточки (иногда вместо него отображается мусорная корзина), или свайпом в сторону или вверх, в отличии от того, как они расположены.

Если у вас нет кнопок навигации в нижней части экрана, то у вас управление жестами, и с большой долей вероятности меню приложений вызывается свайпом. Надо провести пальцем от нижней части экрана и не надолго задержать его.
На некоторых смартфонах такой свайп сначала открывает меню приложений, а потом уже переходит в список всех приложений. Если вы не можете найти, как это сделать, поищите в меню настроек (можно поиском) раздел ”Управление жестами” или вроде того. Там будет подробно описано, какой свайп за что отвечает. А еще это показывается при первоначальной настройке телефона.
Как закрыть приложение через настройки
Еще одним способом закрыть приложение является доступ через настройки. Он даст куда больше возможностей управления. Там вы сможете даже удалить приложение, ограничить его работу в разных режимах и посмотреть, сколько памяти в телефоне оно занимает.
Если вы выберете этот путь, то вам надо будет открыть настройки телефона, выбрать раздел ”Приложения”, дальше снова выбрать ”Приложения” (или перейдите на вкладку ”все”, если уже открылся список), после чего посмотреть, что у вас вообще есть, и перейти в настройки нужного приложения. Там будет вся подробная информация о нем, а так же кнопки ”Остановить” и ”Удалить”. Выбираете то, что вам нужно, подтверждаете действие и готово.

Так можно остановить или удалить приложение через настройки.
Если какая-то кнопка неактивная, то это означает, что приложение запрещает это действие. Возможно, оно системное и просто так его нельзя остановить и тем более удалить.
Оптимизация Android
Есть еще один способ, который завершит некоторые приложения, улучшит работу системы, но не потребует от вас никаких дополнительных действий. Он называется оптимизация и тоже находится в настройках телефона, являясь штатной утилитой Android.
Откройте настройки телефона и найдите пункт ”Оптимизация”. Проще всего сделать это поиском по настройкам. В верхней части меню. Когда вы откроете этот раздел, вам будет предложено определиться с тем, чего вы хотите. Вы можете просто изучить статистику или нажать на кнопку ”Оптимизировать” и система сама остановит лишние процессы, высвободив для вас не только ресурсы, но и дополнительное время автономной работы. В моем примере это лишний час использования.

Вроде ничего не сделал, а плюс час к автономности.
Все, что вас интересует, можно узнать в нашем Telegram-чате. Просто задавайте вопросы и вам обязательно ответят - у нас большое сообщество. А на самые частые вопросы мы ответим на нашем сайте.
Стоит ли останавливать приложения на Android
Тут каждый должен решить для себя сам, стоит ли ему останавливать приложения на Android. Для себя я уже на автомате выработал цепочку действий. Когда я запускаю приложение, которым пользуюсь раз в месяц, я его всегда закрываю. Если я пользовался картами, то тоже стараюсь это сделать. Но когда дело доходит до мессенджеров, то я оставляю их в свернутом режиме.
Так же я поступаю и с другими приложениями, которые не особо требовательны к телефону, но я постоянно ими пользуюсь. Планировщики задач, напоминания, мессенджеры, календари, звонилка (само собой) и другие подобные приложения висят у меня в фоне, так как просто нет смысла тратить время на их закрытие, а через 20 минут ждать лишние несколько секунд, пока они запустятся.
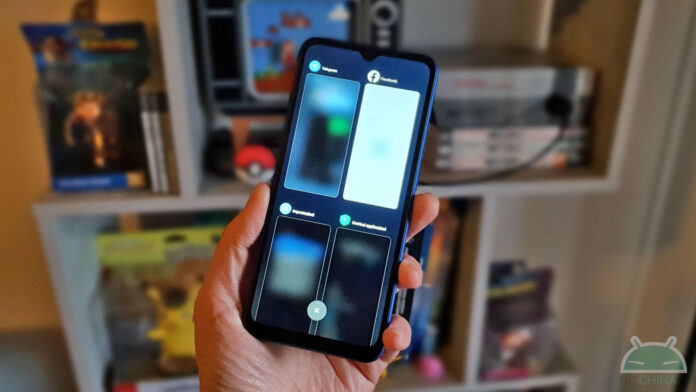
В MIUI 12 от Xiaomi есть способ поддерживать работу приложений в фоновом режиме.
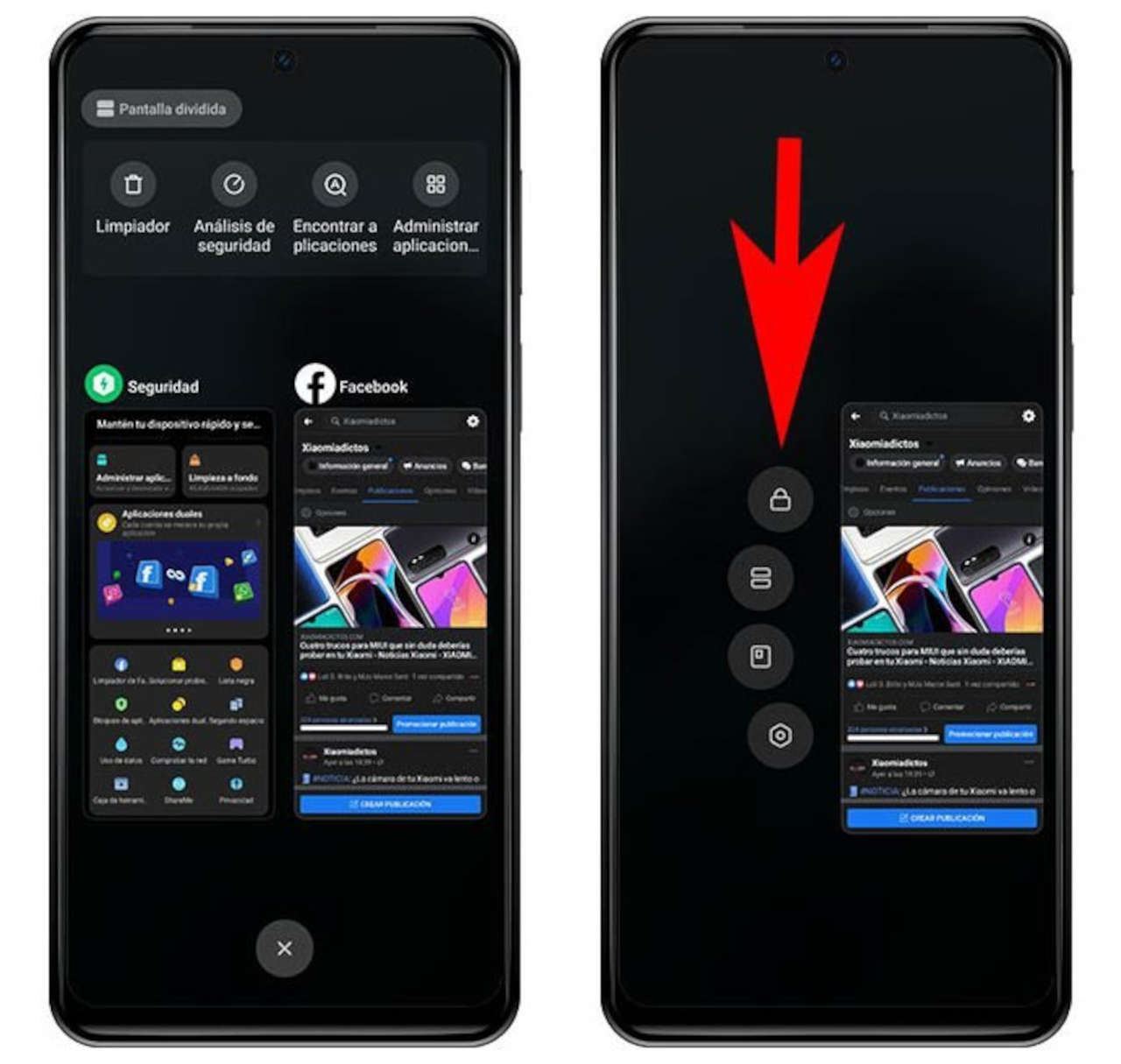
Первый шаг, который нужно сделать в MIUI 12, - это открыть экран недавних приложений смартфона Xiaomi. Выберите интересующее вас приложение, чтобы оно оставалось активным в фоновом режиме, нажмите и удерживайте его предварительный просмотр. В раскрывающемся списке, который появится рядом с ним, выберите значок замка вверху списка.
Мы пользуемся этой возможностью, чтобы напомнить вам, что вы можете очистить предварительный просмотр последних приложений. с этим методом.
Читайте также:

