Как сделать чтоб при зажатии кнопки мыши действия не прекращалось
Обновлено: 26.06.2024
Доброго дня!
В последние пару лет удаленная работа набрала популярность, и меня иногда просят подсказать, как сделать так, чтобы определенные кнопки на клавиатуре/мышки нажимались сами по себе (пока чел. отошел от ПК). Например, это может быть удобно, чтобы удаленный ПК не засыпал и не приходилось заново к нему подключаться.
Чаще всего, отвечая на подобные вопросы, я приводил ссылку на заметку о макросах, и рекомендовал парочку утилит. Однако, порой получал в ответ: "Ты подскажи как именно, покажи на примере. ".
Что же, сегодня покажу небольшой пример (не идеальный, но всё же). 👌
Примечание : не ставлю себе задачи показать все способы решения подобной задачи — в заметке предложен лишь один из вариантов (однако, универсальный и почти бесплатный).
Для выше-оговоренной задачи, думаю, отлично подходит программа 📌Keyran (у нее 📌есть аналоги). Почему она?
- Во-первых , в ней легко создать список для "авто-нажимания" компьютером нужных кнопок с выбранными интервалами времени между ними;
- Во-вторых , она имеет спец. драйвер (устанавливать его нужно по необходимости), позволяющий имитировать работу практически "настоящей" клавиатуры/мышки;
- В-третьих , ее относительно легко настроить - по готовой инструкции разберётся даже человек далекий от мира IT.
Установка Keyran стандартна, поэтому ее не рассматриваю. Перейду сразу же к своему примеру. 👇
1) Первый раз загрузив программу, перейдите в редактор макросов . См. левую верхнюю часть окна программы.

2) Затем создайте новый файл — слева внизу есть спец. кнопка.

3) Далее нужно сделать следующее:
- дать название своему макросу (чтобы легко отличить его от других);
- внизу на виртуальной клавиатуре/мышке выбрать ту кнопку, которую вам нужно впоследствии эмулировать/нажимать (я выбрал перемещение курсора мышки);
- в списке задач по центру появятся две строки - в первой можно указать координаты для смещения курсора мышки;
- во второй строке - можно отрегулировать время ожидания до следующей команды в списке — в моем случае это время составляет, по умолчанию, 64 мс (время можно задавать также в секундах и минутах) . См. скриншоты ниже. 👇


Настройка времени ожидания
4) Затем я добавил еще одно смещение курсора и нажатие кнопки "4" (список кнопок создавайте тот, который вам нужен! Чтобы компьютер просто не засыпал — можно имитировать движения мышки).

5) Когда список кнопок будет готов — сохраните макрос — а далее перед вами появится главное окно с клавиатурой и мышкой. 👇
Выберите указателем мышки ту клавишу, на которую вы хотите "повесить" запуск макроса — в моем случае я указал "1": далее выберите нужный макрос и режим его работы (если нужно периодически шевелить мышку — то логично остановиться на варианте "Выполнять до повторного нажатия" ).

Вешаем на нужную клавишу
6) В общем-то, почти все готово!
Осталось только в нижней части окна нажать кнопку запуска программы Keyran (напоминает "Play") и выбранную вами клавишу (в моем случае "1"). Тут же начнет выполняться наш макрос — т.е. кнопки будут нажиматься "самостоятельно" автоматически по созданному списку!

Запускаем программу и жмем заветную клавишу
Как это работает на практике — см. нижеприведенное видео.
"4-ки" в блокноте набираются сами + бегает туда-сюда курсор мышки. Разумеется, такой список клавиш и нажатий я сделал спец. для наглядности — на практике, обычно, делают по-другому. 😉
MouseController — это настольное приложение с открытым исходным кодом для Windows, которое позволяет записывать движения и щелчки мыши, а также воспроизводить записанную последовательность в любое время. Приложение можно использовать в различных ситуациях. Например, вы можете использовать его для автоматического перемещения мыши через заданный интервал, чтобы предотвратить переход компьютера в ждущий режим. Точно так же он также может пригодиться для автоматического выполнения повторяющихся задач, требующих определенных щелчков мыши или движений курсора. Приложение довольно надежное и мощное, оно точно сохраняет и повторяет действия мыши. Кроме того, это портативное приложение, то есть вам даже не нужно его устанавливать, и вы можете носить его с собой на флэш-накопителе USB. Подробности после прыжка.
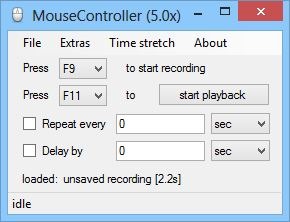
Еще один интересный момент, который я обнаружил, — это опция Time Stretch, которая позволяет вам контролировать скорость воспроизведения повторяющихся действий. Эта функция работает аналогично скорости воспроизведения в приложении медиаплеера; вы можете установить любое значение от 0,5x до 2x или указать собственную скорость, и ваши записанные действия будут повторяться с выбранной скоростью, что сделает процесс выполнения повторяющихся задач намного быстрее, чем вы могли бы сделать сами.
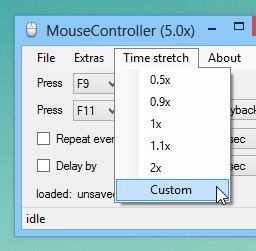
Вот как работает MouseController: когда вы начинаете запись с помощью соответствующей горячей клавиши, приложение начинает сохранять всю последовательность движений курсора и щелчков мыши. Во время этой последовательности вы можете перетаскивать окна, получать доступ к контекстным меню, открывать или закрывать приложения и выполнять щелчки внутри приложений или на веб-страницах, и все это будет записано в приложение. Когда вы закончите создание последовательности, вы можете снова нажать ту же горячую клавишу, чтобы остановить запись. Теперь нажмите горячую клавишу воспроизведения (F11), и MouseController начнет повторять ту же записанную последовательность самостоятельно. Нет ограничений на продолжительность записываемой последовательности.
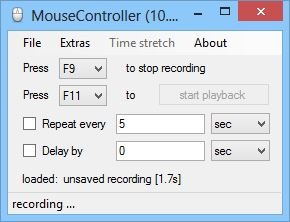
Записанную последовательность также можно сохранить как файл MCD для конкретного приложения, который можно использовать для повторения сохраненной последовательности в любое время в будущем.
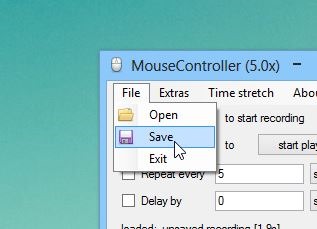
В целом, это очень инновационное и мощное приложение, которое эффективно выполняет функции, для которых оно предназначено, и может оказаться очень полезным для тех, кому необходимо многократно выполнять одни и те же действия мышью. Он поддерживает Windows XP, Windows Vista, Windows 7 и Windows 8.
Среднестатистическая мышь, состоящая из двух кнопок и колесика, неприхотлива в настройке. В целом, пользователю даже не нужно менять стандартные параметры, так как действия ЛКМ и ПКМ привычны каждому человеку. Другое дело, когда используется игровой аксессуар с дополнительными элементами управления. В таком случае владелец должен понимать, как настроить боковые кнопки мыши в операционной системе Windows 10.

Настройка боковых кнопок через центр обновлений Windows
Задать функции для кнопок, расположенных на боковой части аксессуара, можно при помощи стандартных настроек Windows 10:



- Откройте вкладку с дополнительными параметрами устройства.




Далее начнется автоматический поиск программного обеспечения и его автоматическая установка. Если по каким-то причинам рассматриваемый способ загрузки софта вас не устраивает, установите ПО вручную. Для этого посетите сайт производителя мышки, а затем скачайте и установите предлагаемые драйверы.
Применение специализированного ПО
Наряду со стандартными средствами Windows, а также дополнительными софтовыми фишками, предлагаемыми производителями указывающих устройств, существует универсальное ПО. Оно тоже позволяет переназначить клавиши на мышке вне зависимости от того, какую модель вы используете. Среди подобных программ стоит выделить следующие приложения:
- X-Mouse Button Control;
- Mouse Wheel Control;
- Logitech SetPoint.

Рассмотрим алгоритм настройки на примере первой программы:

Вы можете создать сразу несколько слоев для оптимизации работы гаджета под разные сценарии. Например, в играх кнопки будут выполнять одни действия, а в стандартных вариантах использования – другие. Только не забудьте своевременно переключиться с одного слоя на другой. В противном случае всегда будет задействован тот, который был выбран в последний раз.





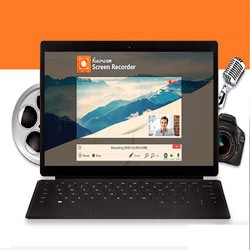


Снимаю вопрос-решился применить AOMEI Partition Assistant, не дожидаясь Вашего ответа,автор,и вышло удачно-программа удалила раздел независимо от его статуса.Советую всем озабоченным такой же проблемой,просто и быстро,Исаак.
Спасибо автору за содержательную статью. Все по делу и понятно.иКак раз искала подходящий провайдер по приемлемым ценам. Особенно порадавало то, что указали цены и ссылок на регистрацию.
Спасибо вам огромное! Кажется, помогло! У меня на HP видеокарта Radeon. Помогло отключение Vari-Bright. Хотя на моем ноуте было немного по-другому. AMD Radeon Software ---> Настройки ---> Дисплей ---> Vari-Bright ---> Отключить. Вот. Вдруг кому пригодится)
Здравствуйте. Да, верно подмечено. Хотя пользоваетли Huawei уже должны быть готовы к разным неожиданностям, которые спровоцированы запретом со стороны Google. Это и пропавшие сервисы Google и проблемная операционка. Благодарим за фидбек и за то, что делитесь собственным опытом, который поможет остальным посетителям сайта.
все хорошо, все замечательно, но вы ни где не сказали, что на Huawei/Honor голый Android не устанавливается ни как, и владелец пользуется EMUI/Magic UI все время пользованием смартфоном данных производителей, а то мало ли какой умник купит себе хуавей, а потом будет ныть, что "хуавей фигня, их нельзя прошить, я раньше не знал, а как купил и узнал сразу разочаровался."
здравствуйте, можете сказать какой бот изображен на втором скрине " удаление неактивных подписчиков"?
Автор, Вы о чем написали в начале статьи: Все действия займут 5-7 минут, не больше. Погуглите интернет: люди неделями не могут добавить телефон, а техподдержка в Дискорде пишет стандартные отписки.
На данный момент Discord является самым популярным приложением.И не без причины: 1)Самое большое игровое комньюнити как в РФ,так и за рубежом; 2)Существуют разные игровые и учебные сообщества как в РФ,так и за рубежом; 3)Кооперативный режим прохождения игр - это когда в команде из нескольких человек можешь проходить кооперативные игры. Это также подходит и для учебы. Но в данном приложении Discord не обойтись без минусов: 1)Разнообразный коллектив который не всегда подстать себе найдешь; 2)В приложении дискорд на жалобы сквозь пальцы смотрят.могут и не отреагировать; 3)Конфиденциальность в общении не в почёте. 4)Странное комньюнити которое как "стая пчел". 5)На жалобы техобслуживание долго не реагирует.но попытаться можно. 6)Само общество дискорда может окунуть тебя в грязь.Если им что-то не нравится.У них своё представление о том или ином человеке.Они живут в своём собственном мирке под названием Discord. 7)Есть определенные "особые" личности которым всё непочем.и они суются куда не следует.

Как запустить любой макрос + привязка клавиша.Нужно создать отдельный макрос.exe c помощью скрипт autohotkey,autoit и другие автокликеры(прога есть все, что с ним можно делать). После этого назначить клавишу - запустить программу exe. Все просто. Жаль что кнопка FN не работает в скрипте.

Хелп, стандарт задержка между кнопка вниз и кнопка вверх слишком большая, хочу сделать макрос, чтобы заменить стандартный щелчок, но задержка там будет меньше, однако тогда теряется возможность что либо выделять, как сделать так чтобы при щелчке он как бы останавливвал выполнение макроса до отпуска?

как сделать чтобы при зажатие клавиши на клавиатуре она зажималась, а если нажать еще раз выключилась



Доброго всем времени суток. Может кто сталкивался с подобным.
В синапсе 3 на мышке есть функция запоминания движений. Допустим мне нужно делать каждый раз разное число повторов одного движения. Допустим рисовать круг с зажатой кнопкой мыши и в разные моменты прекращать движения мыши и отпускать кнопку мыши.
Пишу макрос:
Щелчок мыши (нажать)
Движение мыши
Щелчок мыши (отпустить)
Выбираю кнопку под макрос и ставлю воспроизведение пока нажата кнопка макроса. Но после отжимания кнопки макроса очень редко (почти никогда) происходит последняя команда макроса : щелчок мыши(отжать).
Я так понимаю что при отпускании кнопки макроса, сам макрос находится на стадии движения мыши и последняя команда просто не происходит.
Так вот вопрос, как сделать так, чтобы после отжимания кнопки макроса, всегда происходила последняя команда в этом макросе ?

Максим, поставить можно. Для начала нужно поставить щелчок левой кнопки мыши на любую другую кнопку, а потом можно поставить макрос на саму левую кнопку.

Почему появляется двойной клик
Второй тип ошибки – сбой в драйвере. Её очень просто убрать. Если проблема касается этого пункта, то вы и дальше сможете без проблем пользоваться мышкой.

Как отключить двойной клик
Существует несколько вариантов, чтобы убрать неполадку. Решение зависит от причины, которая вызвала проблему. Я рекомендую проверить все способы, начиная от самых простых. Возможно, вы решите проблему за несколько минут.
Вариант 1: простые решения
Не следует пренебрегать самыми простыми действиями. Они способны убрать проблему – в подавляющем числе случаев. Я предлагаю выполнить такие операции:

Вариант 2: с помощью настроек
Ответ, почему на мышке срабатывает двойной клик, может скрываться в настройках. Обычно эти параметры можно выставить либо в свойствах мыши, либо в настройках папок. Проверить их следует так:


Вариант 3: переустановка драйвера

Вариант 4: установить специальную утилиту
Среди доступных утилит – MouseFix, Left Mouse Button Fix и подобные. Я советую почитать о них отзывы или поискать другое ПО в интернете. Главное условие – надёжность, чтобы вы случайно не установили на свой компьютер вирус. Смотрите по отзывам к программе и по сайту, на котором её скачиваете.

Вариант 5: самостоятельный ремонт
Этот вариант предполагает разную степень сложности. Возможно, придётся полностью разобрать мышь, отогнуть пружину микропереключателя и собрать её заново. А может быть и вариант, когда нужно заняться пайкой, учитывая электрическую схему устройства. Инструкции и примеры есть в интернете. Я рекомендую заниматься самостоятельным ремонтом только в том случае, если вы знаете, что делаете, или если хотите поэкспериментировать, а само устройство вам не так важно.

Вариант 6: обратиться в сервисный центр
Если предыдущие пункты не помогли, то необходимо отдать девайс в ремонт. Если мышка служит вам более 5 лет, то подумайте о её полной замене. Но в любом случае, в хорошем сервисном центре вам могут дать ценные советы и починить девайс.
Как видите, если мышка нажимает 2 раза вместо одного, то эту проблему можно устранить. Когда не подошли простые методы, а разбираться со сложными нет времени или желания, то лучше обратиться в сервисный центр. Помните, что любая мышка будет изнашиваться через годы использования. Всё зависит от её первоначального качества. Надеюсь, данная статья поможет вам убрать все проблемы с устройством и вновь наслаждаться его работой.
Как убрать двойной клик на мышке : Один комментарий
друзья,у меня такая проблема возникла на мышке оклик,проблема в микровыключателе,но не обязательно менять,просто разбираете мышь, набираете в шприц масло для автомобильного двигателя , желательно синтетику, и иголкой вводите его внутрь, под саму кнопочку,потом несколько раз покликайте,окись растворится и вперед. кстати так же избавился с плохой сработкой выключателя света в квартире когда поставил светодиодные лампы,окись после простых образовалась.
Читайте также:

