Как сделать чистый звук на микрофоне
Добавил пользователь Alex Обновлено: 19.09.2024
Здесь важно соблюсти баланс: сделать акустическую обработку пространства, не убив при этом его естественное звучание.
Здесь важно соблюсти баланс: сделать акустическую обработку пространства, не убив при этом его естественное звучание. Заметьте, речь идет не о звукоизоляции, а именно об акустической обработке, цель которой — решение проблемы с рассеиванием звуковых колебаний. Отражаясь от стен, волны сталкиваются друг с другом, что приводит к искажению звука. Идеальное место — комната с асимметричными стенами, которые не параллельны друг другу. Установите на стены звукопоглощающие панели на уровне головы за спиной и по бокам. Обычно они изготовлены из поролона, который хорошо впитывает звуковые колебания и предотвращает резонанс. Если вы используете качественный микрофон с кардиоидной диаграммой направленности, то располагать изоляционные материалы за ним не имеет смысла — он воспринимает только сигнал, поступающий спереди. В углах, где скапливаются низкие частоты, стоит разместить специальные басовые ловушки.
Зашторьте окна плотными гардинами, завесьте дверные проемы толстой тканью с перехлестом, расстелите на полу поглощающий колебания мягкий ковер с ворсом — сделайте так, чтобы на всех путях распространения звук встречал препятствия. Даже не перестраивая спальню или гостиную в студию звукозаписи, оглядитесь в пространстве, прислушайтесь к нему. За спиной стоит шкаф с одеждой? Откройте его, вещи тоже помешают колебаниям отражаться. Убедитесь, что все те фоновые шумы, которые незаметны в повседневной жизни, не проявят себя во всей красе в аудиокниге.

Не стоит параллельно с процессом записи запускать стиральную, посудомоечную машины, включать фен и все остальные устройства, издающие шум. Чувствительные микрофоны легко захватят не только голос, но и все посторонние звуки: гудение системного блока или поставленный на беззвучный режим телефон, который лежит неподалеку. Снизить уровень помех, которые вызваны электромагнитным полем, помогут экранированные кабели. Во избежание низкочастотного гула, электрически связанные друг с другом устройства, например компьютер и активную акустическую систему, следует подключать к одному сетевому фильтру.
Мотивируйте себя тем, что организовав рабочее место однажды, вы сэкономите свое драгоценное время в будущем.
К оборудованию тоже следует отнестись предельно внимательно. Микрофон должен быть оснащен поп-фильтром. Этот аксессуар не только защитит мембрану от попадания пыли и слюны, что продлит службу самого микрофона, но приглушит взрывные согласные и дыхание. Антивибрационное крепление поможет избежать попадания на запись колебаний поверхности, на которой установлена микрофонная стойка. В зависимости от типа микрофона и диаграммы направленности, необходимо занять верное положение перед стойкой.

Конденсаторный тип отличается от динамического более широкой диафрагмой и высокой чувствительностью. Динамические микрофоны воспринимают меньший спектральный охват, что положительно сказывается на сокращении внешних шумов, но имеет обратный эффект — записанный голос теряет полноту тембра. С целью сохранения естественного окраса рекомендуют записывать голос стоя, поскольку гортань и диафрагма в таком положении раскрываются максимально полно. Это не обязательное требование, здесь чтец может проявить себя настоящим эгоистом и выбрать то положение, которое удобно ему.
Характер голоса сильно зависит от положения рта по отношению к микрофону. Оптимально, чтобы диафрагма микрофона и губы чтеца находились на одном уровне. У любого микрофона есть так называемый эффект близости, который подразумевает избыточное содержание низкочастотной составляющей спектра в сигнале, когда микрофон находится рядом с его источником. Это прямо связано с тем, что низкочастотные волны имеют большую длину волны по сравнению с высокочастотными.
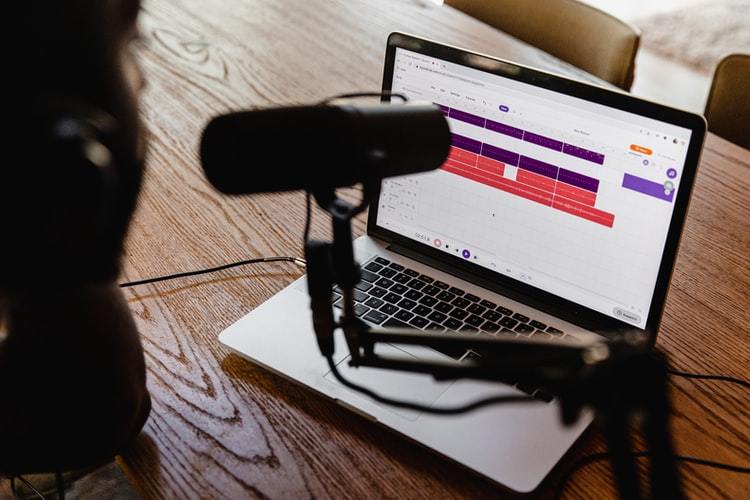
Для того, чтобы в захваченном голосе не преобладали басы, необходимо разместить микрофон в 15−20 см от себя и варьировать это расстояние до тех пор, пока результат вас не устроит.
Еще один верный способ избежать посторонних шумов, а заодно и искажений голоса — настройка чувствительности микрофона. Не нужно записывать звук на полной громкости. Установите уровень на самом микрофоне, аудиоинтерфейсе, к которому он подключен, или в программном обеспечении на 50−70% и сделайте несколько пробных записей. Важно, чтобы пики волны не превышали 0 дБ и оставались в пределах от -12 до -3 дБ. Не стоит производить запись с предустановленной обработкой аудиоэффектами, поэтому отложите коррекцию звука на этап постпродакшна. Остальные советы касаются организации процесса озвучивания и того, чего не стоит перед ним делать.
Мы — это то, что мы едим. Известная формулировка касается и наших голосовых возможностей, поскольку продукты питания влияют на то, как вы звучите. Непосредственно перед началом озвучки лучше исключить из рациона: цитрусовые — они образуют мокроту вокруг связок, тем самым вызывая желание откашляться; чай, кофе, алкогольные и газированные напитки, которые сушат горло — замените их стаканом теплой воды, выпитым за полчаса до сессии; молочные продукты усиливают слюноотделение, а это совсем не то, что нужно во время записи голоса.

Еще один лайфхак, который легко упустить из вида по неопытности: не останавливайте запись даже в том случае, когда допустили дикционную ошибку или неверно подобрали интонацию. Сделайте паузу, чтобы перевести дух, перечитайте и произнесите фразу заново. Неудачный дубль можно вырезать в аудиоредакторе, а прервав запись очень просто утратить нить повествования и верный настрой. Всегда захватывайте естественный шум комнаты в конце или начале дублей, даже если это всего 10 секунд относительной тишины. Это потребуется для будущей обработки в аудиоредакторе, чтобы программа распознавала, какие недочеты следует устранить.
Чем выше качество исходного файла, тем меньше времени занимает финальная стадия подготовки материала, тем легче добиться хорошего результата при обработке. Сегодня на рынке представлено огромное количество специализированного софта, предназначенного для записи или редактирования аудио. Если вы новичок в деле продакшна, то вряд ли сразу решите приобретать довольно дорогостоящие Adobe Audition или iZotope RX. Одна из наиболее популярных альтернатив — Audacity, которая несмотря на мощный инструментарий средств для обработки звука, абсолютно бесплатна и вдобавок локализована. Смонтируйте одну дорожку, собрав удачные дубли. Вне зависимости от того, на какой программе вы остановились, весь процесс реставрации можно условно разделить на три стадии: шумоподавление, обработка эквалайзером, компрессия.
На первом этапе приоритетно очищение трека от постоянных шумов и артефактов. Даже при тщательной акустической коррекции пространства полностью избежать их в домашних условиях невозможно. Здесь на помощь приходят различные инструменты шумопонижения (Noise Reduction) и шумоподавления (Noise Gate). Разница заключается в том, что первый способ значительно уменьшает шумы без внесения заметных искажений, а второй полностью срезает нежелательную область. Для того, чтобы программа отфильтровала то, что нужно устранить, от того, что оставить, необходимо создать модель шума. Выделите в редакторе отрезок волны, на котором нет голоса. Чем он продолжительнее, тем более точен будет анализ общей звуковой картинки. Полученные результаты примените ко всему аудиофайлу. Принцип действия Noise Gate чуть более сложен: в соответствующем окне необходимо вручную задать пороговое значение Threshold, при достижении которого сигнал будет ограничиваться. Для дальнейшей очистки воспользуйтесь специальными плагинами, например, De-Clicker, который определяет и устраняет призвуки от смыкания-размыкания губ; De-plosive, исправляющим глухие согласные; DeEsser для среза шипящих и свистящих; DeHum, удаляющим гул электросети.
После выравнивания основных и подавления не основных частот, приступайте к компрессии и лимитеру. Компрессор необходим для того, чтобы нормализовать динамику сигнала, сделать его плотнее и устранить резкие пики волны. Дело в том, что любой звук имеет свой динамический диапазон — разницу между самыми тихими и громкими звуками. Это наглядно иллюстрирует необработанная компрессором форма волны, в которой расстояния между тихими и громкими звуками ярче выражены. Как правило, пики следует нормализовать до -6дБ.
Чтобы избежать эффекта перегрузки (клиппинга) и подавить кратковременные всплески уровней при выравнивании динамики, задайте уровень максимального выхода в лимитере на -3дБ. Затем увеличивайте усиление в лимитере до тех пор, пока не добьетесь громкого, чистого и стабильного звука.
Дать единые правила для всех невозможно. Существует слишком много факторов, которые индивидуальны в каждом случае: условия, в которых был записан материал, ваше видение того, как должна звучать аудиокнига. Проще будет тем чтецам, которые ориентируются на хорошие примеры аудиокниг и пытаются привести свой проект к тем же стандартам.
Пост-продакшн — это отдельное ремесло, но и оно постигается путем проб и ошибок. Смотрите видеоуроки, экспериментируйте с настройками параметров и всегда слушайте то, как они влияют на общее звучание. Мы уверены, что у вас все получится.

Для записи голоса используется устройство, принимающее звуковые волны и превращающее их в электромагнитные колебания. При повышенной чувствительности прибор улавливает сторонние сигналы, из-за чего возникает шипение или свист. В таком случае нужно знать, как убрать шум в микрофоне и не допустить его повторного появления.
.jpg)
Основные причины шума в микрофоне
Возникновению помех при работе устройства способствуют следующие факторы:
- низкое качество используемого оборудования;
- выбор некорректных настроек в операционной системе;
- пробой изоляции питающего кабеля;
- помехи, вызываемые работой бытовых и электронных приборов;
- неправильно установленное программное обеспечение.
Проблема нередко появляется из-за сочетания нескольких причин. Это учитывают при выборе способа устранения неисправности.
Виды микрофонов
Выделяют следующие типы средств звукозаписи:
- динамические;
- электретные;
- конденсаторные.
Последние 2 вида подсоединяются к компьютеру без использования вспомогательного оборудования. Для подключения динамического микрофона применяют усилитель. При прямом подсоединении устройства к звуковой карте появляется посторонний шум. В этом случае необходимо усиливать голос, имеющий более низкий уровень.
Конденсаторные приборы получают фантомное питание (по проводам передаются информационные сигналы и постоянный ток). Такие микрофоны отличаются высокой чувствительностью. Усиливаются не только речь пользователя, но и окружающие его шумы.
Для устранения проблемы снижают уровень записи в меню настроек, устанавливают прибор ближе к источнику звука.

Повреждение кабеля
При нарушении целостности изоляции или жил питающего кабеля появляется треск. Проверить кабель на наличие повреждений можно, пошевелив его. После этого осматривают разъем компьютера, штекер провода, обращают внимание на диаграмму сигнала в звукозаписывающей программе.
Бытовая техника
Холодильники, телевизоры, микроволновые печи создают помехи в электрической сети. Если они с микрофоном подключены к 1 розетке, избавиться от шумов будет сложно. В таком случае компьютер подсоединяют к отдельному источнику питания, используя сетевой фильтр.
Как убрать фоновый шум микрофона
Для устранения помех выполняют настройку устройства, переустанавливают драйверы.
Используя штатные средства оперативной системы
Переустановка драйверов
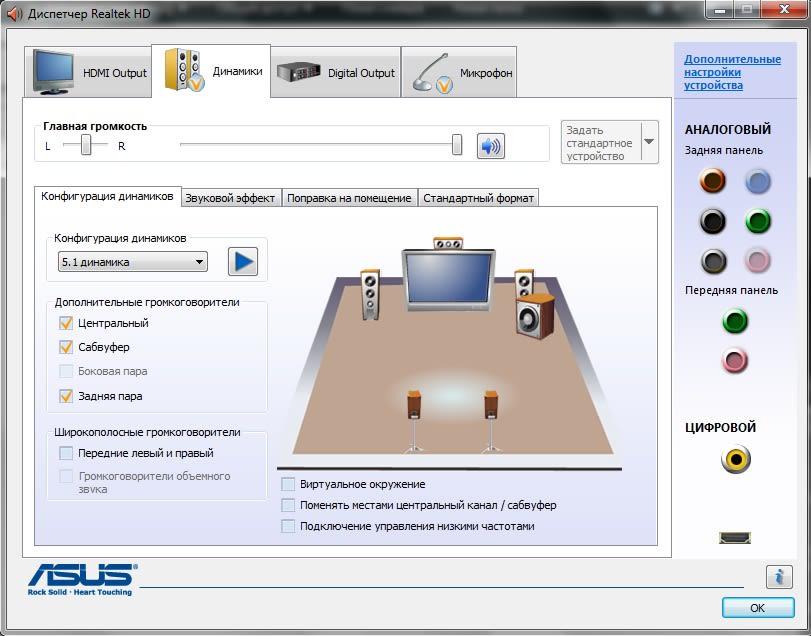
Проверка настроек электропитания
Программы для подавления шумов микрофона
Для устранения помех в режиме онлайн применяют специальные приложения.
Reaper
После этого выполняют следующие действия:
- Переходят в раздел Device. Здесь задают версию используемой операционной системы, название микрофона и наушников.
- Нажимают на свободную часть рабочего окна программы. На появившейся панели находят кнопку FX. В левом меню выбирают пункт VST. Задают ему значение ReaPr. Возле пункта Mode вводят Substract. Программа составляет график помех.
- Удаляют галочку возле варианта Automatically. Произносят что-либо в микрофон. Если сильный шум по-прежнему появляется в наушниках, активируют и через несколько секунд отключают функцию Automatically build.
- Перенаправляют звук на виртуальный кабель. Это позволит другим программам работать с голосовой информацией.
- В разделе Device находят пункт Output. Ему присваивают значение Line1. Сохраняют внесенные изменения, чтобы не выполнять настройку при следующем применении приложения.

Audacity
При необходимости создания голосовой записи без лишних шумов выполняют следующие действия:
Realtek HD Audio
Программное обеспечение создано разработчиками звуковых карт. Его устанавливают на новые компьютеры совместно с соответствующими драйверами. Приложение помогает настраивать громкость, эквалайзер, звуковые эффекты. Для работы с микрофоном здесь имеется отдельная вкладка. После перехода в нее задают громкость и усиление. Для активации функции шумоподавления устанавливают галочку рядом с нужным названием.
VoiceMeeter
С помощью этой программы регулируют основные параметры функционирования микрофона. Приложение способно работать с несколькими одновременно подключенными устройствами, однако для этого требуется установка дополнительного оборудования. Программа распознает средство звукозаписи сразу после его подсоединения. Открывается меню настройки, в котором устанавливают требуемую громкость, активируют опцию подавления помех. Параметр усиления делают средним. При выборе максимального значения шумы становятся более выраженными.
NoiseGator

SoliCall
Программное обеспечение использует особые алгоритмы подавления эха и помех. После установки утилита встраивается в операционную систему, начинает взаимодействовать с другими приложениями, применяющими микрофон. Для начала работы достаточно установить SoliCall на компьютер, задать название используемого средства записи звука, настроить основные параметры.
Andrea PC Audio Software
Платная программа, которая снабжена большим количеством функций. Для подавления шумов активируют опцию PureAudio, устанавливая галочку возле этого названия. Функция не имеет детальных настроек, она работает в автоматическом режиме. При необходимости использования других параметров записи звука выбирают вариант агрессивного шумоподавления. Перемещая ползунок на экране, пользователь выбирает степень устранения лишних частот.
Samson Sound Deck
Ранее программа использовалась только для настройки микрофонов соответствующей марки. Потом функциональные возможности расширились, что сделало утилиту совместимой с большинством устройств. Программа использует цифровые алгоритмы устранения шумов. Это обеспечивает чистое звучание голоса при разговорах и записи. Samson Sound Deck работает в фоновом режиме, не загружая операционную систему.
Как убрать шумы и шипение микрофона Windows 10

Всем хочется, чтобы запись, которую вы собираетесь выложить в интернет, была качественной. Однако на каждый может себе позволить купить дорогой микрофон.
Но даже с самым простым, недорогим микрофоном, можно добиться неплохих результатов. Об этом мы и поговорим.
Возможно вы подумаете, что это сложно, но попробовав пару раз, вы поймете, что это занимает не более 2-3х минут.
Пошаговая инструкция по обработке некачественного звука.
После запуска программы вы увидите вот такое окно программы.

Совет! После каждого шага (после применения каждого эффекта), обязательно прослушивайте свою запись и оцените результат.
Шаг 1 – Загружаем файл
В верхнем меню выбираем Файл и в открывшемся меню, пункт Открыть. Находим нужный MP3-файл, на компьютере и загружаем его в программу.
Можно проще, перетащите файл мышкой (зажав левую клавишу мыши), прямо в окно программы.
Совет! Используйте форматы MP3 или WAV.

Вот, что, примерно, должно получится (см. скриншот).
Нажмите на кнопку 1 и убедитесь, что эта именно та запись, которую нужно редактировать.

Если звук слишком тихий, это не значит, что нужно увеличить мощность входного сигнала с микрофона при записи.
Перед записью на микрофон, уровень входного сигнала нужно выставить так, чтобы не было перегрузки микрофона.
При записи на микрофон, выставьте параметры показанные на скриншоте.
Уровень входного сигнала должен быть в пределах 80-85%. Усиление нужно убрать или сделать его минимальным.

Шаг 2 — Усиление звука
Прежде чем применять какие-то настройки – выделите звуковую дорожку (Ctrl+A).
В верхнем меню выберите Эффекты 1 и в раскрывшемся меню Нормировка сигнала 2 .

В идеале, уровень сигнала должен быть (-1Дб), но мы поставим, пока, с запасом (-5Дб). Нажимаем ОК .

Посмотрите на шкалу и вы увидите, что сигнал увеличился. Программа взяла максимальное значение и подогнала их под (-5Дб).

Шаг 3– Выравнивание сигнала
Нужно удалить все звуки, которые вызвали резкий скачек громкости (возможно вы кашлянули во время записи).
Делается это так:
Выделите участок, где есть резкий скачек громкости (вы кашлянули), выделите его, зажав левую кнопку мыши и нажмите Delete на клавиатуре.

Но бывает и так, что скачек громкости происходит на каком-то нужном слове, это может быть вызвано разными причинами и удалять такое слово, не вариант.
В этом случае мы воспользуемся фильтром Hard Limiter.
Сначала выделите участок, где есть скачек громкости, если таких скачков много – выделите всю запись (Ctrl+A).
В верхнем меню Эффекты, в выпадающем меню выберите пункт Limiter 1 и справа в списке, выберите файл 2 , как на скриншоте (файл находится в папке Plug-Ins). Ищите эту папку так, куда установили программу.

После откроется окно с настройками фильтра. Из выпадающего списка выбираем Hard Limit (1).
В этом окне нас интересует один параметр – Limit to (dB) 2 .
Данный параметр срезает все звуки выше заданного значения. Значение подбирается экспериментальным путем.
Например, выставим значение равным -7dB – это значит, что все звуки от -7dB до 0, удалятся (выбираем экспериментально).
Нажимаем ОК.

Шаг 4 – Перепады громкости – Компрессор
На этом шаге мы будем бороться с перепадами громкости и для этого мы применим эффект, Компрессор динамического диапазона.
Идем по пути Эффекты — Компрессор динамического диапазона

Перед нами откроется окно настроек этого эффекта. Ставим параметры, как на скриншоте и нажимаем ОК.
У меня эти параметры стояли по умолчанию.

Посмотрите на шкалу и вы увидите изменения, обязательно прослушайте запись.

Заходим в меню Эффекты – Эквалайзер.
Слева внизу выбираем Тип- Графический и на высоких частотах (4 ползунка) двигаем вверх, до значения примерно 7Дб (см. скриншот)

Шаг 6 – Удаляем шум
Выделите какую-то часть, где нет записи и прослушайте ее.

Если микрофон совсем плохой, то шум будет слышно сразу, после включения записи.
Удалять шум нужно в любом случае, но В ПОСЛЕДНЮЮ ОЧЕРЕДЬ, то есть, после выполнения шагов с 1 по 5.
Перед тем как удалить шум, выберите участок где нет ничего кроме шума, выделяем его, проверяем (должен быть один только шум)…

В меню Эффекты выбираем Подавление шума

И нажимаем кнопку Создать модель шума

Далее выдиляем всю дорожку (Ctrl+A) и в меню Эффект, выбираем Повторить подавление шума.
Послушайте, что получилось, шум должен пропасть.

Шаг 7 – Нормировка сигнала. Последний шаг, перед сохранением на компьютер.
Вернемся к нормировке сигнала. Эффект – Нормировка сигнала и выставим значение -1Дб (у нас стояло -5Дб).

Теперь осталось сохранить файл на компьютер.
Для этого в меню Файл, выбираем в какой ФОРМАТ экспортировать, вот и все.

Неприятно общаться в Скайпе или ином мессенджере для IP-телефонии, когда появляется шум в наушниках из-за программного усиления звука. Имея слабые микрофоны, пользователи нередко используют функцию программного повышения амплитуды входящего аудио сигнала, который оцифровывается, поступая на устройство записи. Расплатой за то, что собеседник будет лучше слышать пользователя, становится повышение уровня шумов, треска, возникновение писка и т. д. Прочитав статью, узнаете, как убрать неприятные шумы в микрофоне в Windows 10, не прибегая к каким-то серьезным решениям. В первую очередь выполняем следующие манипуляции:
- переподключаем устройство в иной порт, например, на задней панели системного блока, если он имеется;
- проверяем микрофон на другом компьютере или смартфоне.
Через Панель управления




Через контекстное меню иконки звука открываем инструмент обнаружения неполадок со звучанием.

В обоих случаях ОС самостоятельно исправит проблему, если сможет диагностировать ее.

Убираем программное усиление цифрового аудио сигнала

2. Выбираем используемый по умолчанию микрофон, для которого необходимо выполнить убирание шума и фоновых звуков.
3. Вызываем свойства оборудования.


Уж если устройство записи очень слабое, усиление более 10 дБ использовать крайне не рекомендуется.
7. Произносим что-либо в микрофон и одновременно прослушиваем звук через колонки или наушники.

8. Если все устраивает, галочку можно удалить с сохранением всех сделанных настроек.
Настройка микрофона в Skype
Некоторые приложения используют собственные настройки для девайсов захвата аудио, потому после перезапуска компьютера звук в том же Скайпе может обратно фонить. Устраняется проблема по следующей инструкции.
1. Запускаем Skype.

4. В первом и втором пункте проверяем установлено ли необходимое оборудование для воспроизведения и вещания.

Проблема с настройками драйвера
Если проблема кроется в аудио плате, скорее всего, придется загрузить свежий драйвер для нее с официального ресурса и выполнить переустановку программного обеспечения.
Когда неполадка касается драйвера (рассмотрим на примере самого распространенного - Realtek), здесь делаем следующее.

2. Выбираем используемый по умолчанию микрофон.

При необходимости усилить звук коэффициент усиления устанавливаем не более 10 децибел.
Время от времени у некоторых покупателей возникает вопрос. Или даже претензия. Микрофон, который вы продали - трещит, говорят они! Пожалуйста, замените. Заменить то мы можем без проблем, но как показывает практика, дело вовсе не в микрофоне. Что бы сэкономить наше время и ноги некомпетентных в этом вопросе покупателей давайте разберем основные причины, по которым может возникать треск микрофона. Еще раз повторимся. Трещит не микрофон!
Причины микрофонных помех
Первая причина треска микрофона , по которой может возникать треск - это некачественный микрофонный кабель. Как можно проверить - именно он виноват в треках или есть еще какие либо причины. Включите вашу систему. Подергайте рукой микрофонный кабель, потеребите его. Если дело именно в кабеле вы тут же услышите треск. Т.е. если в состоянии покоя треска не наблюдается, а когда вы дергаете кабель появляются помехи, то дело именно в этом - необходимо заменить микрофонный кабель.
Вторая причина шумов микрофона - слишком высокий входной уровень сигнала. У микрофона достаточно слабый выходной уровень сигнала. В силу этого между усилителем мощности и микрофоном всегда стоит предварительный микрофонный усилитель. Иногда это отдельный прибор, иногда он встроен в микшер или другое устройство. Как провертеть что трески возникающие при работе микрофона, возникают именно из за высокого уровня сигнала в предусилителе. Если на микрофоне есть тумблер - 10 дБ или - 20 дБ или что-то подобное, попробуйте ослабить уровень сигнала поступающего с микрофона. Если такого тумблера нет, попробуйте покрутить ручку чувствительности или ручку уровня входного сигнала на микшере или на том приборе, в который включен микрофон.
Только если все вышесказанные меры не помогли, стоит обращать внимание на сам микрофон . Как правило трески и помехи возникающие в микрофоне так же можно разделить на несколько составляющих
- Надорванная мембрана микрофона
- Поломка в электронной схеме микрофона
- Плохой контакт в соединительных проводах микрофона
Купили поставили работает без проблем и дискомфорта. Значит все гут, лезть в дебри настроек необходимости нет.
Но так происходит далеко не всегда. Бывает, что при покупке не самого дешового микрофона приходится покопаться в настройках чтобы все наладить как надо.
Как показывает практика далеко пользователи частенько не только не знают как настроить звук на компьютере но и даже как его подключить правильно. В этой статье мы рассмотрим все эти моменты подробней.
Купив микрофон, в первую очередь его необходимо подключить к компьютеру. Для этого вам необходимо подключить микрофон к звуковой карты в специальный вход.
Обычно он отмечается розовым (оранжевым) ободком в отличии от зеленого входа рядом, который нужен для подключения колонок или наушников. Если микрофон начал шипеть или издавать звуки — уберите его подальше от колонок.
Кстати в одной из следующих статей я расскажу о профессиональных звуковых картах. Чем отличаются, как выбирать и многое другое — чтобы не пропустить.
2 Эхо в наушниках с микрофоном
При подключении наушников с гарнитурой может возникнуть довольно неприятная ситуация, когда общаясь с человеком по скайпу, из-за высокой чувствительности микрофона будет слышно свое эхо. В этом случае необходимо будет убавить его громкость.
Для этого переходим в меню пуск -> все программы -> стандартные -> развлечения -> громкость
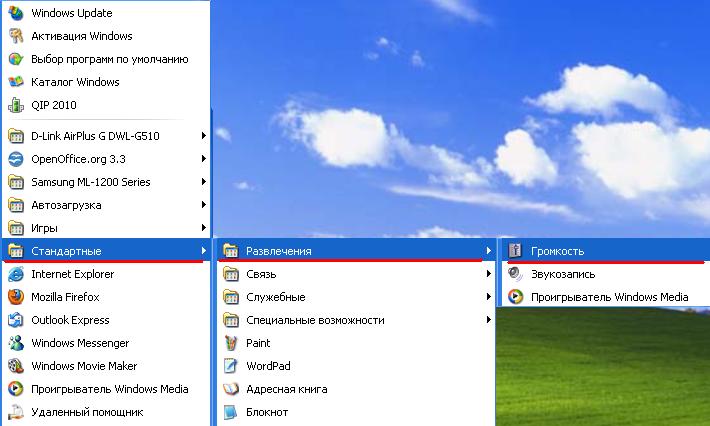
и уменьшаем значение примерно вдвое до тех пор пока разговор не будет комфортным и без присутствия эхо. В случае возникновения проблем со звуком советую ознакомится со статьей — .
Также мне вспомнился случай, когда при записи звука на ноутбуке через микрофон, постоянно был слышен какой-то посторонний шум. Проблема проявлялась, когда микрофон был на одном столе с ноутбуком. Если убрать микрофон от ноутбука то звук был четкий.
Виновницей оказалась ножка от ноутбука, из-за которой происходила вибрация ноутбука на столе и чувствительный микрофон улавливал посторонний шум. Вот так вот бывает, будьте внимательны друзья 🙂
Из этого материала вы узнаете, как настроить микрофон на компьютере или ноутбуке:
Поговорим также о том, как сделать гарнитуру микрофоном по умолчанию, устранить ненужные шумы, усилить звук и что делать, если ничего не записывается.

Настойка микрофона на Windows 10
Еще ближе к тому, как настроить микрофон на Windows 10:
Как настроить микрофон на компьютере в подобных случаях? Первым делом стоит проверить установку требуемого драйвера для аудиокарты:

Настройка микрофона на Windows 7

Настройка микрофона на ПК при помощи спецпрограмм
Как настроить микрофон на компьютере Windows профессионалам? Если вы собираетесь заняться профессиональной звукозаписью, лучше обратиться к фирменным и признанным программам. Они позволяют настраивать микрофон с большей точностью, предлагают расширенный список настроек гарнитуры:
- Audacity. Возможность записи сразу нескольких аудиодорожек, обрезка, ускорение и замедление звука.
- Free MP3 Sound Recorder. Простая и функциональная программа, позволяющая настроить такие звуковые характеристики, как битрейт, частота, канал и уровень качества.
- Sound Forge. Профессиональный звуковой редактор для продвинутых пользователей.
Как сделать гарнитуру микрофоном по умолчанию?
Большую часть проблем с записью звука можно решить, если сделать подсоединенную гарнитуру микрофоном по умолчанию. Для этого следуйте инструкции:

Звук не записывается или выходит слишком слабым
Частая проблема: ПК или бук распознает микрофон, но запись идет беззвучной или очень тихой. Проблема в том, что вы не отрегулировали настройки гарнитуры — по умолчанию разработчики поставили слишком слабый звук.
Как настроит микрофон на ноутбуке Windows при таких проблемах? Лайфхак для устранения проблемы:
Что делать, если присутствуют шумы при звукозаписи?
Эти настройки пригодятся тем, кого не устраивают шумы и трески при записи звука:
Устранение других неполадок с микрофоном
Как настроить микрофон на ноутбуке Windows 10 иными методами? Избавиться как от перечисленных, так и от иных неполадок можно и другим путем:
Как настроить микрофон на компьютере?🎤 Пошаговая инструкция настройки микрофона на Windows 7,8,10 - FAQ от Earphones-Review
Как настроить микрофон на ПК?🎤 В статье приведено пошаговое руководство настройки микрофона на компьютере или ноутбуке. Гайд и советы по настройки микрофонов на Windows 7,8,10 и сторонних программ ✔Характеристики ✔Рейтинги ✔Отзывы ✔Обзор
Читайте также:

