Как сделать чешую в zbrush
Добавил пользователь Cypher Обновлено: 04.10.2024
Это 2 статья из цикла про создание стилизованных персонажей. Вот ссылки на все 5 статей по персонажам, выбирай ту, которая тебе нужна:
Что такое скульпт?
Скульпт — это первый этап пайплайна стилизованных персонажей, на котором мы “лепим” нашего персонажа из цифровой глины. Внутри программы твоя модель также состоит из вертексов и полигонов, но ее сетка настолько плотная, что ты можешь лепить всё что угодно, как из куска пластилина.
Как ты уже знаешь из прошлой статьи, скульпт стилизованного персонажа можно условно разбить на 3 рида:
1 — базовая форма и силуэт
2 — внутреннее наполнение и большие детали
3 — маленькие детали и нюансы анатомии
Теперь давай подробно пройдемся по каждому из них. Все этапы мы будем показывать на примерах. Так что можешь открыть Zbrush, повторять за нами и в итоге у тебя получится бюст персонажа.
Цель первого рида — передать базовую форму и силуэт будущего персонажа.
Лепим форму черепа
На старте, чтобы голова стала похожа на голову, нам достаточно создать обычную сферу и воспользоваться кистью Move . Она просто вытягивает mesh в ту сторону, куда ты потянешь курсор.
Навигация по разделам:
Как применять ZSphere в моделировании, какие фичи в нем прячутся и как подготовить скелет персонажа с помощью этого инструмента — разберемся с преподавателем онлайн-интенсива ZBrush Артемом Гусаком.
Как приступить к работе с Z-сферой? Сначала нужно ее создать. Для этого заходим в раздел TOOL, кликаем на активном слоте и в блоке 3D Meshes находим ZSphere. Жмем на объект и, не отпуская давление на перо, растягиваем его по экрану. Далее открываем режим редактирования (горячая клавиша Т), включаем симметрию (клавиша Х), пол (Shift+P), отключаем перспективу (Р), чтобы не было проблем с асимметрией, и переходим непосредственно к моделированию.
В режиме редактирования нам понадобятся несколько базовых функций. Все они отображаются на верхней панели инструментов, но для ускорения работы лучше пользоваться горячими клавишами.
● MOVE (перемещение — W). Мы используем этот инструмент, если хотим изменить положение новообразованных сфер. То же можно проделать и с родительской сферой, но при включенной симметрии она способна перемещаться только в направлениях вверх-вниз и вперед-назад.
● ROTATE (поворот — R). Функция позволяет вращать созданные нами объекты. Причем вращать можно как сами сферы, так и коннектор.
Если ты проделал все эти операции, то наверняка обратил внимание на гофры, которые соединяют основную сферу с конечными и меняют свой размер при масштабировании. Эти элементы сшивают геометрию модели.
Даже если использовать ZSphere на базовом уровне, нужно учитывать разные нюансы. Какие именно — сейчас разберемся. Для этого мы сделаем заготовку будущего несложного персонажа.
Удалить сферу также можно благодаря функции DRAW — зажимаем Alt, наводим курсор на объект и кликаем на появившийся значок минус. При этом важно попасть в саму сферу, а не, например, в коннектор.
Теперь сделаем так, чтобы новосозданные и родительские сферы имели одинаковый размер. Чтобы такого добиться, нужно при создании объекта зажать клавишу Shift.
Дальше добавляем голову и создаем еще пару-тройку элементов, которые станут основой лица. Затем снова вернемся к рукам. Например, мы захотели исказить пропорции и увеличить предплечья. Для этого нужна еще одна сфера возле суставов. Функцией SCALE меняем ее размер и добавляем нашим рукам мощи.
Желательно избегать ситуаций, когда мы получаем пересечения или точечные отображения сфер. Это может привести к тому, что система неправильно сгенерирует геометрию нашего каркаса.
Вот несколько полезных приемов по масштабированию и перемещению:
● если менять размер коннектора, то все нижестоящие по иерархии элементы также будут увеличиваться или уменьшаться;
● если в режиме SCALE кликнуть на коннектор, начать масштабировать и зажать в процессе клавишу Alt, то можем менять толщину наших косточек;
● если зажать Alt в режиме MOVE и двигать сферы или коннектор, то все нижестоящие элементы будут перемещаться;
● можно перемещать сразу несколько сфер в режиме MOVE, используя большой размер кисти и захватив нужные объекты.
Теперь создаем более мелкие детали нашего каркаса — добавляем несколько пальцев на руках, формируем стопы и наращиваем рога. Для последнего можем использовать еще один прием. Если мы генерируем объект в режиме DRAW и продолжаем тянуть перо или мышку с зажатой клавишей Ctrl, получится что-то вроде рисования сферами.

Делаю модель, и там на персонаже необычная кольчуга, которая сделана из переплетения колец и полосок кожи.
Леплю в зедбраше, красить буду в 3дкоат.
На данный момент думается надо сделать кисть в зедбраше,
а вот красить неужели придется в ручную или есть хитрый способ?
Или вообще не надо делать кисть, а всю кольчугу просто нарисовать текстурой?
Как будет профессионально сделать?
SpeedLucky
Загугли NanoMesh в Zbrush.
Для кольчуги идеально подойдет.
А красить железные колечки только вручную?
SpeedLucky
Тебе же сказали, делай наномешем, и потом назначь на них свой материал.
arte_de_mort
А если красить собираюсь в 3dcoat это сработает?
SpeedLucky
По сути на выходе у тебя будет набор чешуек как 3д-объектов. Объедини их в одну полигруппу, и тут уже куча вариантов. Запечь вертекс калор, или id-map по идентификатору меша, сейчас почти все пакеты умеют это делать. Естественно на лоу-поли меше у тебя уже не будет колец, а они все буду зашиты в карты.
Пытаться выискивать кисточкой границы колец тебе не прийдется у тебя будет маска, по которой ты можешь заливать цветом, накидывать паттерны и делать что хочешь.
В этой статье рассмотрим несколько видео уроков Zbrush которые помогут вам разобраться в основах 3D скульптинга.
Zbrush интерфейс
В этом видео вы ознакомитесь с интерфейсом программы, ее возможностями и набором встроенных функций. Самые основы. Данный урок рассчитан на тех, кто ранее никогда не работал в среде разработки Zbrush. Он не предполагает наличие каких либо знаний или навыков в цифровом скульптинге.
Как использовать ZSphere для создания каркаса модели: возможности, принципы редактирования, особенности работы и как избежать типичных ошибок.
На мастер-классе ты увидишь, как создается трехмерная модель по 2D концепту, применяя основные инструменты цифрового скульптинга. Поговорим о том, что такое скульптинг в 3D, где он используется и почему стоит изучать ZBrush, какой софт нужно освоить будущему 3D-шнику и с чего начать знакомство с ZBrush.
Первые два урока по интерфейсу достаточно короткие, если вас интересует более детальное изучение инструментов Zbrush есть серия 2-х часовых уроков ZbrushTools:
В рамках первого занятия:
- рассмотрим интерфейс и навигацию в ZBrush
- познакомимся с tool, subtools, canvas, project
- будем учиться импортировать/экспортировать модели
- настраивать рабочие области
- сохранять сцены и объекты
В рамках второго занятия будем работать с кистями:
В рамках третьего занятия поработаем с изменением геометрии:
- принцип повышения детализации и геометрии — функция DynaMesh и ее применение
- функция Zremesher и особенности ретопологии в ZBrush
- вкладка Project и Extract
- принцип функции Boolen для создания отверстий
Zbrush создание персонажа
Теперь можно приступить к созданию персонажа. В серии уроков рассказывается о том, как найти концепт, изучить его ну и собственно смоделировать:
Zmodeler в программе Zbrush это кисть для работы с низкополигональными формами(LowPoly). Каждая 3d модель это форма проще говоря сетка состоящая из элементов рёбер, точек(вершин), полигонов. Для каждого элемента предназначены свои настройки которые можно вызвать правой клавишей мыши при наведении на элемент или нажатием на пробел.
Чтобы использовать Zmodeler в Zbrush 3d модель нужно превратить в полигональную модель(PolyMesh). Нажмите на кнопку Make PolyMesh3D. Теперь нажмите на кнопку PolyF(Draw Polyframe) и Zbrush покажет вам сетку 3D модели и цвет полигонов.
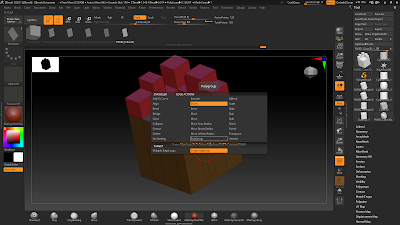
Теперь наведите курсор мыши на полигон, ребро или вершину и нажмите пробел. Перед вами появится меню с настройками каждого элемента.
Действия с рёбрами.
Выберите из меню работы с рёбрами действие Insert и TARGET Single EdgeLoop
Нажмите на любое из рёбер левой кнопкой мыши оно подсветится белым цветом и у вас появится новое ребро.
Extrude позволяет вдавливать ребро в форму или выдавливать наружу.
Inset создает ребра внутри полигонов.
С Move ребро можно передвигать в разные стороны тем самым деформируя сетку.
Mask нужна чтобы заморозить некоторые ребра во время редактирования модели.
PolyGroup собирает ребра в группы.
Bevel создает скос на краях модели.
Delete удаляет ребра.
Close автоматически закрывает отверстия в сетке создавая замкнутую поверхность.
Bridge закрывает отверстия в сетке если щелкнуть по двум ребрам и создаёт трубчатые формы между отверстиями.
Add To Curve выделение рёбер в произвольном порядке в виде кривой и создание скосов.
Split делит ребро в том месте где щелкнули мышкой тем самым добавляет вершину.
Collapse создание больших полигонов или создавать полигоны треугольники.
Align с этим действием вы можете манипулировать краями для получения желаемых форм.
Do Nothing этим действием мы отменяем редактирование ребер тем самым применяем действия только к полигонам и вершинам в областях формы которые могут быть труднодоступными для редактирования.
Spin позволяет вам вращать ребро в разных направлениях и разместить в соответствии с вашими потребностями.
Slide этим действием вы перемещаете ребра для создания формы.
Stitch эта функция дает возможность сшивать отверстия на основе выбора кромочных ребер и при необходимости изменять топологию.
Swivel используйте это действие чтобы развернуть один или несколько рёбер для создания интересных форм.
Unweld отделяет ребра от основной поверхности оставляя прежнюю форму.
Transpose корректирование сетки с помощью перемещения.
Crease позволит вам получить жесткие ребра.
Qmesh не путайте с Extrude действует таким же образом но объединяет геометрию когда два ребра встречаются.
Move Auto Radius манипулирование рёбрами с помощью перемещения.
Move Brush Radius перемещение рёбер с разными размерами кисти.
Move Infinite Radius еще одна разновидность перемещения ребер.
Действия с полигонами.
Не имеет смысла разбирать те же действия которые разбирали с рёбрами по этому рассмотрим незнакомые действия.
Inflate применяет сферический эффект путем перемещения полигонов.
Flip Faces отображение внутренней части сетки.
Insert Point создает точку(вершину) в середине полигона а затем соединяет с вершинами полигона.
Equalise изменяет размер полигона за счет движения рёбер.
Spherize преобразует вашу сетку в сферическую форму.
Insert Nanomesh вставляет в полигоны разную форму.
Mesh To brush генерирует кисть Nanomesh из сетки.
Spin Edges позволяет вам контролировать выравнивание и ориентацию объектов NanoMesh на сетке.
Insert Polyloops может добавлять управляемые контуры для моделирования.
ZModeler Modifiers это несколько настроек для конкретных целей.
Действия с вершинами.
Меню действий с вершинами это тоже самое что и действия с рёбрами так что особо рассматривать нет смысла.
Читайте также:

