Как сделать чертеж в кореле
Обновлено: 05.07.2024
План написания этой серии обзоров прост, я не буду учить Вас как работать в CorelDraw - Для этого есть книги размером с кирпич, просто расскажу как в этом мега редакторе выполнить ряд простых действий и получить результат.
1. Загрузка картинки в редактор
2. Изменение линейных размеров
3. Вывод на печать в нужных размерах
вот такой скромный план, если кого то будет интересовать как "обвести" в векторе картинку с целью получить более качественный чертеж корабля, или проверить "сходимость" теории, тоже можно описать.
Я буду использовать CorelDraw 12 купленный мной по случаю несколько лет назад, также предупреждаю о том, что это коммерческий пакет и стоит денег. Это мой отказ от ответственности, я учу как с ним работать а не как его добыть.
Вот вот, а более мне и ничего не нужно. Склеивать файлики худо бедно научился. Заодно "русский" повторил.
А у меня корелdraw x3. Пойдёт?
Буду работать с файлом предоставленным Александром, чье желание получить не только чертежи но и знания не дает покоя мои клавишам . Проблема заключалась в том, что после перехода на Linux UBUNTU необходимость в винде отпала. Но на одном из разделов диска своего ноут бука нашел насмерть перепуганную виндовс, подманил сахарком, вроде загрузилась.
Я буду использовать виндовс виста и CorelDrawe 12 - RUS , то есть необходимости в переводе не возникнет. Если вы используете другие версии ПО и ОС, то Вам необходимо усвоить идею и сосредоточиться на ее решении в вашей версии. Задавайте вопросы, я с имею возможность при необходимости проверить другие версии.
И так поехали по плану.
Техническое задание - куда же без него!
Перевести в векторный формат имеющеюся картинку - чертеж в формате JPG для подачи его в полотерный резак, а также распечатать комплект бумажных чертежей. Длина модели принимается 1010 мм.
1. Загрузка картинки в редактор.
Корел на прямую не открывает формат JPG так как является векторным редактором. Чтобы загрузить картинку в редактор необходимо выполнить операцию - импорт. Что я сейчас и выполню:
Создаю новый проект:
Рисунок 1.1
Выбираю меню [Файл] - [Импорт]
Рисунок 1.2
И в проводнике выбираю файл - картинку с которой хочу работать:
Рисунок 1.3
Нажимаю "Импорт"
Рисунок 1.4
Появится "уголок" который будет указывать на верхний левый угол импортируемого изображения, далее достаточно щелкнуть левой кнопкой мышки и изображение появиться в окне:
Рисунок 1.5
Вот таким не хитрым способом графический файл заргружается в редактор. Напоминаю - CorelDraw - ВЕКТОРНЫЙ редактор, поэтому редактировать загруженное изображение я НЕ БУДУ! Отвечая на вопрос, нафига тогда я ее сюда засунул - отвечаю. Я изменю размеры картинки таким образом, чтобы нарисованный корпус имел длину по ТЗ, то есть 1010 мм, "закреплю" на чертежной доске и начну чертить копию, как бы "под копирку".
Конец 1-го урока.
Двигаемся дальше - у меня картинка загруженная в редактор, и теперь необходимо изменить линейные размеры согласно технического задания, то есть длина модели по крайним точкам должна составлять 1010 мм, могу сказать на перед, что линейные размеры можно изменить в любой момент, но в этот раз я решил войти в размер с начала, а потом уже отрисовать весь корпус.
Основной прием который я буду использовать - выравнивание по направляющим. Направляющие - это такие воображаемые линии по которым удобно выравнивать объекты которые будут появляться на чертеже. Так же удобно включить привязку к направляющим, тогда объекты будут "прилипать" к линии, обеспечивая желаемую точность.
Настраиваю направляющие, выбираю меню "Показать" - "Установка направляющих" :
Открывается меню установки направляющих. Что я хочу добиться? Я хочу провести две вертикальные линии на расстоянии 1010 мм друг от друга на моей виртуальной чертежной доске, и это расстояние будет именно таким, когда я захочу вывести мой чертеж на плоттер или станок. Так как логично начало координат начинать в 0-й точке, а расстояние откладывать прибавляя или вычитая нужное количество единиц измерения, то я первую вертикаль провожу с координатой 0, вторую с 1010, для этого я пишу напротив "миллиметры" циферки, а потом жму "Добавить"
Рисунок 2.2
На доске появятся лини обозначающие где должны находиться крайние точки корпуса корабля:
Теперь надо "вписать" картинку в эти "ворота" делается это просто, я выделю картинку, по углам появляются черные квадратики - метки границ, если навести на них указатель мышки, то стрелка изменит свой вид на двойную диагональную, удерживая кнопку мышки именно в этом диагональном режиме, изменяю размеры чертежа, так, чтобы крайние точки попали на направляющие линии. Если необходимо то двигаю чертеж, наведя на него указатель и зажав левую кнопку мыши, в итоге корпус должен четко поместиться меж линий при этом сохранив все пропорции!
Ну я же всегда предполагал - что это на самом деле не трудно. Когда сам ручками, да под наблюдением.
В "итоге" получилось "же", а то я всё в визио растягивал без направляющих - от ноля и до самых до окраин.
А! На картинках как раз - трудности перевода, и я понял со второго раза, что нужно вводить две координаты, а не просто 1010 мм. А урок с импортом я "напроходился" раньше, пусть это будет для тех кто тоже прбует в первые разы.
CorelCAD 2014 помогает работать продуктивнее благодаря встроенной поддержке файлов .DWG, стандартным для отрасли функциям САПР, настраиваемым инструментам двух- и трехмерного проектирования, а также совместимости с различными форматами. Решение CorelCAD оптимизировано как для Windows, так и для Mac OS и отличается впечатляющей скоростью, производительностью и адаптируемостью на любой из платформ.
Открытие и сохранение файлов .DWG
Все решения САПР позволяют работать с файлами AutoCAD .DWG, но многие из них имеют и свои собственные форматы. При преобразовании таких файлов в формат .DWG и наоборот важные части чертежа могут быть потеряны или искажены. А некоторые приложения САПР не в состоянии открыть файлы проприетарных форматов сторонних разработчиков. В CorelCAD 2014 в качестве основного формата чертежей используется .DWG, что избавляет от проблем при совместной работе.
Многие решения САПР и файлы их проприетарных форматов содержат элементы, которые не поддерживаются в формате .DWG. И наоборот, в AutoCAD есть функции, которые не поддерживаются некоторыми приложениями, что может стать причиной нежелательных и несвоевременных затруднений во время преобразования файлов. CorelCAD 2014 обрабатывает атрибуты файлов, относящиеся к неподдерживаемым функциям AutoCAD, что обеспечивает полную совместимость во время работы с партнерами и заказчиками, использующими формат файлов .DWG.
Решение CorelCAD совместимо с любыми файлами, созданными в AutoCAD версии от R12 до 2013 .DWG. Возможность сохранять чертежи в широко распространенных форматах .DWG и DXF версии R12 позволяет и дальше использовать устаревшее оборудование (например, устройство для лазерной гравировки или плоттер), распознающее только эту версию. Кроме того, CorelCAD может быть использован для восстановления поврежденных файлов форматов .DWG и DXF любых версий.
Поддержка AutoCAD 2013/2014 .DWG: CorelCAD 2014 использует формат R2013 .DWG в качестве собственного формата файлов. Это обеспечивает полную совместимость с другими САПР-приложениями, а также наличие всех необходимых функций и поддержку атрибутов файлов CorelCAD в формате .DWG. Такой уровень поддержки абсолютно необходим в том случае, когда нужно получать и обрабатывать файлы, созданные в AutoCAD 2014 или AutoCAD 2013. Он обеспечивает полную совместимость файлов во время работы с теми заказчиками и партнерами, которые пользуются AutoCAD.
Привычный интерфейс САПР: Тем, кто уже работал с другими популярными приложениями САПР, не понадобится обучение для перехода на CorelCAD; такие пользователи смогут сразу же приступить к работе. Благодаря привычному пользовательскому интерфейсу САПР — включая командную строку — пользователи могут быстро начать работу, используя уже знакомые команды и сочетания клавиш.
Проектирование в двух- и трехмерном режимах
Помимо полного набора функций для двухмерного проектирования, CorelCAD 2014 включает в себя ряд инструментов для моделирования трехмерных объектов.
Инструменты моделирования трехмерных объектов: С инструментами трехмерного моделирования CorelCAD 2014 обеспечивает возможность работы в трехмерном режиме, который становится все более распространенным. Как и в трехмерных САПР, можно добавлять в проект элементарные объемные фигуры и использовать булевы операции для объединения, пересечения и вычитания тел. Двухмерные объекты можно вытягивать, вращать или перемещать по траектории. Можно создавать трехмерные объекты на основе сечений двухмерных объектов. Кроме того, CorelCAD 2014 дает пользователям возможность выполнять с трехмерными фигурами операции пересечения и деления на сектора, а также изменять их края, грани и тела.
Высокое быстродействие как в Windows, так и в Mac OS
CorelCAD 2014 позволяет быстро и эффективно работать как в операционной системе Windows, так и в Mac OS.
Свобода выбора операционной системы: Приложения САПР почти всегда были предназначены для работы в операционных системах Windows, но CorelCAD меняет эту традицию. Независимо от того, какую операционную систему — Mac или Windows — предпочитает пользователь, CorelCAD позволит ему работать быстро и эффективно. И хотя возможности некоторых САПР для Mac OS ограничены по сравнению с их эквивалентом для Windows, решение CorelCAD предоставляет пользователям Windows и Mac практически одинаковый уровень функциональности (все функции относятся к обеим операционным системам, если не указано иное). Сравнение функциональных возможностей приложения в операционных системах Windows и Macintosh приведено в разделе Сравнение CorelCAD 2014 для Windows и Mac OS на странице 15.
Улучшено! Поддержка Windows 8.1 и Mac OS Mavericks: CorelCAD 2014 поддерживает Windows 8 для ПК. Пользователи Mac могут воспользоваться новыми функциями Mac OS X, включая режим отображения во весь экран. Кроме того, приложение CorelCAD 2014 оптимизировано для работы в режиме высокого разрешения, что обеспечивает отображение четких, легко читаемых элементов пользовательского интерфейса на мониторах высокого разрешения
Улучшено! Встроенная поддержка 64-разрядных систем: Для пользователей как Windows, так и Mac OS CorelCAD 2014 предлагает 64-разрядную САПР-среду, которая обеспечивает эффективную обработку большие файлов САПР. Кроме того, включена также 32-битная версия для пользователей Windows, которым она может понадобиться для работы на менее мощном оборудовании.
Улучшено! Скорость и производительность приложения: 64-битная архитектура CorelCAD 2014 обеспечивает повышенную скорость работы приложения на платформах Windows и Mac OS. Приложение также обеспечивает ускоренное восстановление изображения, что способствует более плавному масштабированию и панорамированию при работе с большими и сложными чертежами САПР.
Настройка и автоматизация для повышения производительности
Упорядоченные макеты: CorelCAD позволяет упорядочивать чертежи с помощью нескольких мозаичных макетов, используя листы с вкладками. Для каждого листа можно определить отдельный стиль печати или черчения. Окно рисования можно разделить на несколько видов, в которых чертеж будет представлен в разных перспективах. На листы можно помещать рамки чертежа, штампы, спецификации и другую информацию. Двойной щелчок кнопки мыши позволяет переключаться между пространством модели и пространством листа для настройки представления модели или ее изменения.
Совместимость, обеспечивающая налаженный рабочий процесс
CorelCAD 2014 позволяет легко сотрудничать и обмениваться данными с коллегами и заказчиками благодаря поддержке множества стандартных отраслевых форматов.
Доступ к эскизам и чертежам из CorelDRAW*: Многие дизайнеры предпочитают использовать графические приложения для создания эскизов, а затем приступать к разработке точных САПР-чертежей и двух- и трехмерных моделей. В CorelCAD 2014 для Windows можно импортировать файлы CorelDRAW (CDR) и Corel DESIGNER (DES) в формате объектов пространства модели с представлением на макетном листе. Можно работать с многостраничными файлами CDR (с версии 8 до выпуска X6) и файлами DES (с версии 10 до выпуска X6).
Публикация в CorelDRAW и Corel DESIGNER*: Файлы САПР используются не только в отделах проектирования, однако включение таких файлов в другие рабочие процессы предприятия всегда было сложной задачей. Специалистам по графике, работающим в других отделах компании, регулярно приходится иметь дело с файлами САПР, потому что содержимое этих файлов часто идеально подходит для презентаций, технической документации или маркетинговых материалов. CorelCAD 2014 упрощает применение файлов САПР для других целей: благодаря возможности экспорта в форматы CorelDRAW и Corel DESIGNER* можно быстро открыть и повторно использовать эти файлы.
Удобный обмен файлами: CorelCAD 2014 облегчает совместную работу с коллегами и заказчиками благодаря поддержке множества стандартных отраслевых форматов, в том числе SVG, ACIS SAT и DWF. А возможность сохранения контента в файлах PDF гарантирует, что просмотреть чертежи смогут и пользователи, не имеющие программного обеспечения САПР.
Повторное использование опубликованных материалов: Поддержка PDF- и DGN-оснований в CorelCAD 2014 обеспечивает возможность повторного использования опубликованных PDF-файлов и файлов CAD (Microstation DGN) в качестве внешних ссылок в ваших чертежах.
Применение трехмерных файлов САПР для других целей: Благодаря поддержке популярного формата файлов ACIS SAT для обмена трехмерной графикой CorelCAD 2014 позволяет открывать трехмерные модели и работать с ними.

Печать трехмерных проектов из CorelCAD: Можно экспортировать несколько объемных объектов в стереолитографический формат STL — формат файлов, наиболее часто используемый для объемной печати. Поддержка формата STL обеспечивает прямой вывод на большинство 3D-принтеров для печати прототипов трехмерных моделей.
Работа с файлами географических информационных систем (GIS): CorelCAD 2014 предлагает поддержку файлов GIS в формате ESRI Shape (.SHP). Это позволяет выполнять визуализацию карт и географических моделей, созданных в географических информационных системах (GIS).
*Импорт и экспорт документов в форматах CorelDRAW (.CDR) и Corel DESIGNER (.DES) доступны только в версии CorelCAD 2014 для Windows.
CorelDRAW. Плоттерная резка. Подготовка макета изображения с последующей резкой по контуру.
Уроки Corel Draw: Очень простой способ сделать контур
Очень простой урок о том, как быстро сделать контур к изображению в CorelDraw.
Урок будет полезен новичкам как пособие по освоению докеров CorelDraw, а также нескольких других команд.
Итак, буду показывать на примере этой девочки:

Нарисован рисунок, девочка пока без контура. Выделите фоновую форму объекта, которую хотите обвести контуром:

Если объектов несколько, то склейте их (Arrange > Shaping > Weld):

Далее идите в Window > Dockers > Contour (Ctrl+F9):

Теперь можно применять Контур к объекту (кнопка Apply). В докере Контур можно менять ширину контура, количество шагов, а так же делать контур снаружи и вовнутрь объекта:

Цвет контура и заливки можно поменять здесь:


Изменить ширину контура можно на панели сверху, как показано на рисунке (я увеличила величину с 2 до 4 мм):
Как сделать контур реза в кореле

Как я уже писал в предыдущих записях, резка картинок происходит из векторного файла. Хитрые японцы, производители моего плоттера, настойчиво предлагали всякие софтины, облегчающие резку, однако я лёгких путей не ищу, и режу напрямую из Корела (CorelDraw), благо драйвер позволяет и такое, хоть и неохотно.
Резка из корела происходит по абрису, т.е. контурной линии рисунка. Драйвер считывает эту линию и повторяет её на плоттере. В качестве такой линии в Кореле выступает "сверхтонкий абрис", суть бесконечно тонкая линия (математики приятно облизнулись), и, чтобы отослать задание на резку, мне надо, чтобы рисунок был составлен из таких линий. Заливка цветом роли не играет.
Итак, заказы на картинки делятся на три вида.
Первый — когда заказчик скидывает макет прямо в векторном файле. За всё время работы такое со мной случилось лишь однажды, и, как и следовало ожидать, до финиша заказ не дошел — не сошлись в цене;
Второй, это когда заказывают какую-нибудь картинку, которую можно найти в векторе интернете, например, Кота Саймона, или Драйв2.

Бывают поиски и посложнее, например какой-нибудь стенс-логотип. В зависимости от редкости логотипа его можно искать и полчаса, и час. Главное — найти, потому что если не нашёл…
…Начинается третий, самый частый и самый продолжительный вид работы — отрисовка вручную.
Иногда бывает, что нужно сделать просто текст:
Тут, как бы не сложно — пишем текст, подбираем шрифт, равняем, задаем размер и готово.

Часто нужно подготовить к резке картинку — тут нам на помощь приходит такой инструмент, как трассировка. Это такое замечательное действо, когда Корел сам пытается повторить растровый рисунок в векторе. Когда исходник большого размера, у него иногда получается хорошо:
Мы можем выполнять контурную резку используя RIP VersaWorks. Если файл изображения уже содержит контурные линии, мы можем выполнять резку по этим линиям.
С помощью вашей программы вам необходимо нарисовать контурные линии, с использованием определенного цвета. Несколько правил, которых необходимо придерживаться при рисовании контурных линий, приведены ниже.
Обрисовка контурных линий с помощью программы рисования
Контурные линии должны быть векторными. Стандартный пример это путь нарисованный с помощью программы рисования. Растровые данные, которые используются рисующими программами, не могут быть трансформированы в контурные линии, даже если эти данные в форме тонких линий.
Цвет контурных линий
При рисовании контурных линий, убедитесь в использовании цветовой заливки под названием “ CutContour “ VersaWorks распознает только те линии, которые были нарисованы цветом с этим названием. Определяя название, убедитесь, что набрали вы его правильно, используя однобайтовые символы. Неправильное использование больших и маленьких строчных букв, при наборе имени, делает невозможной распознавание контурных линий.
Методы рисования контурных линий с использованием программ Adobe Illustrator и CorelDRAW описаны ниже.
Библиотеку Roland VersaWorks.ai для популярного приложения Adobe Illustrator можно скачать здесь: Политры и текстуры к Adobe Illustrator
Настройка траектории контурной резки с помощью Adobe Illustrator
| Зарегистрируйте спотовый цвет в библиотеке образцов Illustrator: Скопируйте файл "Roland VersaWorks.ai" в папку [Swatches] (или [Swatch Libraries]) в той папке, где установлен Illustrator. Это действие регистрирует спотовые цвета для рисования контурных линий в Illustrator. Теперь давайте попробуем нарисовать контурные линии, используя эти спотовые цвета. | |
| Настройка траектории резки: Начните с создания нового документа. Из меню [Window] выберите [Swatch Library] Потом нажмите [Roland VersaWorks] Появиться окно с ячейками, показанное на картинке. |  |
| Создайте контурную линию для порезки. Выберите траекторию, которую вы хотите обрезать, потом перейдите к панели инструментов и выберите [Pen Tool]. |  |
| В окне с ячейками, выберите добавленный ранее цвет (Cut Contour). Цвет выбранной траектории изменится на [Cut Contour]. Сохраните файл. |  |
Настройка траектории контурной резки с помощью Corel DRAW 11/12/X3/X4
Настройка траектории контурной резки с помощью Corel DRAW X5
| Создайте траекторию резки добавлением контура (абриса) | |
| Отобразите диалоговое окно [Перо абриса]. Выберите толщину линии [Сверхтонкий абрис]. |  |
| Переходим к выбору цвета абриса. Отображается окно диалоговое окно. Нажимает на [Другой]. |  |
| Отображается диалоговое окно [Выбор цвета]. |  |
| В диалоговом окне [Палитра] идем по пути: [Spot] [Roland] Выбираем нажатием [Roland VersaWorks] |  |
| В отобразившимся диалоговом окне выбираем путем нажатия на квадрат розового цвета [100% CutContour]. Нажимаем кнопку в нижнем ряду [OK], применяя выбранные параметры. Поместите контур реза на передний план. |  |
| Контур (абрис) по которому будет произведена плоттерная резка готов. | |
Общие рекомендации по созданию контура порезки
| Графически представленная рекомендация для создания объекта с контурной резкой. Это необходимо делать, чтобы избежать погрешности при резки. |  |
| Важно: Не используйте эффекты. Никогда не используйте такие эффекты как прозрачность, размытие или тени. Использование таких эффектов, делает невозможным распознание контурных линий в VersaWorks. | |
| Переместите линию порезки на передний план | |
| Установите величину значения "Raster/Vector Balance" на "75" единиц или выше | |
| Снимите галочку с "Convert All Strokes to Outlines" | |
| Контур реза обозначается 1 раз. Дублирование (наложение одного контура на другой) категорически запрещено! В этом случае оборудование дважды (трижды, и т.д.) произведет резку в одном и том же месте с нежелательными последствиями | |
Обращаем ваше внимание на то, что сведения, размещенные на данном интернет-сайте, носят исключительно информативный характер и ни при каких условиях не могут расцениваться как публичная оферта, определяемая положениями Статьи 437 ГК РФ
Похожие задания
Другие задания в категории "Дизайн"
80м. Общественная зона 45-50 метров, остальное кухня (там дизайн не нужен) Техническое задание.
Создание одностраничного сайта. С формой заполнения.
Нужна 3д модель персонажа средней сложности с хорошим текстурированием. Должно присутствовать три вида оптимизации, т.е. низкополигональное моделирование, редукция полигонов и метод ретопологии. Все это.
На основе предложенных фотографий игрушки, создать необычный логотип для канала, где постят фотографии. Логотип нужен в 2 вариациях: 1) в обычной 2) В маске на лице ( на время карантина)
Объект = Кафе. Площадь: 140. Мне надо делать дизайн проект в кафе Площадь 140 м Пустое помещение Европейский стиль Недорого.
Форматы. Все чертежи и другие конструкторские документывыполняют на листах бумаги определенного формата. Это создает удобства в их комплектовании, брошюровке, хранении, а также поль-зовании ими.
Форматы листов определяются размерами внешней рамки, которую выполняют сплошной тонкой линией. ГОСТ 2.301—68 (СТ СЭВ 1181-78) устанавливает следующие основные форматы:
Таблица 4.1
| Обозначение | А4 | А3 | А2 | А1 | А0 |
| формата | |||||
| Размеры | 210х297 | 297х420 | 420х594 | 594х841 | 841х1189 |
| сторон | |||||
| листа, мм |
Площадь наибольшего основного формата (А0) равна одному квадратному метру. Каждый последующий меньший формат получают делением предыдущего формата на две равные части параллельно его меньшей стороне (рисунок 4.8).
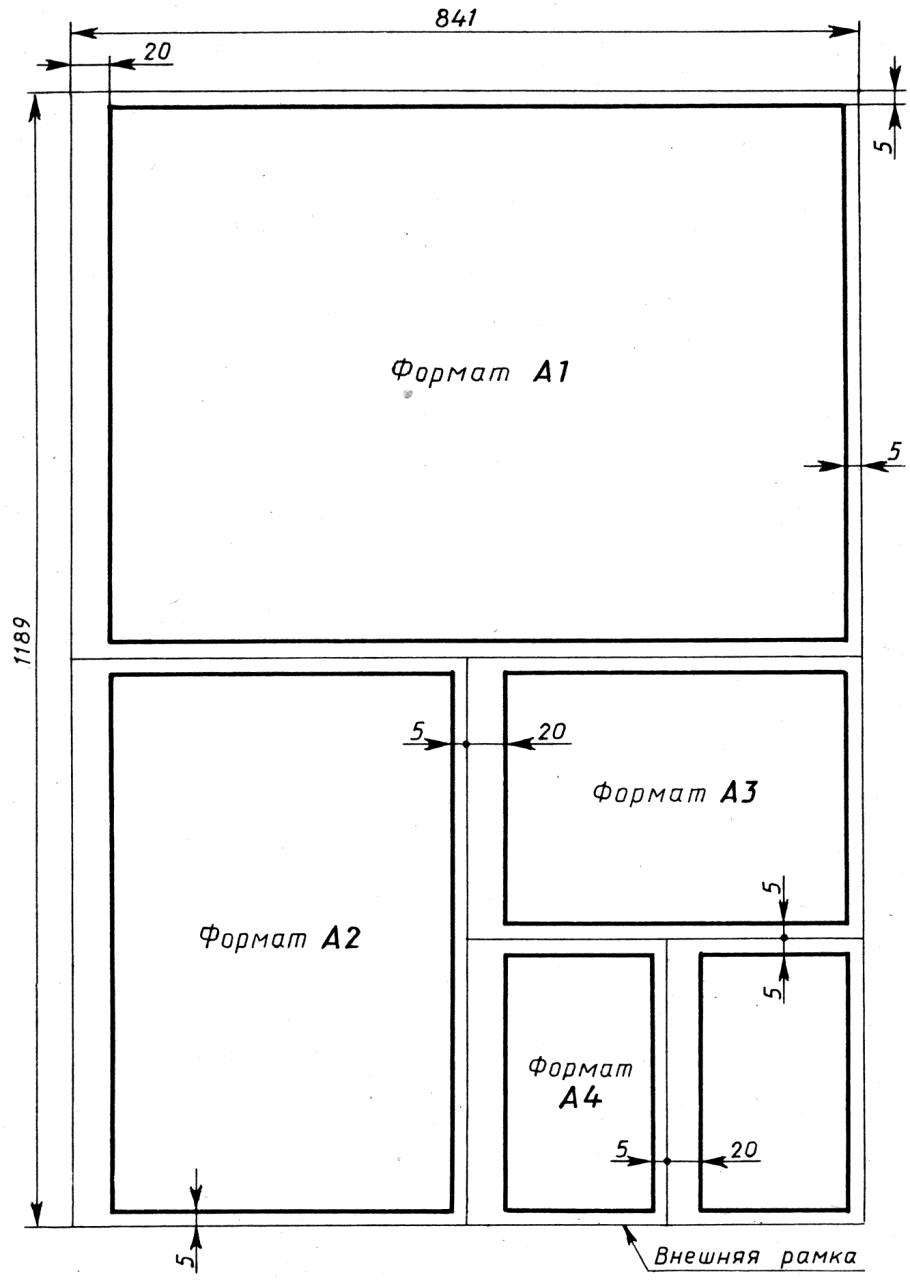
Рисунок 4.8
При необходимости допускается применять формат А5 с размерами сторон 148x210 мм. Допускается применение дополнительных форматов, образуемых увеличением коротких сторон основных форматов на величину, кратную их размерам.
Рамка и основная надпись чертежа. Поле чертежа ограничивают
рамкой, которую проводят с трех сторон на расстоянии 5 мм от внешней рамки и с четвертой — на расстоянии 20 мм. Поле шириной 20 мм предназначено для подшивки чертежей.
6. правом нижнем углу чертежа помещают основную надпись (рисунок 4.9) по форме 1, установленной ГОСТ 2.104-68 (СТ СЭВ 140-74, СТ СЭВ 365-76).
в основной надписи (номера граф на рис.2.2 даны в скобках) указывают сведения о чертеже.
Графа 1 — наименование изделия.
Графа 2 — обозначение документа по ГОСТ 2.201-80.
Графа 3 — обозначение материала детали (графу заполняют только на чертежах деталей).
Графа 5 — масса изделия, изображенного на чертеже (в кило-граммах без указания единицы измерения).
Графа 6 — масштаб, в котором изображен предмет на данном чертеже.
Графа 7 — порядковый номер листа (на документах, состоящих из одного листа, графу не заполняют).
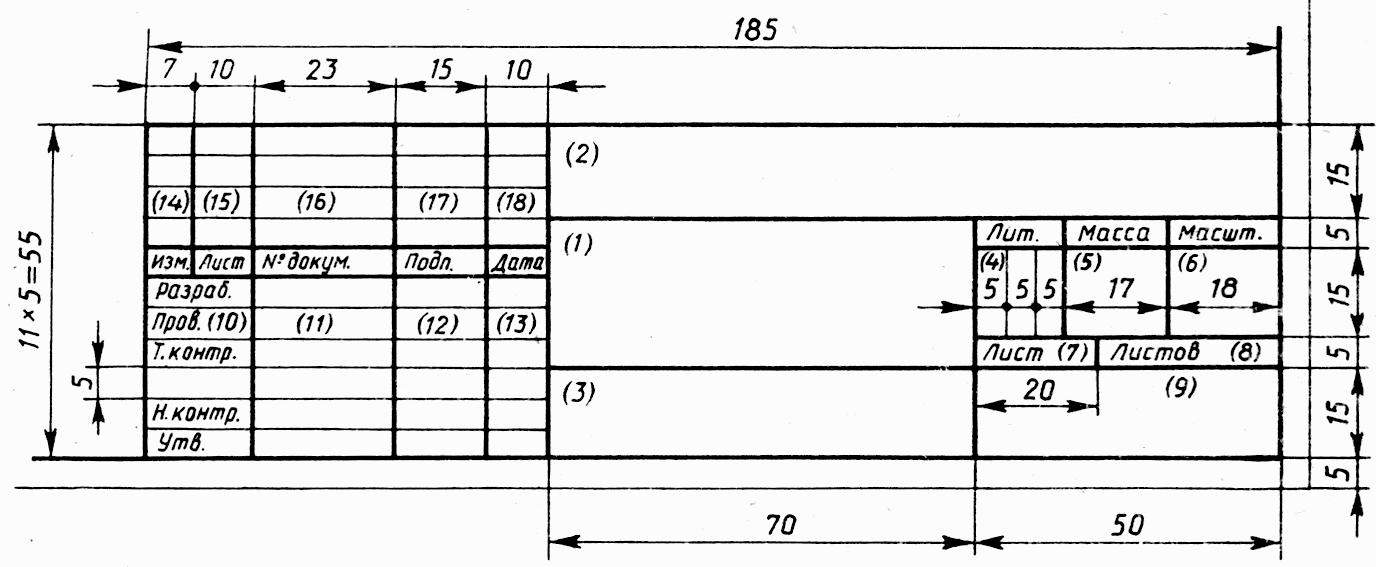
Рисунок 4.9
Графа 8 — общее количество листов документа (графу заполняют только на первом листе).
Графа 9 — наименование или различительный индекс предприятия, выпустившего документ (на учебных чертежах рекомендуется указывать факультет и номер учебной группы).
Графа 10 — характер работы, выполняемой лицом, подписывающим документ: разработал, проверил, утвердил (на учебных чертежах – чертил, проверил, принял).
Графа 11 — фамилии лиц, подписавших документ.
Графа 12 — подписи лиц, фамилии которых указаны в графе 11.
Графа 13—дата подписания документа.
Графы 14. 18 — сведения об изменениях на чертеже (на учебных чертежах не заполняют).
Масштабы. Масштабомназывают отношение линейных размеровизображения на чертеже к линейным размерам изображенного предмета.
Некоторые изделия, благодаря их размерам, можно изобразить в натуральную величину. Однако многие изделия настолько велики, (например, автомобили, станки, здания) или настолько малы (например, детали ручных часов), что их невозможно изобразить в натуральную величину. Поэтому при выполнении чертежей таких изделий применяют масштабы уменьшения или увеличения.
ГОСТ 2.302-68 (СТ СЭВ 1180-78) рекомендует применять следующие масштабы:
с уменьшение —1:2; 1:2,5; 1:4; 1:5; 1:10; 1:15; 1:20; 1:25; 1:40; 1:50;
с увеличение — 2:1; 2,5:1; 4:1; 5:1; 10:1; 20:1; 40:1; 50:1; 100:1;
с натуральная величина—1:1.
Масштаб в основной надписи записывают без буквы М, например 1:1, 2:1, 1:5, а в остальных случаях добавляют букву М, например М1:1, М2:1, М1:5. На чертежах независимо от их масштабов всегда указывают только действительные размеры изображенного предмета.
Порядок выполнения работы
- Ознакомиться с основными функциями CorelDRAW Х3: а) создание прямоугольников, окружностей; б) задание заливок, толщины линии;
в) работа с сеткой и направляющими (самостоятельное изучение).
- Подготовить по заданию преподавателя чертежный лист одного из стандартных размеров (А0, А1, А2, А3, А4) вертикального или горизонтального расположения с основной надписью.
Читайте также:

