Как сделать чертеж в фш
Добавил пользователь Евгений Кузнецов Обновлено: 18.09.2024
Если вы заинтересованы в 3D-печати или фрезеровании на станках с ЧПУ тогда, возможно, создание дубликата детали или сопряжение узла с существующей деталью есть в вашем списке дел. Способность печатать запасные части, когда что-то ломается, часто является одним из главных достоинств 3D-печати, для более ответственных и нагруженных деталей подойдет обработка на станке ЧПУ. Это довольно просто, если деталь имеет простую геометрию, состоящую из одного или двух примитивных тел. Но как насчет более сложных контуров и поверхностей, которые вы можете встретить? Хочу поделиться с Вами своим нехитрым опытом. Часто возникает ситуация перечертить деталь сложной формы и сделать трехмерную модель, но отсутствует нужный измерительный инструмент (например радиусомер шаблонный) либо измерительной длинны штангенциркуля не хватает. В этой статье я собираюсь научить вас, как перепроектировать и моделировать эти детали.
Если вы не знаете, как можно любую картинку более-менее нормальную по качеству, схему, графики функций из учебника, превратить в электронный документ — чертеж, используя один размер за базу и программу Компас, то вы попали сюда.
Для начала нам понадобится четкая фотография либо сканированное изображение нужного объекта. Нужно точное фото детали, строго перпендикулярное к оси съемки.
В Компасе 3D для этого используем слои. Через меню Вставка – Рисунок – Открыть - открываем вашу фотографию. Изображения добавляются двумя способами: Внешней ссылкой и Добавлением в документ — этот метод хорош тем, что изображения остаются в чертеже, независимо от того, куда вы переместили чертёж. Есть и существенный минус: при большом количестве объектов в теле чертежа (особенно тяжёлых), чертёж начинает заметно тормозить.
По умолчанию изображения добавляются на задний план (позади всех). В данном случае картинка в JPEG. На панели свойств можно сразу изменить масштаб рисунка, а также выровнять его по горизонтали (угол поворота).
Итак, вам нужен способ получить точные измерения, для деталей, которые хотят сделать большинство любителей, все, что вам нужно, это штангенциркуль. Очень точные модели могут стоить сотни долларов, но базовые цифровые штангенциркули можно найти менее чем за 30 долларов - и это, вероятно, все, что вам нужно. Например вы измерили отверстие детали, измеряете размер на фото того же отверстия, вычисляете коэффициент масштабирования, и в настройках фото вводите необходимую поправку.
В дальнейшем линии которые вы проведете, будут совпадать с чертежом на рисунке (что то наподобие инструмента лассо в фотошопе).
Далее: Вставка – Слой – появляется окно менеджера документа – нажимаете в нем Создать слой – Ок.
В новом слое обводите поверху картинку требуемыми типами линий. В самом начале создания чертежа характерные точки отрезков, центров дуг, окружностей желательно ставить при большом увеличении. Когда уже появятся базовые линии контура вида, следующие линии следует привязывать к их характерным точкам, используя привязки в Компасе. Для вертикальных-горизонтальных отрезков лучше использовать режим ортогонального черчения. Если вы все обводите по масштабированном фото - у вас уже все точно получиться.
Например, если вы измерили деталь, она может составить 5,95 вместо 6,00. Вы, вероятно, можете сделать вывод, что разработчик предполагал, что он будет равен 6,00 , и что разница в 0,05 , вероятно, была результатом производственных допусков, износа рабочей поверхности или небольшой ошибки в измерениях.
Как люди, мы любим использовать целые числа при разработке деталей. Длина, диаметр и радиус обычно являются круглыми числами на этапе проектирования. Углы обычно даже делятся на 90 градусов - почти всегда что-то вроде 15 °, 45 ° или 60 °. Конечно, предостережения здесь являются измерениями, которые либо разработчик не указал явно (например, длина гипотенузы треугольника), либо когда разработчик должен использовать определенное измерение для взаимодействия с другой деталью или имеет аналогичные конструктивные ограничения (например, с отлитой под давлением деталью, где необходим угол уклона 1 или 2 градуса).
Если у вас был формальный класс по рисованию, вы, вероятно, узнали о создании орфографических проекций - инженерных чертежей с несколькими видами (например, сверху, спереди и справа). Даже если вы не взяли урок, вы, вероятно, видели такие рисунки, где вы рассматриваете 3D-объект как серию 2D-изображений под разными углами. Этого достаточно чтобы генерировать 2D-узоры лазерной резки или определить полезную площадь. Также вы можете использовать Inkscape, любую другую программу CAD, которая выпускает DXF (например, FreeCAD или LibreCAD).
В конце концов, программное обеспечение 3D-принтера или станка с ЧПУ будет ожидать модель. Конечный продукт был создан путем создания представления (эскиза) в Компас 3D. Это не совсем орфографические проекции конечного продукта, но идея похожа. Компас 3D может выдавливать 'эскизы в трехмерные фигуры.

В этом уроке вы научитесь создавать потрясающий эффект архитектурного наброска.
Сложность урока: Средний

В этом уроке вы научитесь создавать потрясающий эффект архитектурного наброска. Я объясню процесс в мельчайших деталях, так что повторить его сможет любой, и даже тот, кто открыл Photoshop впервые.
Примечание: Автор использовал платные материалы. В архиве вы найдёте альтернативный вариант шрифта для выполнения урока.
1. Давайте начнем
Для начала откройте фотографию, с которой вы хотите работать. Чтобы это сделать, нажмите File > Open (Файл > Открыть), выберите фото и нажмите Open (Открыть). Ну а теперь, прежде, чем мы приступим, проверьте кое-что:
- Ваше фото должно быть в цветовом режиме RGB, 8 бит на канал. Чтобы проверить это, нажмите Image>Mode (Изображение > Режим).
- Для получения наилучшего результата, выберите изображение приблизительно 2000/4000 в ширину/высоту. Чтобы проверить это, нажмите Image>ImageSize (Изображение > Размер изображения).
- Ваше фото должно быть фоновым слоем. Если это не так, нажмите Layer>New>BackgroundfromLayer (Слой > Новый > Слои из заднего плана).

2. Как создать фон
Шаг 1

Шаг 2
Кликните правой кнопкой мыши по этому слою, выберите Blending Options (Параметры наложения), выберите Gradient Overlay (Наложение градиента) и настройте стиль слоя, как на изображении ниже:

Примечание переводчика: настройки стиля слоя на скриншоте: Режим наложения: Мягкий свет; Непрозрачность: 50%; Градиент: Черный, белый; Инверсия; Выровнять по слою; Угол: 90 градусов; Масштаб: 100%
3. Как создать основной набросок
Шаг 1
В этой секции мы создадим основной набросок. Выберите фоновый слой и нажмите Control-J на клавиатуре, чтобы его продублировать. Затем перетащите этот слой наверх на панели слоев.

Шаг 2
Теперь нажмите Control-Shift-U на клавиатуре, чтобы обесцветить этот слой. Далее, нажмите Image > Adjustments > Levels (Изображение > Коррекция > Уровни) и введите значения со скриншота:

Шаг 3
Назовите этот слой Temp (Временный) и нажмите Control-J на клавиатуре, чтобы его продублировать.

Шаг 4
А теперь нажмите Control-I на клавиатуре, чтобы инвертировать данный слой и измените его режим наложения на Color Dodge (Осветление основы). Далее, нажмите Filter > Other > Minimum (Фильтр > Другое > Минимум), измените Radius (Радиус) на 2 пикселя и Preserve (Сохранить) на Squareness (Прямоугольность), как показано ниже:

Шаг 5
Зажмите Control и кликните по слою Temp (Временный), чтобы выбрать оба слоя одновременно. Затем нажмите Control-E на клавиатуре, чтобы объединить два слоя в один.

Шаг 6
Измените режим наложения этого слоя на Multiply (Умножение) и назовите его Main Sketch (Основной набросок).

4. Как создать набросок в перспективе
Шаг 1
В этой секции мы создадим набросок в перспективе. Выберите фоновый слой и нажмите Control-J на клавиатуре, чтобы его продублировать. Затем перетащите этот слой наверх на панели слоев.

Шаг 2
Теперь нажмите Filter > Stylize > Find Edges (Фильтр > Стилизация > Выделение краев), а затем Control-Shift-U на клавиатуре, чтобы обесцветить этот слой.

Шаг 3
Нажмите Filter > Blur > Motion Blur (Фильтр > Размытие > Размытие в движении), измените Angle (Угол) на 90 градусов, а Distance (Смещение) на 1200 пикселей, как показано ниже:

Шаг 4

Примечание переводчика: настройки на скриншоте: Набор: Заказной; Эффект: 500%; Радиус: 64 пикселя; Уменьшить шум: 10%; Удалить: Размытие по Гауссу; Тени: Ослабление эффекта: 50%; Ширина тонового диапазона: 50%; Радиус: 50 пикселей; Света: Ослабление эффекта: 50%; Ширина тонового диапазона: 50%; Радиус: 50 пикселей.
Шаг 5
Нажмите Filter > Filter Gallery > Sketch > Photocopy (Фильтр > Галерея фильтров > Эскиз > Ксерокопия), измените параметр Detail (Детализация) на 2, а Darkness (Затемненность) на 5.

Шаг 6
Измените режим наложения этого слоя на Multiply (Умножение), а непрозрачность - на 40%. После переименуйте этот слой в Perspective_Sketch_1 (Перспективный_Набросок_1).

Шаг 7
Далее нажмите Layer > Layer Mask > Hide All (Слой > Слой-маска > Скрыть все), чтобы добавить слой-маску, которая скроет весь слой.

Шаг 8

Шаг 9
А сейчас выберите фоновый слой и нажмите Control-J на клавиатуре, чтобы его продублировать. Далее, перетащите этот слой под слой Perspective_Sketch_1 (Перспективный_Набросок_1) на панели слоев.

Шаг 10
Нажмите Filter > Stylize > Find Edges (Фильтр > Стилизация > Выделение краев), а затем Control-Shift-U на клавиатуре, чтобы обесцветить этот слой.

Шаг 11
Нажмите Filter > Blur > Motion Blur (Фильтр > Размытие > Размытие в движении), измените Angle (Угол) на 0 градусов, а Distance (Смещение) на 1200 пикселей, как показано ниже:

Шаг 12

Примечание переводчика: настройки на скриншоте: Набор: Заказной; Эффект: 500%; Радиус: 64 пикселя; Уменьшить шум: 10%; Удалить: Размытие по Гауссу; Тени: Ослабление эффекта: 50%; Ширина тонового диапазона: 50%; Радиус: 50 пикселей; Света: Ослабление эффекта: 50%; Ширина тонового диапазона: 50%; Радиус: 50 пикселей.
Шаг 13
Нажмите Filter > Filter Gallery > Sketch > Photocopy (Фильтр > Галерея фильтров > Эскиз > Ксерокопия), измените параметр Detail (Детализация) на 2, а Darkness (Затемненность) на 5.

Шаг 14
Измените режим наложения этого слоя на Multiply (Умножение), а Opacity (непрозрачность) - на 55%. После переименуйте этот слой в Perspective_Sketch_2 (Перспективный_Набросок_2).

Шаг 15
Далее нажмите Layer > Layer Mask > Hide All (Слой > Слой-маска > Скрыть все), чтобы добавить слой-маску, которая скроет весь слой.

Шаг 16

5. Как создать текст
Шаг 1

Шаг 2
Кликните дважды по миниатюре этого слоя, чтобы сделать текст редактируемым и удалите его часть. Затем, выберите инструмент Move (Перемещение) (V), кликните и потяните в любом месте холста, чтобы расположить текст, как показано ниже:

Шаг 3
А сейчас переименуйте этот слой в Text_1 (Текст_1). После нажмите Control-J на клавиатуре, чтобы продублировать данный слой.

Шаг 4

Кликните дважды по миниатюре этого слоя, чтобы сделать текст редактируемым, нажмите Control-A, чтобы выбрать весь текст, а затем нажмите Type > Paste Lorem Ipsum (Текст > Вставить Lorem Ipsum), чтобы вставить случайный отрывок текста. После этого удалите часть текста, выберите инструмент Move (Перемещение) (V), кликните и потяните в любом месте холста, чтобы расположить текст, как показано ниже:

Шаг 5
Назовите этот слой Text_2 (Текст_2) и перетяните его под слой Text_1 (Текст_1) на панели слоев. После нажмите Control-J на клавиатуре, чтобы продублировать данный слой.
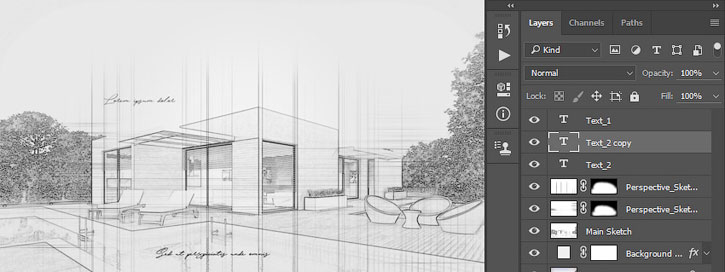
Шаг 6

Теперь кликните дважды по миниатюре этого слоя, чтобы сделать текст редактируемым, нажмите Control-A, чтобы выбрать весь текст, а затем нажмите Type > Paste Lorem Ipsum (Текст > Вставить Lorem Ipsum), чтобы вставить случайный отрывок текста. После этого удалите часть текста, выберите инструмент Move (Перемещение) (V), кликните и потяните в любом месте холста, чтобы расположить текст, как показано ниже:

Шаг 7
Нажмите Control-T на клавиатуре, чтобы трансформировать этот слой и выберите вращение на 15 градусов.

Шаг 8
Назовите этот слой Text_3 (Текст_3) и перетяните его под слой Text_2 (Текст_1) на панели слоев.

6. Как внести последние изменения
Шаг 1
В этой секции мы внесем последние изменения в работу. Нажмите D на клавиатуре, чтобы вернуть цвета к исходным и выберите слой Text_1 (Текст_1). Далее, нажмите Layer > New Adjustment Layer > Gradient Map (Слои > Новый корректирующий слой > Карта градиента), чтобы создать новый корректирующий слой Карта градиента и назовите его Overall Contrast (Общий Контраст).

Шаг 2
Теперь измените режим наложения этого слоя на Soft Light (Мягкий свет), а непрозрачность - на 35%.

Шаг 3
Нажмите Layer > New Adjustment Layer > Levels (Слои > Новый корректирующий слой > Уровни), чтобы создать новый корректирующий слой Уровни назовите его Overall Brightness (Общая Яркость).

Шаг 4
Дважды кликните по миниатюре этого слоя и, на панели свойств, введите значение со скриншота ниже:

Шаг 5
Нажмите Control-Alt-Shift-E на клавиатуре, чтобы сделать скриншот. Затем, нажмите Filter > Other > High Pass (Фильтр > Другое > Цветовой контраст) и измените значение параметра Radius (Радиус) на 2 пикселя, как показано ниже:

Шаг 6
Измените режим наложения этого слоя на Hard Light (Жесткий свет). Затем переименуйте этот слой в Overall Sharpening (Общая Резкость).
Быстро создавайте творческие проекты с использованием большой коллекции шаблонов из Adobe Stock и чистых наборов.
Впервые реализовано в версии Adobe Photoshop 2017

Создавая документ в Photoshop, вместо чистого холста можно выбрать любой шаблон из большой коллекции в Adobe Stock. Шаблоны содержат ресурсы и иллюстрации, используя которые можно оформить проект. Можно открыть шаблон в Photoshop и работать с ним так же, как с любым другим документом (. psd ).
В дополнение к шаблонам также можно создать документ, выбрав один из многочисленных наборов, доступных в Photoshop, или создать свои собственные заказные размеры. Можно также сохранять свои собственные наборы для последующего использования.
обеспечат источник вдохновения и предоставят готовые элементы для использования в документах. Можно загружать шаблоны из Adobe Stock, которые включают качественную графику и иллюстрации прямо через Photoshop. Затем на основе этих шаблонов можно без труда создавать документы с общими настройками и элементами дизайна. Шаблоны открываются как файлы psd в Photoshop и обычно включают несколько монтажных областей.
Пустые наборы настроек документов
— это пустые документы с предварительно определенными размерами и настройками. Наборы упрощают разработку контента для устройств с конкретным форм-фактором или для конкретных сценариев использования. Например, можно использовать набор настроек, чтобы быстро приступить к работе над проектом для iPad Pro. В пустых наборах настроек документа предварительно заданы размер, цветовой режим, единицы измерения, ориентацию, позиционирование и разрешение. Эти настройки можно изменить перед созданием документа с использованием набора.
Шаблоны и наборы настроек делятся на следующие категории:
- Фото
- Печать
- Графика и иллюстрации
- Интернет
- Мобильные телефоны
- Фильмы и видео
Выполните одно из следующих действий.
- Используйте следующее сочетание клавиш.
- (Mac) Cmd+N
- (Windows) Ctrl+N
![]()
- Создавайте документы с использованием выбранных шаблонов из Adobe Stock в разных категориях: Фото , Печать , Графика и иллюстрации , Интернет , Мобильные телефоны и Фильмы и видео .
- Находите дополнительные шаблоны и создавайте с их помощью документы. См. раздел Поиск других шаблонов на Adobe Stock.
- Быстро открывайте файлы, шаблоны и недавно использованные элементы (вкладка Недавние ).
- Сохраняйте собственные наборы настроек для последующего использования и быстро находите их в дальнейшем (вкладка Сохраненные ).
- Создавайте документы с использованием Пустых наборов настроек документов для самых разных категорий форм-факторов устройств. Перед открытием наборов можно изменить их настройки.
В диалоговом окне Новый документ выберите вкладку нужной категории: Фото , Печать , Графика и иллюстрации , Интернет , Мобильные телефоны и Фильмы и видео .
Выберите набор настроек.
Также можно изменить настройки для выбранного набора на панели Сведения о наборе настроек справа. Подробные сведения см. в разделе Изменение наборов настроек.
Изменение наборов настроек
Прежде чем открывать документ с использованием набора, можно изменить его настройки на панели справа.
Укажите имя файла для нового документа.
Укажите следующие параметры для выбранного набора настроек:
Ширина и Высота : укажите размер документа. Выберите единицу измерения во всплывающем меню.
Ориентация : укажите ориентацию страницы для документа: альбомная или книжная.
Монтажная область : выберите этот параметр, если нужно, чтобы в документе были монтажные области. Photoshop добавляет монтажную область в процессе создания документа.
Цветовой режим : укажите цветовой режим для документа. Если изменить цветовой режим, содержимое выбранного профиля нового документа, используемое по умолчанию, будет преобразовано в новый цвет.
Разрешение : укажите степень детализации растрового изображения, измеряемая в пикселях на дюйм или на сантиметр.
Содержимое фона : задайте цвет фона для документа.
Чтобы задать следующие дополнительные параметры, щелкните Дополнительные параметры.
![]()
Цветовой профиль : укажите цветовой профиль документа из широкого диапазона параметров.
Попиксельная пропорция : задайте соотношение ширины и высоты одного пикселя кадра.
![]()
Photoshop - это инструмент, с помощью которого можно создавать или изменять различные снимки, с инструментами для поддержки таких работ. При правильном использовании он может стать отличным союзником в архитектуре, и поэтому сегодня вы увидите, как сделать архитектурный план в фотошопе?
Что такое архитектурный план в фотошопе и почему?
Архитектурный план в основном определяется как дизайн, документ или графический объект, который состоит из общей структуры или частей архитектурного проекта, который должен быть выполнен. Архитектурные планы показывают распределение и окончательную отделку конструкции. или работа специфические .
Среди этих приложений, наиболее часто используемых для этой цели, выделяется AutoCAD. Un программное обеспечение для проектирования, специализирующееся на двухмерной материи et трехмерный предназначен для эффективного выполнения вашей творческой работы. В AutoCAD можно составлять схемы электропроводки. например.
![]()
Аналогичным образом AutoCAD может делиться вашими файлами с другими приложениями, такими как Photoshop. Передача документов осуществляется после ряда довольно четких указаний, которые мы дадим вам ниже, чтобы вы могли иметь свой план в Photoshop.
Пошаговое создание архитектурного плана в фотошопе
Окончательная отделка архитектурного плана в фотошопе
Имея план на вооружении, достаточно завершить его, добавив к нему жизни с помощью цвета - процедура, которую довольно легко выполнить, если правильно управлять Photoshop.
Выбрав цвета по своему вкусу, вы также можете легко менять цвет предметов. Мы рекомендуем вам создать свою собственную цветовую палитру чтобы не потерять информацию об использованных вами цветах.
Помните, что вам нужно создать слой для каждого аспекта плоскости, который вы собираетесь раскрасить, и выбрать цвет в по своему вкусу, чтобы различать их.
Читайте также:





