Как сделать чертеж на а3
Добавил пользователь Владимир З. Обновлено: 18.09.2024
Чтобы чертеж любого формата (А0,А1,А2,А3) вывести на листок формата А4, необходимо выполнить следующие действия:
-Нажимаем "Предварительный просмотр"
-Выбираем принтер или плоттер, на котором печатаем
-Выбираем размер бумаги А4
-Нажимаем на чертеж правой клавишей и выбираем "Подогнать масштаб". Дальше просто меняем количество страниц по вертикали и горизонтали. До тех пор, пока чертеж не поместится на формат А4. При этом можно повернуть чертеж, воспользовавшись правой кнопкой мыши.
Для этого необходимо выбрать в меню файл Предварительный просмотр. Также кнопка Предварительный просмотр доступна на панели Стандартная вверху экрана.
Используя команды Повернуть против или по часовой стрелке, необходимо повернуть лист в необходимое положение. Чуть правее на той же панели располагается кнопка Подогнать масштаб. Нажимаем ее. Выравниваем в меню количество страниц числовое значение до единицы. Далее выводим файл на печать.



Сделать данную операцию несложно, можно сказать не сложнее чем в Ворде.
Первым делом открываем в меню "Файл" предварительный просмотр.
После этого необходимо выбрать устройство с которого будет производиться печать. Далее выбираем формат. который необходим.
Для черчения обычных стрелок я обычно использую команду Линия-выноска. Ее можно найти на панели обозначение или вынести из общей библиотеки, если не нашли.

Выбрав команду, чертим необходимую стрелку. Для завершения операции необходимо нажать Создать объект (стрелка влево).

Шероховатость в правом верхнем углу чертежа-называется "Неуказанная шероховатость". Она показывает шероховатость на тех поверхностях детали, на которых нет специального обозначения.
В программе Компас поставить "Неуказанную шероховатость" очень просто.
Если вы уже находитесь в подпрограмме "Чертеж", нужно найти вверху страницы надпись "Вставка".
Кликнуть на него левой мышкой, откроется Меню.
Найти в меню- "Неуказанная шероховатость".
Кликнуть на неё, откроется "Ввод", кликнуть -откроется окошечко выбора параметров шероховатости.
Выбрать в окошечко знак, размер шероховатости, знак в скобках. Нажать ОК, и готово).

В открывшимся окне необходимо поменять ориентацию листа с вертикального на горизонтальный. Достаточно просто единожды щелкнуть на иконку листа для изменения его ориентации.


Возможно, проблема в том, что отсканированное изображение слишком большое для печати на принтере? Скорее всего, принтер исправен, а проблема в изображении. Сколько оно весит, проверьте? Какого оно формата? Что, если при сканировании установить менее емкий формат, например, формат pdf? Какую программу Вы используете при сканировании? Может быть, стоит ее сменить? В любом случае, я считаю, что проблема с форматом или размером отсканированного документа, а не с принтером. Если принтер печатает текстовые документы, то к нему не должно быть никаких претензий, как и к его драйверам. Так что ищите проблему в отсканированном файле.
Epson L 800, очень хорошие цвета, пользуются многие фотографы, низкая себестоимость печати благодаря заправляемым чернилам
11 февраля, 2014 Анна Веселова


Здравствуйте друзья! Сегодня коснемся такого технического момента — как распечатать чертеж в Компасе?
Если мы нажнем на кнопку Печать на Стандартной панели в открывшемся окошке мы увидим параметры настройки печати для текущего размера листа.

Большинство домашних принтеров выводят на печать страницы формата А4 (210*297 мм). Мы с вами много уже сделали чертежей и не все они имеют формат А4. Как тут быть?
Для того чтобы распечатать чертеж в Компасе необходимо проделать следующее:


В появившемся окне можно свободно управлять настройками и выводить на печать любой формат от А4 до А1 (правда придется склеивать листы А4).
Давайте рассмотрим, как распечатать чертеж в Компасе на конкретном примере. У нас имеется чертеж формата А3. Мы хотим распечатать его на формате А4, чтобы не склеивать.
Алгоритм наших действий такой:
1. В появившемся окне в меню Сервис вызываем команду Подогнать масштаб.

2. Теперь в окошке подгонки страниц по вертикали и горизонтали нужно добиться появления общего числа страниц 1.

3. Мы получили чертеж, который занимает только половину листа. Необходимо его повернуть.

4. Для этого воспользуемся кнопками поворота по и против часовой стрелки на Стандартной панели или в меню Сервис.

5. Теперь остается подогнать масштаб чертежа до размеров листа.

6. Теперь чертеж почти готов к печати. Осталось только назначить фильтры вывода на печать и цвет отпечатка.
Фильтры позволяют установить, какие из элементов чертежа будут выводиться на печать.

Цвет выводимого документа можно изменить в меню Настройка параметров вывода , выбрав из соответствующего окошка.

Теперь наш чертеж полностью готов к печати. Нажимаем кнопку Печать и получаем наш чертеж в бумажном виде.


Для того, чтобы не подгонять масштаб каждый раз, как только вы захотите распечатать чертеж, в меню настройки параметров вывода установите масштаб печати по умолчанию 0,9550 (чтобы чертеж гарантировано разместился на листе полностью).

Как распечатать выделенную область чертежа в Компасе?
Если вам необходимо распечатать только выделенную область чертежа, то проделайте следующее:
в режиме предварительного просмотра нажмите кнопку "Режим указания выводимых областей листов" , выделите необходимую область, нажимаете еще раз кнопку и можно печатать.
Создание чертежа в КОМПАСе 3D может осуществляться двумя способами: вручную или же из модели. Рассмотрим оба случая.
Видеокурс по этой теме
Видеокурс направлен на освоение основ конструирования в САПР КОМПАС-3D. Обучение проводится на примере создания моделей узлов и сборки из них промышленного прибора, разбор особенностей моделирования и визуализации результатов в…
Создание чертежа вручную
Начертим вот такой простой чертеж с двумя видами.

Запускаем КОМПАС 3D и создаем новый документ – Чертеж.

Далее, программа автоматически создает готовый лист, оформленный по заданным настройкам.

В целом, основные необходимые инструменты для создания эскиза чертежа, находятся во вкладке Геометрия. Здесь можно найти почти любые геометрические фигуры и элементы.

С помощью инструмента Отрезок чертим линии эскиза.

Добавляем окружность в центре детали (вместе с осями)

Во вкладке Размеры, используем инструменты для указания размеров на чертеже.

Чертеж закончен. Вот так вот просто можем построить чертеж в КОМПАСе 3D вручную.

Создание чертежа из модели
Рассмотрим второй способ создания чертежа из модели. В примере имеем ту же самую модель но уже в 3D.

Перенесем ее на чертеж. Нажимаем на Управление > Создать чертеж по модели.

В левой части экрана устанавливаем масштаб модели, ориентацию и указываем положение вида детали на листе.

Создадим следующий проекционный (ассоциативный) вид Слева. Для этого нажимаем во вкладке Виды>Проекционный вид кликаем на главный вид (на его центр) и после этого создастся новый вид который необходимо установить в нужном положении.

Виды перенесены на чертеж.

С помощью уже знакомых инструментов, задаем размеры на чертеже.

Чертеж готов! Как видим, благодаря комплексным инструментам в КОМПАС 3D возможно создание чертежа по модели (в том числе сборочный чертеж по модели) или же вручную.
Сегодня поговорим про рамки в компасе, или, как их ещё иногда называют, штампы (название не верное, но используется), покажу, как сделать в компасе штамп и как с ним работать.
ВНИЗУ СТАТЬИ ВЫ МОЖЕТЕ ПОСМОТРЕТЬ ВИДЕО! ПРИЯТНОГО ПРОСМОТРА!
Рамки в компасе
Рассмотрим, как вставляется в чертёж рамка. В компас 3d рамка вставляется в чертёж автоматически при создании нового чертежа. По умолчанию это вертикальный формат А4. Естественно, такой формат не устроит 99% пользователей программы, поэтому его требуется изменять. Поэтому рассмотрим, как в компасе изменять рамки. При этом рассмотрим не только, как менять формат и расположение, но и как добавлять рамки и как изменять основную надпись.
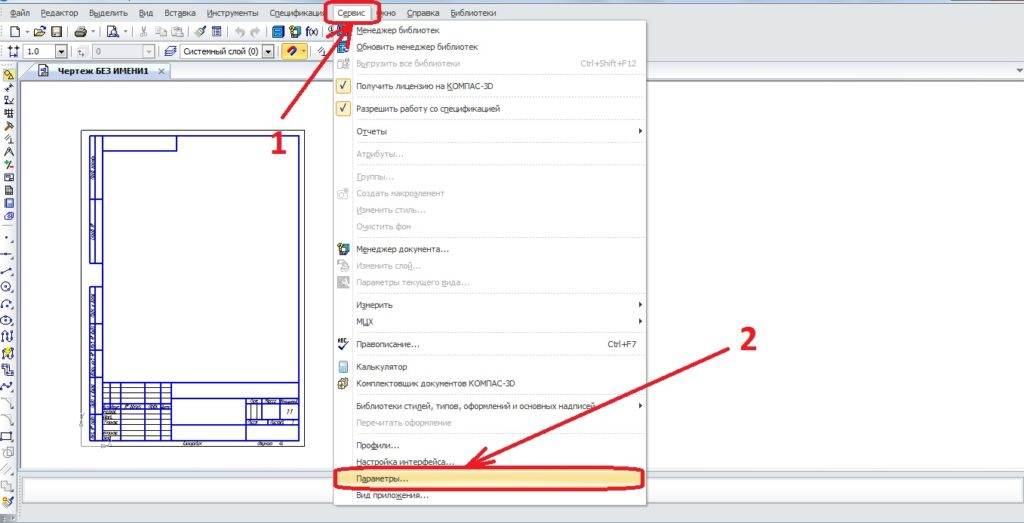
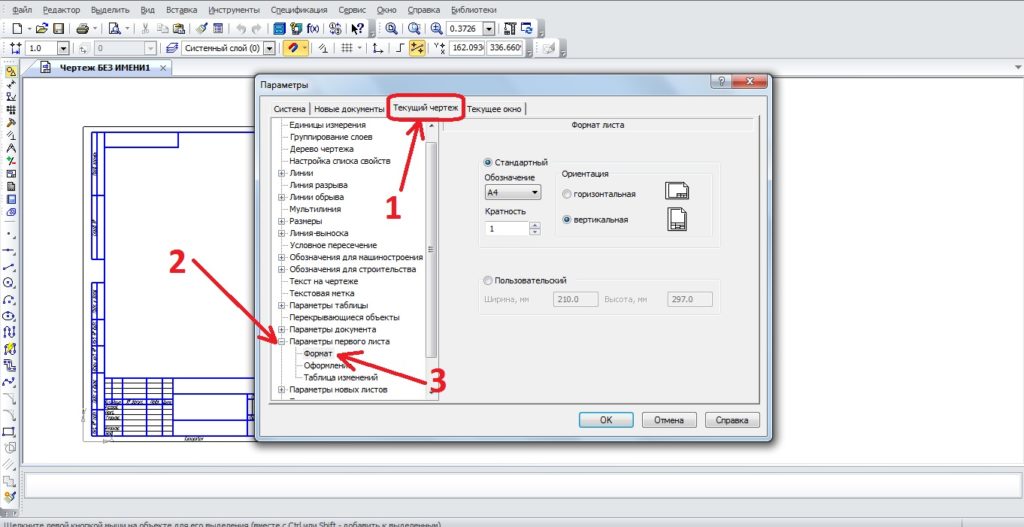
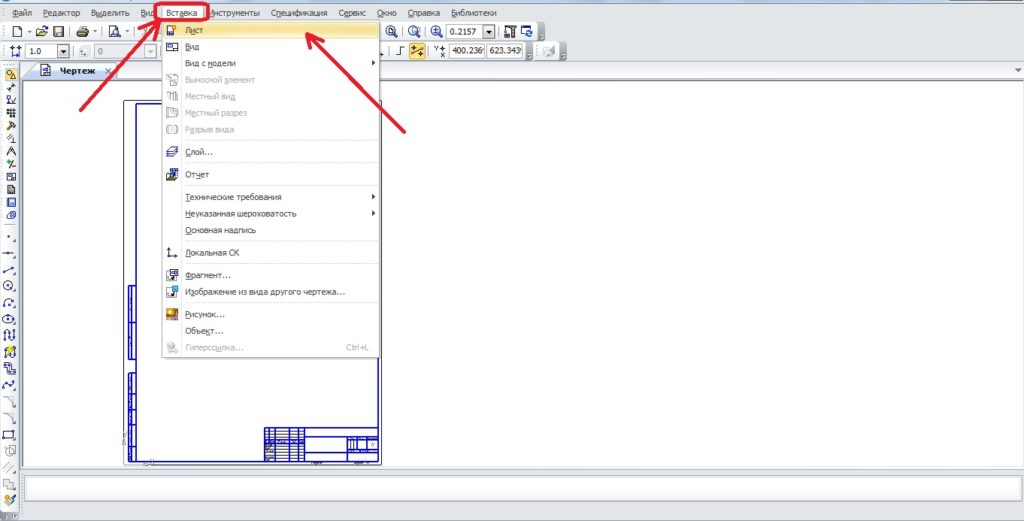
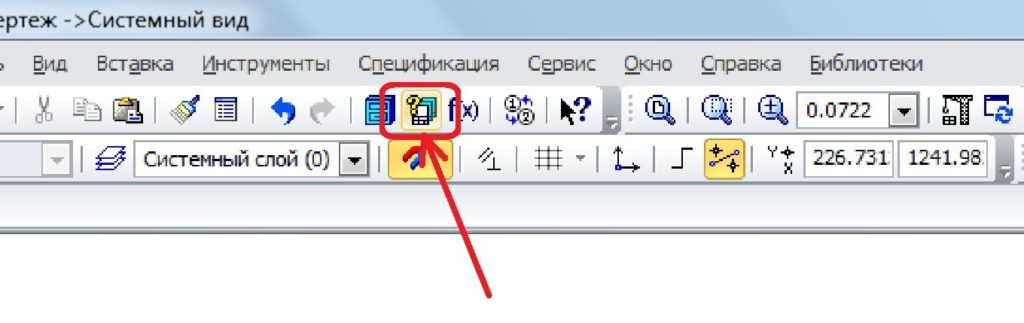
Щёлкаем по менеджеру документа и в открывшемся окне видим, какие рамки у нас есть в файле. Сверху видим формат, кратность, ориентацию, выделяя нужную строку (с названием рамки), можем щёлкать по треугольникам у этих параметров и менять их.
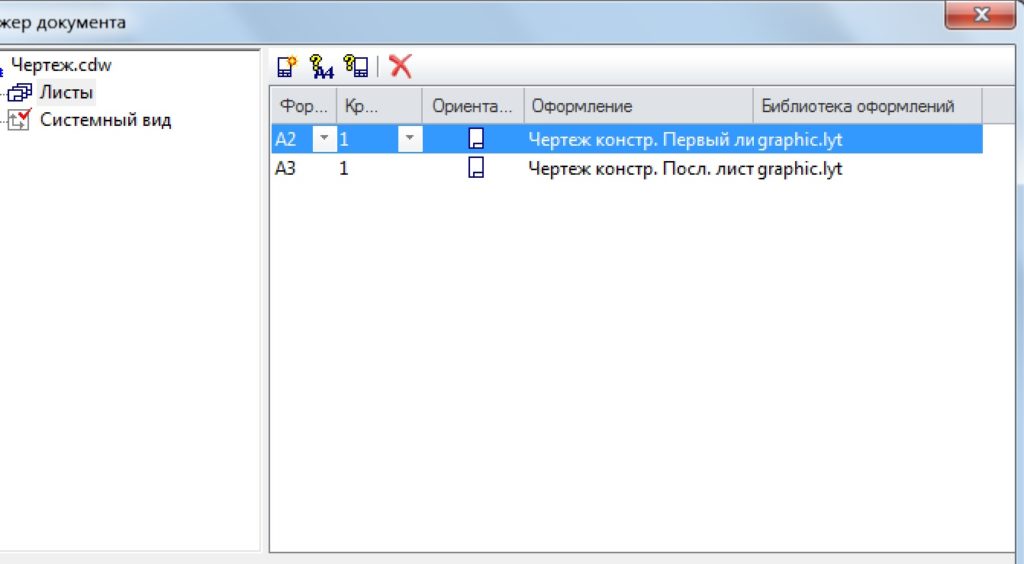
Ну и самое простое – как заполнить рамку в компасе. Конечно, если делать чертёж с 3d модели, и настроить основную надпись под себя один раз, то и рамку заполнять не потребуется, но я покажу, как быть при простом двухмерном построении чертежа и без настроенной основной надписи. Для этого просто щелкаете дважды левой кнопкой мыши в поле, которое нужно заполнить и пишите.
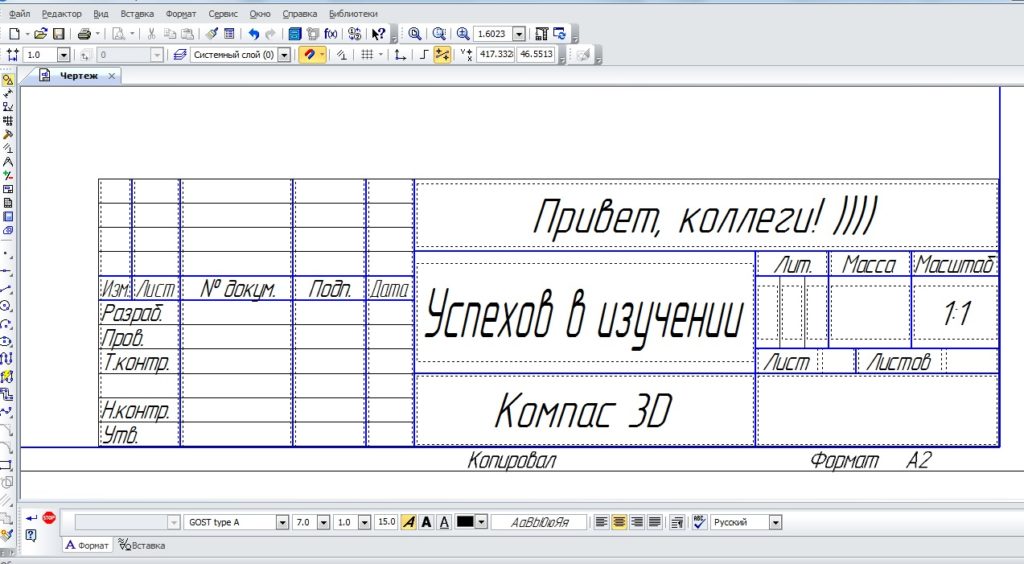
В других статьях расскажу, как сразу настроить основную надпись со своей фамилией. А на сегодня всё, задавайте интересующие вопросы и желаю Вам творческих успехов!
Интересные темы САПР
У многих пользователей может возникнуть необходимость чертить онлайн. Это может какой-либо эскиз, схема, план или техническая иллюстрация, которые необходимо создать на ПК с помощью соответствующего инструментария. При этом на компьютере может не оказаться необходимых для этого программ, что побудит пользователя искать в сети онлайн ресурсы, способных помочь в создании нужного пользователю проекта. В данном материале я расскажу, как создать чертёж в режиме онлайн, и какие сервисы нам в этом помогут.

Лучшие онлайн сервисы для черчения
Перейдём к непосредственному описанию сетевых сервисов онлайн. Замечу, что указанные сервисы для создания чертежей обладают довольно сжатым по сравнению с профессиональными программами функционалом, чего, впрочем, может быть достаточно для решения множества базовых задач.
Онлайн-редактор GLIFFY
Данный визуальный редактор GLIFFY обладает довольно широким инструментарием для создания чертежей и схематических изображений, включая множество шаблонов и схем для архитектурных проектов, блок-схем, сетевых диаграмм и других соответствующих целей.
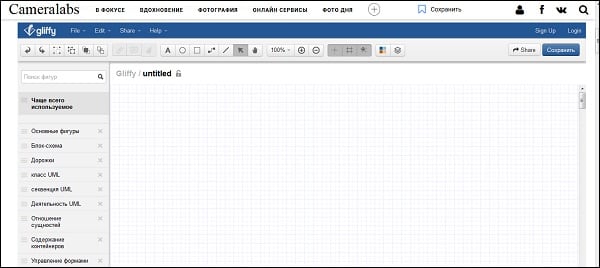
Слева расположены вкладки различных шаблонов (вы можете раскрыть вкладку, кликнув на ней), сверху – панель инструментов, а справа будет размещаться непосредственное поле для создания чертежа.
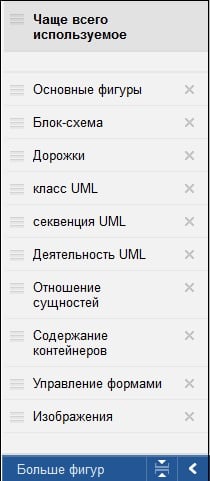
Сервис draw.io
Англоязычный сервис draw.io поможет создать чертёж в режиме онлайн, начертав различные графики, схемы и диаграммы.
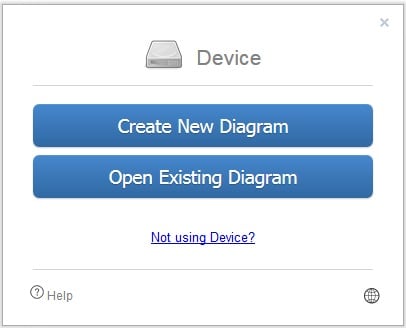
Выберите пустую начальную диаграмму (Blanc Diagramm) или какой-либо из уже имеющихся шаблонов диаграмм (charts), инженерных схем (Engineering), блок-схем (Flowcharts), разметки (layout), карт (maps) и других видов шаблонов
Далее вы перейдёте в экран редактирования. Слева представлены различные шаблоны черчения, сверху панель вспомогательных инструментов, справа – различные настройки отображения документов.
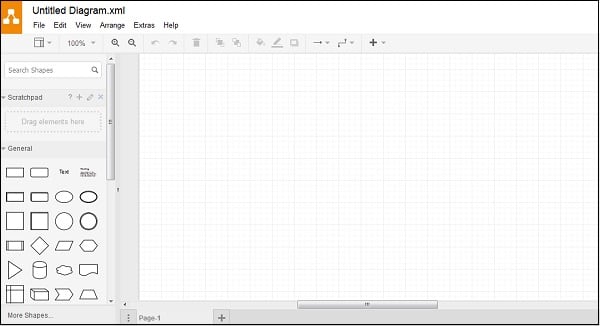
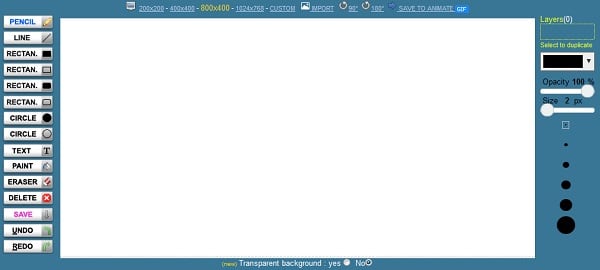
Данный сервис предназначен для создания технического плана строительного объекта, который можно будет позже сохранить к себе на ПК. Как и большинство аналогичных сервисов, данный сервис обладает набором встроенных графических шаблонов, делающих процесс создания технического плана помещения практичным и удобным, позволяя легко нарисовать чертёж онлайн.
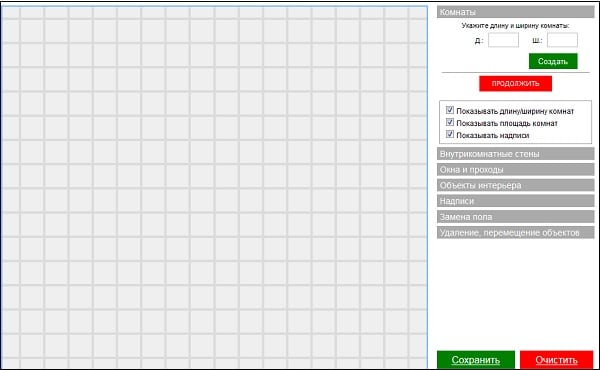
Сервис sketch.io
Программы для черчения
Также при описании онлайн сервисов для создания эскиза проекта, нельзя обойти стороной и ряд популярных программ, созданных специально для таких целей. При этом большинство из них обладает платным характером, так как для решения профессиональных задач функционала бесплатных программ может быть недостаточно.
Заключение
Читайте также:

