Как сделать черную дыру в cinema 4d
Добавил пользователь Владимир З. Обновлено: 18.09.2024
После помещения файла Cinema 4D на слой, последний становится черным.
Разрешите связь по TCP с помощью брандмауэра или другого программного обеспечения. В настройках вашего брандмауэра разрешите подключения следующим приложениям:
Windows
- AfterFX.exe
- CineRender 64bit.exe
- Adobe QT32 Server.exe
- dynamiclinkmanager.exe
- PProHeadless.exe
Mac OS
- Adobe After Effects 13.0
- CineRender
- Adobe QT32 Server
- dynamiclinkmanager
- Adobe Premiere Pro
Примечание. Обработка имен в Mac OS различается в версиях с разными номерами.
Инструкции по разрешению подключения см. в документации к вашему брандмауэру.
Adobe After Effects CS5 и Adobe Premiere Pro CS5 используют протокол TCP для связи с сервером QuickTime (Adobe QT32 Server), Dynamic Link Manager и Cinema 4D. Некоторые брандмауэры (например, ZoneAlarm) блокируют такие подключения, полагая, что оно несет угрозу безопасности. Связь между этими компонентами ограничивается локальным компьютером, что достаточно для большинства брандмауэров, чтобы считать такую связь безопасной. Некоторые брандмауэры, однако, требуют явного разрешения подключения к этим компонентам.
Если не удается установить связь между этими компонентами, могут возникать различные ошибки, в том числе появление пустого экрана, описанного в настоящем документе.
При обеспечении требуемой связи между After Effects и Cinema 4D лучше всего разрешить полное взаимодействие между всеми компонентами Creative Cloud.
В этом посте хотелось бы поговорить о вездесущей и порой повсеместной проблеме чёрного вьюпорта в Cinema 4D. Именно так можно охарактеризовать эту неурядицу. Симптомы в общем то самые обычные, так сказать, на глаза. Вы запускаете программу Cinema 4D и после загрузки графического интерфейса получаете картину когда всё работает а вьюпорт (окно просмотра трехмерной композиции) просто напросто весь чёрный. И в этом случае кажется, что ничего нельзя сделать. Ведь проблема порой появляется буквально на пустом месте из неоткуда. Никакие танцы с бубнами не решают эту проблему. На окне отображения трехмерной проекции по прежнему черный экран, который просто нагло не даёт вам работать. Как быть и, что делать?
Ну стоит сразу сказать, что универсальной панацеи от этого нет т.к. подобное возникает по самым разным причинам начиная от железной части и заканчивая мягой, ну т.е. программной. Поэтому давайте пройдемся по наиболее частым причинам возникновения данном проблемы дабы уж наверняка найти решение.
Если же это не помогло то идем далее и пробуем другие способы. Пожалуй первое, что советуют на специализированных форумах является проверка драйверов и программного обеспечения вашей видео карты. Всё это при условии, что на данной видео карте у вас раньше синема работала или ваша видео карточка достаточно современная и вы уверены, что она с лёгкостью потянет Cinema 4D. Т.е. набираем в поиске пуска команду dxdiag и смотрим сопутствующую информацию о видео карте и её драйвере. Далее пробуем либо обновить драйвера, либо наоборот откатиться к более ранним версиям.
Ежели вышеописанные действия не помогли и смена драйверов не прояснила ситуация, то смотрим в строну программного обеспечения для видеокарты, конечно при условии, что оно у вас вообще установлено. Пробуем также либо просто удалить его, либо обновить или откатить. Для видео карт ATI Radeon это например catalyst center. Естественно после выполнения каждого законченного шага наших проб загружаем программу и смотрим не изменилось ли там чего.
Ну и последнее, что можно посоветовать в этой ситуации после всего того, что было ранее. Можно просто переустановить программный пакет в надежде, что это поможет. Вероятность не велика, но всё же она есть. Хотя я надеюсь, что до таких крайностей вам дойти не пришлось.
Надеюсь после прочтения этого поста проблема с чёрным не рабочим вьюпортом в Синеме 4Д у вас исчезла. В любом случае желаем вам успеха и творческих достижений в трехмерном моделировании.
Моделирование электрочайника в Cinema 4D

В этом уроке, Мы научимся делать электрочайник в Cinema 4D
- Создадим примитив - цилиндр, воспользовавшись кнопкой с изображением примитива или через текстовое меню // Objects / Primitive / Cylinder
Radius 60 см - радиус цилиндра
Height 200 см - высота
Heights Segments: 4 - количество сегментов по высоте
Rotation Segments: 30 - количество сегментов по окружности
Caps (вкл) : 1 - "крышка цилиндра - количество сегментов, шагов"
Fillet (активизируем чек-бокс) - сглаживание кромки
Segments:5
Radius: 35 см
Несмотря на то, что C4 D позволяет создавать Nurbs-объекты (состоящие из кривых линий), редактирование объекта происходит при работе с сеткой полигонов (Mesh),
по этому число сегментов зависит от сложности вашей модели. Увеличение этого числа приводит к более сложной и ресурсоемкой модели, но к более сглаженной форме. На этапе моделирования нет необходимости работать с идеально-ровными поверхностями, учитывая наличия в C4 D такого инструмента как HyperNurbs (к которому мы вернемся в конце урока)
По умолчанию, сетка из полигонов отображается на модели в окне Перспективы. Для переключения между конкретным ортогональным окном или общим видом всех окон используйте среднюю кнопку мыши или самый последний значок, из четырех, ориентируясь по рисунку. Первые три значка - изменение положение, масштаба и вращения виртуальной камеры, соответственно. Они работают только тогда, когда значок под курсором удерживается кнопкой мыши. (т.е. необходимо, нажать LBM и не отпуская перемещать мышь). Это немного непривычно, но в этом есть свои плюсы и к этому быстро привыкаешь.
Конвертируем наш цилиндр в сетку - через меню // Functions / Make Editable или через одноименную кнопку
Переключаемся в окно Перспективы. Активизируемся кнопку - Use Polygon Tool - (меню // Tools / Poligons) . Таким образом, для выделения будут доступны отдельные полигоны модели. Полигоны можно выделять отдельными кликами, удерживая Shift, но удобнее действовать курсором как кистью. Удерживая кнопку LMB, курсор превращается в круг и вы "закрашиваете" им ряд полигонов. Повернув виртуальную камеру вокруг объекта, не забыв нажать на SHIFT, "докрашиваем" выделение с другой стороны.
Есть и еще один способ выделения - это воспользоваться вспомогательной функцией, вызвав ее из меню // Selection / Loop Selections - подводя курс к объекту, вы увидите что полигоны подсвечиваются кольцами, что упрощает выделение с обратной стороны.
В данном случае мы выделили верхние 5 рядом цилиндра и теперь просто удаляем их кнопкой [DELETE]

Модифицируем полученную форму объекта (цилиндра). Для этого воспользуемся
// Objects / Deformation выбрав Polygon Reduction, и повторив операцию - модификатор добавим Taper. Добавленные модификаторы появляются в списке объектов, там же, где и наш цилиндр. Перетаскивая мышью один в другой, расположим их в форме ветки, в такой последовательности Polygon Reduction - Taper - Cylinder

Выделив в списке объектов пункт - Taper , обратимся к окну атрибутов где назначим параметру Stranght значение 40% . Наш кувшин сузился в своей горловине.
В списке объектов выделим Polygon Reduction и обратимся к меню, вызвав // Function / Current State to object. Таким образом мы получили копию нашей исходной "ветки" объектов, с той лишь разницей, что модификаторы обратились в нуль-объекты, а цилиндр унаследовал все изменения.

Перетащим наш новый, измененный, цилиндр в корень списка, а остальные
объекты в списке выделим и удалим.
Выделить можно последовательно щелкая на объекты с SHIFT, или просто инвертировав выделение через пункт Е dit
Переключаемся в режим выделения граней - или // Tools / Edges . Активизируем пункт // Selection / Loop Selections и две грани одну над другой.
После чего, воспользовавшись //Tools / Move", сдвинем грани от корпуса по оси Х, примерно на 12 единиц. Что бы перемещать выделение только по одной оси, достаточно, навести курс на соответствующую ось выделения. В данном случае красная ось станет желтой. И повернем их используя // Tools / Rotate. По синей окружности градусов на 30 (или введя соответствующей значение внизу экрана для оси B, подтверждая вод кнопкой Apply)

Обратившись к вспомогательному пункт Loop Selection выделим верхний ряд полигонов и воспользуемся пунктом // Structure / Extrude - (выдавливание). В окне атрибутов для значения Extrude установим:
Maximum Angel: 180
Offset: 4,5

Немного подправим модель, выделив точку в основание носик и переместив ее в глубь и вниз корпуса. Для этого мы переключаемся в режим редактирования точек -
(// Tools / Points) и используя // Tools / Move передвигает точку по оси Х и затем по оси Y (вниз)

Изготовим ручку. Повернем виртуальную камеру в окне Перспективы так, что бы напротив носика можно было выбрать полигоны.
Выделим по две грани одной под другой, так, как это показано на рисунке:

В данном случае, показы и невидимые грани объекта, что бы Вы могли
сориентироваться относительно носика чайника. Отображение этих граней включается пунктом X- Ray в окне атрибутов объекта.
Выбираем инструмент // Structure / Stitch and Sew и тянем мышью один ряд выделенных граней к другому, вдоль перпендикулярной грани. Включается подсветка и привязка. Это поможет вам не перекрутить полигон жгутом.
В результате, две соседние, выделенные нами грани объединились в одну:

Выделим два новых полигона и удалим их.
А теперь, создадим на их месте один - воспользовавшись функцией // Structure / Close Polygon Hole.
Достаточно выделить созданную брешь в модели, как она подсветится, предлагая создать полигон, что нам и нужно
Другой вариант объединить два и более полигонов в один - вызвать команду
/ // Functions / Melt
Выделим вновь созданный полигон и применим к нему достаточно интересный инструмент, // Structure / Matrix Extrude
(интересен он тем, что позволяет упростить последовательность выдавливаний и комбинировать их между собой)
C такими значениями:
Step:5
Move: 0 0 30
Scale: 100 120 100
Rotate: 0 30 0

С предыдущей операции, автоматически остается выделение на двух полигонах в торце ручки, к этому выделению мы добавляем еще два полигона напротив торца и применяем инструмент Bridge, по аналогии с инструментом Stitch & Sew. Выделенные две плоскости полигона мы тянем одну к другой, по воображаемой линии, соединяющей парные углы:

В результате, мы как бы перекидываем мостик, достраивая недостающий фрагмент.
Ну что, можно уже посмотреть, что у нас выходит. Обратимся к меняю // Objects / Nurbs/ выбрав пункт HyperNurbs. Обратите внимание в списке их два, один с меткой R7 , разница в том, что R7 дает еще более гладкий результат не же ли просто HyperNurbs, хотя в большинстве случаев, достаточно и его.
HyperNurbs появился в списке объектов. Подчиним ему наш цилиндр, перетащив по ветке под него. Точно так же, как вы уже делали это с модификатором Taper

Ну что, ручка получилась немного тяжеловатой, по этому отключив HyperNurbs, щелчком по зеленой галочке - в списке объектов, можно еще повозится с ручкой, подвигав точки и грани, как вы это уже делали ранее.
Используя круговое выделение, я подвинул пару граней и полигонов ближе к чайнику.
Вы вольны, видоизменять, двигать, масштабировать на свое усмотрение.

Сделаем чайнику выключатель. Для этого выделим два полигона на ручке и воспользуемся функцией // Structure / Bevel
Со значениями:
Extrusion: -8
Inner Offset: 8
Subdivision: 1

На это место замечательно подойдет Эллипсоид, полученный из Сферы, путем вытягивания по одной оси инструментом Scale. Только не забудьте, что при использование Scale на сфере вам нужно переключится на уровень редактирования объектов (а не граней или точек).
После чего, я конвертировал сферу в Mesh - и выдавил пару полигонов функцией Extrude.

Создадим крышку. Построим сферу, конвертируем ее в редактируемую сетку и удалим нижнею половину. Не забывайте использовать круговое выделение, оно сильно упрощает жизнь.
После чего закрываем полусферу, создавая новый полигон . Выбрав нижнею часть граней полусферы, к ним можно применить инструмент Bevel, скругляя фаску.

После чего, выделяем на сфере часть полигонов и Extrude'ируем их во внутрь, полученную поверхность можно дополнительно просто подвинут инструментом Move.

Пара завершающих штрихов - выберем сплайн и создадим кривую
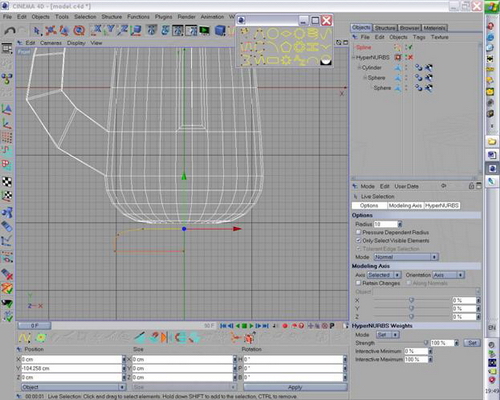
Вызовем модификатор Lathe (вращение), после чего подчиним ему нашу кривую, перетащив ее по дереву внутрь модификатора, на панели объектов. Полученное вращением тело так же преобразуем в сетку

Назначим материалы. Для этого вызовем из //windows / material manager. В меню File - можно загрузить прилагающие к пакету материалы Load Materials или шейдеры ( Shader).
Что бы назначит материал, его достаточно перетащить непосредственно на сам объект или на его обозначение (имя) в списке объектов.
Но один объект может иметь несколько текстур. Так, выделив часть подставки (кольцо полигонов) , через // Selection / Set Selection мы сохраняем выделение. Если мы посмотрим в список объектов, то напротив тела - появился еще один тэг в виде треугольника.
После чего мы можем перетащить в список тэгов еще один материал. Если активировать этот материал, так, что бы в окне атрибутов появились его свойства, то вы увидите пустую строк- Selection. Хватаем наш треугольник и тащим его в это поле (Drag & Drop)
Таким образом. назначив материалы, нам остается лишь добавить стандартный элемент Ground (Земля) и источник света, да бы отобразить тень от объекта. (// Objects / Scene)

А вот и финальный результат рендеринга. Впрочем, почему финальный: усложнять модель можно до бесконечности.

Иногда бывает так, что нужно создать что-то вроде объекта маски в cinema 4d. То есть этот объект должен быть сам невидимым при рендере, но при этом перекрывать объекты, находящиеся за ним. Чаще всего такая ситуация возникает при сведение проекта в другой программе, например after effects. Так вот, решается эта проблема в два счета, без всяких мульти-пасов и тому подобных сложностей.
На тот объект, который должен быть маской кидаем новый материал с единственным включенным параметром прозрачность (transparency).

Затем на перекрываемый объект вешаем тег "композитинг" (compositing) и снимаем галочку с параметра "видимый для прозрачности" (seen by transparency).

Вот и все, теперь при просчете объекты, которые перекрывает наш слой маска и он сам будут невидимы.
Читайте также:

