Как сделать через apple
Обновлено: 02.07.2024

Apple ID – это единый аккаунт, позволяющий хранить информацию об имеющихся устройствах, совершать покупку медиаконтента и иметь к нему доступ, работать с сервисами, такими как iCloud, iMessage, FaceTime и т.д. Одним словом, нет учетной записи – нет возможности пользоваться продуктами компании Apple.
Регистрируем учетную запись Apple ID
Зарегистрировать учетную запись Эппл АйДи можно тремя способами: с помощью Apple-устройства (телефона, планшета или плеера), через программу iTunes и, конечно, через веб-сайт.
Способ 1: создание Apple ID через сайт
Итак, вы хотите создать Эппл АйДи через свой браузер.




Способ 2: создание Apple ID через iTunes
Любой пользователь, кто взаимодействует с продуктами от Apple, знает о программе iTunes, которая является эффективным средством для взаимодействия ваших гаджетов с компьютером. Но, кроме этого – это еще и отличный медиапроигрыватель.
Естественно, учетная запись может быть создана и с помощью данной программы. Ранее на нашем сайте уже подробно освещался вопрос регистрации учетной записи через данную программу, поэтому на нем останавливаться не будем.
Способ 3: регистрация через Apple-устройство
Если вы являетесь обладателем iPhone, iPad или iPod Touch, то вы легко можете выполнить регистрацию Apple ID и непосредственно со своего устройства.





Как зарегистрировать Apple ID без привязки банковской карты
Далеко не всегда пользователь хочет или может при регистрации указывать свою кредитную карту, однако, если, например, вы решили зарегистрироваться со своего устройства, то на скриншоте выше видно, что отказаться от указания способа оплаты невозможно. К счастью, существуют секреты, которые позволят все же создать аккаунт без кредитной карты.
Метод 1: регистрация через сайт
На взгляд автора данной статьи, это наиболее простой и оптимальный способ регистрации без банковской карты.




Метод 2: регистрация через iTunes
Данный процесс также уже подробно рассматривался на нашем сайте все в той же статье, посвященной регистрации через iTunes (смотрите на вторую часть статьи).
Метод 3: регистрация через Apple-устройство
К примеру, у вас имеется iPhone, и вы хотите зарегистрировать аккаунт без указания способа оплаты именно с него.


Как зарегистрировать аккаунт другой страны
Иногда пользователи могут сталкиваться с тем, что некоторые приложения дороже в родном магазине, чем в Store другой страны, или вовсе отсутствуют. Именно в таких ситуациях и может потребоваться регистрация Apple ID другой страны.












- Street – улица;
- City – город;
- State – штат;
- ZIP Code – индекс;
- Area Code – код города;
- Phone – телефонный номер (требуется прописать последние 7 цифр).
Например, через браузер мы открыли карты Google и сделали запрос отелей Нью-Йорка. Открываем любой приглянувшийся отель и видим его адрес.

Значит, в нашем случае заполняемый адрес будет выглядеть следующим образом:
- Street – 27 Barclay St;
- City – New York;
- State – NY;
- ZIP Code – 10007;
- Area Code – 646;
- Phone – 8801999.




Это все, что хотелось бы рассказать о нюансах создания нового аккаунта Apple ID.

Мы рады, что смогли помочь Вам в решении проблемы.
Отблагодарите автора, поделитесь статьей в социальных сетях.

Опишите, что у вас не получилось. Наши специалисты постараются ответить максимально быстро.
У iPhone всегда одни из лучших камер среди всех смартфонов. Многим их смартфоны даже заменили профессиональные камеры. Иногда бывает такое, что нужно сделать фото на расстоянии от iPhone. Ниже мы расскажем, как удалённо управлять камерой iPhone.

Как сделать фото на iPhone через Apple Watch

Вы можете управлять камерой iPhone через свои Apple Watch. Убедитесь, что на устройствах стоят последние доступные версии системы, и переходите к инструкции.
Шаг 1: Поместите свой iPhone на подставку, чтобы сделать фото.
Шаг 2: Запустите приложение Камера на iPhone и Apple Watch.
Шаг 3: Изображение с камеры iPhone будет передаваться на Apple Watch. Просто сделайте снимок, нажав на кнопку съёмки на Apple Watch.
Вы даже можете изменить настройки камеры через Apple Watch. Для этого нажмите кнопку с тремя точками. Можно управлять таймером, настройками HDR, переключаться между основной и фронтальной камерами, включать и отключать Live Photos и др.
Как управлять камерой iPhone голосом
Если у вас нет Apple Watch, не переживайте, камерой Айфона можно управлять даже своим голосом. Делать фото на iPhone можно кнопками громкости. Этот же трюк работает и с управлением голосом. Если попробовать изменить громкость, пока открыта Камера, будет сделано фото.
К сожалению, функция не поддерживает команды на русском, только на английском и испанском.
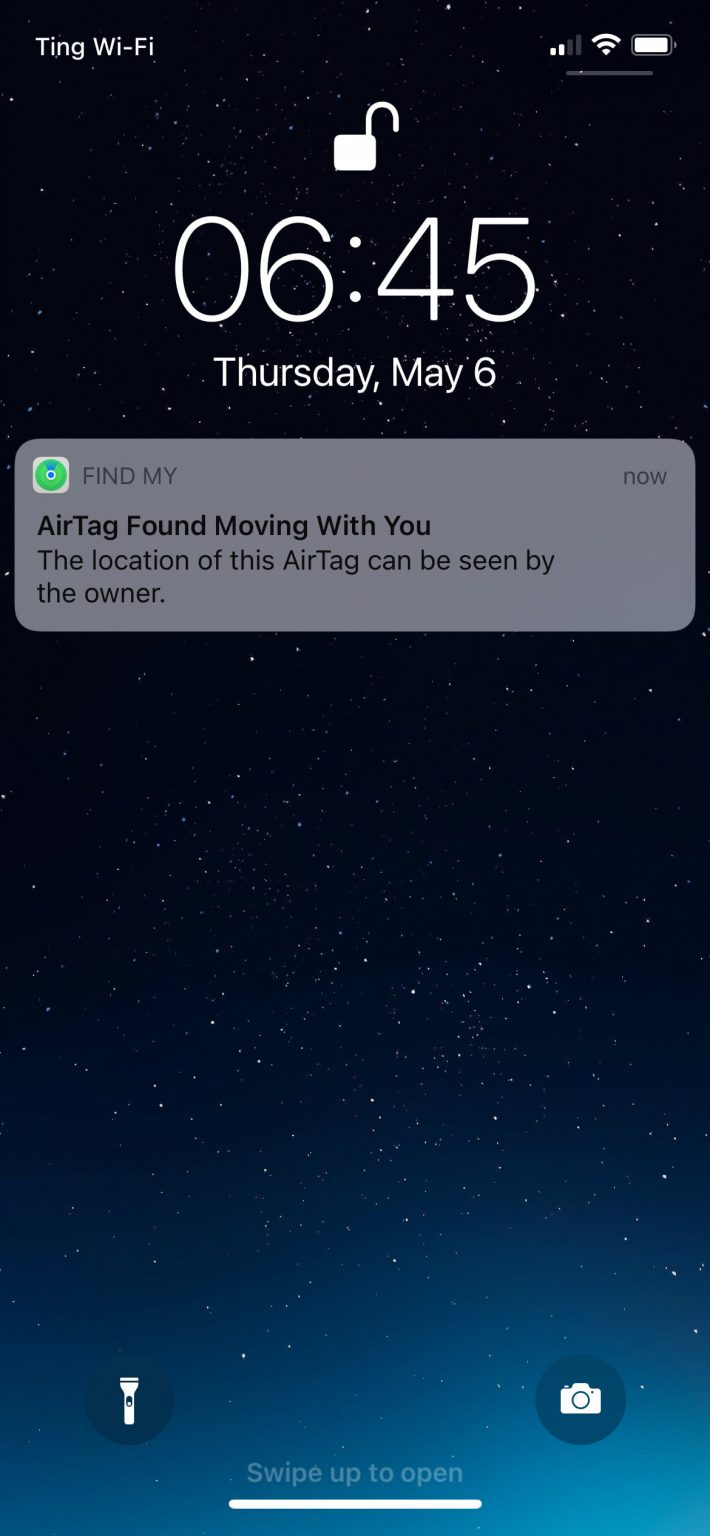
Шаг 1: Зайдите в приложение Настройки на iPhone.
Шаг 2: Выберите Универсальный доступ и Управление голосом.
Шаг 3: Включите опцию.
Не забывайте, что пока включено управление голосом, постоянно работает микрофон. Не забудьте отключить функцию.
Как сделать фото на iPhone одним жестом

В App Store есть много приложений, которые позволяют делать фото жестами рук. Такие приложения очень удобны, когда вы делаете селфи большой компанией.
Kaca – одно из лучших таких приложений в App Store. С его помощью вы можете делать фото, даже не прикасаясь к iPhone, а также кастомизировать жесты. Можно махнуть перед камерой, чтобы сделать фото. В приложении даже есть встроенный редактор.
Как сделать фото на iPhone с помощью Siri

Шаг 1: Откройте приложение Команды на iPhone.
Шаг 3: Нажмите Добавить команду и OK. После этого фразу активации можно заменить на свою.
Используйте Bluetooth-кнопку для фото на iPhone

Вы также можете купить специальную кнопку для съёмки. Они подключаются к смартфону по Bluetooth и позволяют легко делать фото на расстоянии от iPhone. Доступно много разных вариантов.
Купили iPhone и впервые в экосистеме Apple? Первое, что вам нужно сделать, это создать новую учетную запись Apple ID.
Обязательно рекомендую прочитать:
Навигация по странице:
Как создать новый Apple ID на iPhone или iPad с прошивкой iOS 11 и выше
Как создать новый Apple ID на iPhone или iPad с прошивкой iOS 11 и ниже
Как отвязать iPhone или iPad от Apple ID на iOS 11 и выше
Как отвязать iPhone или iPad от Apple ID на iOS 11 и ниже

Как войти в iCloud с существующем Apple ID на iPhone и iPad с iOS 11 или выше
Как войти в iCloud с существующем Apple ID на iPhone и iPad с iOS 11 или ниже

Есть вопросы?
Если у вас остались какие-либо вопросы по поводу создания нового Apple ID? У вас проблемы, с входом используя другой Apple ID? Пишите в комментариях, постараемся помочь.
Когда вы получите новый iPhone, особенно если это ваш первый iPhone, вам придется освоить много новых трюков. Но, вам нужно с чего-то начать, и это что-то должно быть основами.
Это руководство проведет вас через первые 12 шагов, которые вы должны сделать, когда получите новый iPhone. Эти советы лишь поверхностно рассказывают о том, что вы можете сделать с iPhone, но они помогут вам стать профессионалом iPhone.
Создание Apple ID
Для использования iTunes Store или App Store необходим Apple ID, также известный как учетная запись iTunes. Эта бесплатная учетная запись позволяет не только покупать музыку, фильмы, приложения и многое другое в iTunes, но и использовать другие полезные функции, таких как iMessage, iCloud, Find My iPhone, FaceTime, Apple Music и многих других удивительных технологий на iPhone.

Технически вы можете пропустить настройку Apple ID, но без этого вы не сможете сделать много вещей, которые определяют сущность iPhone.
Установить iTunes
Хотя Apple собирается удалить программу iTunes с Mac, это гораздо больше, чем просто программа, которая хранит и воспроизводит вашу музыку. Это также инструмент, который позволяет добавлять и удалять музыку, видео, фотографии, приложения и многое другое с вашего iPhone.
На Mac используйте iTunes, если он на вашем компьютере, в противном случае используйте новое приложение Music app.
Можно использовать iPhone без компьютера и iTunes. Если вы хотите сделать это, не стесняйтесь пропустить этот шаг.
Активируйте новый iPhone
Первое, что нужно сделать с вашим новым iPhone, это активировать его. Вы можете сделать все, что вам нужно, прямо на iPhone и начать использовать его всего за несколько минут.
Процесс базовой настройки активирует iPhone и позволяет выбирать основные настройки для использования таких функций, как FaceTime, Find My iPhone, iMessage и связанных с ними инструментов.
Настройте и синхронизируйте свой iPhone
После того, как вы установили iTunes и свой Apple ID, пришло время подключить ваш iPhone к компьютеру и начать загружать его контентом. Может это будет музыка из вашей музыкальной библиотеки, электронные книги, фотографии, фильмы и т.д.
Если вы синхронизировали через USB-кабель, вы можете изменить настройки и синхронизировать по Wi-Fi. Или используйте iCloud и вообще не используйте кабелей.
Настройте iCloud
Использование вашего iPhone станет намного проще, если у вас есть iCloud, особенно если у вас более одного компьютера или мобильного устройства, на котором есть ваша музыка, приложения или другие данные.
iCloud объединяет множество функций в одном инструменте, включая возможность резервного копирования ваших данных на серверы Apple и повторную установку через Интернет одним щелчком мыши или автоматическую синхронизацию данных между устройствами. Это также позволяет вам повторно загрузить всё, что вы купили в iTunes Store. Таким образом, даже если вы потеряете или удалите их, ваши покупки никогда не исчезнут.
Настройка iCloud является частью стандартного процесса настройки iPhone, поэтому вам не нужно регистрироваться отдельно.
Настройте Find My iPhone
Find My iPhone – это функция iCloud, которая позволяет вам использовать встроенный в iPhone GPS, чтобы точно определять его местоположение на карте. Вы будете очень рады этому, если ваш iPhone когда-нибудь потеряется или будет украден. В этом случае вы сможете найти его на той части улицы, на которой он находится. Это важная информация для полиции, когда вы пытаетесь вернуть украденный телефон.
Настройка Find My iPhone теперь является частью стандартного процесса настройки iPhone, поэтому вам не нужно делать это отдельно.
Установите Touch ID или Face ID
Установив эти функции, используйте палец или лицо, чтобы совершать покупки в iTunes или App Store, любое приложение также может использовать эти функции. Это означает, что любое приложение, которое использует пароль или нуждается в защите данных, может начать использовать его.
Touch ID и Face ID просты в настройке и просты в использовании – и делают ваш телефон более безопасным – поэтому вы должны использовать тот, который доступен на вашем телефоне.
Настройка Touch ID или Face ID теперь является частью стандартного процесса настройки iPhone, поэтому вам не нужно настраивать его отдельно.
Настройка Apple Pay
Если у вас iPhone 6 или выше, вы можете использовать Apple Pay. Беспроводная платежная система Apple проста в использовании, быстрее проходит через кассу и намного безопаснее, чем использование обычной кредитной или дебетовой карты. Поскольку Apple Pay никогда не сообщает действительный номер вашей карты продавцам, украсть нечего.
Не каждый банк предлагает это, и не каждый торговец принимает это, но если вы можете, настройте и используйте. Как только вы увидите, насколько это удобно, вы будете искать причины, чтобы использовать постоянно.
Настройка Apple Pay теперь является частью стандартного процесса настройки iPhone.
Установите медицинский идентификатор
С добавлением приложения Health в iOS 8 и выше iPhone и другие устройства iOS начинают играть важную роль в нашем здоровье. Одним из самых простых и, возможно, наиболее полезных способов воспользоваться этим является создание медицинского удостоверения личности.
Этот инструмент позволяет вам добавить информацию, которую вы бы хотели предоставить в случае потребности в неотложной медицинской помощи. Это может включать лекарства, которые вы принимаете, серьезные аллергии, экстренные контакты – всё, что кому-то нужно знать при обращении к врачу, если вы не можете разговаривать. Медицинское удостоверение личности может оказать большую помощь, но вы должны настроить его, прежде чем оно понадобится, иначе оно не сможет вам помочь.
Изучите встроенные приложения
В то время как приложения, которые вы получаете в App Store, являются самыми популярными, в iPhone также есть довольно большой набор встроенных приложений. Прежде чем углубляться в App Store, узнайте, как использовать встроенные приложения для просмотра веб-страниц, электронной почты, фотографий, камеры, музыки, вызовов, заметок и связанных с ними утилит.
После того, как вы потратили немного времени на работу со встроенными приложениями, ваша следующая остановка – App Store, где вы можете получить все виды новых программ. Ищете ли вы игры или приложение для просмотра Netflix на своем iPhone, идеи о том, как приготовить ужин или приложения, которые помогут вам улучшить свои тренировки, вы найдете их в App Store. Более того, большинство приложений доступно всего за доллар или два, и даже бесплатно.
Когда вы готовы идти глубже
К этому моменту вы получите довольно твердое представление об основах использования iPhone. Но, вы можете получить больше, например, использовать iPhone в качестве персональной точки доступа или использовать AirPrint.
Если iPhone для ребенка.
Наконец, если вы являетесь родителем, а новый iPhone принадлежит одному из ваших детей – изучите основы родительского контроля. iPhone удобен для семей, так как он предоставляет родителям инструменты для защиты своих детей от контента для взрослых, предотвращает получение огромных счетов из iTunes Store и защищает от некоторых онлайн-опасностей.
В России банками поддерживаются все основные сервисы бесконтактных платежей: Apple Pay, Samsung Pay и Google Pay. Большинство кассовых аппаратов уже оснащены чипами для приема оплаты со смартфонов покупателей. В статье расскажем о том, как настроить Apple Pay на Айфоне и что можно оплачивать с помощью этой технологии.

Что такое Apple Pay
Перед тем, как подключить Эппл Пей на Айфоне, расскажем, что это такое. Apple Pay — это технология оплаты с помощью мобильных устройств Apple и компьютеров Mac. Оплата может быть бесконтактной, если используете iPhone, iPad или Apple Watch и упрощенной на специализированных сайтах. В этом случае не надо постоянно вводить данные своей банковской карты. От вас потребуется только подтверждение транзакции.

Системные требования

Безопасность платежей
Чип NFC из-за маленького радиуса действия в 10 – 20 сантиметров не позволяет перехватить сигнал, а динамические коды подтверждения оплаты не содержат данных о реквизитах. Кроме этого, для активации транзакции требуется отпечаток пальца владельца или его личный код. Все это делает бесконтактные платежи полностью безопасными.

Какие банки поддерживают Apple Pay
На текущий момент большинство российских банков предоставляют услугу привязки своих карт к аккаунту Apple Pay. Вся информация о том, как настроить Эппл Пей на iPhone и привязать к карточному счету есть на их официальных сайтах. Если остаются вопросы, обратитесь на горячую линию поддержки клиентов банка, выпустившего карту.

Подключаем и настраиваем Apple Pay
Теперь расскажем о том, как подключить Apple Pay на устройстве. Загружать и устанавливать специальные приложения не надо.
На iPhone или iPad
На Apple Watch
Теперь о том, как активировать Apple Pay на смарт-часах. Выполните следующие действия:
На Mac и MacBook Pro с Touch Bar
Следующим шагом расскажем о том, как привязать карту к Эппл Пей на компьютере Mac. Алгоритм действий:
Возможные проблемы
Как показывает практика, проблемы с подключением могут возникнуть только на этапе верификации запроса банком. Рекомендуем перед тем, как подключать счет, ознакомиться с информацией о том, как добавить карту в Эппл Пей. В сложных случаях звоните на телефоны клиентской поддержки банка.

Как пользоваться Apple Pay
Итак, вы активировали на смартфоне Apple Pay, как включить поддержку вашей карты тоже разобрались. Теперь попробуем оплатить. Выберите в приложении смартфона или Apple Watch карту, с которой будет производиться платеж, и поднесите устройство к терминалу. Для крупных покупок возможно потребуется ввести пин-код. Для онлайн-платежей в совместимых сервисах нажмите на специальную кнопку со значком Apple Pay и подтвердите платеж с помощью Touch ID или Face ID.
Разобраться с тем, как установить Apple Pay и настроить оплату картой в Айфоне не сложно. В отзывах активных пользователей этой технологии отмечается удобство, отсутствие проблем при оплате и хорошая безопасность платежей. Ко всему прочему, для покупателей, использующих Apple Pay на ряде сайтов предусмотрены скидки. Так что плюсов у этой технологии много.
Читайте также:

