Как сделать чекбокс 1с
Добавил пользователь Валентин П. Обновлено: 05.10.2024

Элемент управления CheckBox состоит из флажка и надписи. В VBA Excel флажок имеет квадратную форму, надпись расположена справа от него. Надпись реагирует на нажатие мышью так же, как и флажок.

Надписи флажков выведены с помощью следующего кода VBA Excel:
- выбора или отмены каких-либо параметров и условий,
- отображения или скрытия других элементов управления,
- изменение доступности других элементов управления для взаимодействия с пользователем.
Если требуется выбор только одной опции из группы предложенных, для этой цели в VBA Excel используется набор элементов управления OptionButton.
* При загруженной в поле надписи картинке свойство TextAlign не работает, следует использовать свойство PicturePosition.
Свойство по умолчанию для элемента CheckBox – Value, основное событие – Click.
Примеры использования CheckBox
Пример 1
Отображение элемента управления CheckBox на пользовательской форме с параметрами, заданными в коде VBA Excel:
Для упрощения ввода данных вы можете вставлять такие элементы управления формы, как флажки и переключатели. Флажки хорошо подходят для форм с несколькими вариантами. Переключатели удобнее использовать, когда у пользователя только один вариант выбора.
Чтобы добавить флажок или переключатель, вам понадобится вкладка Разработчик на ленте.
Примечания: Чтобы добавить вкладку "Разработчик", выполните следующие действия:
В Excel 2010 и последующих версиях: выберите Файл > Параметры > Настроить ленту, установите флажок Разработчик, а затем нажмите кнопку ОК.
В Excel 2007: нажмите кнопку Microsoft Office и выберите Параметры Excel > Популярные > Показывать вкладку "Разработчик" на ленте.
Чтобы добавить флажок, откройте вкладку Разработчик, нажмите кнопку Вставить и в разделе Элементы управления формы щелкните .

Чтобы добавить переключатель, откройте вкладку Разработчик, нажмите кнопку Вставить и в разделе Элементы управления формы щелкните .

Выберите ячейку, в которой нужно добавить флажок или переключатель.
Совет: За один раз можно добавить только один флажок или переключатель. Чтобы ускорить работу, выделите созданный элемент управления и выберите команды Копировать > Вставить.
Чтобы изменить или удалить текст по умолчанию для элемента управления, щелкните элемент управления, а затем обновите текст по мере необходимости.

Совет: Если виден не весь текст, щелкните и перетаскивайте один из маркеров, пока не будет виден весь текст. Размер элемента управления и его расстояние от текста изменить нельзя.
Форматирование элемента управления
После вставки флажка или переключателя желательно проверить, работает ли он нужным образом. Например, может потребоваться настроить его внешний вид или свойства.
Примечание: Размер переключателя внутри элемента управления и его расстояние от текста невозможно изменить.
Чтобы отформатировать элемент управления, щелкните его правой кнопкой мыши и выберите пункт Формат элемента управления.

В диалоговом окне Формат элемента управления на вкладке Элемент управления можно изменить следующие параметры:
установлен: отображает выбранный переключатель.
снят: отображает невыбранный переключатель.
В поле Связь с ячейкой введите ссылку на ячейку, в которой содержится текущее состояние переключателя.
Связанная ячейка возвращает номер выбранного переключателя в группе параметров. Для всех параметров в группе нужно использовать одну связанную ячейку. Для первого переключателя возвращается 1, для второго — 2 и т. д. Если на одном листе есть несколько групп переключателей, используйте для них отдельные связанные ячейки.
Возвращенное число можно использовать в формуле для реагирования на выбранный параметр.
Например, на форме сотрудника в группе Тип занятости есть два переключателя ( Полная и Частичная), связанные с ячейкой C1. Когда пользователь выбирает один из них, формула в ячейке D1 использует значение "Полная", если установлен первый переключатель, или "Частичная", если выбран второй переключатель.
Если нужно оценить более двух параметров в одной группе, для этого можно использовать функции ВЫБОР или ПРОСМОТР.
Удаление элемента управления
Щелкните элемент управления правой кнопкой мыши и нажмите клавишу DELETE.
В настоящее время элементы управления "флажок" нельзя использовать в Excel Online. Если вы работаете в Excel Online и открыли книгу с флажками или другими элементами управления (объектами), вы не сможете редактировать книгу, не удаляя эти элементы управления.
Если у вас есть классическое приложение Excel, нажмите кнопку Открыть в Excel и добавьте флажки илипереключатель.
Дополнительные сведения
Вы всегда можете задать вопрос специалисту Excel Tech Community, попросить помощи в сообществе Answers community, а также предложить новую функцию или улучшение на веб-сайте Excel User Voice.
См. также
Примечание: Эта страница переведена автоматически, поэтому ее текст может содержать неточности и грамматические ошибки. Для нас важно, чтобы эта статья была вам полезна. Была ли информация полезной? Для удобства также приводим ссылку на оригинал (на английском языке).
Для упрощения ввода данных вы можете вставлять такие элементы управления формы, как флажки и переключатели. Флажки хорошо подходят для форм с несколькими вариантами. Переключатели удобнее использовать, когда у пользователя только один вариант выбора.
Чтобы добавить флажок или переключатель, вам понадобится вкладка Разработчик на ленте.
Примечания: Чтобы добавить вкладку "Разработчик", выполните следующие действия:
В Excel 2010 и последующих версиях: выберите Файл > Параметры > Настроить ленту, установите флажок Разработчик, а затем нажмите кнопку ОК.
В Excel 2007: нажмите кнопку Microsoft Office и выберите Параметры Excel > Популярные > Показывать вкладку "Разработчик" на ленте.
Чтобы добавить флажок, откройте вкладку Разработчик, нажмите кнопку Вставить и в разделе Элементы управления формы щелкните .

Чтобы добавить переключатель, откройте вкладку Разработчик, нажмите кнопку Вставить и в разделе Элементы управления формы щелкните .

Выберите ячейку, в которой нужно добавить флажок или переключатель.
Совет: За один раз можно добавить только один флажок или переключатель. Чтобы ускорить работу, выделите созданный элемент управления и выберите команды Копировать > Вставить.
Чтобы изменить или удалить текст по умолчанию для элемента управления, щелкните элемент управления, а затем обновите текст по мере необходимости.

Совет: Если виден не весь текст, щелкните и перетаскивайте один из маркеров, пока не будет виден весь текст. Размер элемента управления и его расстояние от текста изменить нельзя.
Форматирование элемента управления
После вставки флажка или переключателя желательно проверить, работает ли он нужным образом. Например, может потребоваться настроить его внешний вид или свойства.
Примечание: Размер переключателя внутри элемента управления и его расстояние от текста невозможно изменить.
Чтобы отформатировать элемент управления, щелкните его правой кнопкой мыши и выберите пункт Формат элемента управления.

В диалоговом окне Формат элемента управления на вкладке Элемент управления можно изменить следующие параметры:
установлен: отображает выбранный переключатель.
снят: отображает невыбранный переключатель.
В поле Связь с ячейкой введите ссылку на ячейку, в которой содержится текущее состояние переключателя.
Связанная ячейка возвращает номер выбранного переключателя в группе параметров. Для всех параметров в группе нужно использовать одну связанную ячейку. Для первого переключателя возвращается 1, для второго — 2 и т. д. Если на одном листе есть несколько групп переключателей, используйте для них отдельные связанные ячейки.
Возвращенное число можно использовать в формуле для реагирования на выбранный параметр.
Например, на форме сотрудника в группе Тип занятости есть два переключателя ( Полная и Частичная), связанные с ячейкой C1. Когда пользователь выбирает один из них, формула в ячейке D1 использует значение "Полная", если установлен первый переключатель, или "Частичная", если выбран второй переключатель.
Если нужно оценить более двух параметров в одной группе, для этого можно использовать функции ВЫБОР или ПРОСМОТР.
Удаление элемента управления
Щелкните элемент управления правой кнопкой мыши и нажмите клавишу DELETE.
В настоящее время элементы управления "флажок" нельзя использовать в Excel Online. Если вы работаете в Excel Online и открыли книгу с флажками или другими элементами управления (объектами), вы не сможете редактировать книгу, не удаляя эти элементы управления.
Если у вас есть классическое приложение Excel, нажмите кнопку Открыть в Excel и добавьте флажки илипереключатель.
Дополнительные сведения
Вы всегда можете задать вопрос специалисту Excel Tech Community, попросить помощи в сообществе Answers community, а также предложить новую функцию или улучшение на веб-сайте Excel User Voice.
См. также
Примечание: Эта страница переведена автоматически, поэтому ее текст может содержать неточности и грамматические ошибки. Для нас важно, чтобы эта статья была вам полезна. Была ли информация полезной? Для удобства также приводим ссылку на оригинал (на английском языке).

В программе Microsoft Office пользователю иногда нужно вставить галочку или, как по-другому называют этот элемент, флажок (˅). Это может быть выполнено для различных целей: просто для пометки какого-то объекта, для включения различных сценариев и т.д. Давайте выясним, как установить галочку в Экселе.
Установка флажка
Существует несколько способов поставить галочку в Excel. Для того чтобы определиться с конкретным вариантом нужно сразу установить, для чего вам нужна установка флажка: просто для пометки или для организации определенных процессов и сценариев?


После этого выбранный элемент появится в предварительно указанной ячейке.


Выбранный знак вставлен в ячейку.

Способ 2: подмена символов

Способ 3: установка галочки в чекбоксе
Но для того, чтобы статус установки или снятия галочки запускал какие-то сценарии, нужно выполнить более сложную работу. Прежде всего, следует установить чекбокс. Это такой небольшой квадратик, куда ставится флажок. Чтобы вставить этот элемент, нужно включить меню разработчика, которое по умолчанию в Экселе выключено.



После этого курсор превращается в крестик. Кликаем им по той области на листе, где нужно вставить форму.

Появляется пустой чекбокс.

Для установки в нем флажка нужно просто кликнуть по данному элементу и флажок будет установлен.

Для того, чтобы убрать стандартную надпись, которая в большинстве случаев не нужна, кликаем левой кнопкой мыши по элементу, выделяем надпись и жмем на кнопку Delete. Вместо удаленной надписи можно вставить другую, а можно ничего не вставлять, оставив чекбокс без наименования. Это на усмотрение пользователя.


Способ 4: создание чекбокса для выполнения сценария
Выше мы узнали, как поставить галочку в ячейку различными способами. Но данную возможность можно использовать не только для визуального отображения, но и для решения конкретных задач. Можно устанавливать различные варианты сценариев при переключении флажка в чекбоксе. Мы разберем, как это работает на примере смены цвета ячейки.

Окно форматирования сворачивается, а нам нужно выделить ячейку на листе, с которой будет связан чекбокс с галочкой. После того, как выбор произведен, повторно жмем на ту же кнопку в виде пиктограммы, о которой шла речь выше, чтобы вернутся в окно форматирования.









Теперь при включенной галочке связанная ячейка будет окрашиваться в выбранный цвет.

Если галочка будет убрана, то ячейка снова станет белой.

Способ 5: установка галочки с помощью инструментов ActiveX
Галочку можно установить также при помощи инструментов ActiveX. Данная возможность доступна только через меню разработчика. Поэтому, если эта вкладка не включена, то следует её активировать, как было описано выше.

Как и в предыдущий раз, курсор принимает особую форму. Кликаем им по тому месту листа, где должна размещаться форма.



После выполнения этих действий галочка в чекбоксе будет установлена.

Выполнение сценариев с использованием элементов ActiveX возможно при помощи средств VBA, то есть, путем написания макросов. Конечно, это намного сложнее, чем использование инструментов условного форматирования. Изучение этого вопроса – отдельная большая тема. Писать макросы под конкретные задачи могут только пользователи со знанием программирования и обладающие навыками работы в Эксель гораздо выше среднего уровня.
Для перехода к редактору VBA, с помощью которого можно будет записать макрос, нужно кликнуть по элементу, в нашем случае по чекбоксу, левой кнопкой мыши. После этого будет запущено окно редактора, в котором можно выполнять написание кода выполняемой задачи.

От автора: если вы читаете эту статью, то вы знаете, сколько боли вызывает кастомная стилизация чекбоксов и радиокнопок. Если оставить стили по умолчанию, то они будут по-разному смотреться в разных браузерах. Подобную проблему можно решить разными способами: с помощью вендорных префиксов, фоновых изображений, символов юникода и шрифтов-иконок. Но у большинства способов есть свои проблемы, или они неодинаково реализуются в браузерах. Кроме того, только несколько решений заботятся о доступности.
Ни один из вышеперечисленных методов не дает мне то, чего я хочу. Я нашел простой способ, который очень просто обслуживать, и который не идет на компромиссы. Приступим! Нам понадобится:
псевдоэлементы ::before и ::after
CSS псевдокласс :checked

Практический курс по верстке адаптивного сайта с нуля!
Изучите курс и узнайте, как верстать современные сайты на HTML5 и CSS3
Представленная тройка хорошо поддерживается почти во всех браузерах (IE 10 и выше).
В этой статье я продемонстрирую способ на чекбоксах. С радиокнопками подход такой же, только немного отличаются стили.
Мы уже много говорили о базовом CSS, немного о препроцессорах, современных командах и гридах. Теперь посмотрим на вложенности и зависимости — полезный инструмент для веб-разработки в реальном мире.
Основой нашего кода станет вот этот кусок, в частности — знак плюса:
Также в коде будет использоваться такое заклинание:
Но его так запросто не объяснишь, листайте дальше.
Что делаем
Допустим, мы делаем интерфейс интернет-пиццерии и хотим добавить конфигуратор начинки. Нам нужно, чтобы пользователь мог поставить галочки возле ингредиентов. При этом важно, чтобы всё выглядело красиво (а не как в стандартном исполнении браузера).
Классический дизайн чекбоксов
Если мы сделаем это просто на чекбоксах, мы получим мелкие и едва кликабельные штучки. Вот их сейчас мы будем прокачивать, чтобы они были крупными и анимированными:

Подключаем нормализатор и файл со стилями
Чтобы чекбоксы выглядели одинаково во всех браузерах, начнём с нормализатора CSS. Это специальный набор стилей, который приводит содержимое нашей страницы к единому виду в каждом браузере.
Подключается нормализатор так:
Заодно сразу подключим файл со стилями. Он пока пустой:
Меняем внешний вид чекбокса
Чтобы сделать анимацию отмечания галочки, мы пойдём на хитрость: отрисуем все элементы вручную с помощью SVG-графики и потом используем её для анимации.
Для этого мы поступим так:
- Используем тег , чтобы потом можно было подписать чекбокс, и сразу напишем id элемента, который нужно будет подписать. Этим элементом станет чекбокс.
- Внутри этого тега разместим тег , который создаст нам чекбокс.
- Укажем для чекбокса стиль, чтобы настроить его внешний вид, и id, чтобы подпись поняла, к чему именно она относится.
- Ниже добавим SVG-область, в которой нарисуем сразу рамку и галочку.
- Рамка будет видимой сразу, а видимостью галочки мы будем управлять через стили.
- Добавим саму подпись чекбокса в теге .

Видно, что у нас появился новый дизайн чекбокса и галочки, но сломались размеры. Всё дело в том, что мы не настроили стили для этих элементов. Добавим это в файл style.css — читайте комментарии, если что-то будет непонятно:
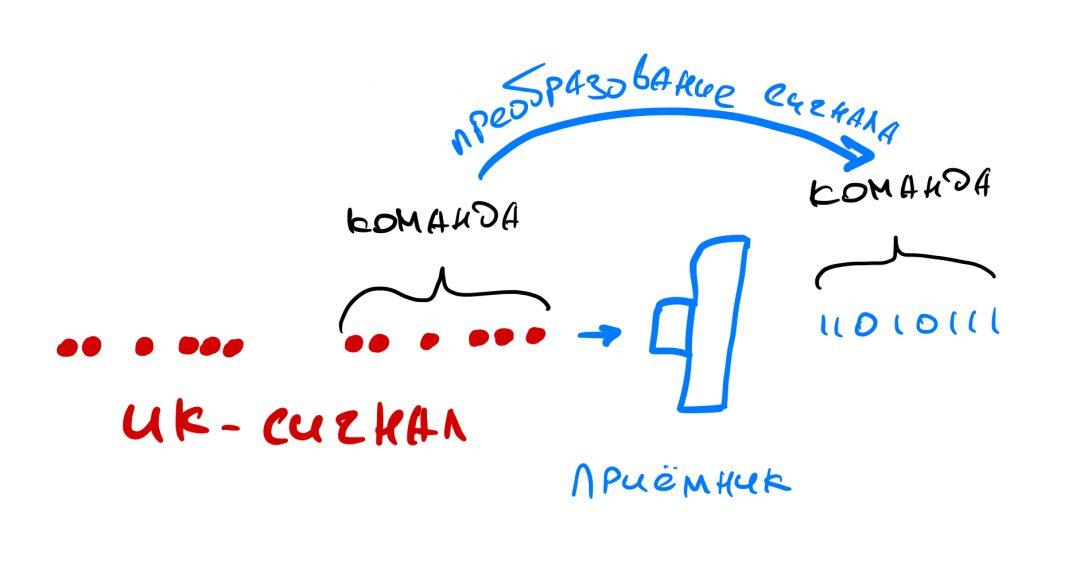
Стало лучше, появился новый красивый чекбокс, но галочку в него поставить пока нельзя — мы не настроили стили для этого. Исправим это, добавив новые стили в файл:

Добавляем остальные чекбоксы
Теперь, когда мы научились ставить красивые чекбоксы с анимированными галочками, вернёмся в HTML-код и добавим остальные варианты для пиццы. Делаем это простым копированием и вставкой. Единственное, что нужно не забыть поменять, — числа в id у чекбоксов:
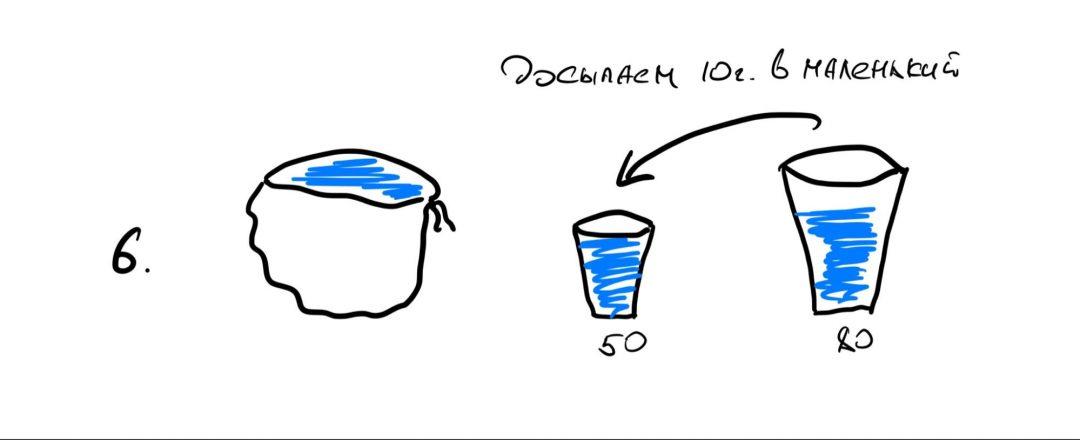
Теперь у нас есть все нужные чекбоксы, только они стоят в ряд, а нам хорошо бы их сделать друг под другом. А ещё у нас до сих пор нет автоподсчёта отмеченных галочек.
Объединяем чекбоксы
Самый простой способ что-то объединить в HTML — использовать тег
А теперь пропишем стили в CSS-файле:

Если перевести это всё с айтишного на русский, то будет звучать примерно так:
Ради интереса можете удалить плюс и вторую звёздочку и посмотреть, как изменится внешний вид группы.
Считаем количество отмеченных галочек
Если вы смотрели CSS-код из предыдущего этапа, то обратили внимание на счётчики, которые мы задаём прямо в CSS. Современный CSS получил поддержку таких мини-переменных, которые могут считать количество отображённых элементов.
Чтобы увеличить значение счётчика на единицу, используют команду counter-increment. Используем её, чтобы посчитать сначала количество всех чекбоксов:
А потом считаем количество отмеченных галочек:
Последнее, что нам осталось сделать, — вывести на экран итоговое количество выбранных добавок.
Добавляем вывод с результатами
Чтобы вывести строку с результатом, внутри общего блока в самом конце разместим строку:
Теперь нам нужно научить станицу правильно заполнять её содержимое. Для этого используем два стиля — просто для блока с этой надписью, чтобы она выглядела солидно, и второй стиль с псевдоклассом :after, который сработает после отрисовки остальных стилей:
Мы получили анимацию и динамическое управление контентом на странице средствами CSS. Пока что это не слишком функционально, потому что мы не отправляем эти данные никуда на сервер и не берём с клиента деньги за пиццу, но зато CSS. Есть чем гордиться 🙂
Читайте также:

