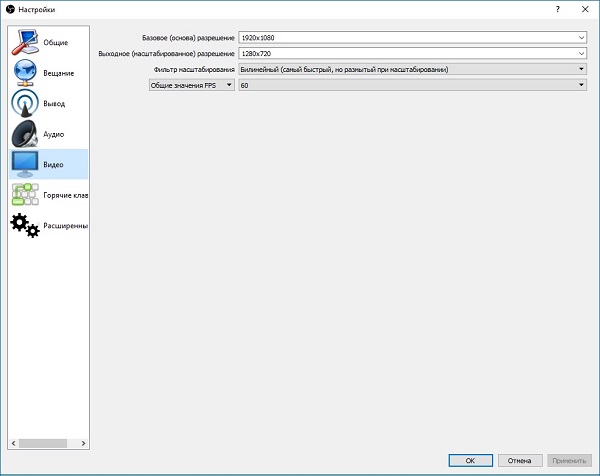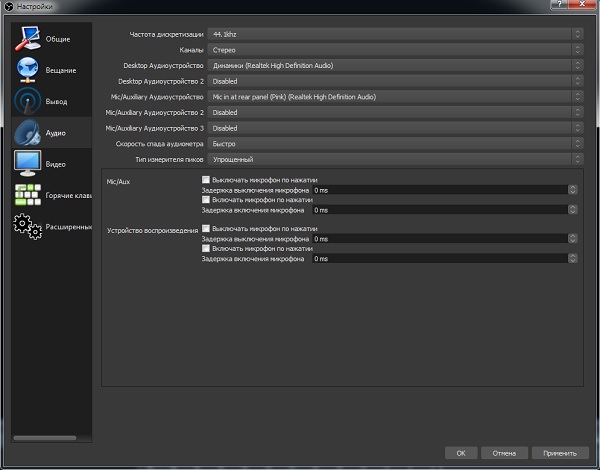Как сделать чат на стриме obs на твич
Добавил пользователь Алексей Ф. Обновлено: 04.10.2024
Для трансляции игры на Twitch требуется использовать дополнительный софт. Выбор программ для стриминга большой, но самой популярной считается Open Broadcaster Software (OBS). Софт качественно отличается от других инструментов, начиная с гибких настроек параметров и заканчивая простотой использования. Ниже подробнее описывается программа OBS, как ее установить на компьютер и настроить, а также способы решения возникших проблем.

Загрузка и установка Open Broadcaster Software
Загружать программу лучше с официального сайта OBS Studio, ведь там выложена самая свежая версия софта. Выбрав операционную систему, пользователь может скачать файл одним из предложенных способов, включая прямую загрузку, использование BitTorrent или GitHub.
Справка! Программа OBS Studio поддерживает операционные системы Windows, macOS и Linus.
Для запуска установки необходимо дважды нажать на файл с расширением .exe и выполнить простую инструкцию:




Когда программа будет установлена на компьютер, появится окно настроек, которое нужно закрыть и запустить OBS.
Горячие клавиши ОБС для твича
Для максимального удобства пользователей в OBS можно настроить горячие клавиши практически для всех основных процессов. Стримеру не придется использовать мышку, достаточно выучить список комбинаций и управлять трансляцией с помощью клавиатуры.
В список настраиваемых параметров входит:
- Трансляция — запуск и остановка, сброс задержки, начало и конец записи, режим студии, переход, а также запуск и остановка повтора.
- Сцена — возможность перехода между ними.
- Звук и устройства воспроизведения — отключить или включить звук, а также временное отключение или включение по нажатию.
Также в OBS есть набор клавиш для работы с источниками:
- Ctrl+C — скопировать в буфер обмена;
- Ctrl+V — вставить в список источников;
- Delete — удалить из списка.
Как стримить на твиче через obs: полная настройка ОБС для стрима
Дальше необходимо последовательно выполнить шаги:
Также необходимо настроить параметры видео и аудио трансляции, кодирование, битрейт и многое другое. Подробнее о всех настройках ниже.
Где взять ключ твича для ОБС?
Ключ находится в панели управления каналом на платформе Twitch. Зайдите в раздел, перейдите в настройки канала и в верхнем поле будет размещен ключ основной трансляции. Он отображается в зашифрованном виде. Его можно скопировать с помощью специальной кнопки.

Справка! Стример может сбросить ключ, после чего все активированные программы отвязываются от канала.
Настройка трансляции и создание сцены
Перед началом стриминга необходимо определиться, что показывать пользователю. Это может быть игра, экран или его часть, а также многое другое. Материал, отображаемый в трансляции, определяется источниками.
В их список входят:
- браузер;
- захват входного и выходного аудиопотока (микрофон и звуки с ПК);
- захват игры, окна или экрана;
- изображение;
- слайдшоу;
- сцена;
- текст.

Все источники объединяют в сцены для быстрого доступа. К примеру, для стриминга игр Dota 2 и Apex сцены кардинально отличаются.
Настройка разрешения и количества кадров
- Базовое разрешение — качество видео в превью, по умолчанию указано 1920х1080, можно снизить до 1280х720.
- Выходное (масштабированное) разрешение — качество видео для зрителей, стандартная величина 1280х720, а минимальная 640х360.
- FPS (количество кадров в секунду) — по умолчанию указано 30, но чем больше параметр, тем лучше.
Настройка битрейтов видео и аудио
Правильно подобранный битрейт отвечает за качество транслируемой картинки и аудио. Для каждого расширения трансляции и кодировщика нужно настраивать индивидуальные параметры. Ниже приведены основные показатели битрейта в зависимости от количества кадров в секунду и качества видео.
| Разрешение | FPS | Audio | Битрейт |
| (1280×720) | 30 | 128 | 2500 (1560-4000) |
| (1280×720) | 60 | 128 | 3800 (2500-6000) |
| (1920×1080) | 30 | 128 | 4500 (3000-6000) |
| (1920×1080) | 60 | 128 | 6800 (4500-9000) |
| (2560×1440) | 30 | 128 | 9000 (6000-13000) |
| (2560×1440) | 60 | 128 | 13000 (9000-18000) |
| (3840×2106, 4К) | 30 | 128 | 23000 (13000-34000) |
| (3840×2106, 4К) | 60 | 128 | 35000 (20000-51000) |
Также в расширенном режиме доступен выбор управления битрейтом:
Дополнительные настройки видео (фильтры, расширенные настройки)
Во вкладке видео также доступны настройки фильтра масштабирования.

Пользователям предлагаются следующие варианты:
- Билинейный — идеально подходит для слабых компьютеров. К сожалению, качество трансляции будет среднее, зато способ потребляет минимум ресурсов.
- Бикубический — оптимальный вариант для получения хорошего качества, не перегружая железо.
- Метод Ланцоша — наилучший способ для получения картинки высокого качества. Главным недостатком считается требовательность к системным параметрам.
В расширенных настройках также можно изменить параметры рендера, цветовой формат, пространство и диапазон. Как правило, стримеры используют настройки по умолчанию, чтобы не нагружать ресурсы ПК.
Запускаем тестовую трансляцию через OBS
Стрим через процессор

Также необходимо указать параметры в профиле, которые зависят от железа. Для старых компьютеров подходит пункт main, а для новых — исключительно high. Также следует оптимизировать настройку трансляции, установив нулевую задержку zerolatency.
Стрим через видеокарту и кодек H.264
Но пользователи всегда могут изменить:
- управление битрейтом;
- битрейт;
- интервал ключевых кадров;
- пресет;
- профиль;
- использование GPU;
- количество В-кадров.
Важно! Настройка трансляций с помощью GPU более простая, поскольку все параметры детально описаны в программе.
Quick Sync
Настраиваем вывод чата на стрим в твиче
Для вывода чата на экран во время стрима используются дополнительные программы. Самой популярной считается TwoRatChat.

Важно! Необходимо включить функцию локального сервера в TwoRatChat, чтобы он работал в режиме реального времени.
Ошибки OBS при стриминге
В ходе стриминга пользователи сталкиваются с рядом проблем. В их список входят ошибки в работе OBS Studio, лаги или фризы трансляции, черный экран или отсутствие аудио, а также неверное соединение. Ниже подробнее рассказывается о популярных ошибках и как их устранить.
Как убрать задержку на стриме OBS Twitch?
Если трансляция показывается пользователям с задержкой, а это не входило в планы стримера, необходимо зайти в настройки OBS.

Справка! Для задержки потока требуется дополнительные ресурсы компьютера.
Лагает трансляция
Лагать или фризить трансляция может из-за ряда причин:
- неправильно выбранный способ стриминга (нельзя транслировать с помощью процессора, если он слабый и т.д.);
- настройки FPS не соответствуют железу;
- слишком высокое расширение видео;
- неверный сервер для трансляции;
- низкая скорость передачи данных (интернет);
- слабый компьютер для одновременного стриминга и игры.
Если железо мощное и удовлетворяет системные требования, необходимо искать проблему в настройках программы. Как правило, достаточно протестировать 2-3 пункта из вышеперечисленного и проблема решена!
Неверный путь или URL соединение
Черный экран при трансляции
Черный экран вместо трансляции возникает из-за неправильной настройки сцены и источника. Попробуйте удалить все из списка и добавить заново. Для восстановления нормальной работы потока достаточно выбрать захват рабочего стола в источнике, а в сцене — оконный режим без рамки.
Преимущества Streamlabs OBS перед стандартной версией
Streamlabs OBS — обновленная версия бесплатной программы, которая доступна только для Windows.
Она имеет тот же набор функций, что и стандартная OBS, а также дополнительные опции:
- маски для лица — пользователи могут запускать маски стиле SnapChat за донаты;
- задержки 1000+ — настройка длительной задержки;
- автоматическая загрузка чата — больше не нужно использовать сторонний софт;
- четыре экрана в один — экономия ресурсов ЦП и ОЗУ благодаря удобному функционалу;
- оповещения — возможность настройки уведомления для важных событий;
- специальное кодирование видео — освобождение ресурсов ПК или улучшение качества видео при той же нагрузке;
- быстрая настройка — возможность интеграции личный настроек из OBS.
В качестве заключения можно сказать, что Open Broadcaster Software — лучшая бесплатная программа для стриминга на твиче. Огромное количество настроек, возможность управления ресурсами компьютера и многое другое доступно в софте. Программа удовлетворит даже самых требовательных пользователей. Стримерам с ОС Windows рекомендовано использовать Streamlabs OBS.

На стриминговом сервисе Твич сотни тысяч стримеров проводят трансляции по видеоиграм. А миллионы зрителей разных возрастов смотрят трансляции любимых блогеров и поддерживают их донатами в виде денежных пожертвований.
Если блогер решил проводить трансляции по видеоиграм, то Твич – лучшее место для этого. Ни YouTube Gaming, ни Rutube, ни какие-либо другие стриминг-площадки не обходят по популярности Twitch. А все благодаря понятному интерфейсу, удобному чату, а также возможности создавать эксклюзивные смайлики и иконки для подписчиков.
Преимущества OBS Studio:
- ОБС Студио нагружает процессор меньше, чем Классик.
- Переключение сцен возможно произвести посредством горячих клавиш.
- Присутствует огромное количество фильтров, которые способствуют улучшению качества видео и звука.
- Поддержка разработчиков и специалистов технической поддержки.
- Расширенная настройка аудио и видео для прямых вещаний.
Настройка стрима на Твиче

Open Broadcaster Software Studio – бесплатная программа для Windows, maxOS и Linux, позволяющая пользователю вести прямые трансляции и захватывать видео.
Более того, ОБС Студио предоставляет юзеру возможность подключать плагины (например, DonationAlerts), благодаря которым проводить прямую трансляцию на Твиче станет удобнее и приятнее.
После такого как Вы выбрали подходящую Вам версию нужно скачать её.
Далее необходимо указать путь, куда будут сохраняться и устанавливаться файлы утилиты ОБС Студио.
Внимание! Ярлык программы появится на рабочем столе автоматически. После этого рекомендуется перезагрузить компьютер, чтобы начать пользоваться программным обеспечением.
Получение ключа на сервисе Твич
Ключ – это ключ потока, который необходимо указывать для проведения прямой трансляции на Твиче. Без этого ключа стрим работать не будет. В связи с этим, чтобы проводить трансляции для своих подписчиков, блогер должен знать, где его получить.
Чтобы получить ключ для проведения стримов на Twitch, следует:
Полученный ключ необходимо скопировать и вставить в специальное поле программы OBS Studio.

Настройка OBS Studio
Вывод
Вывод – это настройки, которые связаны непосредственно с видео, выходящими в эфир. В связи с этим к данной стадии настройки программы необходимо отнестись внимательно и осторожно.
Внимание! Оптимальные значения для настройки максимального битрейта. Если качество видео 1080р – 3 000-3 500; 720р – 1 800-2 500; 480р – 900-1 300; 360р – 450-750.
Стоит отметить, что ОБС Студио предлагает пользователю на выбор несколько кодировщиков:
- программный (x264) — кодировщик, который задействует собственно процессор (большинство стримеров отдают предпочтение именно ему):
- аппаратный (NVENC) — кодировщик, который задействует видеопроцессор (работает в том случае, если установлена видеокарта NVIDIA c технологией CUDA);
- аппаратный (QSV) — кодировщик, который задействует графический чип процессора Intel.
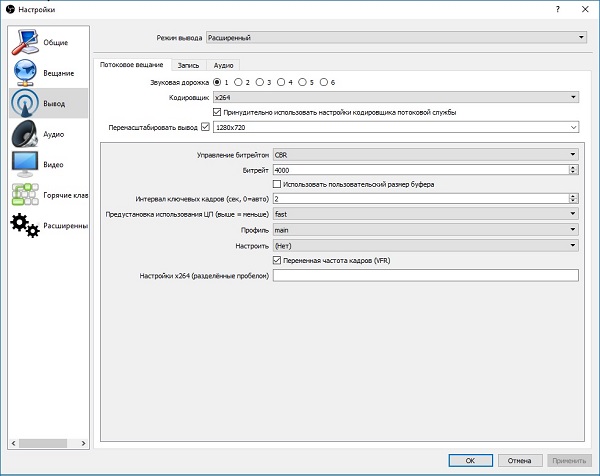
Настройки кодировщика x264:
- управление битрейтом — настройки работы битрейта в ходе стрима:
- VBR — переменный битрейт;
- CBR — постоянный битрейт;
- ABR — средний битрейт;
- CRF — битрейт, определяемый средним значением CRF.
Настройки кодировщика NVENC:
- управление битрейтом — настройки работы битрейта в ходе стрима:
- VBR — переменный битрейт;
- CBR — постоянный битрейт;
Настройки кодировщика QSV:
- Target Usage — этот параметр указывает уровень использования аппаратных средств кодировщиком:
- Quality — Качественное;
- Balanced — Сбалансированное;
- Speed — Быстрое.
- CQP — одна из разновидностей постоянного битрейта. Разница с CBR в размере файла;
- QPI — параметр, определяющий качество кадров;
- QPP — параметр, определяющий качество P-кадров;
- QPB — параметр, определяющий качество h.264 B-кадров;
- AVBR — средний битрейт.
Потоковое Вещание
Видео
Данный раздел настроек поможет оптимизировать качество видео, выводимого в эфир.
![]()
Аудио
В этом разделе пользователь можно настроить звук, микрофон, а также подключить несколько аудио устройств для воспроизведение в трансляции. Указать время задержки включения и выключения микрофона.
![]()
Внимание! Настройки данных параметров могут различаться в зависимости от устройств и сервисов. В связи с этим необходимо настраивать их посредством тестирований.
Горячие клавиши
В этой категории пользователь может применять разнообразные настройки для прямых трансляций посредством нажатия одной клавиши. Например, включать и отключать звук, включать и останавливать эфир, начинать и останавливать запись и так далее. Настраивается по усмотрению пользователя.
![]()
Расширенные
В данном разделе стример может дополнительно настроить программу OBS Studio, такие как «Приоритет процесса«, формат имени файла, задержка процесса и другие.
![]()
Внимание! Если пользователь плохо разбирается в программе, остальные настройки данного раздела рекомендуется оставить без изменений.
Воспроизведение прямых трансляций
После того, как программа Open Broadcaster Software Studio была полностью настроена и оптимизирована, можно запускать программу и начинать стрим.
Сцены
После запуска программы нужно добавить сцены. Допустимо множество вариантов сцен. Причем пользователь создает ее самостоятельно. Параметры зависят от того, какие видеоигры он будет стримить.
Для этого необходимо:
Выбор источника
Чтобы выбрать источник, необходимо:
Эти настройки помогут пользователю максимально удобно работать с программой. А подписчикам и зрителям, в свою очередь, будет понятна суть транслируемой игры.
![]()
Как настроить веб-камеру?
Чтобы настроить веб-камеру для проведения прямых трансляций на Твиче, необходимо:
- Подключить веб-камеру к USB.
- Создать сцену и источник.
- В программе OBS Studio выбрать камеру.
- Указать размер разрешения, и настроить количество кадров в секунду (FPS).
- Расположить камеру там, где удобно стримеру.
Как настроить микрофон?
Чтобы настроить микрофон, необходимо:
Как настроить донат на стриме?
![]()
![]()
![]()
![]()
Как встроить виджет DonationAlerts в OBS Studio?
Для этого потребуется:
![]()
![]()
Дополнительные обязательные настройки
![]()
![]()
![]()
Полезное видео
Как стримить на твиче через OBS Studio на видео ниже:
Заключение
Таким образом, программа OBS Studio обладает широким функционалом. Благодаря тому, что программа распространяется совершенно бесплатно, абсолютно любой пользователь может скачать ее на свой ПК, работающий под управлением Windows, Linux или macOS. Помимо стандартных настроек присутствует масса дополнительных. Стример может настроить утилиту под свой компьютер, улучшить качество звука и видео. Пользователь в любой момент может провести прямую трансляцию на Twich.
![]()
Проведение онлайн-трансляций с каждым годом становится все доступнее, поэтому нет ничего удивительного, что все больше людей хотят стать стримерами на самой крупной платформе — Twitch. Популярные кастеры собирают на своих каналах десятки тысяч зрителей, а также хорошо зарабатывают на любимом деле.
Но смысл стриминга не только в славе и достатке. Все популярные стримеры стараются прежде всего поделиться своим игровым опытом с дружелюбным сообществом. Это отличный способ социализироваться и завести друзей, даже если вы привыкли проводить время в гордом одиночестве, сутками сидя за компьютером в самом дальнем углу дома.
Выберите программу для стримов
Чтобы начать свою карьеру стримера, вам нужно определиться, через какую программу проводить онлайн-трансляции. По мнению многих самая лучшая и доступная из всех — это Streamlabs OBS. Она полностью бесплатная, умеет сохранять настройки и оформление сцен в облаке и имеет множество полезных встроенных функций, которыми пользуется большая часть ваших коллег по цеху.
Еще один неоспоримый плюс Streamlabs OBS — простота освоения. При первом запуске вам нужно уделить буквально несколько минут техническим моментам, дальше программа все сделает сама. А вы сразу сможете приступить к оформлению и собственно трансляции.
![Как начать стримить на Twitch и настроить OBS, выбрать камеру, музыку, создать сцену и набрать популярность]()
В данный момент советовать эту программу всем и каждому пока рано, но уже сейчас в ней довольно хороший интерфейс и любопытные возможности, созданные специально для Twitch. Например, интеграция чата с сайта прямо в оформление сцены. Но так как доступ к Studio не открытый, далее мы рассмотрим настройку в Streamlabs OBS.
Как настроить стрим?
![Streamlabs OBS автоматически оптимизирует трансляцию в зависимости от скорости соединения и мощности компьютера]()
Streamlabs OBS автоматически оптимизирует трансляцию в зависимости от скорости соединения и мощности компьютера Streamlabs OBS автоматически оптимизирует трансляцию в зависимости от скорости соединения и мощности компьютера
Если не знаете, от чего отталкиваться, а скорость сети для вас — просто случайная цифра, то попробуйте начать с качества — [email protected] Это значит, что ваш стрим будет идти в разрешении 1920x1080, а частота смены кадров в секунду составит 30. Скорее всего, именно такое качество Streamlabs OBS выставит после тестов. Конечно, позже можно будет все поменять, но на первых порах положитесь на автоматику.
Найдите веб-камеру
Люди в чате на Twitch обожают, когда кастер открыт для общения и взаимодействия, и вебкамера — это такой мостик между вами и аудиторией. Благодаря ей вы сможете привлечь больше людей, если ваша личность покажется им интересной. Но она также может стать причиной ухода зрителей со стрима, поэтому старайтесь быть вежливым, опрятным и приветливым. Ведь именно с такими людьми приятнее всего общаться.
Все это вовсе не означает, что вам нужна самая дорогая веб-камера. Куда важнее, как вы ее будете использовать. Самое главное — выставить хороший свет, чтобы кадр был чистым и различимым. Также следует попробовать разные места крепления. Вам нужно подобрать такой ракурс, при котором и вы, и фон за вами будут выглядеть как можно лучше.
![Как начать стримить на Twitch и настроить OBS, выбрать камеру, музыку, создать сцену и набрать популярность]()
Фон лучше подбирать статичный, потому что если за вашей спиной будет происходить какое-нибудь непотребство, то внимание с вашей персоны быстро перейдет именно туда. Лучше всего подойдет чистая стена или шкаф с вашими любимыми вещами, желательно геймерского толка — ретро-консолями, дисками с играми, различным коллекционным мерчейндайзом.
Купите хороший микрофон
Микрофон выполняет примерно ту же функцию, что и веб-камера, то есть добавить в стрим изюминку — вашу индивидуальность. Но стоит понимать, что он может не только сделать стрим лучше, но и испортить его. Фонящий, скрипящий или издающий эхо микрофон — это одна из самых неприятных вещей для уха среднестатистического зрителя.
![Как начать стримить на Twitch и настроить OBS, выбрать камеру, музыку, создать сцену и набрать популярность]()
Наш совет — используйте стационарный, потому что микрофон в геймерских гарнитурах часто бывает некачественным. Они редко имеют функцию шумоподавления и другие полезные штуки. Если же вы хотите проводить действительно качественные трансляции, то вам нужно купить профессиональный микрофон. Он обойдется примерно в $100-150 или 7-10 тысяч рублей.
Все эти микрофоны на момент написания статьи стоят в пределах 100-150 долларов. Для качественного стрима подойдет любой, но подбирать нужно исходя из собственных предпочтений и опыта использования звукового оборудования.
Подберите музыку для стрима
Неотъемлемая часть любой качественной трансляции — фоновая музыка. Чаще всего она играет прямо поверх игры, привнося в нее особое настроение и некоторую уникальность.
Но есть и подводные камни. Twitch имеет автоматическую систему, которая выключает звук на стриме, когда играет музыка, подпадающая под авторские права. Стрим, конечно, из-за этого не прекратится, но вряд ли вашим зрителям понравится получасовая тишина, когда не слышно ни музыки, ни игры, ни даже вас.
![Как начать стримить на Twitch и настроить OBS, выбрать камеру, музыку, создать сцену и набрать популярность]()
![Как начать стримить на Twitch и настроить OBS, выбрать камеру, музыку, создать сцену и набрать популярность]()
Еще один важный момент — балансировка звука из разных источников. Вам нужно настроить громкость музыки, игры и дорожки микрофона таким образом, чтобы вы всегда были на первом плане. Дальше по приоритету идет игра, ее должно быть хорошо слышно. Музыка должна быть фоном, а не выпирать вперед вас и игры. Но и она должна быть слышна!
Чтобы настроить все как следует, воспользуйтесь функцией локальной записи трансляций в Streamlabs OBS. Запустите игру, включите музыку и скажите пару слов, после чего сохраните запись и послушайте ее. Может показаться, что это мелочь, но если вы хотите стать мастером, то вам нужно сделать свои трансляции максимально приятными для зрителей.
Настройте сцену
![Как начать стримить на Twitch и настроить OBS, выбрать камеру, музыку, создать сцену и набрать популярность]()
![Если не хочется настраивать все вручную, можно использовать готовые шаблоны]()
Если не хочется настраивать все вручную, можно использовать готовые шаблоны Если не хочется настраивать все вручную, можно использовать готовые шаблоны
Теперь вам нужно подобрать расположение для видео с веб-камеры. Оно не должно перекрывать важные элементы игры, такие как счетчик здоровья. Крайне желательно, чтобы камера располагалась ближе к краю экрана. Вы также можете уменьшить или увеличить источник, чтобы лучше вписать его в сцену, а также сделать специальную рамку для нее.
![Пример оверлея и грамотного позиционирования веб-камеры]()
Пример оверлея и грамотного позиционирования веб-камеры Пример оверлея и грамотного позиционирования веб-камеры
Все это опционально: никто не будет критиковать вас за отсутствие оверлея. Но если у вашего стрима будет крутой дизайн, то это выделит вас на фоне других начинающих кастеров.
Еще один совет: если вы планируете стримить разные игры, то для каждой создавайте отдельную сцену. Так вам не придется каждый раз переставлять элементы, чтобы они не закрывали игру. Помните, что функционал сцен сделан специально для переключения между разными играми на лету.
Полезные привычки стримера
Есть много разных трюков привлечь внимание потенциальных зрителей, но самый верный способ — быть постоянным. Как можно скорее выработайте в себе привычку проводить трансляции примерно в одно и то же время, так вы сможете быстрее найти свою постоянную аудиторию.
![Как начать стримить на Twitch и настроить OBS, выбрать камеру, музыку, создать сцену и набрать популярность]()
Разумеется, на первых порах ваше сообщество будет совсем крохотным. Вполне возможно, что вашими первыми зрителями станут несколько ваших друзей из реальной жизни.
![Чтобы быстрее реагировать на чат, его можно открыть на втором мониторе или смартфоне]()
Чтобы быстрее реагировать на чат, его можно открыть на втором мониторе или смартфоне Чтобы быстрее реагировать на чат, его можно открыть на втором мониторе или смартфоне
Единственный способ расширить аудиторию — регулярно стримить и рассказывать об этом. Постепенно зрителей будет становиться все больше, и ваша популярность будет расти. Если повезет, аудитория будет расти как снежный ком: люди, которым понравился ваш стрим, будут приводить на него своих друзей.
Также вам следует обратить пристальное внимание к описанию стрима. Каждый канал на Twitch может иметь несколько панелей с различной информацией. На них можно добавить вашу краткую биографию, конфигурацию компьютера, никнеймы в популярных играх, заслуги и награды, связанные с играми. Туда же можно вписать расписание трансляций, которое уже было упомянуто выше.
И последнее, но, пожалуй, самое важное: читайте чат и отвечайте людям. На Twitch есть задержка в 15-20 секунд, так что на первых порах общаться может быть неудобно. Но зрители обожают, когда их слышат. И еще больше любят, когда стример активно общается с чатом. Помните, что если кто-то пишет в ваш чат, значит вы ему интересны.
Советы и продвинутые инструменты
К счастью, в Streamlabs OBS есть встроенная поддержка ботов, поэтому если вы используете эту программу, сначала зайдите на официальный сайт и почитайте документацию. Если встроенных функций мало, то воспользуйтесь сторонними чат-ботами, такими как Moobot и Nightbot. Они бесплатные и удобные, но в них нужно разбираться — настраивать, тестировать и так далее.
![Бот, встроенный в Streamlabs OBS, отлично подойдет начинающему кастеру]()
Бот, встроенный в Streamlabs OBS, отлично подойдет начинающему кастеру Бот, встроенный в Streamlabs OBS, отлично подойдет начинающему кастеру
Также в определенный момент вы наверняка захотите украсить свой стрим красивыми всплывающими уведомлениями, сигнализирующими о новом подписчике или донатере. Люди любят, когда их имя появляется на стриме, так что могут подписаться просто чтобы потешить свое самолюбие. И этим нужно пользоваться, настроив специальные виджеты.
Они есть прямо в интерфейсе Streamlabs OBS, поэтому мы ее и выбрали в качестве предпочтительной для начинающих кастеров. Так что перед тем, как пробовать сторонние решения, воспользуйтесь уже готовыми виджетами. Скорее всего, они полностью удовлетворят вас. Если хотите большего — добро пожаловать в Google или в магазин виджетов в Streamlabs OBS.
Если у вас есть второй монитор, то он может помочь вам в нелегком теле стриминга. На нем можно держать окно Streamlabs OBS, а также чат, ленту уведомлений и все остальное. Это гораздо удобнее, чем постоянно сворачиваться или заглядывать в смартфон или планшет, чтобы прочитать чат или посмотреть уведомления.
![Возможно, пять мониторов это уже перебор, но вот второй вам точно не помешает]()
Возможно, пять мониторов это уже перебор, но вот второй вам точно не помешает Возможно, пять мониторов это уже перебор, но вот второй вам точно не помешает
Все это может показаться сложным и непонятным, но помните, что начало — это самая сложная часть. Потом вам будет проще, просто проводите регулярные стримы и набирайтесь опыта. Не пугайтесь ошибок и принимайте критику и советы от других людей, будьте открыты к диалогу со своим сообществом и общайтесь со зрителями.
И да, если у вас есть кот, обязательно возьмите его на стрим качестве гостя. Все любят котов.
Для вывода чата на стрим, используйте виджет и ссылку в нем (Получить ссылку на виджет можно тут Вывод на стрим > Виджеты). После того как вы скопировали ссылку, выберете в OBS тип источника браузер и в поле адрес, вставьте ссылку виджета.
![11]()
В редких случаях чат может не отображается в OBS, если это произошло попробуйте поставить галочку обновить браузер, если и это не помогло просто нажмите обновить кеш текущей страницы. Для XSplit все происходит аналогичным образом.
Читайте также: