Как сделать частоту микрофона
Обновлено: 07.07.2024
Иногда, при записи звука с компьютера могут возникать некоторые проблемы и трудности. В данном случае необходимо отрегулировать настройки и знать, как настроить чувствительность микрофона. Это можно сделать самыми различными способами – от настроек самого микрофона до настроек через параметры Windows.
В данной статье будут описаны все самые основные способы настройки микрофона, подробно приведены все алгоритмы и порядок проведения этого. Также будут приведены решения для разных систем, в том числе XP, 7, 10. Будут решения как для микрофонов подключенных к ПК, так и для ноутбуков. Для наглядность в статье приведены фотографии и несколько видеороликов по выбранной теме, а также добавлен полезный файл для ознакомления в заключение материала.

Как правильно настроить микрофон
На самом деле это не очень сложно, но существует ряд некоторых тонкостей, зная которые вы всегда сможете быстро и корректно включить всю систему звукоусиления и звучать максимально хорошо. Итак, рассмотрим пример – вы пришли на репетиционную точку – ваши коллеги уже практически готовы дать жару: барабанщик уже развешивает последние тарелки, а гитарист, воткнув провод в усилитель, выкручивает все ручки вправо. Перед вам совершенно непонятная система из колонок с кучей проводов, какие-то компрессоры, кроссоверы, усилители и конечно же совершенно чуждая вещь под названием микшерский пульт.
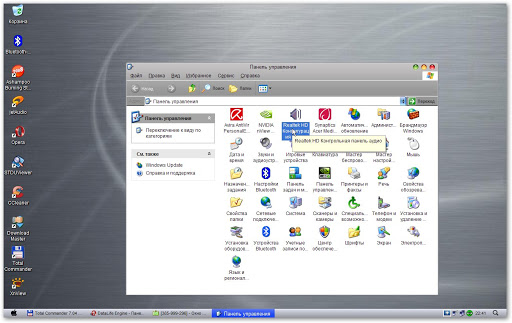
Если провода, идущие от колонок тянутся в усилитель то мы имеем дело с пассивной акустической системой Первым шагом будет включение микшерного пульта. Перед включением обратите внимание чтобы фэйдера общей громкости на пульте были опущены вниз (обычно они располагаются в нижнем правом углу) На некоторых моделях пультов возле кнопки включения есть еще и кнопка включения фантомного питания (особенно пульты марки Behringer этим грешат).


При использовании обычного динамического микрофона и включенном фантомном питании существуют шансы спалить микрофонный вход, и как следствие получить люлей от администратора репетиционной точки. Также хотелось отметить что провода для подключения динамических и конденсаторных микрофонов могут иметь имеют разную распайку. Время пришло: включаем всю систему! Если колонки пассивные, тыкаем включение усилителя, если активные, то просто нажмите ВКЛ на каждом мониторе (в случае включения активных мониторов обратите внимание на то, чтобы уровень громкости на обоих колонках был одинаковым и не был в самом максимальном положении.
Сперва коммутируем наш микрофон с пультом – с одной стороны невозможно впихнуть невпихуемое с другой я очень хорошо знаю музыкантов поэтому будет не лишним сказать что соединение микрофона с пультом осуществляется с помощью провода XLR (мама – папа). На картинке с пультом нужная дырка отмечена цифрой No1 Далее по тексту будет приведен метод настройки который я выработал за долгое время тем я не претендую на то что это единственно правильный способ.
В нашем конкретном случае оставляем данную ручку посередине. Кнопка отмеченная на рисунке номером 10 называется Mute и в переводе обозначает “немой” – как не трудно догадаться данной кнопкой мы можем быстро включить выключить канал. Эх такую бы кнопку каждому музыканту – куда-нибудь на видное и легко доступное место )) Кнопка номер 11 называется PFL – prefaidlisten(прослушивание канала до фэйдера) – очень полезная кнопка с помощь которой мы можем посмотреть на уровень входящего сигнала и выставить его максимально точно. Нажимаем ее.

Теперь поднимаем фэйдер громкости на нашем канале до 0 и пробуем попеть, с большой долей вероятности сигнал, который вы услышите, будет достаточно слабый так как изначально мы выкрутили ручку предуселения в 0 (ручка GainNo4). Теперь при нажатой кнопке PFL медленно начинаем поднимать уровень предусиления одновременно поем (не стесняйтесь попеть погроме так как в первую очередь нас интересуют самые громкие звуки которые вы собираетесь издавать). Необходимо следить за индикацией сигнала – уровень не должен переваливаться за границу 0 децибел так как сигнал который будет выше уровнем может претерпевать нежелательные искажения, а также оказывать отрицательное влияние на оборудование.
Старайтесь пользоваться параметрикой на вычитание, а не на прибавление. Будьте внимательны при подстройке. Обратите внимание, что 2 ручки, которые находятся посередине, отвечают за разные параметры. Одна – это выбор частоты, находящейся в среднем диапазоне, а вторая – уровень, на который мы будем усиливать или наоборот, проваливать данную частоту. Ну вот, дружок – репетиция закончилась, а ты как раз успел во всем разобраться и настроить себе прекрасный звук! Помните всегда есть шанс ускорить процесс настройки и сделать его максимально безопасным – позовите администратора он наверняка знает что делать.

Общая информация по настройкам микрофона

Как настроить на windows 7 микрофон
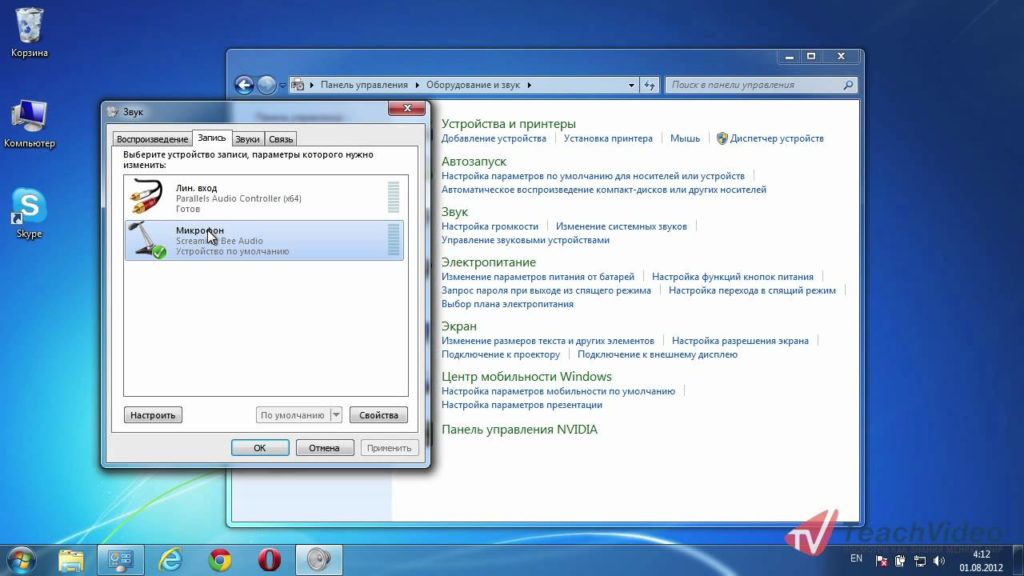
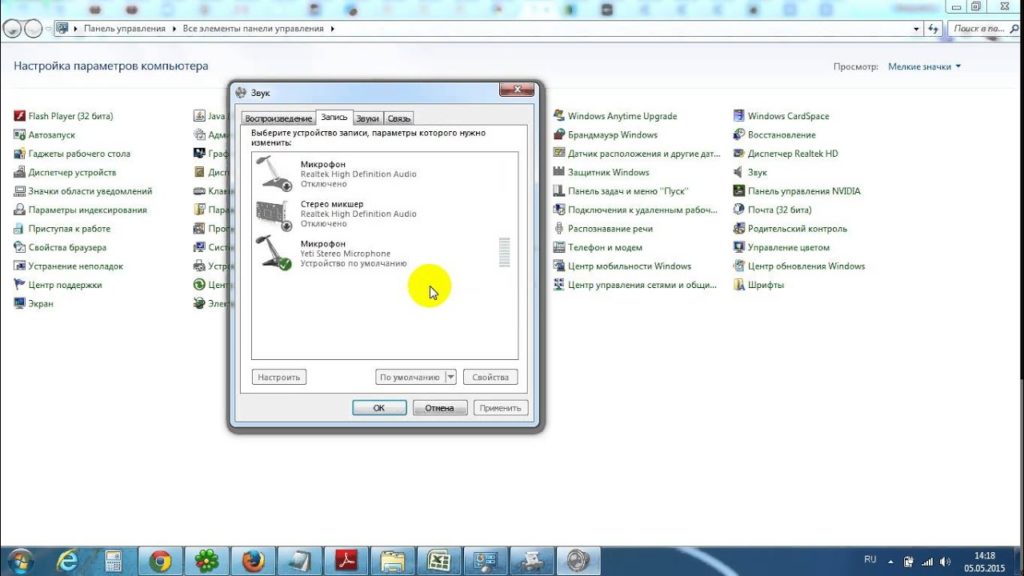
Настраиваем микрофон в операционной системе Windows XP
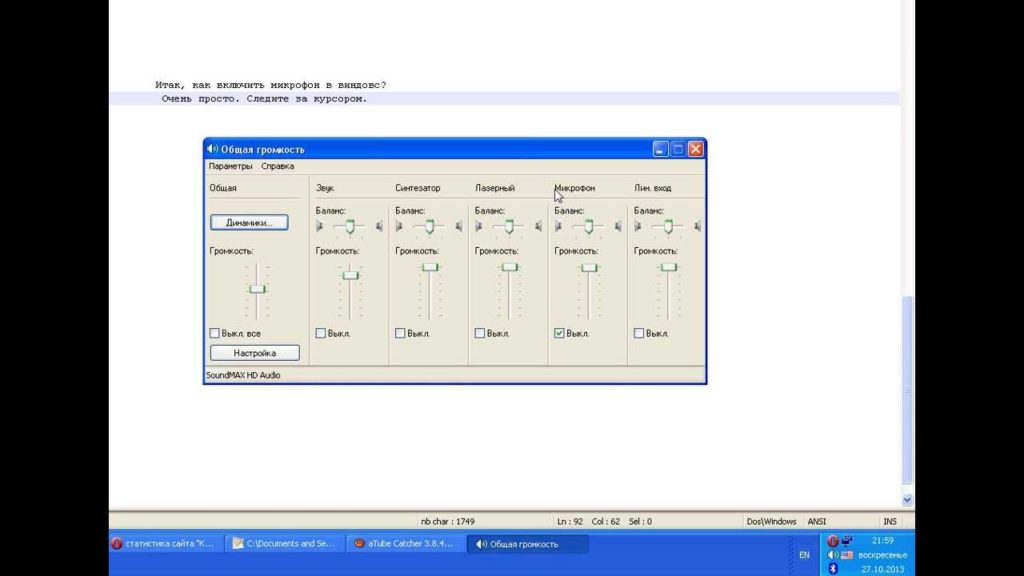
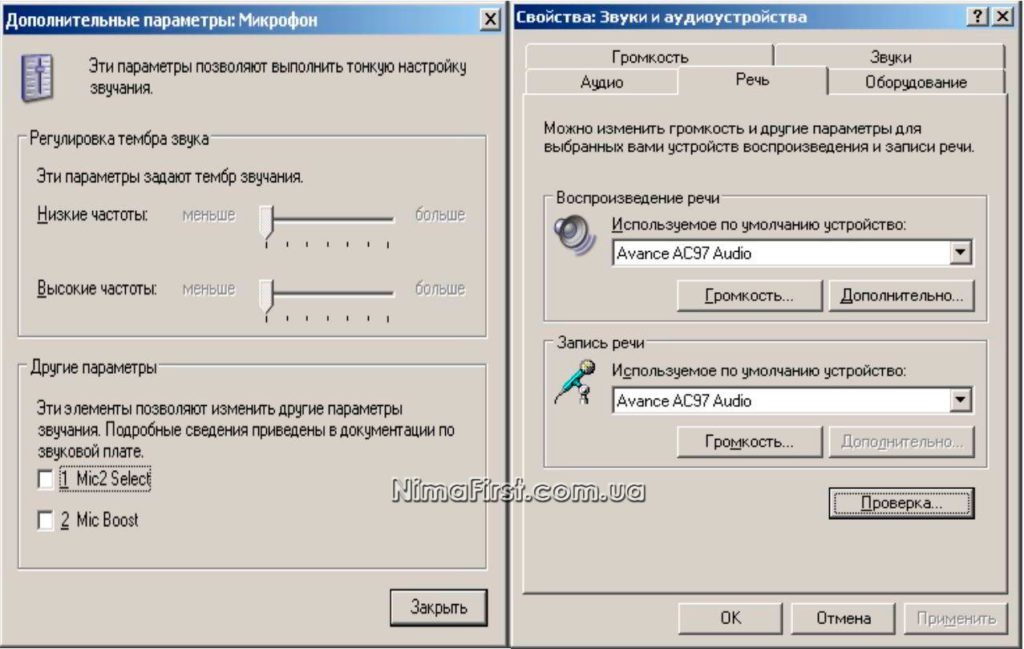
Если у вас руки умеют держать в руках паяльник, то можете самостоятельно собрать такой усилитель. Иногда попадаются готовые наборы для сборки усилителя. Но это путь для тех, кто действительно не боится радиоэлектроники, всем остальным лучше подойдут способы, описанные выше.
Проверяем качество звука в Skype

Настройка микрофона
Настраиваем внешний микрофон


Для этого снова запускаем свойства значка звука в системном дереве и переходим к свойствам микрофона. Там уже при помощи ползунков уменьшаем чувствительность устройства и снова проводим тест со звукозаписью. Делаем так до тех пор, пока фон не исчезнет, а звук будет слышен хорошо. Если голос тихий, попробуйте усилить чувствительность.
Также при одновременной записи голоса и его воспроизведении в колонках может возникнуть эхо. В таком случае нужно либо уменьшить чувствительность, либо отключить трансляцию звука на собственную АС. Теперь вы знаете, что делать, если не работает микрофон на ноутбуке или ПК с Windows 10. Если в процессе работы у вас остались замечания или вопросы, пишите их нам в комментариях, а мы ответим в кратчайший срок.

Большинство средств записи звука начинают работать автоматически после подключения. Однако иногда требуется изменение некоторых параметров. При этом нужно знать, как настроить микрофон в компьютере правильно. Существует несколько способов вызова соответствующего меню.

Включение микрофона на ПК
Активировать устройство можно с помощью стандартного режима настроек или горячих клавиш.
Через настройки
После подсоединения микрофона через стандартный порт или USB переходят к его активации.
Для этого выполняют следующие действия:

Комбинация клавиш
На ноутбуках и стационарных компьютерах с новой клавиатурой имеются кнопки управления. С их помощью активируют и отключают встроенный или отдельный микрофон.
Клавиши находятся вверху, слегка выступают над остальным кнопками. Они имеют серый цвет, обозначаются значками перечеркнутого микрофона.
Настройка оборудования через Realtek на Win 10
Этот кодек позволяет легко настроить устройства записи звука.
Увеличение громкости
Перед началом настройки убеждаются в правильности подключения микрофона на ПК. После введения штекера в разъем открывается диспетчер Realtek HD. Активируют микрофонный вход, после чего станет доступной настройка параметров. Получив доступ к меню, выполняют следующие действия:

Регулировка чувствительности
При использовании таких фильтров звучание голоса изменяется. Нередко он приобретает металлический оттенок.
Другие возможности

При появлении сигнала используют микрофон по назначению. После следующего гудка прослушивают запись, оценивают качество звука, используя встроенные динамики ПК или наушники. Если звук идеальный, можно приступать к общению в интернете.
Настраиваем микрофона в более старых версиях ОС
Для настройки средств записи на Windows старых версий используют AC’97-совместимый кодек.
При этом выполняют следующие действия:
Иногда найти кнопку настроек в диспетчере не удается. Не всегда она находится рядом с регулятором громкости. Разработчики иногда переносят ее в основное окно.

Создание видеороликов, трансляция подкастов и стримов — все это становится популярнее с каждым годом. Растущая конкуренция выдвигает больше требований к качеству контента, особенно к технической части — мало кто будет терпеть хрипящий звук и едва различимую речь, которую заглушает фоновая музыка. В этой статье рассматриваются базовые методы обработки голоса, которые помогут сделать его сопоставимым по качеству с речью профессионального диктора или радиоведущего.
Общие советы
Идеально, если речь записана в акустически обработанной комнате. Если таковой нет, можно обойтись акустическим экраном для микрофона. Расстояние до микрофона индивидуально и зависит от громкости голоса, экспрессии и динамики. Главное, чтобы не было перегрузов или откровенно тихого сигнала. Оптимальное значение — от -18 до -12 дБ.

На микрофоне обязательно должна быть либо ветрозащита, либо поп-фильтр. Взрывные согласные сложно поддаются компьютерной обработке, так что лучше приобрести недорогой аксессуар, который избавит от большинства проблем с ними.
Набор неплохих бесплатных плагинов от DAW Reaper можно скачать с официального сайта — там есть все необходимое. Для тех, кто всерьез увлечется звукорежиссурой, можно посоветовать более продвинутые пакеты плагинов от Waves, Fabfilter, Softube — их существует множество на любой вкус.
Обработку стоит выполнять на студийных мониторах или в наушниках студийного уровня. Без качественного контроля будет сложно разобрать, что вообще происходит с аудиосигналом.
Обрабатываем звук для оффлайн-видео
Итак, голос записан, и теперь нужно его обработать.


Следующий шаг — шумоподавление. Нужно найти участок записи без какого-либо сигнала, чтобы на нем присутствовал только шум цепи звукозаписи. Если уровень шума ниже 50 дБ (как на скриншоте выше) — можно смело махнуть на него рукой и не делать ничего, такой шум никто не услышит. Если шум явно заметен, можно использовать специальные плагины (например, reafir от Reaper или denoiser в Cubase) для его удаления, либо подрезать эквалайзером пару самых шумных частот — точно так же, как будут удалятся резонансы в следующем пункте.
Фильтрация и удаление резонансов. Бывает, что низкий мужской голос начинает неприятно бубнить в районе 100–200 Гц, либо высокий женский тембр в сочетании с не самым лучшим микрофоном неприятно режет по ушам. Так и проявляются резонансы. Избавиться от них просто: нужно поставить в цепь обработки эквалайзер и узкой полосой с большим усилением (10–30 дБ) “пройтись” по всему частотному спектру, вычисляя самые неприятные места с режущим ухо свистом, звоном или гудением. Их необходимо ослабить узкой полосой на 3–5 дБ. Главное здесь не перестараться — удаления всего двух-трех основных резонансов обычно хватает для дикторского голоса.

Поиск и подрезание резонанса
Помимо этого, можно вовсе удалить целые куски спектра, в которых нет никакого полезного сигнала. Это делается с помощью low-pass и hi-pass фильтров, которые обрезают высокие и низкие частоты соответственно.
Чаще всего проблемы встречаются в следующих областях:
● Ниже 75–100 Гц — здесь находится, в основном, низкочастотный бубнящий шум. Можно смело применить hi-pass фильтр и обрезать все до этих значений.
● 100–150 Гц — тут нередко находятся гудящие частоты, особенно это касается мужского вокала, записанного в небольшой комнате. Можно подрезать их узкой полосой.
● Выше 16 кГц — в человеческой речи редко присутствует что-то полезное выше этой частоты, так что можно смело применять low-pass фильтр.

Так выглядит эквалайзер после вырезания резонансов и ненужных частот
Добавление недостающих частот. Теперь, когда остался только полезный сигнал, нужно сделать его четче и ярче. В качестве отправной точки будут полезны следующие данные:
● 180–240 Гц — прибавление 3–5 дБ широкой полосой в этой области сделает мужскую речь более полной и читаемой. Для женской речи это будет 200–300 Гц.
● 1.5–2 — 5 кГц — это самый важный диапазон для голоса, так называемая область разборчивости. Человеческий слух наиболее чувствителен именно к этим частотам, стоит прибавить их широкой полосой на 3–8 дБ.
● 9–11 кГц — эти частоты отвечают за яркость голоса. Их очень часто не хватает в речи, записанной даже на студийный микрофон, особенно в заглушенной комнате, которая с аппетитом пожирает верха вокала. Нередко приходится значительно прибавлять этот диапазон — на 6–12 дБ, чтобы придать речи ясности. Но нужно следить за шипящими согласными.

При эквализации низких частот лучше использовать узкие полосы, а при высоких — широкие, это сделает работу эквалайзера менее заметной.
Компрессия. Компрессором убирается разница между громкими и тихими участками записи. В итоге голос будет звучать равномерно, от хлопков и кашля слушатель не будет вздрагивать, а при шепоте ему не придется прибавлять громкость. Понять работу компрессора поможет аналогия с громкой музыкой в комнате, которая не нравится соседу за стенкой. Параметр threshold будет тем критическим уровнем громкости музыки, при превышении которого сосед начинает тарабанить по батарее монтировкой; attack — как быстро он бежит к батарее при превышении этого уровня; ratio — насколько нужно убавить громкость, чтобы успокоить соседа; а release — как долго сосед перестает возмущаться после убавления громкости. Сосед-компрессор заставляет несчастного меломана держать уровень громкости музыки в определенных пределах. Начать настройку можно со следующих значений:
● Ratio: 4:1 (таким образом, если сигнал превышает порог на 4 дБ, то он скомпрессируется до 1 дБ выше порога)
● Attack: как правило, для голоса хорошо работает быстрая атака в районе 5–10 мс, она позволяет компрессору срабатывать мгновенно. Если при этом компрессия начинает съедать согласные — атаку нужно увеличить.
● Release: если в компрессоре есть функция авторелиз, можно ей и воспользоваться. Если нет — начать стоит с 40–50 мс.
● Output или make-up: если в компрессоре есть функция автомейкапа, можно применить ее. В противном случае компенсацию громкости можно выполнить вручную на слух — главное, чтобы итоговый сигнал не попадал в красную зону.
● Threshold: здесь нужно смотреть по уровню громкости исходного трека. Начать можно с -8 дБ.

Лимитеринг. Это операция позволяет ограничить максимальный уровень громкости. Сигнал на мастер-шине не должен зашкаливать, и лимитер выступает в роли очень жесткого компрессора, который не позволяет сигналу выбраться за пределы установленного значения. Как правило, среднее арифметическое уровня сигнала (RMS) должно быть около -16 дБ. При рендере на мастер-шине нужно выставить уровень -0.5 дБ, потому что финальная конвертация аудио может сделать звук громче и добавить искажений. При отсутствии лимитера его роль может сыграть компрессор: достаточно выставить ratio на максимум, threshold на -0.5 дБ, и атаку на минимум.

Лимитер и компрессор в роли лимитера
Если фоновая музыка в видео заглушает речь, нужно выставить RMS музыки и RMS голоса одинаковыми, после чего убавить музыку на 5–10 дБ. Если в некоторых местах слова все еще неразборчивы, можно применить к музыкальной подложке эквализацию. Достаточно посмотреть на эквалайзер для речи и сделать все наоборот в эквалайзере для музыки: например, если в речи 5 кГц приподнято широкой полосой, то в музыке эти же 5 кГц нужно убавить.
Обрабатываем звук в онлайне
У стримов и подкастов есть своя специфика при обработке голоса — здесь важно, чтобы плагины не были ресурсоемкими и не сильно грузили компьютер. Поэтому стоит использовать минимально необходимый набор эффектов.
Чаще всего для стримов используется программа OBS Studio. В ней можно загружать точно те же VST-плагины для обработки звука, что и в DAW. Если используется не OBS Studio, то для обработки голоса можно воспользоваться отдельной программой для потоковой обработки звука VSTHost, она работает с любыми приложениями для стримов.

Так выглядит плагин ReaFIR в OBS Studio
Для обработки голоса потребуется необходимый минимум:
1. Шумоподавление. В отличие от оффлайн-видео, звук к которым нередко записывается отдельно на качественный микрофон, в стримах часто используется не самое лучшее оборудование. Недорогой микрофон вкупе со встроенной звуковой картой и включенной функцией Microphone Boost в настройках звука Windows будут сильно шуметь. Для того, чтобы избавиться от этого шума, можно использовать встроенный в OBS фильтр Noise Suppression. У него всего одна настройка — уровень шумоподавления, начать стоит со значения около -20 дБ.

2. Гейт. Если в звуке для оффлайн-видео можно вручную вырезать все крики детей за окном и рев соседского перфоратора за стеной, то с онлайном такой фокус не провернуть. Понадобится гейт.
● Release можно сделать длинным, около 200 мс, поскольку работа гейта будет слишком слышна при быстром релизе. Правильно настроенный гейт почти незаметен для слушателя и удаляет лишь шумы и призвуки в паузах между фразами.
● Уровень гейта нужно сделать чуть выше, чем фоновый шум, не стоит выставлять уровень рядом с уровнем голоса.
● Простой способ настройки гейта для речи — нужно сложить губы трубочкой и шумно выдохнуть воздух в сторону от микрофона, запомнить на индикаторе значение уровня этого шума и выставить его на гейте.


4. Компрессор. Для стримов он имеет даже большее значение, чем для оффлайн-видео — в онлайне ни один диктор не сможет уследить за динамикой своего голоса на протяжении нескольких часов. Следует быть готовым к тому, что речь будет то едва слышной, то слишком громкой. Поэтому нужно использовать более жесткие настройки компрессора, чем для оффлайн-видео. Начать можно с ratio 10:1, атаки 5 мс и релиза в 30 мс или автоматически.

При подобных настройках нет необходимости в лимитере — компрессор будет выполнять его роль. Но если динамика речи очень большая и не позволяет настроить гейт (то слова начинают обрезаться, то шум просачивается в эфир), тогда можно использовать два компрессора: первый, с более мягкими настройками (ratio 3:1) поставить перед гейтом, второй, в качестве лимитера — в конце цепи (ratio выкрутить на максимум, threshold — так, чтобы компрессор срабатывал только при очень громких фразах).

Дайте послушать результаты!
Разобраться в обработке звука по тексту бывает непросто, но результат того стоит. Смотрите сами. Точнее, слушайте.
Качественный звук в современных видео и стримах значит ничуть не меньше, чем видео в высоком разрешении. А порой и больше — ведь многие ставят ролики на фон, смотря их вполглаза и воспринимая происходящее в основном на слух.
При этом стоит учесть, что данное руководство дает лишь базовые настройки в качестве точки отсчета. Конечный результат должен подбираться аудиально, ведь главный инструмент в работе звукорежиссера — это его собственные уши.

“Домашняя звукозапись возможна, только если у тебя есть специальное оборудование” – говорили эксперты в области звукорежиссуры, однако согласитесь со мной, что для любительской и демонстрационной записи вовсе не обязательно иметь в своём распоряжении дорогие составляющие для домашней студии! В первую очередь мы должны понимать то, что человеку, который находиться у истоков творчества, необходимо не только следовать заданному алгоритму, но и научиться самостоятельно чувствовать звук, и знать то, как можно его улучшить, исходя из уже имеющихся инструментов.
В данном контексте речь пойдет о таком инструменте как микрофон! Вам, наверное, знакома ситуация, когда записать свою первую песню уже невтерпеж, но денег хватает только на дешёвый микрофон из Поднебесной. И что же делать в таком случае? Ответ звучит следующим образом: “для начала нужно понять, какого качества звука мы хотим добиться и сколько у нас для этого есть денег”. Сейчас мы рассмотрим виды микрофонов для домашней звукозаписи и постараемся улучшить звучание дешёвого микрофона, потому что мы это можем!
Можно ли экономить на выборе микрофона?
– Да, можно, но с уменьшением цены, как правило, следует снижение уровня качества звука и надёжности микрофона.
Всё зависит от наших целей – хотим ли мы радовать друзей своим творчеством или быстро и доступно записать новую музыкальную идею дома – и от того, что именно мы будем делать с нашим микрофоном – записывать вокал/инструмент. Не лишним будет ответить себе: “экономлю ли я время или деньги?”, потому что оправдать ожидания неискушенного музыканта дешёвый микрофон, конечно, сможет, но стоит ли игра свеч?
На какой микрофон обратить внимание?
Итак, если мы пишем свой голос, то обращаем внимание на конденсаторные/электретные микрофоны, которые, в отличии от динамических, лучше передают детали вокала и тембровую окраску, однако стоит иметь в виду, что для работы с таким типом микрофонов вам также потребуется внешняя звуковая карта,фантомное питание и XLR коммутация. С другой стороны, отличной альтернативой конденсаторному/электретному микрофону может стать динамический микрофон, который в соотношении цена/качество показывает себя более честно. Ещё одним вариантом для рассмотрения могут стать так называемые USB микрофоны – конденсаторные микрофоны со встроенным предусилителем и АЦП ,которые помогают сэкономить на звуковой карте.
Инструментальные микрофоны не сильно отличаются от вокальных, но только в ситуации, когда речь идёт о дешёвом устройстве из Китая, поэтому используем для записи инструмента конденсаторный микрофон и не паримся!
Улучшаем звучание!
1. Подключение микрофона.

Провод для микрофона должен быть качественным, потому что именно через него на плату подаётся напряжение 48В и, если ограничится той коммутацией, что пришла вместе с микрофоном из Китая, то безопасность подключения будет под угрозой. Просто поверьте и купите для начала обычный XLR провод в музыкальном магазине – уже само его присутствие значительно снизит уровень фонового шума!
2. Звукоизоляция и поп-фильтр.
Стоит ли вообще упоминать о том, что место, в котором мы записываемся, должно быть без голых стен и лишних нагроможденных друг на друга вещей? Разумеется стоит!
Качество вашей записи напрямую зависит от акустики комнаты/помещения, и поэтому компенсировать “кошерность” дешёвого микрофона нам поможет вокальный экран или другая локальная изоляция пространства вокруг микрофона. Зачем это нужно? Дело в том, что от голых стен в микрофон возвращается отраженный сигнал, который делает запись хуже по качеству.
Решение данного вопроса подразумевает использование подручных материалов, будь то ковёр,плотное одеяло или поролоновые уплотнители, как звукопоглощающих элементов вокруг микрофона.
Ещё одним немаловажным приспособлением в вопросе звукоизоляции является поп-фильтр, который поглощает взрывные согласные и защищает микрофон от внешних факторов. В крайнем случае можно обойтись ветрозащитой – стоит она копейки и отлично справляется со своей задачей.
3. Уровень громкости/чувствительность микрофона
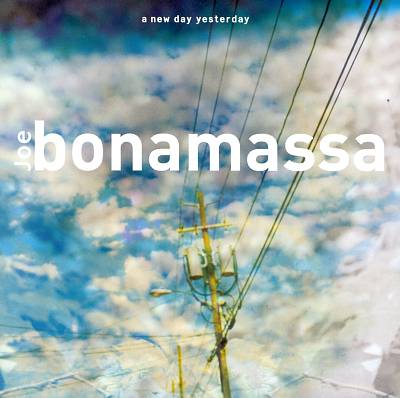
Для нас интересно то, что уровень выходного сигнала микрофона напрямую зависит от уровня gain на усилителе/звуковой карте, который мы можем регулировать в зависимости от того, какую динамическую подачу обеспечивает вокал. Выставляем уровень громкости не слишком большим, но в то же время и не очень тихим. Для качественной записи на дешёвый микрофон уровень громкости должен не превышать -18 или -6 dB на входном уровне . Следим за “клиппингом” и вовремя убираем gain, чтобы избежать брака в записи.
Представьте, что микрофон, в который вы поёте, это ухо слушателя. Опираясь на это следует помнить о том, что в моменты сильной динамической подачи вокала будет не лишним немного удалиться от микрофона, тем самым подавляя лишний резонанс в динамике. Точно также это правило работает и в моменты “интимного шёпота”. И помните,что результат дальнейшей обработки напрямую зависит от качества записи исходника, поэтому можно сказать, что 80% успеха для нас является чистая в динамическом смысле запись!
4. Эквализация.

Вот мы и подобрались к самому интересному пункту пост-обработки звука нашего микрофона. Как мы уже сказали, главная проблема дешёвых записывающих устройств заключается в неравномерной АЧХ (амплитудно-частотная характеристика), из-за которой голос на записи получается пластмассовым и не живым.
Как можно улучшить качество звука с помощью эквализации?
Пост-обработка подразумевает наличие у вас VST-плагинов, которые отлично справляются с этой задачей. Для этих целей подойдет любой графический или параметрический эквалайзер.Во-первых, стоит обрезать суб-низы, чтобы избавить вокал от лишнего низкочастотного гула. Самое главное не переусердствовать и не вырезать полезные частоты в низком спектре – до 100-150 Гц у мужского голоса и до 300-350 Гц у женского
Во-вторых, мы должны понимать, что корректирование частотного диапазона вокала, записанного на дешёвый микрофон, начинается с поиска и выделения полезных частот. Как это сделать?
Для того чтобы понять, какие изменения нужно делать, разобьем диапазон вокала на 3 части: низкие( от 100 до 500 Гц) , средние ( от 500 Гц до 2КГц) и высокие частоты ( от 2КГц до 20 КГц). На мой взгляд, самые проблемные места у дешёвых конденсаторных микрофонов находятся в области средних частот – они то и делают наш звук пластмассовым. На примере графического эквалайзера рассмотрим первый этап улучшения звука :

Что мы сделали? Выставили “V”- образную форму в графическом эквалайзере, тем самым добавив недостающие низкие частоты, то есть тело вокалу, и повысили так называемую разборчивость в диапазоне высоких частот. Будьте внимательны и слушайте, когда повышаете/понижаете уровень той или иной частоты, потому что можно пережать вокал или наоборот лишить его полезных частот. Усиления или ослабления на 3.5 – 5 dB будет достаточно в нашем случае.
Но и это ещё не всё!
Пассивная эквализация “V”-образной формы всё ещё требует доработки, а именно понижения уровня громкости диссонансов по всему спектру звука. Это избавит нас от всех шипящих и гудящих ненужных частот. Как это сделать?

Графический эквалайзер в этом плане окажется намного эффективнее параметрического, потому что с его помощью мы видим, какие именно участки вызывают диссонансы. Итак, для поиска “свистов” и “писков” значение Q (отношение центральной частоты выбранного нами диапазона к его ширине) должно быть минимальным. Теперь мы можем искать неприятные для нас звуки и понижать их уровень gain, но делать это стоит лучше с помощью динамического эквалайзера, чтобы, когда выбранные частоты не резонировали, голос не терял свою естественную краску.
Теперь наш вокал, записанный на дешёвый микрофон, звучит намного лучше и готов для дальнейшей обработки различными плагинами и другими инструментами для сведения!
Таким образом, мы можем сделать вывод, что даже с микрофоном низкого ценового сегмента можно добиться приличного звука для реализации вашего творчества!
Спасибо за внимание! Теперь вы знаете как улучшить звучание дешёвого микрофона. Следите за нашими новостями!
Читайте также:

