Как хромакей сделать прозрачным
Добавил пользователь Владимир З. Обновлено: 18.09.2024
В этом ролике мы расскажем, как вырезать хромакей и какое освещение нужно чтобы снять видео с хромакеем.
Для освещения фона мы использовали Т образные лампы. 2 штуки по бокам. Можно использовать и одну лампу. Для подсветки лица можно использовать кольцевые лампы или любые другие источники света.
По хромакею можно использовать небольшие фоны. 1,5х1,5 или 1,5х2. Крепить можно просто на стену подручными средствами либо на стойку для хромакея.
Как правильно удалить хромакей?
- Открываем программу After Effects.
- Создаём новый проект.
- Добавляем исходники в программу.
- Перетаскиваем наше видео на значок с композицией.
- Обрезаем видео. Начало Ctrl + [ Конец видео Ctrl + ] Берём инструмент перо.
- Рисуем маску вокруг нашего объекта.
- Если человек в кадре двигается, нужно анимировать маску.
- Параметр Mask Path.
- Ставим ключик и начинаем анимировать нашу маску.
- Панель Effects&Presets. Плагин Keylight (1.2) Перетаскиваем плагин на наше видео.
- Берём инструмент пипетка.
- Кликаем на зелёный фон.
- Переходим в режим Screen Matte.
- Открываем параметр Sreen Matte.
- Крутим параметры Clip Black и Clip White.
- Белое должно стать белым, чёрное чёрным.
- Переходим в обычный режим: Final Result.
- Для сглаживания контуров параметр Clip RollBack и Screen Softnes.
- Переносим задний фон в нашу композицию.
- Уменьшаем фон параметр Scale.
- Ищем момент где человек хлопает руками.
- Обрезаем первый фон Ctrl + ] И переносим другой фон в композицию, в том стыке где человек хлопает руками.
- Так же его обрезаем Ctrl + [ Повторяем всё тоже самое с другим фоном.
- Нажимаем Ctrl + S и сохраняем наш проект.
- Нажимаем Ctrl + M. Во вкладке Output выбираем путь куда сохранить видео.
- Нажимаем Render. Готово!
Будут вопросы пишите Адрес электронной почты защищен от спам-ботов. Для просмотра адреса в вашем браузере должен быть включен Javascript. или звоните 89036138007

Вы когда-нибудь задумывались, как студии Болливуда создают всевозможные невероятные фильмы со спецэффектами или канал YouTube, за которым вы следите, всегда придумывает идеальный фон и окружающее место выглядит круто для съемки видео? Все это возможно, потому что вы можете удалить фон видео с помощью продвинутой функции видеомонтажа под названием "зеленый экран". Зеленый экран позволяет изменить фон видеоклипа и использовать фактически любой фон, который вы хотите. Но какая программа для редактирования предлагает самый мощный движок и простой в использовании интерфейс, чтобы вы могли эффективно изменить фон видео, не изучая все сложные детали мира видеографии. Чтобы облегчить вам задачу, я перечислил три лучших варианта для удаления или изменения фона видео без ущерба для качества видео.
Метод 1: Удаление фона видео с помощью Filmora AI Portrait
В версии V10.5 Filmora обновила функцию под названием AI portrait. С ее помощью вы можете удалить фон вашего видео за пару действий.

- Нажмите на Эффекты>>нажмите на AI portrait>>перетащите Human Segmentation на ваше видео, и это все

Метод 2: Удаление фона видео с помощью Wondershare Filmora Video Editor
Wondershare Filmora оснащен самыми современными функциями видео и фотомонтажа, что делает его лучшим выбором профессионалов по всему миру. Функция зеленого экрана позволяет видеографам легко удалять фон видео и играть со своим творческим воображением.
Зеленый экран - это продвинутый эффект, который создает наложение поверх исходного изображения. Он используется для того, чтобы сделать цветовой диапазон в клипе верхнего слоя прозрачным, тем самым делая фон видеоклипа или, например, изображения прозрачным, позволяя второму слою проявиться через прозрачную область. Видеографы активно используют эту функцию для наложения объектов на различные виртуальные фоны, что позволяет им создавать крутые кадры, даже не выходя на улицу, например, создать супергероя, летящего по небу.
- Скачайте и установите Wondershare Filmora на ваш компьютер.
Для Win 7 или позднее (64-bit)
Безопасная загрузка
Для macOS 10.12 или позднее
Безопасная загрузка
- Опустившись в меню Импорт, выберите Импорт медиафайлов, чтобы импортировать исходное видео и видео зеленого экрана в медиатеку.
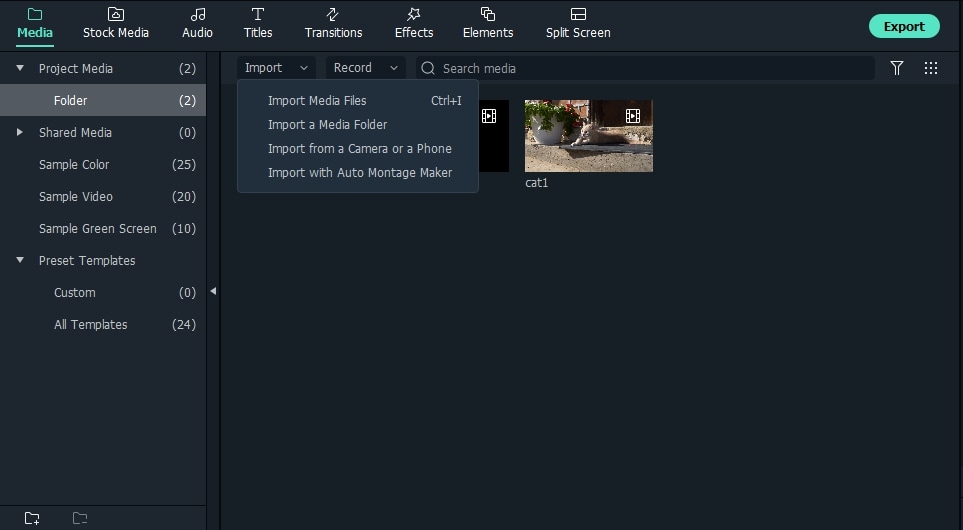
- Вставьте фоновый клип на видеодорожку на временной шкале, а зеленый экран - на другую видеодорожку. Можно также перетащить видеоклипы и вставить их на отдельные дорожки временной шкалы.

- Дважды щелкните видео с зеленым экраном на временной шкале, и вы увидите настройки Chroma Key. Или вы можете щелкнуть видео правой кнопкой мыши и выбрать опцию Зеленый экран непосредственно, чтобы открыть опцию Chroma Key.

- Отметьте опцию Chroma Key, чтобы включить ее. Теперь щелкните по выпадающему меню выбора цвета или лучше по значку выбора цвета, и он автоматически изменит фон видео и применит эффект прозрачности.

- Теперь воспроизведите видео в окне предварительного просмотра, и вы увидите, что кадры клипа с зеленым экраном отображаются на фоновом видеоклипе.

Wondershare Filmora оснащена огромным количеством инструментов и функций для редактирования, которые вы можете использовать для наложения видеоклипов, чтобы они выглядели профессионально. Некоторые из них - стабилизация видео, панорамирование и масштабирование, воспроизведение видео в обратном направлении, расширенная настройка цвета, разделение экрана, обнаружение сцены, Power Tool и многое другое.
Метод 3: Удаление фона видео с помощью онлайн инструмента
Unscreen это веб-приложение на основе искусственного интеллекта, цель которого - предоставить инструмент для удаления фона создателям мемов и пользователям социальных сетей, у которых довольно ограниченные потребности с точки зрения профессиональных результатов. Единственное, что привлекает, это то, что вся деятельность по удалению фона видео происходит автоматически, и пользователю не нужно ничего вводить. Онлайн-инструмент для удаления видеофона ограничен своей способностью обрабатывать только 5-секундные видеоклипы, а также тем, что он работает через Интернет, поэтому часто процесс загрузки и скачивания прерывается и запаздывает.
- Перейдите на сайт Unscreen, чтобы начать процесс удаления видеофона с помощью онлайн-инструмента.
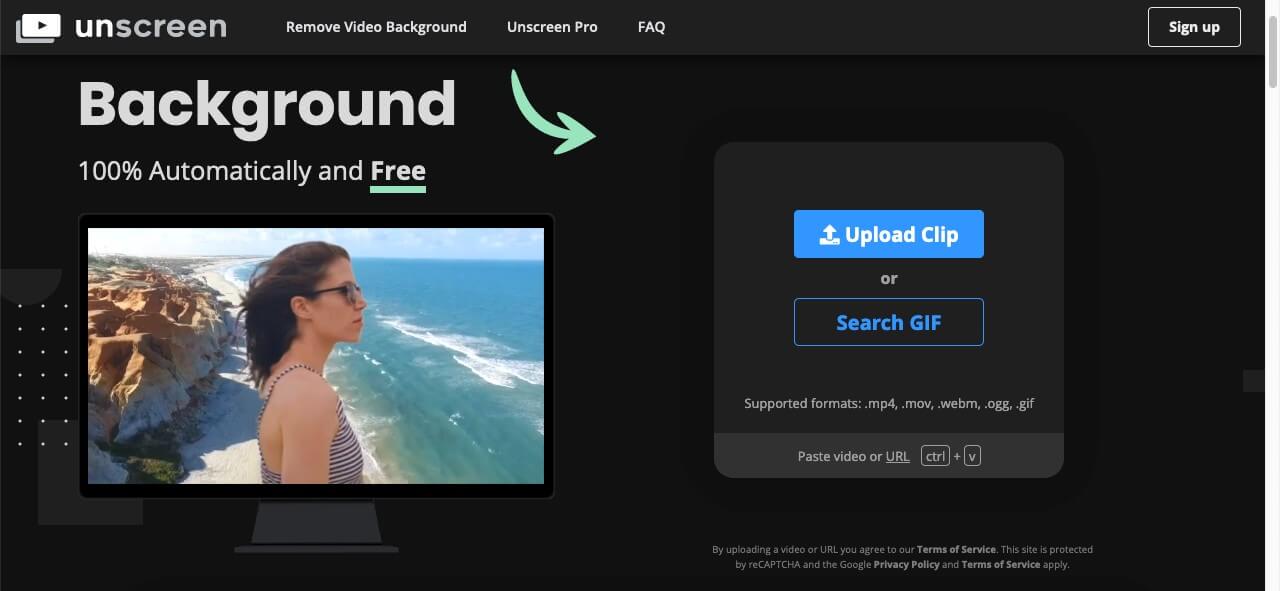
- На веб-странице вы увидите две кнопки: "Загрузить видео" и "Загрузить GIF". Выберите любую из них, чтобы начать работу. Я выбрал загрузку видео, чтобы сделать его фон прозрачным.
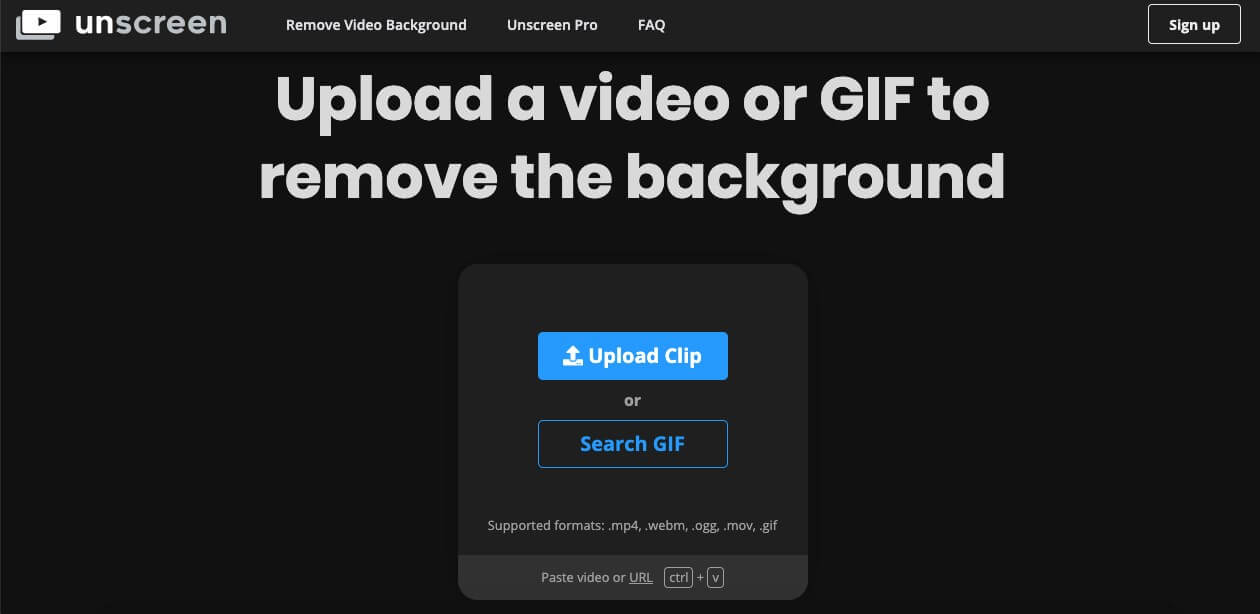
- Вы должны выбрать ролик длиной 5 секунд, так как платформа может обработать только его. Загрузите свой видеоклип на платформу. Загрузка занимает много времени, даже если файл имеет размер в килобайтах.
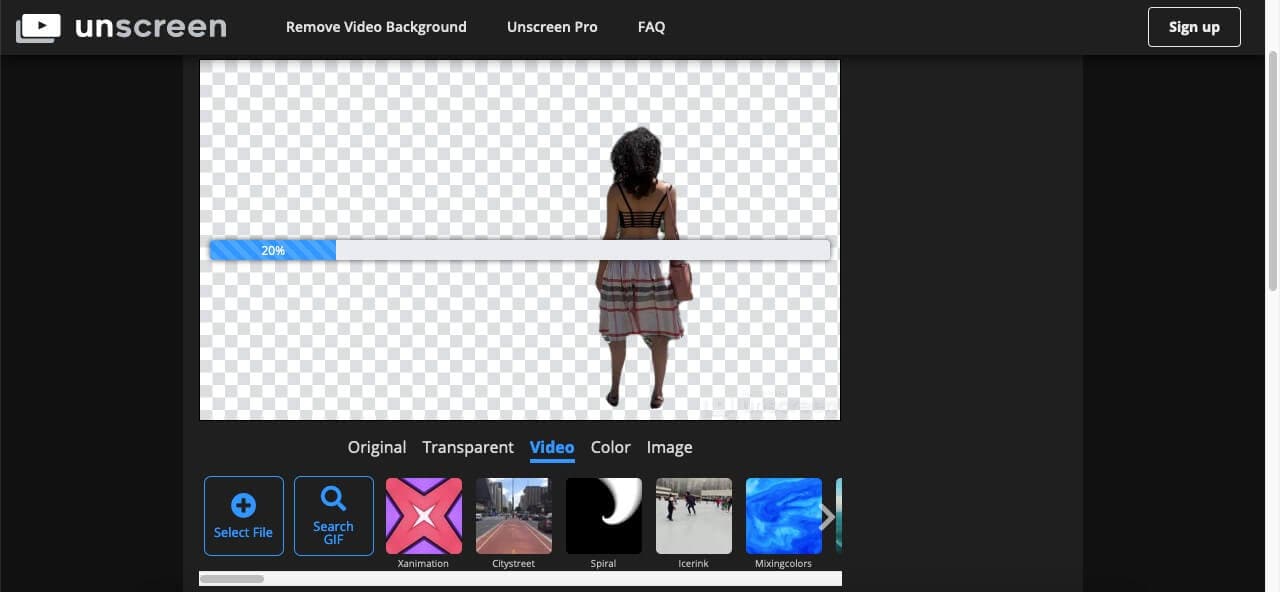
- ИИ будет выделять главного героя из видео, затенив фон. Пользователь ничего не делает и не может вручную редактировать или выбирать области для удаления из видео.
- После завершения загрузки и обработки вам будет предложено воспроизведение видео без фона.
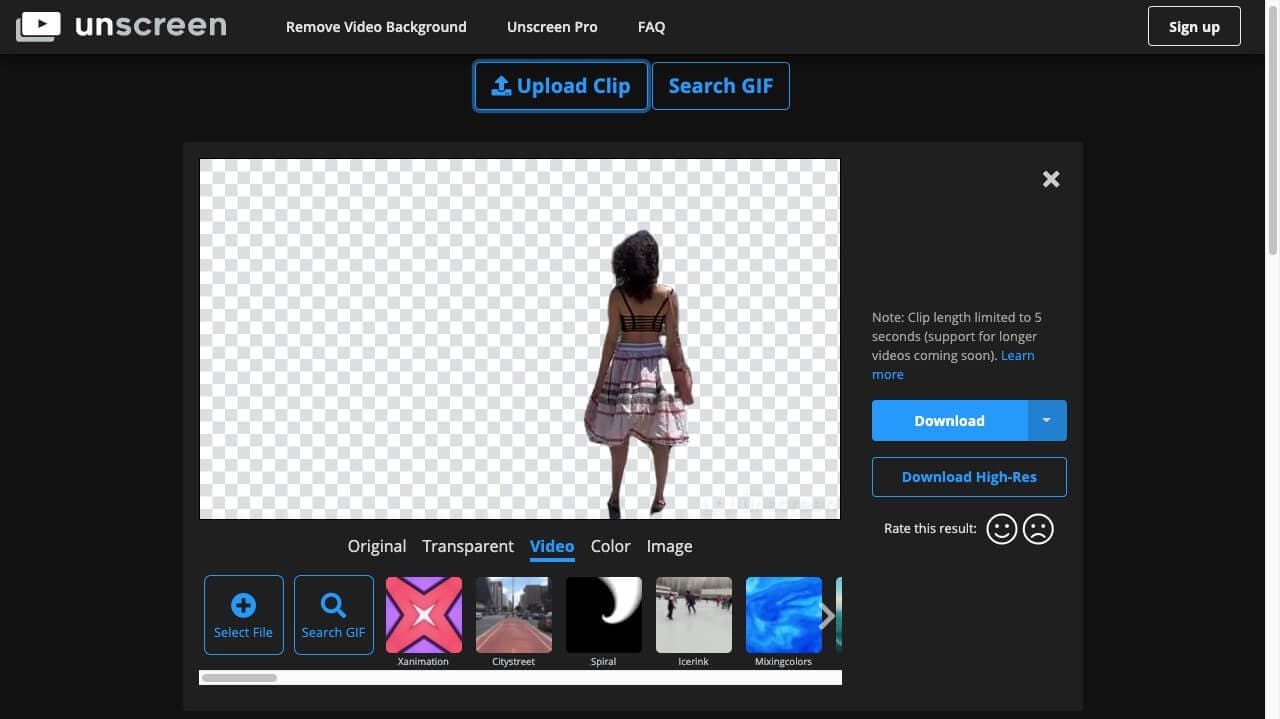
- Вы можете использовать в качестве фона какой-либо фоновый экран, цвет, изображение или загрузить видео без фона. Но вы не получите видеоклип в файле загрузки, так как файл будет в формате GIF (стоп-кадр), анимированный PNG или отдельные кадры.
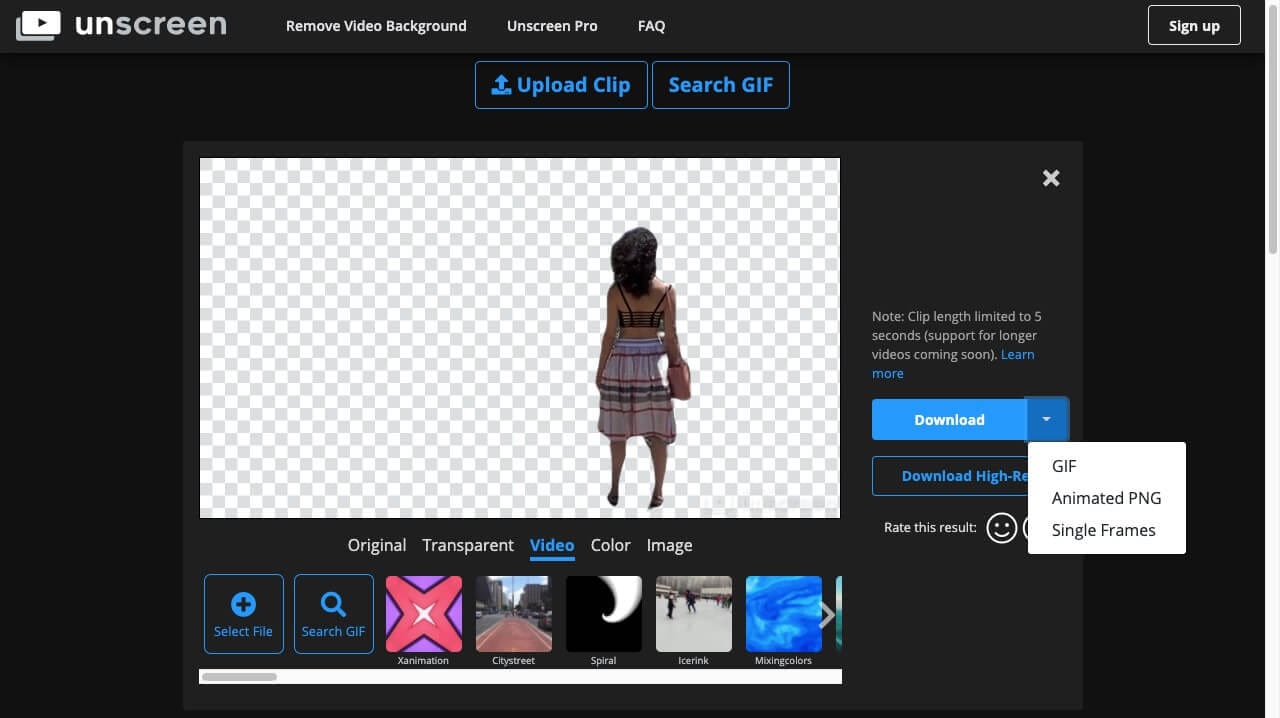
Метод 4: Удаление фона видео с помощью Microsoft PowerPoint
Мы можем использовать инструмент удаления фона Microsoft PowerPoint, чтобы удалить фон нашего видео, следуя инструкциям. Для удаления фона необходимо выполнить следующие шаги.
- Откройте видео, из которого вы хотите удалить фон, и сделайте снимок экрана.
- Откройте Microsoft PowerPoint и добавьте снимок экрана на слайд. Удалите фон вокруг объекта, для которого вы хотите изменить фон, то есть себя или персонажа на изображении. Это может потребовать некоторых профессиональных навыков, чтобы тщательно отметить области вокруг главного героя.
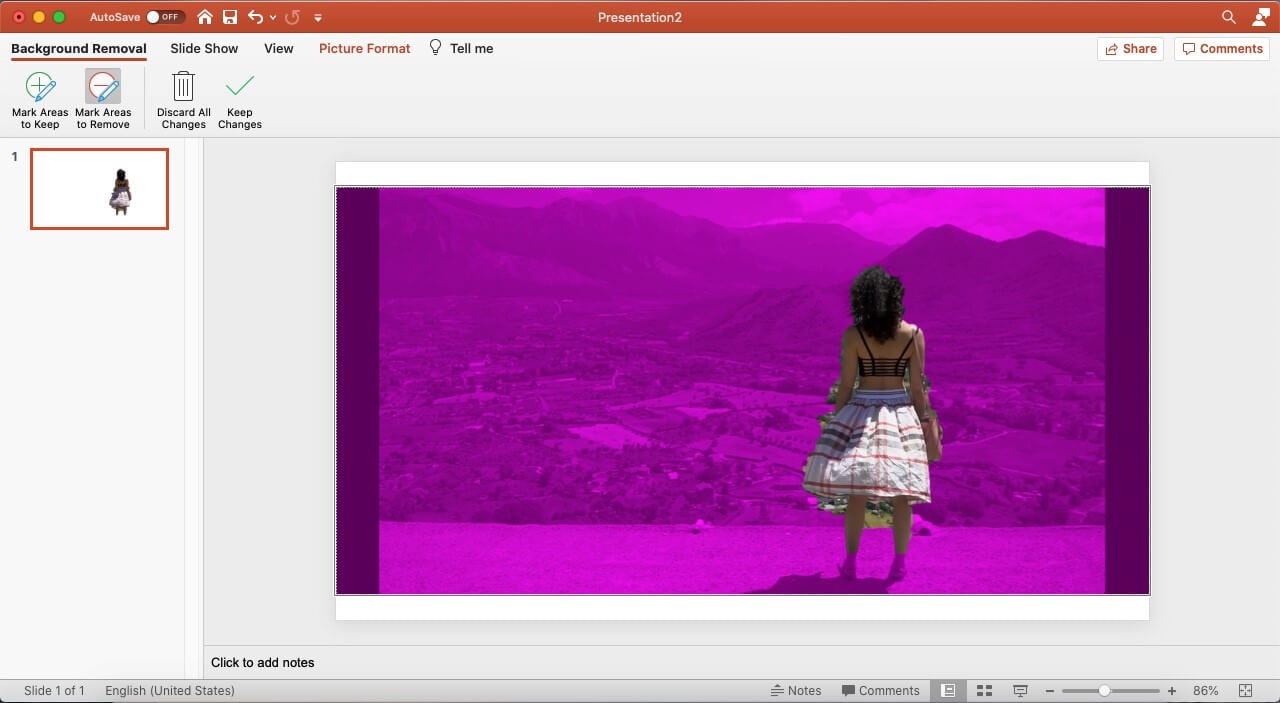
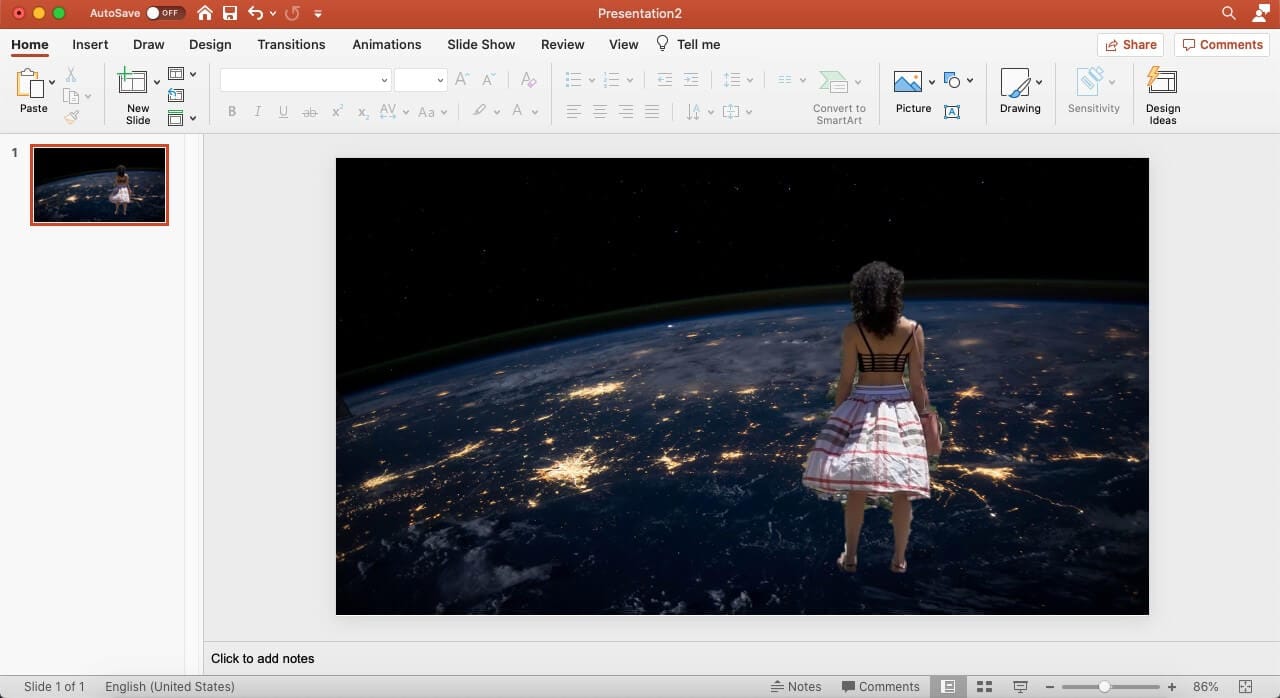
- Сделайте скриншот этого результата и сохраните его на своем компьютере.
- Очистите презентацию PowerPoint и начните с новой, добавив последний снимок экрана в качестве изображения. На этот раз вам нужно будет удалить персонажа со скриншота, а не фон.
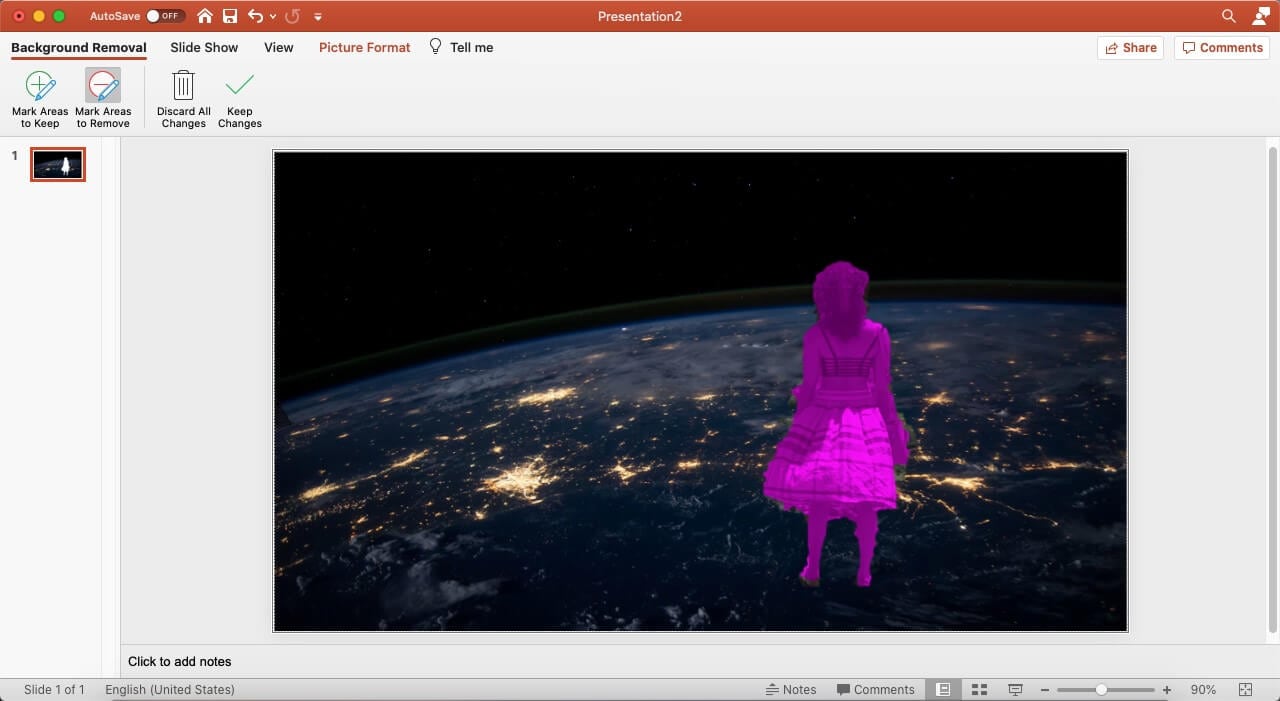
- После удаления персонажа с помощью того же метода, который мы использовали для удаления фона первого изображения, добавьте исходное видео в слайд PowerPoint.
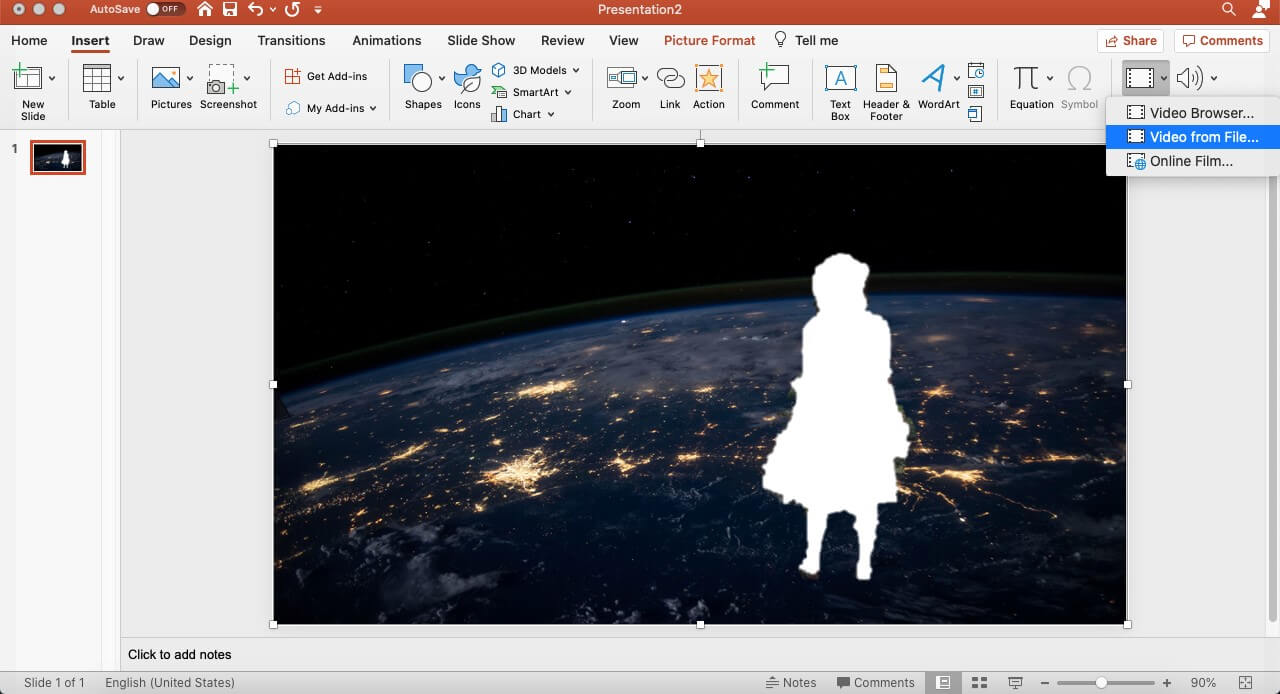
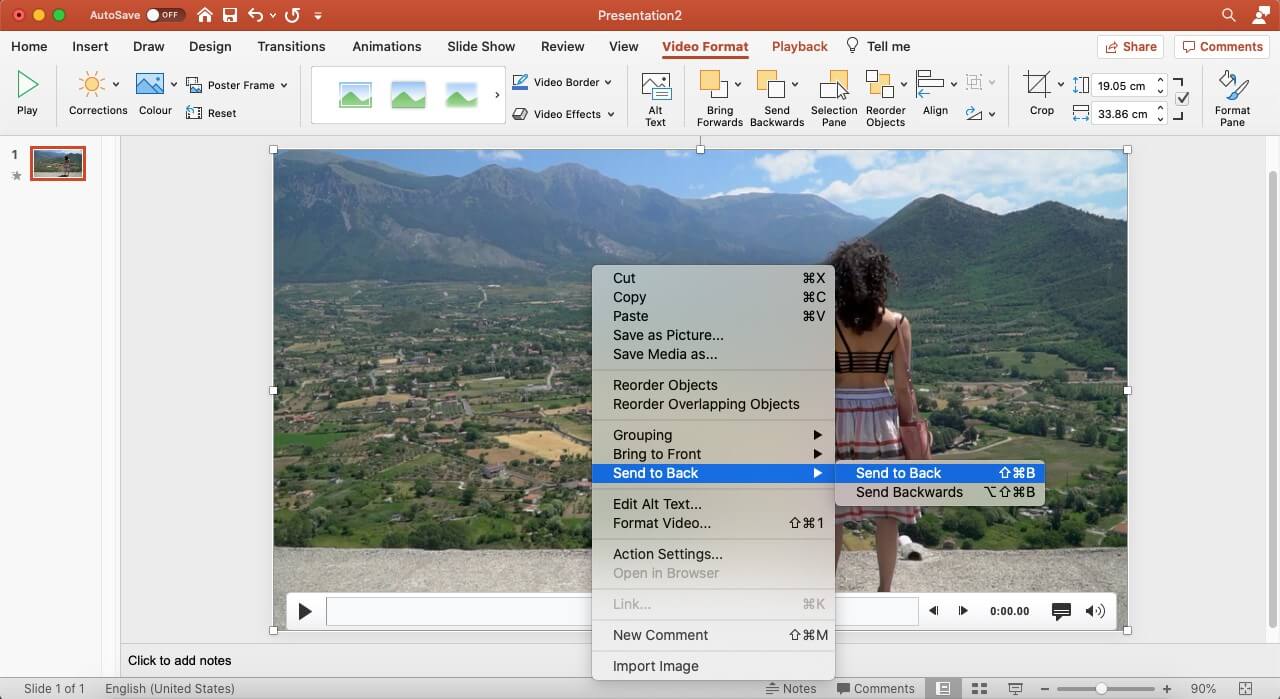
- Вы можете видеть, что мои навыки редактирования не так блестяще, но оригинального персонажа можно увидеть с другим фоном в видео. Пошаговый метод удаления фона видео с помощью Microsoft PowerPoint более трудоемкий процесс, чем другие варианты.
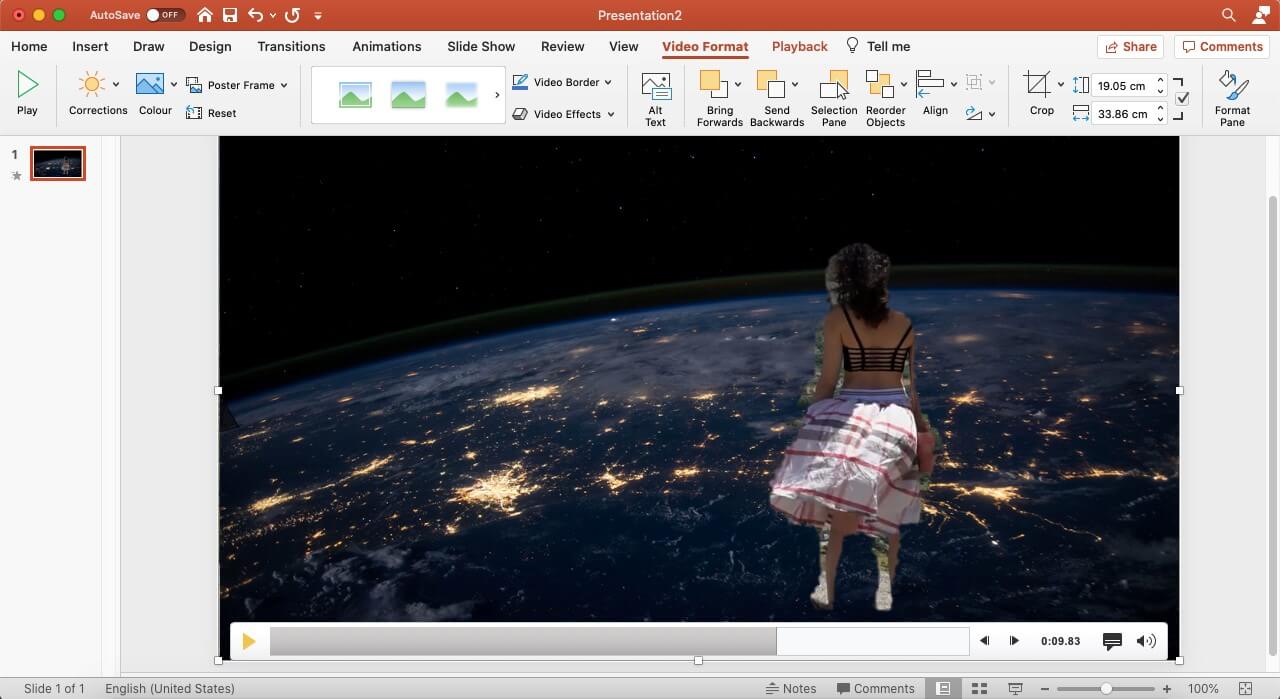
Всегда есть необходимость в создании визуальных и звуковых эффектов в видео, чтобы привлечь внимание зрителя. У видеографа не всегда есть такая роскошь как, идеальное место и окружение, чтобы сделать видео выделяющимся на массовом онлайн-рынке. Простым выходом из положения может стать использование программного моделирования, то есть удаление фона видео. Из всех трех вариантов удаления видеофона вы можете выбрать тот, который вам больше нравится!

В этой статье всё, что нужно знать о гринскрине. О том, что такое хромакей и как он работает в кино и на ютубе, и как получить идеальный зеленый экран для спецэффектов.
По нашим оценкам, почти каждый большой фильм, снятый в последние 10 лет, использовал хромакей хотя бы для одной сцены. Это, конечно, не статистические данные, но, учитывая доступность и несложность технологии гринскрина, скорее всего, так оно и есть. Сейчас любой желающий применяет chromakey: от компании Marvel до блогеров на ютубе.
Лучший способ понять, что такое хромакей - это посмотреть, как его применяют в фильмах. Для этого можете посмотреть на ютубе ролики по запросу "green screen movies behind the scenes".
Использование гринскринов прошло долгий путь за последнее десятилетие. Технологию, которая была зарезервирована для голливудских блокбастеров, теперь используют тысячи ютуберов. Видео блогеры применяют green screen и делают освещение для хромакея как в кинематографии.
Что такое хромакей и гринскрин?
Прежде чем мы перейдем к тому, как использовать green screen, давайте узнаем, что такое хромакей, и познакомимся с несколькими ключевыми терминами.
Chroma Key (хромакей) - синоним зеленого экрана. Это технология наложения или компоновки двух, или нескольких изображений на основе оттенков. Каждый цвет имеет диапазон цветности, отсюда и терминология.
Почему хромакей зеленого цвета
Green Screen (гринскрин): технически относится к цветному фону, который делают прозрачным и удаляют из кадра. Это бывает однотонный матовый красный или черный фон. Но обычно ярко-зеленый, потому что это цвет, наиболее далекий от оттенков человеческой кожи. Синие экраны нужны в пленочном кинематографе и ночных съёмках.
Иногда термин chromakey используют для кеинга.
Keying (кеинг) - это удаление зеленого фона экрана в постпродакшене через программы для редактирования видео. После удаления зеленого цвета, фон будет полностью прозрачным. Затем вы можете заполнить эту прозрачную область другим изображением или видео. Цель кеинга состоит в том, чтобы получить максимально чистый фон.
Spill (рассеивание или рефлекс): это цвет, который отражается на объект с зеленого экрана. Такие рефлексы часто появляются на светлых объектах, особенно если фон ярко освещен.
Шесть основных правил, которые заложат хорошую основу для вашего следующего хромакей проекта:
Материал для зеленого экрана
Если у блогера нет денег на зеленую студийную площадку или панораму, тогда ваши варианты - это самодельный гринскрин или универсальный набор для съёмок.

Ваш бюджет и сценарий для видео - основа ролика. О том, как написать сценарий к видеоролику мы писали в блоге.
Самодельный гринскрин
Новички думают, чтобы сделать гринскрин, достаточно размазать по стене немного ярко-зелёной краски и дело в шляпе. Но не всё так просто. Самый главный нюанс, от которого зависит качество хромакея, - это материал для гринскрина. Можно использовать краску, муслин, нейлон, доска. Но перед тем, как подбирать материал для фона, подумайте о факторах:
- Транспортабельность - планируете ли вы создать студийное пространство или мобильный вариант? Легкие, эластичные ткани лучше для перевозки.
- Терпение - есть ли у вас терпение (или время), чтобы гладить или распаривание морщины на ткани? Если это так, берите тяжелую ткань, которая легко мнётся, но зато обеспечивает отличную съёмку.
- Рабочая зона - вы снимаете целую сцену или предмет с близкого расстояния? Ширина и высота вашей рабочей зоны будет определять, сколько материала вам нужно. Если область охвата небольшая, то можно обойтись и плакатной доской.
![Картинка зеленый экран для спецэффектов прямоугольной формы]()
Готовые наборы для хромакея
Готовые наборы продают для видео блогеров, которые хотят сразу приступить к съемкам.
Делают от небольших портативных экранов до полноразмерных установок для долговременного монтажа. Продают наборы специально для небольших съёмок на YouTube. Они разработаны для сегментов "говорящей головы", при этом имеют широкую рабочую зону, чтобы получить прозрачный фон вокруг лица автора.
Наборы для мобильных съёмок просты в сборке, их легко демонтировать и удобно хранить. Мобильные наборы пригодятся для путешествующего кинорежиссера или тревел - блогера.
Как снимать сцену с зеленым экраном
При съемке с гринскрином планируйте финальную сцену . Представить, что получится в итоге поможет раскадровка видео. Читайте что такое раскадровка видео в в нашем блоге.
Главная цель - спланировать, что реально, а что нет в сцене. Автор должен заранее определить, что будет физически присутствовать в сцене, а что будет добавлено во время монтажа.

На съемочной площадке требуется реквизит, на который могут ориентироваться актеры. В закулисных кадрах можно видеть теннисные мячи, висящие на зеленом экране. Это визуальные ориентиры для актеров.
Освещение - второй пункт. Подумайте о том, как выставить свет для вашего персонажа, чтобы это соответствовало освещению окружающей его среды. Это будет иметь значение, когда дело дойдет до финальной работы над хромакеем и композитинга всех слоев сцены.
Шаг 1: Планирование съемок с green screen
Перед съёмками нужно рассчитать масштаб вашей финальной сцены, и выбрать объективы. При съёмке на широкоугольный объектив, необходимо выставить правильное расстояние от объекта. Этот зависит от угла обзора объектива для съемки фона.
Снимайте передний и задний план с одинаковым фокусным расстоянием объектива.
Более широкие форматы съемки, захватывающие все тело актёра, и экшн-сцены движений, потребуют полного зеленого покрытия, включая землю и, возможно, боковую часть кадра. Если это так, убедитесь, что экран не имеет краев, чтобы потом, при обработке хромакея не возникло трудностей. Возможно, придётся использовать изогнутый экран или занавес без жестких краев.
Подготовьте актеров и реквизиты для съёмки на гринскрине. Естественно, избегайте зеленого цвета! Не одевайте актеров в зеленое, иначе они окажутся прозрачными при кеинге.
Избегайте блестящих предметов, так как на них может отражаться зеленый цвет хромакей, что приведёт к прозрачным пятнам. Когда нужно снимать отражающие свет предметы, то автору придется вручную маскировать их при монтаже. Это может занять много времени.
Шаг 2: Освещение

Существует три непреложных правила при освещении сцен с гринскрином:
- Делайте освещение ровным.
- Освещение должно быть мягким и рассеянным.
- Зеленый экран освещайте отдельно от объекта съемки.
При работе с хромакеем результат зависит от однотонности гринскрина. Поэтому при настройке освещения ваша, цель состоит в том, чтобы сделать его как можно более равномерным. Это гарантирует, что зеленая окраска будет ровной, без бликов или теней.
Вам также нужно будет настроить освещение отдельно для актеров и гринскрина. Желательно, чтобы реквизит и актеры находились не менее полутора метров от зелёного фона. Сопоставьте освещение на актере со сценой, в которой он появится, после замены фона на видео.
Секрет равномерного освещения при съёмках хромакея, как других видах съемок — используйте большие, мягкие источники света. Жесткие источники света без диффузии создадут блики и светлые пятна на зеленом фоне экрана.
Чтобы рассеять свет, применяйте светоотражатели, их ещё называют модификаторами света и диффузорами. Если у вас ограниченный бюджет, сделайте светоотражатель из белой простыни на подставке перед источником света.
Размещение световое оборудование правильно. Когда работают только два источника света для фона, поставьте по одной лампе на каждой стороне зелёного экрана под углом 45 градусов. Настроить и отрегулируйте угол наклона каждого источника света, чтобы они не перекрывались слишком сильно в центре.
На масштабных съемках вам может потребоваться использовать верхнее освещение, дополнительное освещение или большее рассеивание, но основные принципы, изложенные здесь, будут теми же самыми.
Шаг 3: Получение чистого хромакея

Chroma key относится к технике комбинирования двух изображений (или видеоклипов) на основе оттенков. В хромакее применяют зеленый экран для замены второго плана за актерами. Можно часто услышать термин “чистый хромакей”, когда редакторы ссылаются на обработку зеленого экрана, ведь конечная цель - чистый контрастный цветной фон, который легко удаляется.
Предотвращение рефлексов
Чистый хромакей - это гарантия того, что у актеров или объектов будут четкие, точные края, которые выглядят естественно. Но часто на зеленом экране могут появляться цифровые артефакты, дрожащие и неровные края и цветовые пятна.
Отражение – враг №1 в хромакее. Это когда зеленый экран отражается на реквизите, создавая зеленый ореол, от которого трудно избавиться в постобработке.
Вот несколько полезных советов и приемов, которые дадут чистый хромакей, и предотвратят рассеивание.
Один из первых пунктов - нужно решить, какой экран использовать - синий или зеленый фон. На цифровых камерах зеленый цвет, скорее всего, даст самый лучший результат. Однако, если у актера светлые волосы или зеленая одежда, тогда, лучше поставить синий экран, так как зеленый цвет может отражаться на светлых волосах.
Эффект Motion Blur
Весь смысл техники хромакея- получение четких контуров, но эффект размытия при движении может всё испортить. Делайте съёмку на короткой выдержке, чтобы исключить размытие движения.
А чтобы движения актёров выглядели естественно, можно добавить эффект размытия при постобработке. Для этого можно использовать эффект CC Force Motion Blur в After Effects или скачать плагин ReelSmart Motion Blur.
Съёмка с низким ISO
ISO – это параметр, управляющий светочувствительностью матрицы камеры. Мы рекомендуем самую низкую настройку ISO, доступную вашей камере.
Как обрабатывать сцену с гринскрином
Если вы до сих пор следовали рекомендациям по работе с green screen, то кеинг футажей будет намного проще. Всегда исправляйте любые проблемы на съемочной площадке, если вы их заметили.
Кеинг в нелинейном монтаже
На картинке видно, как заменить фон на видео без ошибок: за светлыми волосами на голове человека не видно рефлексов. Кадр будет выглядеть естественно.

Сейчас для работы с хромакеем есть десятки программ. Почти в каждом традиционном нелинейном редакторе есть встроенный хромакейер. Есть даже бесплатное программное обеспечение HitFilm Express и DaVinci Resolve.
Кеинг в DaVinci Resolve
DaVinci Resolve - это бесплатный видеоредактор для цветокоррекции. Читайте обзор как сделать цветокоррекцию видео в нашем блоге.
В Давинчи есть инструменты для хромакея. Эффекты Resolve применяют на основе узлов, к которым нужно привыкнуть. Однако эта узловая система в конечном счете дает больше возможностей для обработки футажа кеинговыми эффектами.
Хромакей в Афтер Эффект
Поскольку After Effects - программа для композитинга, то в ней есть несколько встроенных опций, чтобы убрать хромакей в after effects. Например, бесплатный встроенный эффект Keylight - мощный инструмент, разработанный компанией The Foundry.
Кеинг в Premiere Pro
Программа Премьер про - это нелинейный редактор, в нем также встроено много кеинговых эффектов, способных убрать хромакей в adobe premiere pro как в After Effects. Эффекты кеинга в Premiere Pro отличная вещь, если нужно быстро сделать обработку в проекте без переходов в After Effects, что сэкономит вам время рендера и управления файлами.
Единственным недостатком Premiere Pro будет то, что придется делать много ручной маскировки. Для такой работы всё-таки лучше After Effects.
Кеинг в Final Cut Pro
В Final Cut Pro X работа с хромакеем - это более интуитивно понятный процесс по сравнению с другими программами. Это может быть удобно для пользователей любительского видео или ютуберов, которым просто нужно быстрое решение.
Добавьте кадры с гринскрином на временную шкалу (таймлайн), а затем примените к ним эффект Keyer из опций Effects - Keying. Он автоматически удалит весь зелёный цвет с футажа. Если результат не устраивает, то можете зайти в настройки и отрегулировать параметры эффекта Keyer.
На ютом закончим обзор что такое хромакей и как им пользоваться, пишите вопросы в комментариях.

Привет всем, дорогие друзья. Сегодня мне хотелось бы вам поведать, как в сони вегас убрать зеленый фон из видео в футаже, либо при использовании экрана с хромакеем. На самом деле это очень важная штука в видеомонтаже, особенно в профессиональном. Ведь именно благодаря однотонному экрану можно облегчить монтаж роликов и целых фильмов. Именно этим и пользуются отечественные и зарубежные киноделы, клипмейкеры и даже блогеры. Ну да ладно. Приступим к работе.
Что такое хромакей
Я не сомневаюсь, что большинство людей знает, что такое хромакей и зачем он нужен. Но все таки вкратце поясню, чтобы вопросов больше не оставалось. По сути это просто однотонный экран любого цвета, на фоне которого происходит некое действие. На финальном монтаже этот экран убирают буквально в пару кликов, после чего накладывают свой фон, либо отдельных персонажей и прочую графику.
Многие ошибочно предполагают, что он может быть только зеленым, но на самом деле это не так. Часто можно увидеть и синие фоны. Тут все дело в том, чтобы цвета были максимально отделены от цвета кожи и других элементов. Если пренибречь этим моментом, то можно не только удалить фон, но и часть персонажа. Поэтому применяются именно эти цвета.
Салатовый цвет не так часто можно встретить в виде предметов одежды или окружения, поэтому хромакей такого цвета и принято использовать. Но если вдруг случится тк, что в центре сюжета должен быть предмет светлозеленого цвета, то тогда экран заменят на синий или какой-то другой. Ведь даже из-за того же синего фона могут пострадать джинсы героев.
Убираем хромакей в Sony Vegas Pro
Прежде, чем приступить к монтажу, хочется сделать небольшое отступление. Если вы полный новичок в Сони Вегас, то рекомендую вам прочитать мою статью для начинающих, чтобы знать какие-то азы.
Ну а теперь приступим непосредственно к удалению самого фона. Только для начала подготовим все. Допустим, я поставлю шагающего Винни-Пуха на зеленом фоне, а под ним картинку с каким-нибудь пейзажем. В итоге, пусть он у меня идет от левого к правому краю.

Это то, чего мы и добивались. Но давайте доделаем все до конца.
Другие способы удаления хромакея
Ну и я совершу ошибку, если не покажу вам другие способы удаления фона. Они практически не отличаются от того, о чем мы говорили, но для общего развития я их покажу.
Video FX
У вас откроется окно со знакомым эффектом. Но теперь вы можете не мудрить с пипеткой, а просто закрыть его и сразу посмотреть на результат.
Preset
Анимация
Ну а теперь, сделаем так, чтобы наш мультяшный медведь наконец дошел до нужной точки. Нам поможет функция Pan/Crop , о которой я рассказывал здесь. Но чтобы не запутаться, я покажу вам на примере.
Первым делом жмем на Pan/Crop на футаже с медведем.

Далее, обязательно ставим ползунок на первый кадр, чтобы в дальнейшем у нас не было проблем с его передвижением. Также обязательно перетащите советского медведя в в левый нижний угол, чтобы он начал свой путь оттуда. Для этого зажимаем левую кнопку мыши внутри рамки. Также, по ситуации смотрим нужно ли нам уменьшать или увеличивать рамку или самого персонажа. Это можно сделать зажав левой кнопкой мыши на углах этой самой рамки.

Теперь начинаем его движение. Мне нужно, чтобы Винни был в центре поля через три секунды. Для этого я ставлю ползунок примерно на 3 секунды, а самого Пуха двигаю в центр, зажав на нем левую кнопку мыши. Даже можно немного опустить его чуть ниже, ведь тропинка у нас идет по нижней дуге. После этого у нас автоматически поставится якорь или ключевой кадр.

Далее, нам нужно, чтобы мишка дошел до конца. Поэтому ставим ползунок еще через пару-тройку секунд, то есть на шестой или седьмой. Самого же Пуха мы отправим за область экрана, поэтому убираем его за правый край рамки. Это не значит, что его не будет. Это значит, что он там окажется через 6 секунд после начала своего пути.

Теперь окно Pan/Crop можно закрыть и посмотреть, что у нас получилось, нажав на Play. Как видите, теперь наш медвежонок дошел от начала поля в его конец. Вот только у меня получилось, что он как-то слишком медленно идет. Поэтому еще раз заходим в Pan/Crop и двигаем наши ползунки на 2 и 4 секунды. Так будет лучше.
Как видите, благодаря тому, что в сони вегас убрать зеленый фон, получаются очень интересные сюжеты. Вы можете менять фоны как угодно, можете дублировать одинаковых персонажей на одном экране, добавлять сторонние предметы, чтобы было еще интереснее. Возможности хромакея безграничны. Достаточно лишь убрать этот однотонный фон.
В некоторых фильмах этот эффект даже использовался, чтобы убирать конечности у персонажей. Например, из актера Гэри Синиза сделали безногого инвалида после войны. А все, что для этого потребовалось, это надеть на его ноги специальные синие хромакейные гольфы.

Ну а если вы хотели бы изучить видеомонтаж на серьезном профессиональном уровне, то рекомендую вам изучить [urlspan]эти мощные видеоуроки[/urlspan] по работе в видеоредактором Adobe Premier Pro. Настолько полной и грамотно изложенной информации я еще не видел. Вам буквально разжевывают все и показывают на пальцах. Никакой воды и бессмысленных терминов. Все доступно и по полочкам.
Надеюсь, что моя сегодняшняя статья вам понравилась. Поэтому я с нетерпением буду ждать вас снова у себя на блоге. Обязательно вступайте в мои паблики в социальных сетях. Удачи вам. Пока-пока!
Читайте также:



