Как через алкоголь 120 сделать образ диска
Добавил пользователь Алексей Ф. Обновлено: 19.09.2024
Метод сохранения данных на DVD или CD дисках остаётся довольно популярным. Но часто получается и так, что записанный совсем недавно диск оптический привод не распознаёт. Особенно обидно, когда на ней находится что-то очень важное. Почему это происходит? Во-первых, это зависит от качества самих болванок. Дешёвые некачественные диски порой уже через несколько месяцев выходят из строя. Во-вторых, на болванке могут появиться царапины, и тогда она будет также плохо читаться.
Если места на жёстком диске достаточно, то можно хранить на нём нужные файлы в виде образов, тем самым уберегая себя от потери важной информации. Записанный файл потом можно легко записать на ту же болванку или открыть, используя целый арсенал программ.
Alcohol 120% входит в этот арсенал на правах лидера. С помощью этого софта делаются образы самых распространённых форматов. А также монтируются виртуальные приводы, с помощью которых затем они и читаются. Кстати, многие игры в глобальной сети распространены именно в виде образов.
Для того чтобы начать работу с программой, её необходимо скачать и установить. Минусом Alcohol 120% является то, что этот софт платный. Но если учитывать многофункциональность и сравнительно небольшую цену программы, то можно закрыть глаза на этот момент.
Приобрести и установить Alcohol 120% можно на официальном сайте. Можно использовать бесплатную версию в течение 15 дней, а потом после оплаты активировать. Софт русифицирован и работает практически на всех операционных системах Windows.
Процесс установки
После загрузки запускаем установочный файл.


В открывшемся окне мастера установки действуем аналогичным образом.





Затем Windows спросит, какие компоненты программы пользователь хочет установить. Выбираем все и продолжаем до выхода окна завершения мастера установки.


Как работать в Alcohol 120% и создать образ через него





Ждём, когда зелёный бегунок прогресса статуса дойдёт до конца и Alcohol 120% завершит создание образа. Окно операции автоматически закроется по его завершении.

Иногда требуется записать файлы и папки в образ ISO, чтобы в дальнейшем выполнить его запись на диск или передать его друзьям для монтирования на виртуальное устройство. Образ ISO имеет явные преимущества перед созданием архива. Файлы и папки не требуется распаковывать, чтобы получить к ним доступ, а передача их осуществляется очень просто простым копированием одного файла-образа.
Как же сделать ISO образ у себя на компьютере из папок и файлов?
Для этого вам понадобится программа Alcohol120%, которая служит не только для создания образа оптических дисков и их копирования и записи, но и позволяет создавать образ из файлов и папок. Запустите программу и в главном окне слева в разделе ( Основные операции ) запустите ( Создание образов ). Обратите внимание, что в этом разделе имеется два пункта с идентичным названием, но с различными иконками.

Требуется запустить пункт с изображением папки на фоне розового диска, который расположен в конце списка раздела (пункт с изображением крупной папки на фоне небольшого голубого диска создает образ с оптического диска). Откроется окно мастера, который выполнит компоновку файлов и папок жесткого диска в файл-образ.

Следуя указаниям мастера, следует добавить необходимые папки и файлы, указать имя образа, размещение будущего образа и выбрать формат (ISO или MDS), в данном случае это ISO.
После чего запустите процесс создания образа, нажав кнопку ( Старт ). Через некоторое время файл образ будет создан и записан в указанную папку. Время выполнения операции зависит от количества и объема добавляемых файлов.



Чтобы проверить работоспособность образа, используя тот же Alcohol120%, откройте образ и смонтируйте его на виртуальный носитель. После этого зайдите на виртуальный привод и попробуйте открыть любой файл. Если при этом не возникает никаких сложностей, то образ создан успешно.
Для начала в Вашем дисководе должен быть вставлен необходимый диск, образ которого Вы хотите сделать. Затем открываем программу и нажимаем “Создание образов”.
После этого откроется окно, в котором необходимо нажать “Далее”. В данном окне Вы можете указать привод, с которого необходимо создавать образ. Задать скорость чтения диска и т.д.
В следующем окне Вы можете указать путь размещения образа, выбрать формат образа, а так же указать имя образа. Для начала создания образа нажать “Старт”.
После всего выше выполненного начнется создание образа.
Скажи СПАСИБО - этим ТЫ отблагодаришь автора!

Alcohol 120% – программа, отлично подходящая для работы с образами, которые большинство пользователей могли видеть с припиской ISO. Данное приложение имеет хороший набор инструментов, а из этой статьи вы узнаете, как смонтировать образ в Alcohol 120%, как его сделать и записать. Примечательно, что приведено будет два способа создания: образа непосредственно самого диска и образа из файлов и папок.
Как создать образ Alcohol 120%
Как ни удивительно, функция создания образа менее популярна в использовании, нежели функция монтирования, но именно она основополагающая. Ее уместно использовать в тех ситуациях, когда вы хотите все файлы с диска поместить на компьютер и в дальнейшем передать их другим пользователям. В любом случае о создании образов просто необходимо знать, если вы собираетесь работать в Alcohol 120%.
- Запустив программу, перейдите в меню создания образов, нажав по одноименному пункту на боковой панели.
- В новом открывшемся окне в первую очередь укажите привод дисковода, в котором находится диск. Сделать это можно в выпадающем списке в верхней части программы.
- Перейдите в меню "Параметры чтения" и введите название будущего образа, задайте его месторасположение и выберите формат (рекомендуется использовать ISO).
- После всего проделанного нажмите кнопку "Старт".
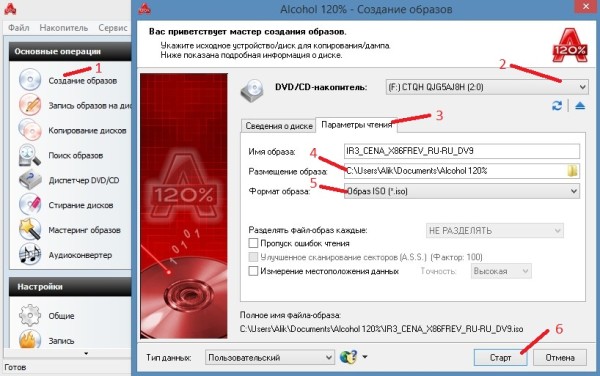
Остается подождать окончания процесса, после чего можно закрывать программу.
Как записать образ
Итак, образ вы создали, но что делать, если ваш друг просит записать его на диск? Все очень просто, для этого, не выходя из программы, выполните следующие действия:
- На боковой панели программы выберите пункт "Запись образов на диск".
- В новом окне нажмите на кнопку "Обзор", а в появившемся окне файлового менеджера выберите файл образа, который хотите записать.
- Ознакомьтесь с информацией о нем и нажмите "Далее".
- Выберите дисковод, в котором стоит чистый диск, укажите скорость записи, метод и нажмите кнопку "Старт".
Начнется запись всех файлов образа на выбранный диск. Дождитесь окончания и выходите из программы.
Как создать образ из файлов
Вскоре мы поговорим о том, как смонтировать образ в Alcohol 120%, но прежде стоит упомянуть о том, как создать образ из файлов, ведь чаще всего пользователям нужно именно это:
- В главном меню выберите перейдите в "Мастеринг образов".
- В появившемся окне необходимо нажать кнопку "Доп. файл(ы)" или "Доб. папки", в соответствии с тем, какой тип данных вы хотите добавить в образ. Выполняется все это через "Проводник".
- Выбрав все необходимые данные, нажмите "Далее".
- На этом этапе в окне "Размещение образа" выберите директорию, в которой он появится. Также укажите формат в одноименном списке.
- Выполнив все это, нажмите "Старт".
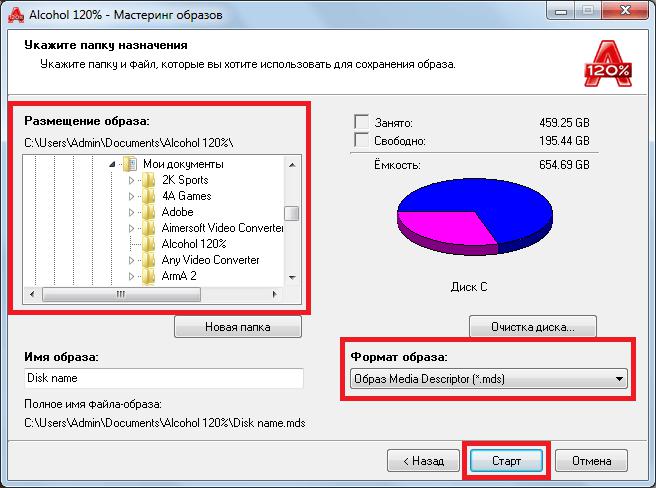
Запустится процесс создания образа. Подождите, пока он закончится, после чего можете закрывать окно программы.
Как смонтировать образ в Alcohol 120%
Что делать, если образ есть, но нет диска, на который его можно записать, чтобы просмотреть все хранящиеся в нем данные? Все очень просто – его необходимо смонтировать. Сейчас будет дана инструкция, как смонтировать образ в Alcohol 120%:
- Запустите програму.
- Откройте папку с образом в "Проводнике".
- Зажав ЛКМ на файле, перетащите его в рабочую область окна программы.
- Файл будет добавлен, теперь по нему необходимо нажать ПКМ и выбрать пункт "Смонтировать на устройство".
- Сразу после этого должно появится окно "Проводника" с автозапуском, если он, конечно, был в образе.
- Открывайте "Проводник", в нем будет находиться смонтированные привод.
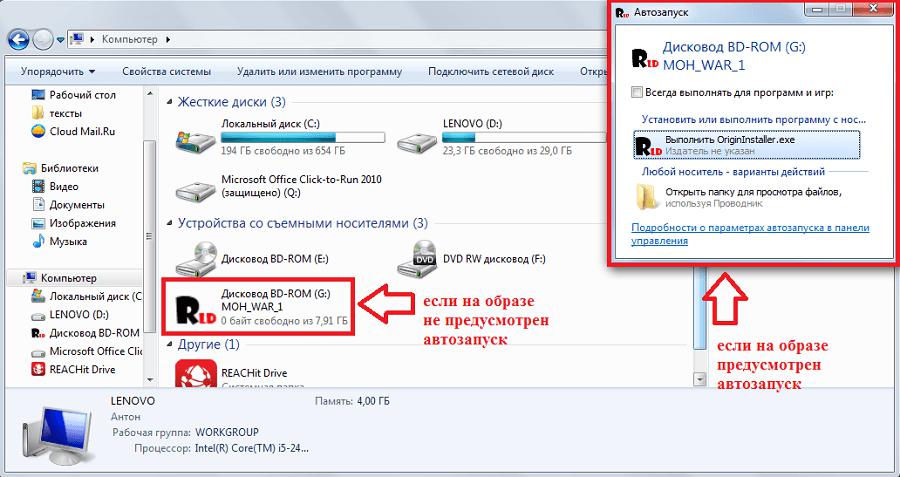
Вот так просто можно смонтировать образ на устройство, не записывая его на диск.
Заключение
Теперь вы знаете не только, как смонтировать образ в Alcohol 120%, но и как его создать, а также записать на диск. У этой программы есть еще несколько замечательных функций, но в сравнении с перечисленными они менее популярны, да и их использование на порядок проще, поэтому и не нуждается в детальном руководстве по использованию.
Читайте также:





