Флешка с механической защитой от записи своими руками
Добавил пользователь Евгений Кузнецов Обновлено: 04.10.2024
Сейчас практически перестали ставить переключатель read-only на USB flash, а необходимость в нем осталась из-за вирусной заразы. Китайцы точно их делают. Если кому попадались такие не фейкнутые девайсы от 2 гб и выше дайте плиз адресочек.
russian_gangsta
Новичок
dructer
Новичок
alnem
Начинающий
russian_gangsta
Новичок
Загрузка.
Попробуйте ввести в поиске на ebay по ключевым словам : USB Security
вроде там достаточно разных вариантов.
HeBe3yXa
Новичок
Оптимальный вариант, ИМХО, SD-Card (там точно есть переключатель защиты от записи) + компактный кардридер.
alnem
Начинающий
К сожалению не все картридеры реагируют на переключатель SD карточки. Да и хлипкие они большей частью, каждый раз ведь надо открывать-закрывать, чтобы переключить.
Поясню, чего хочу. Надо только защита от вирусов, когда мотаешься по клиентским машинам, чтобы заразу между ними не носить. С флешки можно писать, на нее нельзя. Защита по паролю, по отпечаткам пальца и т.п. не спасет, т.к. сразу открывает диск на запись.
selb609
Продвинутый
thracian
Новичок
selb609
Продвинутый
thracian
Новичок
catprog
Новичок
действия:
- положить файл в корень флехи
- запустить
- файл можно удалять.
Вложения запретили по этому тут:
Загрузка.
файл очеень маленький.
ЗЫ: пользуйте на свой страх и риск.
selb609
Продвинутый
Авторан это полбеды. Как правило достаточно каталога AUTORUN.INF с ридонли.
Потом в каталоге очередном окажется файлик *.htt и все запустится при просмотре эксплорером.
Потом окажется файловый вирус который заразит *.exe на флешке.
Ну и т.д.
Рид-онли решает проблему на корню.
alnem
Начинающий
В общем посмотрел живьем на то, что можно найти у нас, PQI в частности. Переключатель - малюсенькая пластмассовая пимпочка под иголку, выглядит очень несерьезно. Плюнул. Пробую вариант с форматом флехи в NTFS и установкой прав "только чтение", пока вроде все чисто.
Новичок
SergBig
Новичок
The Kanguru SS3™ is a SuperSpeed USB3.0 flash drive with a convenient, physical write-protect switch. It features super-fast USB 3.0 speeds of up to 410MB per second, and write speeds of up to 320MB per second depending on capacity, while maintaining compatibility with USB2.0 so you can use it on virtually any computer. Its small, durable aluminum design is compact and light-weight, and provides lightning-fast transfer rates that make it the perfect solution for those in a hurry who want the convenience of carrying data files from place to place.
$99.00 USD
In Stock!
Pop a microSD card (not included) in your isostick, stop burning CDs, and start saving time.
When you plug in your isostick, two drives will appear: an optical drive and a flash drive. The flash drive gives direct access to the microSD card.
Keep all your iso9660 (.iso) images and other files on the flash drive, and you can "insert" the images into the optical drive any time you want, as if they were real discs. The computer thinks a real CD/DVD drive is attached--you can even boot from it!
Performance: Read speed up to 12.5MiB/s depending on the microSD card used. That's 81x in CD speeds, or 9.46x in DVD speeds! Also, because there's no seek time, they're even faster than a real disc would be at those speeds.
Описание
Русские подарки Рак 61277 1 Гб - это стильный, компактный и производительный накопитель. . 130 pуб. .
Одним из самых надежных средств, хранения личной информации, является флеш-носитель. Для многих такой девайс становится первым помощником в работе, с его помощью можно легко переносить нужную информацию просто в кармане. Если речь идет о безопасности хранения различных программ и файлов, то не редко используют специальное программное обеспечение (ПО). Оно предназначено для защиты носителя от копирования, удаления или перемещения материалов, а также от прочтения, без введения особого кода.
Причины
Блокировка флешки может быть спровоцирована по многим причинами. Наиболее частые перечислены тут:
Это далеко не все причины, вызывающие последствие срабатывания защиты носителя от записи. Но если все же вы столкнулись с подобной ошибкой, это еще не значит, что нужно менять флешку.
Проверенные способы снятия защиты с накопителя

Ответная реакция системы – открытие командной строки;


и нажимаем Enter. Откроется новое окошко — программа управления дисками;


Выполнив такой несложный процесс, можно легко убрать помеху в ущемлении прав пользования носителем и продолжить работу.
Программы для устранения ошибки
Если вышеприведенные способы аппаратного устранения не дали желанного результата, стоит попробовать с помощью ПО.
Для дорогих по стоимости носителей информации предназначены софт-диски, для менее ценных накопителей существует также масса программ, например:
Зная название марки своего носителя, вам не составит труда подобрать требуемую программу, на просторах интернета таких размещено массы. Именно для решения подобных проблем производители их создают и размещают на интернет-ресурсах, стоит заметить, они все в бесплатном доступе.
Далеко не всегда можно определить истинную причину неисправности и убрать защиту от записи. Но воспользовавшись приведенными способами, по результату вы точно поймете, что делать дальше: благополучно пользоваться исправным девайсом или все же покупка нового станет неизбежным мероприятием.
Довольно часто встречается проблема, когда usb флешка или sd/microsd карта в никакую не хочет записывать информацию и даже не форматируется. И пользователь ПК соответственно задается вопросом — как снять защиту с usb флешки.

Продолжаем тему USB накопителей, в прошлый раз мы в подробностях рассмотрели, как сделать загрузочную флешку windows. Сегодня вы в не менее подробных деталях узнаете, какие шаги предпринять если флешка защищена от записи.
Обычно такая проблема появляется при (если вы не сами заблокировали накопитель) сбое в программном обеспечении ОС, выходе из строя гнезда для USB. Может повредится файловая система флеш-накопителя или даже могут быть банальные вирусы. Вариантов, из-за чего это может случиться, масса, но статья не об этом. Начнем с самых простых решений снятия защиты.
!Важно. Перед тем, как лезть в ОС и менять какие-либо записи — банально проверьте накопитель на вирусы каким-либо антивирусом, проблема может быть просто в них. Да и всегда проверяйте свою ОС и все будет хорошо!
1. Аппаратное решение проблемы защиты от записи

Если проблема еще не решилась, попробуйте вставить флешку/карту в другой порт, посмотрите будет она там работать или нет. Также, присмотритесь, не сломан ли сам переключатель, и если это так, то отнесите ее в сервисный центр. Если ничего не поменялось, то читайте дальше.
2. Форматируем флешку в другой формат файловой системы
Это конечно же при условии, если она вообще форматируется. Как бы это банально не звучало, но не все знают, что flash карты обычно идут с изначально используемой файловой системой FAT32, которая просто не поддерживает файлы больше 4Gb. Т.е. вы физически не сможете записать на нее файл около такого размера. Посмотрите какого размера файл вы хотите записать, если он больше этого размера — то придется делать форматирование носителя.


После проделанных действий, форматирование будет закончено. Попытайтесь записать, какие-либо данные на носитель, если сработает — то задача решена.
3. Реестр – меняем значения
В реестре может быть прописано значение, которое будет запрещать вносить какие-либо изменения в файловую систему флешки, т.е. она будет работать только в режиме чтения. Чтобы убрать это ограничение выполните дальнейшие действия.


После включения, проверьте все – проблема должна быть решена.


Сохраните сделанные настройки и выполните перезагрузку ПК. После протестируйте все на работоспособность.
4. Проверяем групповую политику на съемные диски

Редактор разбит на две колонки, в левой поочередно пройдите по разделам: Конфигурация компьютера → Административные шаблоны → Система → Доступ к съемным запоминающим устройствам.

На забудьте перезагрузить компьютер и проверить все на работоспособность.
5. Использование командной строки

После открытия командной строки, необходимо будет по порядку выполнить несколько команд:
- diskpart — запуск самой утилиты по работе с дисками
- list disk — покажет все диски списком, присоединенные к ПК, ищите накопитель по размеру
- select disk N (где буква N — это номер диска) — тут выберите необходимую флешку
- attributes disk clear readonly — данная команда снимет защиту от записи
- exit — заканчиваем работу утилиты

Защита будет снята, и вы спокойно сможете пользоваться своим носителем дальше. Также, при помощи этой утилиты можно совершить форматирование.
Флешка защищена от записи – как отформатировать

Кстати, о работе этой утилиты я уже подробно писал в статье — создание загрузочной флешки windows. Обязательно ознакомьтесь с ней, там написано много чего полезного и интересного.
6. Программы, решающие проблему – флешка защищена от записи, как снять защиту
К сожалению, не всегда получается решить проблему только лишь средствами одной ОС. В таких случаях нужно использовать программы, которые специализированы для решения именно таких вопросов. Они определенно должны помочь вам в решении проблем, связанных с защитой записи на флешку и невозможности ее форматирования.

JetFlash Recovery Tool
Одна из самых востребованных утилит такого рода, создана компанией Transcend, но позволяет работать и с носителями других производителей. Помогает убирать защиту от записи, восстанавливать файловую систему, форматировать флешку с заблаговременным сохранением данных. Работает даже с теми носителями, которые не распознаются самой ОС.

HP USB Disk Storage Format Tool
Еще одна отличная утилита подобного рода — конечно же бесплатная, используют ее по большей части для форматирования USB устройств. С ее помощью также можно делать и загрузочные USB Flash. Очень удобна в использовании.

D-Soft Flash Doctor
Довольно неплохая утилита для форматирования флешек на низкоуровневом уровне, но и для хорошей диагностики и исправления найденных ошибок. Еще один плюс данной программы — она целиком на русском языке и полностью бесплатна.
В заключение
Как видите у вас есть целых шесть вариантов решения этого вопроса, хоть один из них, да и поможет. Если уже ничего не помогает, то следует дойти до ближайшего сервисного центра, там вам точно должны сказать в чем проблема, может быть банально флеш-накопитель уже пора менять.
Вот с такой проблемой: "Как снять защиту от записи с флешки", – ко мне обратился мой знакомый. Симптомы все те же. Первое что приходит в голову в этой ситуации: скопировать данные с флешки и отформатировать ее. Форматирование уничтожит всю информацию и соответственно все настройки мешающие нормальному процессу записи информации. Но в моем случае, отформатировать стандартными средствами системы не получилось. Запрет записи не позволил выполнить форматирование. Но выход был найден и флешка Smartbuy 32gd была возвращена в работоспособное состояние.
Некоторые флеш-накопители имеют переключатель для включения запрета записи информации, но в моей флешке его не было. После сканирования антивирусом выяснилось – это проделки вируса. Он установил запрет на изменение информации на USB-носителе и успел испортить часть важных файлов. Имена файлов и папок были переименованы. Вместо прежних названий появились кракозябры. Даже после удаления вируса его последствия устранить не удалось. Вот, что я предпринял, чтобы снять защиту от записи.
Скачал ChipGenius 4.00.0022 RC3
Распаковал архив запустил от имени администратора программу ChipGenius_v4_00_0022.exe
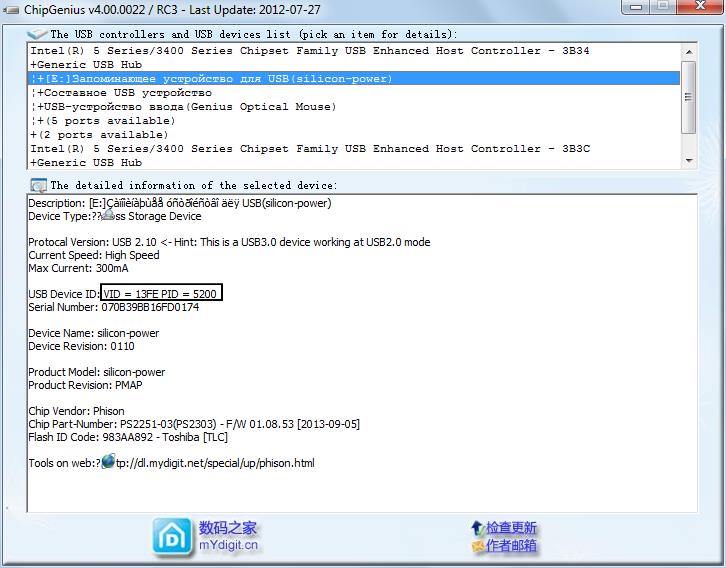
Вводим наши данные и жмем поиск.
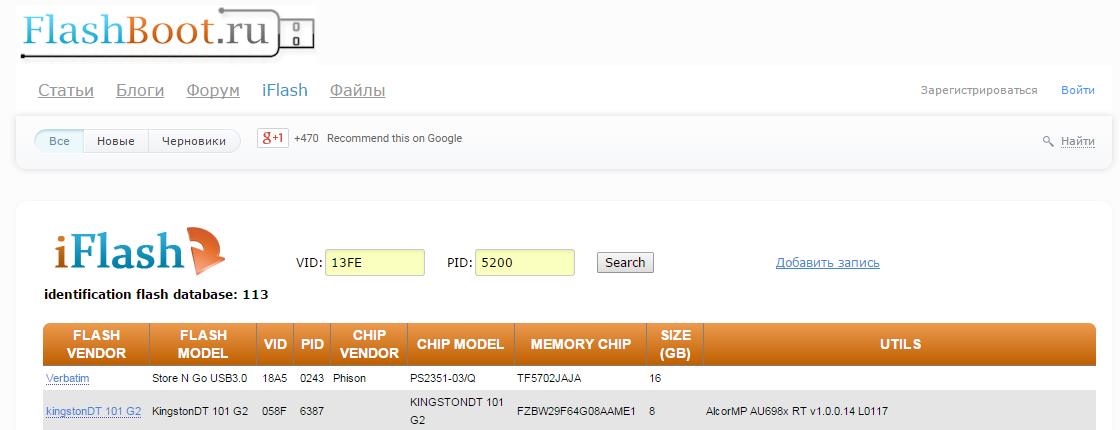
В результатах поиска ищем нашего производителя, модель флешки и объем, и выясняем какая утилита нужна для восстановления.

Мне повезло – ее название Formatter Silicon Power v.3.7.0.0
Утилита от Silicon Power для форматирования флешек на контроллере PS2251-03.
Возможно будет работать и для других контроллеров
Далее на этом же сайте перешел в раздел файлы и в поиск ввел название утилиты.
Нашел и скачал ее к себе на компьютер. Распаковываем, запускаем, жмем кнопку Формат и ждем результат.
После форматирования флешку нужно извлечь и заново подключить. Вот таким нехитрым способом можно снять защиту от записи с флешки. Теперь можно пользоваться, как новенькой.
Возможно процесс восстановления для вас окажется сложным, но попробовать стоит.
Дополнительная информация:
Дорогой читатель! Вы посмотрели статью до конца. Получили вы ответ на свой вопрос? Напишите в комментариях пару слов. Если ответа не нашли, укажите что искали.
Помните, раньше были довольно популярны флешки с механической защитой от записи. Это такая кнопочка или переключатель, нажатие на которую делало запись информации на флешку невозможной. Применяется это в целях защиты от вирусов и особенно востребовано теми людьми, которые контактируют по работе с большим количеством компьютеров, например системными администраторми.
Однако, в последнее время таких устройств выпускается все меньше, и я, честно говоря, даже и не припомню, когда видел их на прилавках магазинов. Судя по выдаче Google такая проблема актуальна для многих, поэтому сегодня мы вам подскажем способ как легко и быстро защитить любой usb драйв от записи.
При этом мы не будем вскрывать устройство и лезть туда паяльником, а воспользуемся программным способом. В этом нам поможет небольшая утилита USBDummyProtect.
Все, что необходимо сделать — это скачать крохотный (4 кБ) файл и сохранить его на флешку. После этого запускаем его и на сменном носителе создается файл dummy.file, который занимает все свободное пространство. Теперь, в какой-бы зараженный компьютер вы не всунули свою флешку, ни один вирус туда не проникнет, так как там просто нет свободного места для записи.
Чтобы восстановить свободное место, просто запустите утилиту повторно или вручную удалите созданный файл. Разумеется, при использовании программы предполагается, что вы должны передать файлы с флэш-диска на ПК, а не наоборот.
Вопрос от пользователя
Здравствуйте.
Пытаюсь записать на флешку один документ Word с жесткого диска, но появляется ошибка, что диск защищен от записи. Раньше никогда такого не было, флешку не ударял, не ронял, ничего с ней не делал.
Что интересно, попытался удалить какой-нибудь файл с флешки: появилась точно такая же ошибка, доступа нет. Т.е., по сути, я могу только копировать уже записанные ранее данные с флешки. Подскажите, как удалить эту ошибку?
PS Windows 7, флешка USB Kingston на 8 ГБ (самая обычная)
Подобная ошибка может быть вызвана несколькими причинами: аппаратной неисправностью флешки (например, если вы ее перед этим случайно уронили) , при вирусном заражении, при "ручной" установке защиты от записи и пр.
В этой статье я рассмотрю последовательно все популярные причины (вызывающие эту ошибку) и способы их устранения. Думаю, что, представив статью в подобном формате, и вам и другим пользователям с такой же ошибкой, будет проще и легче решить проблему.

Пример типичной ошибки ("Диск защищен от записи")
Причины, блокирующие запись на флешку
1) Проверьте, не стоит ли блокировка записи на аппаратном уровне
Пользователи со стажем, наверное, помнят, что раньше на дискетах был небольшой рычажок, благодаря которому можно было защитить информацию на ней от нежелательного удаления (или изменения) . И на мой взгляд, штука была крайне полезная!
Сейчас на большинстве USB-флешек такой защиты нет, но одна часть производителей (в основном китайских) выпускает такие флешки. Поэтому, некоторые пользователи не придают большого значения каким-то "замочкам" на корпусе флешки. Между тем, если защита включена — то ничего на такую флешку вы не запишите (см. фото ниже 👇).
Ну, а SD-карты (используемые в фотоаппаратах, например) имеют сбоку небольшой переключатель. Если его передвинуть в положение Lock (заблокировано) — то флешка становится доступной только для чтения.
USB-флешка и SD-карты: Lock - запрещена запись и удаление файлов с флешки
Мораль последних предложений: проверьте в первую очередь, нет ли механической защиты от записи, правильно ли стоит рычажок (и вообще, есть ли он на вашем устройстве) .
2) Не заражена-ли флешка (компьютер) вирусом
Помню свои студенческие времена. Когда необходимо было довольно часто приносить и подключать флешку к "зараженным" вирусами компьютерам (причем сознательно и зная об этом заранее) — иначе было проблемно (а то и невозможно) распечатать материалы.
После такого подключения — приходилось 👉 флешку проверять на вирусы и чистить "заразу".
Проверка флешки на вирусы (Avast)
Поэтому, рекомендую вторым делом — проверить флешку и компьютер на вирусы. Многие вирусы, кстати, не только блокируют запись на флешку, но и могут испортить информацию, сделать файлы битыми и пр.
👉 В помощь!
Если у вас нет антивируса на компьютере, рекомендую выбрать один из этого списка -->
3) Есть ли свободное место на флешке?
Понимаю, что данный вопрос несколько банальный, и все же. Если размер записываемого файла больше, чем оставшееся свободное место на флешке — можно получить ошибку записи.
Чтобы узнать сколько осталось свободного места на флешке: откройте "Мой компьютер" , затем щелкните правой кнопкой мышки по флешке, и откройте ее свойства . Во вкладке общие — будет указано сколько места занято, а сколько свободно.
Сколько свободного места на флешке
👉 Кстати!
Кстати, обратите внимание, что встречаются поддельные флешки. Производители заявляют, что ее объем, скажем, 120 ГБ, а реальный же всего 16! Ранее, я уже рассказывал как проверить свою флешку и раскрыть обман.
4) Не стоит-ли защита от записи в реестре
Для начала необходимо 👉 открыть редактор реестра под администратором. Сделать это можно, например, через диспетчер задач: чтобы его запустить нажмите сочетание клавиш Ctrl+Shift+Esc (либо Ctrl+Alt+Del ) .
Далее нажмите файл/новая задача и в строку открыть впишите команду regedit (обратите внимание, что задача нужно выполнить от имени администратора) .

regedit — открываем редактор реестра
Далее нужно найти ветку:
Примечание! Для Windows XP ветка несколько иная:
Важно!
Если ветки StorageDevicePolicies в реестре не будет — значит у вас нет блокировки записи в реестре.
На всякий случай можно создать ветку (ветка в реестре — это аналог папки в проводнике) и затем строковый параметр Write Protect со значением "0". Создание веток и параметров напоминает работу в обычном проводнике, всё равно, что создать простую папку.
Далее зайдите в ветку StorageDevicePolicies и посмотрите, нет ли в ней параметра Write Protect — если он есть, откройте его и поменяйте его значение на "0" (без кавычек 👇) .
Параметр Write Protect
Значение Write Protect 0
Далее сохраните параметр и перезагрузите компьютер. Блокировка записи должна быть снята!
5) Проверяем файловую систему флешки на ошибки
Подобная ошибка может выскочить и из-за ошибок файловой системы флешки.
Например, вы в процессе копирования файла вынули флешку из USB-порта или просто отключили свет — на ней вполне могли появиться ошибки (кстати, файловая система может помечаться в таких случаях как 👉RAW) .
Чтобы проверить флешку на ошибки, перейдите в "Мой компьютер" , затем откройте свойства флешки, и в разделе сервис нажмите кнопку "Выполнить проверку" (проверка диска на наличие ошибок, см. скриншот ниже 👇) .
Далее рекомендую поставить галочку напротив пункта "Автоматически исправлять системные ошибки" и нажать кнопку "Запуск" .
Автоматически исправлять ошибки
6) Не стоит-ли на флешке атрибут только для чтения (Read-Only)
Еще одна причина из-за которой Windows может выдать ошибку при записи какого-нибудь файла на флешку — это атрибут только для чтения (если он установлен на флешке) .
Ничего плохого в этом атрибуте нет, он лишь сообщает системе, что этот диск служит только для чтения, поэтому она и не записывает на него данные.
Кстати, подобное довольно часто происходит, если вы подцепили некоторые виды вирусов, или, например, что-то скачивали с торрентов (программа uTorrent часто создает файлы с атрибутом только для чтения) .
И так, уберем этот атрибут:
-
Сначала запускаем командную строку: жмем сочетание клавиш Win+R , вводим cmd и жмем Enter ;

cmd - запуск командной строки
Как убрать атрибут только для чтения в командной строке
7) Проверяем нет-ли защиты в редакторе групповой политики
Запись на флешку может быть отключена через редактор групповой политики. Поэтому, также рекомендую проверить, нет ли там заветного параметра.
Примечание : пользователи ОС Windows начальных и домашних версий — не смогут открыть редактор групповой политики обычным образом. Для них: см. эту заметку.
Чтобы открыть редактор групповой политики:
- нажмите сочетание кнопок Win+R ;
- введите команду gpedit.msc ;
- нажмите Enter .

gpedit.msc - запускаем редактор групповых политик
Далее откройте вкладку: Конфигурация пользователя/Административные шаблоны/Система/Доступ к съемным запоминающим устройствам .
В ней должен быть параметр "Съемные диски: запретить запись" . Откройте его и посмотрите, не включен ли он.
Редактор локальной групповой политики
По умолчанию, параметр должен стоять как "Не задано" (см. скрин ниже 👇) . Если у вас не так — переключите его в такое положение, сохраните настройки и перезагрузите компьютер.
Параметр, отвечающий за запрет записи
8) Форматирование флешки
Пожалуй, это последнее, что можно сделать, если все остальные советы оказались тщетны и ни к чему не привели. Форматирование носителя помогает во многих случаях, в том числе и с нашей ошибкой, разбираемой в этой статье.
Примечание : скопируйте все нужные данные с флешки, при форматировании с неё всё будет удалено (на всякий случай предупреждаю 👌)!
В большинстве случаев, чтобы отформатировать флешку, достаточно зайти в "Мой компьютер" , выбрать её среди всех накопителей, нажать по ней правой кнопкой мышки и в контекстном меню выбрать команду "Форматировать" .
Если отформатировать носитель не удается (появляются ошибки, компьютер зависает и пр.) — то для форматирования необходимо воспользоваться специальными утилитами. Одна из таких, которую порекомендую — это HDD LLF Low Level Format Tool .
Т.к. в программе нет русского, покажу на примере, как происходит форматирование носителя.
После запуска утилиты, нажмите кнопку "Continue for Free" .
Продолжить / Continue for Free
Далее выберите свою флешку из списка и нажмите "Continue" . Кстати, обратите внимание, что утилита не показывает букв дисков, ориентируйтесь по интерфейсу и размеру диска.
Далее откройте раздел "LOW-LEVEL FORMAT" и нажмите кнопку "FORMAT THIS DEVICE" . Должно запуститься низкоуровневое форматирование.
Форматировать этот носитель
Когда оно закончиться, Windows предложит вам отформатировать флешку (можно отформатировать обычным образом через "Мой компьютер") . Как правило, после низкоуровневого форматирования, флешка легко и без ошибок форматируется классическим образом в Windows.
👉 В помощь!
Кстати, если флешка у вас так и не заработала, рекомендую попробовать ее перепрошить.
Читайте также:

