Замена жесткого диска на компьютере своими руками
Добавил пользователь Евгений Кузнецов Обновлено: 04.10.2024
Место на жестком диске не бесконечно. Сегодняшние массивные диски емкостью более 1 ТБ могут создать эту иллюзию. Но с увеличением размеров дисков расширяются и способы использования их емкости. Например, HD-видео может съесть гигабайты на завтрак.
Определение правильного замены жесткого диска
Прежде чем заменить жесткий диск на вашем компьютере новым, вам необходимо определить тип диска, который вам нужно купить.
HDD или SDD?

Самый важный выбор, который вы должны рассмотреть, — хотите ли вы механический жесткий диск (называемый жестким диском или жестким диском) или твердотельный диск (называемый SSD). SSD меньше по размеру, чем HDD. Они также намного быстрее. Если вы хотите получить доступ к программам с меньшими затратами времени, тогда SSD — это одно из лучших обновлений, которое вы можете сделать для своего ПК.
Тем не менее, SSD дороже, чем жесткий диск для того же объема памяти. Например, хотя жесткие диски емкостью 1 ТБ очень доступны по цене, твердотельные накопители емкостью 1 ТБ — дорогая роскошь. Поэтому одним из самых популярных вариантов является покупка меньшего SSD, скажем, около 256 ГБ, для установки операционной системы и программ.
Затем вы также можете купить жесткий диск большой емкости, скажем, около 1 ТБ, для хранения ваших медиафайлов, таких как фотографии и музыка, или вашей игровой библиотеки. Таким образом, ваша операционная система будет работать быстро, но у вас также будет достаточно места для хранения.
Также рассмотрим проблему узких мест. Если у вас более новая система с большим количеством оперативной памяти и хорошим процессором, вы получите большую выгоду от перехода на SSD. Все будет работать намного быстрее, и ваш компьютер будет намного лучше в использовании.
Но если у вас очень старый компьютер, который ограничен старым процессором и не имеет большого объема оперативной памяти, вы не обязательно увидите такую большую выгоду от перехода на SSD.
В этом случае вы также можете сэкономить свои деньги и использовать жесткий диск.
Типы подключения данных HDD

Сегодня большинство жестких дисков используют подключение для передачи данных, известное как SATA. Однако очень старые компьютеры могут вместо этого поддерживать подключение для передачи данных, называемое IDE. Вы можете легко определить разницу между ними, потому что в соединении IDE используется множество контактов, а в SATA используется L-образный разъем без контактов.
На рисунках выше представлено сравнение: диск IDE находится слева, а диск SATA — справа. Диски для ноутбуков, очевидно, будут меньше, но их внешний вид будет таким же.
Размер физического диска
Вам также необходимо убедиться, что вы покупаете диск с правильными физическими размерами. Существует два популярных размера жестких дисков: 3,5-дюймовый и 2,5-дюймовый. Больший размер предназначен для настольных систем, а меньший — для ноутбуков и компактных настольных компьютеров. Однако твердотельные жесткие диски часто бывают размером 2,5 дюйма, независимо от типа машины, на которой они предназначены.
Перенос данных со старого диска на новый
Процесс установки нового жесткого диска является одной из наименее сложных процедур установки оборудования с точки зрения требуемых физических усилий. Тем не менее, жесткий диск является одним из наиболее важных компонентов в вашей системе, поскольку он хранит всю вашу информацию.
Все от вашей операционной системы до ваших электронных писем и ваших любимых песен хранятся на вашем жестком диске. Очевидно, что прямая замена оставит вас без этой информации.
Если вы используете компьютер с более чем одним отсеком для жесткого диска, вы обнаружите, что процесс переноса данных с одного диска на другой будет простым. Все, что вам нужно сделать, это установить второй жесткий диск в вашей системе, а затем клонировать образ существующего диска.
используя один из многих бесплатных инструментов, доступных для этой задачи.
После того, как образ старого диска был клонирован и помещен на новый диск, вы можете просто удалить старый диск или переформатировать его и использовать в качестве второго диска (однако, прежде чем делать этот шаг, убедитесь, что клон был успешным!)
С компьютерами, имеющими только один отсек, работать сложнее, потому что вы не можете установить новый и старый диск одновременно. Однако вы все еще можете клонировать свой старый диск на новый. Это возможно, подключив новый диск к компьютеру с помощью кабеля USB-SATA или док-станции для внешнего жесткого диска.
Клонирование диска может занять некоторое время из-за ограничений пропускной способности USB 2.0, но в конечном итоге оно будет завершено.
Как заменить жесткий диск
Жесткие диски настольного компьютера обычно размещаются в нижней передней части корпуса средней стойки. Они крепятся с помощью от двух до шести винтов. Как только диск будет на месте, вам просто нужно подключить кабель данных SATA.
Это подключается к вашей материнской плате. Затем вы подключаете кабели питания к блоку питания. В следующий раз, когда вы загрузите свою машину, вы сможете увидеть новый жесткий диск в вашем BIOS.
Ноутбуки отличаются друг от друга, так как некоторые ноутбуки будут иметь пластиковую крышку отсека для жесткого диска в нижней части ноутбука, которая удерживается одним или двумя винтами. Снятие крышки откроет диск, который обычно крепится несколькими винтами. Установка сменного диска — это просто вопрос извлечения существующего диска и установки нового диска на место.
Подключение питания и данных встроено в саму монтировку, поэтому вам не нужно беспокоиться о прослеживании кабелей.
Обратите внимание, что не все ноутбуки предназначены для обслуживания таким образом. Поэтому, пожалуйста, прочитайте руководство вашего ноутбука для получения информации о замене жесткого диска, прежде чем продолжить.
Загрузка и разбиение
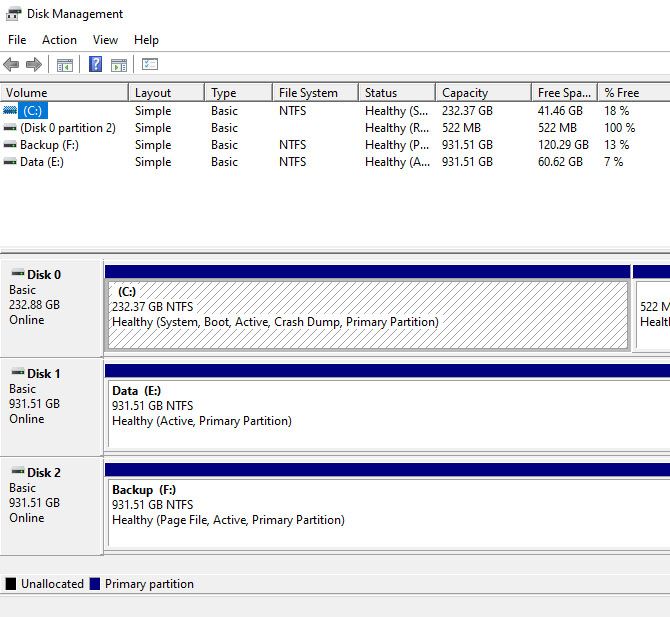
Как только вы заменили старый диск, вы захотите загрузить свой компьютер. Таким образом, вы можете убедиться, что все работает хорошо. Предполагая, что вы клонировали данные со старого диска на новый, этот процесс должен быть безболезненным. Ваш компьютер едва осознает, что что-то изменилось.
Вам, вероятно, следует посетить утилиту управления дисками, которую можно найти, посетив Администрирование> Управление компьютером раздел панели управления Windows, чтобы убедиться, что Windows распознает и использует всю емкость вашего нового жесткого диска. Если это не так, вы можете расширить текущий раздел, чтобы охватить свободное пространство, или создать новый раздел диска.
Если вы не клонировали диск, этот шаг не имеет значения. Потому что вам придется форматировать и разбивать новый диск в процессе установки операционной системы.
Установите новый жесткий диск легко
Замена жесткого диска на вашем компьютере может показаться пугающей задачей, если вы не очень разбираетесь в оборудовании. Но это довольно простой процесс, который может значительно улучшить ваш опыт использования компьютера.
Для получения более подробной информации о проекте для ноутбука см. Наше руководство по обновлению DVD-привода ноутбука до жесткого диска.

Железо
В этой статье речь пойдет о том, как установить жесткий диск в компьютере или ноутбуке.
- Как самостоятельно установить второй (дополнительный) жесткий диск в компьютере?
- Как правильно заменить жесткий диск (на новый) в ноутбуке?
Задаетесь этими или подобными вопросами?
В этой статье мы пошагово рассмотрим весь процесс правильной установки нового жесткого диска (HDD) на компьютер (в системном блоке и в ноутбуке). Так что если хотите разобраться в этом вопросе и попробовать установить или заменить HDD сами, то данная информация поможет вам иметь, по крайней мере, общее представление по этой теме.
Предполагаю, что вы уже хорошо разбираетесь в том, что такое жесткий диск и уже сделали выбор как в необходимом вам объеме данного вида накопителя, так и в той или иной его модели. Так что в этой статье мы не будем останавливаться на этих моментах. Но если вы хотите знать подробнее о жестких дисках, то дайте знать об этом в комментариях и мы подготовим отдельную статью на эту тему.
Для быстрого перехода к нужному разделу статьи, воспользуйтесь следующим небольшим меню.
Как установить/заменить жесткий диск в компьютере (системном блоке)
Установка дополнительного жесткого диска в системном блоке отличается от его замены на новый лишь тем, что в первом случае нужно определить свободное место для установки второго накопителя. Также нужно иметь еще один свободный комплект кабелей для подключения дополнительного HDD к материнской плате и к питанию.
При этом имеем в виду, что жесткие диски бывают 2-х основных типов подключения интерфейсов: PATA (IDE) и SATA.

Так что, если мы хотим заменить старый жесткий диск на новый, в таком случае проще приобрести его с интерфейсом подключения, аналогичному старому диску. Правда стандарт IDE уже является устаревшим, но тем не менее, HDD с таким подключение еще встречаются. Если же нужно установить дополнительный жесткий диск или взамен старого, но с другим интерфейсом подключения, в таком случае не забываем позаботиться о наличии соответствующих кабелей.
Также учитываем, что если у нас накопитель с подключением SATA, то нужно перепроверить, какой интерфейс подключения у материнской карты нашего компьютера, так как SATA бывает разных вариантов: SATA, SATA 2, SATA 3+.
На самой материнской плате места для подключения кабелей PATA (IDE) и SATA обозначены.

Шаг 1. Меняем HDD в компьютере или устанавливаем дополнительный
Отключаем компьютер от электропитания и снимаем боковые панели в системном блоке.
Если мы меняем старый жесткий диск на новый, то просто отсоединяем кабель питания и кабель передачи данных, а также выкручиваем болты, которыми крепится HDD. Вынимаем прежний HDD и устанавливаем новый, закрепляя и подключая в обратном порядке.

Если мы устанавливаем IDE жесткий диск, то необходимо на новом диске поставить перемычку (джампер) в таком же положении, что и на старом. Эта перемычка находится на заднем торце диска: там же, где и подключения всех кабелей. Также, схема правильной установки перемычки изображена и на самом диске (сверху).

Данная перемычка в жестких дисках с IDE-интерфейсом подключения предназначена для выставления того, в каком режиме будет работать данный накопитель: будет он ведущим (Master) или ведомым (Slave).
Если мы устанавливаем дополнительный жесткий диск, то с помощью дополнительных кабелей подключаем его к питанию, а также свободному порту передачи данных на материнской плате. Также для фиксации второго жесткого диска понадобятся 4 дополнительных болта.
Для лучшего охлаждения HDD, разместить их желательно не впритык друг к другу, чтобы было свободное пространство для вентиляции. Если такой возможности нет, то рекомендуем установить дополнительный вентилятор.
Шаг 2. Собираем системный блок, включаем и настраиваем
После установки HDD обратно крепим боковые стенки системного блока и включаем компьютер. Дальнейшие действия зависят от цели, для которой устанавливался новый или дополнительный жесткий диск. Варианты могут быть разные:
- Новый HDD устанавливался, чтобы заменить старый и нужно перенести всю информацию, в том числе и операционную систему;
- На новый жесткий диск нужно установить новую операционную систему, например, Windows 10;
- Дополнительный HDD будет использоваться только как отдельный накопитель для хранения файлов, не относящихся к операционной системе (видео, аудио, фото, документы и т.п.).
Как установить/заменить жесткий диск в ноутбуке
В ноутбуках установка дополнительного жесткого диска или замена старого HDD на новый происходит несколько иначе. При этом в ноутбуке есть всего одно или два места, куда можно вставить жесткий диск.
Одно из них: взамен старого жесткого диска. Второе: взамен DVD-привода (при его наличии).
Рассмотрим оба варианта.
Как в ноутбуке установить новый HDD вместо старого
Причины такой замены могут быть разные, например:
- вышел из строя прежний жесткий диск;
- старый HDD для нас уже слишком маловат по объему хранимой информации;
- в ноутбуке есть DVD-привод, но мы не хотим от него избавляться.
Порядок установки HDD в таком случае следующий:
Шаг 1. Отключаем ноутбук от сети электропитания и вынимаем аккумулятор
Если в нашем ноутбуке несъемная батарея, то придется открутить нижнюю крышку ноутбука и отсоединить аккумулятор от материнской платы.
Шаг 2. Отключаем и вынимаем жесткий диск
Если интуитивно не понято, как снять нижнюю крышку, отключить жесткий диск и т.п, то ищем в Сети соответствующие инструкции по модели нашего ноутбука, так как для разных моделей могут быть свои особенности.
Шаг 3. Устанавливаем жесткий диск
Жесткие диски в ноутбуках фиксируются с помощью специальных креплений-салазок.

Отсоединяем салазки от старого жесткого диска, крепим их на новый и ставим всё на прежнее место.
Шаг 4. Собираем ноутбук, включаем и настраиваем
Остается в обратном порядке собрать ноутбук: подключаем аккумулятор, прикручиваем нижнюю крышку.
Информация по дальнейшим действиям упоминается во втором шаге установки жесткого диска в системном блоке.
Как в ноутбуке установить жесткий диск взамен DVD-привода
Если в нашем ноутбуке есть DVD-привод и мы решаем им пожертвовать в пользу установки на его место жесткого диска, то порядок установки последнего будет другой.
Перед этим необходимо приобрести специальный переходник-адаптер.

Большинство DVD-приводов ноутбуков имеют высоту 12,7 мм, а ультратонкие: 9,5 мм. Соответственно, необходимо приобрести такой адаптер, чтобы он подходил по высоте.
Итак, мы имеем жесткий диск и необходимый переходник. Дальше пошагово делаем следующее:
Шаг 1. Отключаем ноутбук от электропитания и вынимаем батарею
Как уже описывалось в первом варианте установки жесткого диска в ноутбук, если конструкция ноутбука имеет несъемный аккумулятор, значит нужно снять нижнюю крышку и отсоединить батарею от материнской платы.
Шаг 2. Отсоединяем и вынимаем DVD-привод
Чтобы извлечь привод из ноутбука, в большинстве случаев достаточно открутить несколько болтов с нижней крышки ноутбука, которыми закреплен привод.

Если же этого недостаточно и сложно понять, как вынуть DVD-привод, тогда ищем в Сети подходящую инструкцию для модели нашего ноутбука.
Шаг 3. Устанавливаем жесткий диск
- Вставляем и фиксируем наш накопитель в переходнике;
- Если к дисководу было дополнительное крепление для фиксации, снимаем и переставляем его на адаптер;
- Устанавливаем переходник с жестким диском в то место, где находился DVD-привод;
- С дисковода также можно снять внешнюю панель (если она не шла в комплекте с адаптером). И установить ее на адаптер, чтобы внешний вид ноутбука не изменился.
Шаг 4. Собираем ноутбук, включаем и настраиваем
Если в предшествующих шагах мы разбирали ноутбук и вынимали аккумулятор, то собираем все обратно.
Процесс установки второго накопителя закончен. Остается запустить систему и произвести некоторые действия, о чем говорили во втором шаге установки жесткого диска в системном блоке.
Заключение
Вы этой статье мы пошагово рассмотрели, как как установить жесткий диск. Мы увидели, как заменить его на компьютере (в системном блоке или в ноутбуке).
Конечно, эта инструкция дает только общее представление по установке HDD. Ведь в каждом конкретном случае могут возникнуть разные нюансы и сразу невозможно освятить все моменты. Поэтому, если в вашем случае есть дополнительные вопросы или что-то не получается сделать самостоятельно, пишите в комментариях ниже.
Нужно установить SSD (CCD) диск в компьютер или ноутбук? Смотрите как это сделать в отдельной статье.
Когда может потребоваться замена жесткого диска и как это сделать самостоятельно. Замена жесткого диска hdd на твердотельный накопитель ssd.
Когда может потребоваться замена жесткого диска и как это сделать самостоятельно. Замена жесткого диска hdd на твердотельный накопитель ssd.

Даже самая прочная вещь может сломаться в любой момент. Это справедливо и по отношению к жесткому диску. Винчестер может выйти из строя, а может не устраивать по емкости памяти.
Замена жесткого диска - задача, которую стоить доверить профессионалам! Мы выполним ее с гарантией и в кротчайшие сроки!

Вне зависимости от того, почему вы решили заменить винчестер, нужно понимать, что замена жесткого диска – это не то же самое, что установка других деталей ПК – здесь все куда сложнее. На жестком диске находится операционная система, множество важных файлов и программ.
И если персональные данные можно легко перенести с одного винчестера на другой, то с ОС и служебными файлами все обстоит сложнее.

Вы выбираете диск, куда сохраняете образ и архивируете его, а при установке нового диска – восстанавливаете систему.
Как заменить жесткий диск

Перед тем, как поменять жесткий диск, естественно, нужно купить новый. Нужно проверить, чтобы интерфейс нового диска подходил к вашему компьютеру. Лучше всего менять старый диск на новый с тем же интерфейсом контроллера, размером и разъемом питания.
Если вы не можете выбрать диск, схожий с предыдущим, нужно тщательно сравнивать характеристики и выбрать такое устройство, которое подойдет по всем параметрам на место старого диска.
Жесткий диск может быть с интерфейсом контроллера SATA или PATA. SATA существует в трех вариантах, поэтому нужно определить, какой интерфейс подходит вам. Кроме того, жесткий диск может быть разных физических размеров.
Прежде чем заменить винчестер, нужно заземлиться, чтобы не повредить компьютерные комплектующие. Решается эта проблема при помощи антистатического браслета, либо нужно постоянно прикасаться к корпусу ПК.
Далее замена винчестера осуществляется таким образом:
- Развинчивается корпус компьютера
- Жесткий диск отключается от всех кабелей
- Сам диск находится в корпусе – нужно раскрутить крепления и вынуть из корпуса старый диск.
- На место старого диска ставим новый, фиксируем его при помощи болтов и подключаем обратно все кабели.
Замена жесткого диска HDD на SSD
SSD — это твердотельный накопитель. У такой комплектующей более высокая скорость работы, чем у HDD, но цена намного выше, и емкость ниже.

Если HDD-диски сейчас могут иметь емкость до терабайта, твердотельные накопители еще не скоро смогут достичь таких показателей. Кроме того, SSD-диск можно перезаписать не больше 10 000 раз, тогда как для HDD- диска этот показатель составляет 1000000 раз.
Поставить SSD-накопитель в ПК можно разными способами:
-
В отдельный паз. В некоторых компьютерах есть место под несколько жестких дисков. Это самый удобный и простой вариант: на SSD устанавливается ОС и самые нужные программы, а на HDD хранятся прочие данные.

Как видим, здесь есть множество нюансов, которые нужно учитывать перед заменой HDD-диска. Многое зависит и от модели накопителя, который вы решили поставить вместо старого диска. Кроме того, приходится тщательно выбирать размеры диска и место под него, чтобы в дальнейшем не было проблем.
Таким образом, замена жесткого диска – дело тонкое. Если вы не хотите вникать самостоятельно во все нюансы и вооружаться отверткой, рекомендуем обратиться к специалистам.
Где можно заменить жесткий диск?
Как мы уже писали выше, замена жесткого диска имеет свои особенности. Именно поэтому не стоит доверять такое дело непроверенной компании. Если связаться с непрофессионалами, можно столкнуться с многочисленными проблемами при эксплуатации нового диска – от его перегрева до полной потери всей информации, хранящейся на накопителе.

Если ноутбук стал загружаться медленнее одним из самых результативных решений станет замена обычного жесткого диска на SSD-накопитель. Скорость работы компьютера увеличится, но как вместе с системой перенести и важные данные, оставшиеся на жестком диске? В этой статье я расскажу о программном и аппаратном способах клонирования накопителей и копирования данных.
SSD vs HDD
Второй момент — SSD совершенно не шумит и меньше греется за счет отсутствия механических элементов и сниженного энергопотребления. А для ноутбука эти критерии особенно важны.
Третье преимущество SSD-накопителя выходит из второго — в нем нет механики, а значит он не боится вибраций и сам их не создает.
Как выбрать SSD?
Совместимость разъемов тоже нужно иметь в виду — последние лет десять во всех ноутбуках жесткие диски подключаются через интерфейс SATA второго и третьего поколения, а если ноут относительно свежий, то есть шанс на наличие свободного NVMe слота.

Вопрос объема SSD-накопителя — дело сугубо индивидуальное. Если вы примерно представляете размер ваших личных и рабочих данных, прибавляйте к нему емкость системного раздела, а это на сегодняшний день 40-50 Гб, плюс-минус 15 Гб на файл подкачки. В целом стоит рассматривать твердотельники от 250 Гб. Но памяти много не бывает — тут чем больше, тем лучше. Если же нужно хранить действительно большие объемы – вам подойдет вариант с применением оптибэй-переходника: вместо старого HDD ставим SSD, вместо привода — новый жесткий диск настолько большого объема, насколько это требуется. Да, желательно ставить именно новый жесткий диск — он и работать будет быстрее старого, и емкость вы сможете выбрать подходящую.
Есть модели ноутбуков, в которых DVD-привода не было изначально, а в некоторых даже нет под него интерфейсного разъема, то есть оптибэй вы установить не сможете. Тогда для переноса данных вам понадобится внешний USB-бокс под жесткий диск, либо системник, к которому можно подключить одновременно и HDD, и SSD.
Подготовка к переносу данных
Самую ценную информацию лучше скопировать на внешний жесткий диск или облачное хранилище — это и гарантия сохранности данных, и дополнительная резервная копия. Вторым этапом можно почистить кэш браузеров и удалить ненужные файлы — это уменьшит объем переносимых данных, а значит ускорит процесс клонирования системы.

Способов перехода с HDD на SSD, по сути, два. Первый — полная установка системы. Для этого нужно будет подготовить установочную флэшку, скачать с сайта производителя ноутбука все необходимые драйвера, установить операционную систему со всеми обновлениями и скопировать с облака или внешнего жесткого диска свои данные обратно на ноутбук.
Второй способ — прямое клонирование. Технически он немного проще, на нем и остановимся.
Клонирование диска
Чтобы сделать полный перенос данных с одного накопителя на другой, оба диска должны быть подключены к одному и тому же компьютеру — либо напрямую через SATA, либо через внешний бокс по USB. В случае с ноутбуком жесткий диск остается внутри, SSD — во внешнем боксе.

Существует довольно много программ, позволяющих создавать клоны либо дисков целиком, либо отдельных разделов. Они бывают платные, полностью бесплатные, или бесплатные с ограниченной функциональностью, но принцип действия у них один и тот же. Сначала указываем исходный диск, с которого нужно сделать копию, и целевой диск, на который нужно эту копию записать. Чаще всего по умолчанию программы предлагают сделать клонирование один-в-один, что в подавляющем большинстве случаев является правильным выбором. Длительность процесса клонирования зависит от скоростных показателей обоих накопителей и от объема копируемых данных.
Аппаратное клонирование
Использование док-станции для клонирования дисков несомненно имеет свои преимущества, но и налагает определенные требования, впрочем, абсолютно логичные — объем принимающего накопителя должен быть не меньше объема источника. Посекторное копирование производится один-в-один, так что в случае, если принимающий накопитель больше источника, на диске после клонированных разделов останется нераспределенное пространство. Его придется размечать вручную — либо создавая еще один логический раздел, либо присоединяя к уже существующему.

Если хотите значительно ускорить работу ноутбука и не потерять при этом важные данные, программы и настройки — приобретайте SSD-накопитель и клонируйте на него привычную, адаптированную под ваши нужды рабочую среду. Полный перенос данных — процесс совсем не сложный, просто нужно соблюдать элементарную технику безопасности и сделать предварительное резервное копирование самой ценной информации.
Замена жесткого диска на ноутбуке — процедура несложная, если все делать строго по инструкции. Если на вашем девайсе вышел из строя накопитель HDD, лучше установить вместо него твердотельный диск SSD. Хотя его покупка обойдется дороже, такое устройство имеет ряд преимуществ.
Как провести замену жесткого диска на ноутбуке в домашних условиях
В современных ноутбуках используются жесткие диски формата SATA. Монтируется деталь в специальный слот на материнской плате, где есть коннекторы для передачи данных и подачи питания. Если вам предстоит замена винчестера в ноутбуке, SSD тоже должен соответствовать формату САТА. В противном случае вам или не будет куда его подключить, или же девайс физически не поместится в корпусе.

При выборе нового накопителя ориентируйтесь на устройства с маркировкой notebook в названии — по физическим размерам они подходят идеально. Из производителей предпочтительнее Intel, Samsung, Kingston, Transcend или Western Digital. Такая аппаратура считается наиболее надежной.
Купив новый твердотельный накопитель, можно проводить замену HDD на SSD на ноутбуке. Пошаговый алгоритм действий:
- Отключить питание лэптопа и все периферические устройства — мышку, принтер, сканер, геймпад, беспроводный модем и т. д.
- Извлечь аккумуляторную батарею из отсека.
- Открутить все винты на нижней крышке устройства, включая те, которые установлены в батарейном отсеке. Некоторые из винтов могут быть скрыты наклейками или ножками.
- Демонтировать пластиковую прокладку на клавиатуре, которая скрывает нижнюю панель.
- Аккуратно снять клавиатуру, отключив ее коннектор от материнской платы.
- Открутить внутри все видимые винты, которые могут удерживать нижнюю крышку на корпусе.
- Отсоединить нижнюю крышку устройства.
- Демонтировать оптический привод.
Под нижней крышкой может быть защитная пластина. Если вы выкрутили все винты, то отсоединится она без проблем. Обычно после таких манипуляций становится виден жесткий диск — небольшая стальная плоская коробочка. Нужно аккуратно извлечь деталь из слота и установить туда твердотельный накопитель.
Раз уж вы наполовину разобрали лэптоп, заодно не поленитесь почистить его от пыли, продув пылесосом или бытовым феном. В процессе старайтесь не использовать металлические насадки, так как при контакте с электронными компонентами они могут спровоцировать пробой статического электричества и короткое замыкание, что ведет к повреждению дорогостоящих компонентов.
После установки ССД можно собирать ноутбук в обратной последовательности, включать его и устанавливать операционную систему, или же переносить ее со старого накопителя.
Если в процессе разборки возникают непонятные моменты — как именно все демонтировать, то на YouTube на соответствующих каналах можно найти видеоинструкции. В крайнем случае доступны инструкции по каждой конкретной модели в текстовом формате, сопровожденными фотографиями.
Преимущества ССД перед обычным жестким винчестером
Конструкция винчестера известна уже несколько десятилетий. Информация в этом устройстве записывается на намагниченный диск, который приводится в действие электромотором, а считывается специальными головками. Скорость чтения ограничена частотой вращения шпинделя, которая у большинства моделей не превышает 7200 оборотов за минуту. Устройство подвержено типичным поломкам — выходу из строя электропривода или падению головок на поверхность магнитного диска.
В любом из таких случаев информацию еще можно восстановить, но делать это нужно в специальной полностью стерильной лаборатории — чтобы частицы пыли, упав на поверхность диска, не размагнитили его.
На новый винчестер информация записывается подряд, занимая все свободное место, от центра диска к краю. Со временем некоторые данные удаляются, а на их место записываются новые. При длительной эксплуатации это приводит к фрагментации, когда один большой файл разрывается на несколько частей и помещается в разных участках диска.

Для его считывания требуется вращать шпиндель и перемещать головку, что отнимает время. Большое количество таких файлов существенно снижает быстродействие HDD, поэтому нужно регулярно проводить дефрагментацию, хотя бы с помощью базового набора утилит Windows, не реже одного раза в две недели.
Твердотельный накопитель устроен иначе. Здесь используются перезаписываемые ячейки памяти, от типа которых зависит быстродействие. Технически это та же флешка, но большего объема. Скорость считывания данных ограничена только пропускной способностью порта SATA, но она однозначно будет выше, чем у жесткого диска. Если подключить ССД через порты PCI или M.2, быстродействие будет еще выше.
Так как здесь нет движущихся частей, то и надежность устройства выше. Единственное, что может выйти из строя — контроллер, и то поломки чаще всего связаны с глюками прошивки, а не физическими повреждениями. ССД более устойчив к повреждениям — после падения, в отличие от винчестера, он скорее всего будет работать дальше.
Нужно отметить, что такой типа накопителя имеет и некоторые недостатки. Главный из них — ограниченное количество циклов перезаписи. У среднестатистического пользователя время эксплуатации твердотельного накопителя не превосходит 5 лет, тогда как для винчестера при бережном использовании и десятилетие — не предел. Второе, что настораживает многих потенциальных пользователей — гораздо большая цена по сравнению с HDD. Накопитель на 128 Гб будет стоить примерно столько же, сколько терабайтный винчестер.
Глюки прошивки контроллера случаются у некачественных ССД. У брендов, указанных выше, такие дефекты — большая редкость.
Что лучше, переносить операционную систему или выполнить чистую установку заново
С другой стороны, кроме переустановки самой Виндовс, потребуется не меньше времени на инсталляцию всех необходимых драйверов и программ, которые были на диске С:. Если к работе Windows претензий пока нет, проще и быстрее перенести ее со старого накопителя на новый. О том, как это сделать, в следующем параграфе.
Как сохранить ОС и перенести её на новый диск
Алгоритм клонирования ОС:
Можно сделать немного по-другому: сначала подключить ССД, а в карман установить используемый ранее винчестер. При включении компьютера старый накопитель надо будет выбрать как загрузочное устройство. Принципиальной разницы между этими способами нет. Главное — не перепутать, что и куда копировать.
Можно ли переставить жесткий диск с одного ноутбука на другой

Жесткий диск, который вам больше не нужен, можно использовать в другом лэптопе или в стационарном компьютере. В последнем случае потребуется или стойка под девайсы 2,5 дюймов, или специальный адаптер для стойки на 3.5 дюймов.
Следует учитывать, что при установке Windows адаптируется под конфигурацию конкретного устройства, учитывая множество факторов — модель системной платы и процессора, версию БИОСа, периферическое оборудование и т.д. Если вы устанавливаете винчестер в ноут другого бренда и даже другой модели, слишком мала вероятность, что операционная система запустится без всяких глюков.
Резюме
Как видите: поменять накопитель на ноутбуке гораздо проще, чем кажется на первый взгляд. Если делать все правильно, вероятность повредить что-то крайне мала. Однако, если вы не уверены в собственных умениях, лучше обратитесь к специалистам в специализированный сервисный центр.
Читайте также:

