Я как сделать приближение больше на айфоне 11
Обновлено: 26.06.2024

В закладки

Две недели я тестирую iOS 13.2 с функцией Deep Fusion на iPhone 11 Pro. Помимо типичных багов бета-версии, меня очень раздражает появившаяся в ней фича камеры одиннадцатых айфонов.
Deep Fusion, который так хвалила Apple на официальной презентации в сентябре, пока не готов. Как функция и как инструмент.
Так что на всякий случай пишу этот пост. Потому что переключателя Deep Fusion НЕТ ни в настройках, ни в видоискателе камеры.
Отключаем Deep Fusion в iPhone 11, пока Apple его допиливает
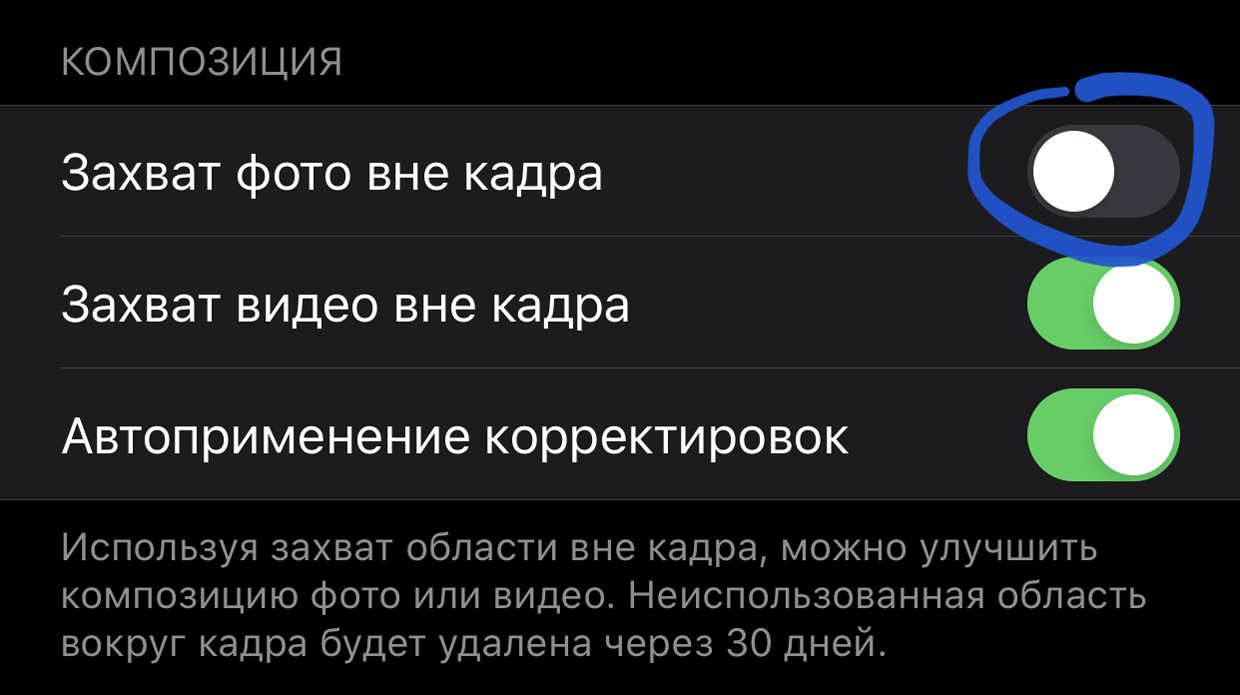
Это надо включить.
▪ Открываем Настройки -> Камера
▪ Ищем пункт Захват фото вне кадра
▪ Включаем его.
Что мы сейчас сделали: включили съёмку фото сразу с двух задних камер. Теперь при спуске затвора в память iPhone сохраняется не одна, а фактически две фотографии: с основного и сверхширокоугольного объективов одновременно.
Почему это отключает Deep Fusion: для Захвата фото вне кадра используется сверхширокоугольная камера, которая не поддерживает функцию Deep Fusion. Нет поддержки, нет функции, всё логично.
Что мне не нравится в Deep Fusion

Три причины, которые могут улетучиться к финальному релизу iOS 13.2, а могут и остаться – кто знает, что там в Apple придумают.
1. Ударно повышается чёткость кадра, доводится почти до абсурда. Я понимаю, когда какой-нибудь Samsung или Huawei яростно перешарпивает кадр, чтобы он выглядел дерзко и мега-сочно на экране смартфона. Но Apple, ты-то куда?
Резкость фото повышается с такой силой, что у всех небольших объектов, полос и линий (особенно у текста) появляются фантомные очертания и световые ореолы, которых на самом деле не было.
2. Сильно выкручивается контрастность фотографии, будто ослабляя эффект Smart HDR. Легче всего это заметить при включенном Live Photo, где эффект Deep Fusion накладывается только на избранный кадр из всей цепочки-анимации.
Вместо немного плоского, но равномерно детального и яркого фото, оно будто откатывается во времена iPhone X: слишком яркие света, подозрительно тёмные тени. Часто меняется сам акцент фотографии, смещаясь в сторону сильнее освещённого объекта.
3. Вы никогда не угадаете, как сработает Deep Fusion. Пересматриваешь потом фото и не понимаешь: неужели было так темно? Что случилось с цветом этого дерева, почему оно резко стало таким тёмным? А тут почему сплошь белый дом стал таким грязным?
В видоискателе Камеры не видно, какой станет фотка после сохранения в память и машинной обработки Deep Fusion. Постоянно начинаешь гадать, испортит ли Deep Fusion кадр или улучшит. А сравнить с тем, как было на самом деле, можно только через Live Photo.
Ну нельзя так яростно решать за пользователя, это перебор. То, что я вижу в видоискателе, должно таким оставаться и в Фотоплёнке.
Или сделайте уже нормальный переключатель там, дайте вернуть как было. Короче, допиливать фичу надо.
P.S. Хорошее замечание от читателя Tomasz:
Это не отключает Deep Fusion, с этим будет лишь видно, когда он работает, а когда нет. Если работает, то та область экрана, где сверхширик отображается – потемнеет.
Так что следите за рамками видоискателя, если они чёрные, то Deep Fusion всё равно включён в данный момент.

В закладки

Как-то пару дней назад, протирая экран iPhone от отпечатков пальцев я обнаружил, что изображение на дисплее телефона почему-то увеличилось. Первое что пришло в голову — это перезагрузить iOS, но после загрузки ничего не поменялось и рабочий стол блокировки все-также был увеличен. Я не знал что делать и уже подумывал делать сброс на заводские настройки. Но это крайний шаг! Решено было поискать ответ на просторах интернета — спросить совета у всезнающего Google.
Ответ не заставил себя долго ждать и решение было найдено в течении нескольких минут. Забегая наперед, хотелось бы уточнить, что эффект увеличения может отобразиться не у всех владельцев iPhone, а только тех, кто включил функцию Увеличение в настройках универсального доступа.

Итак, что же нужно сделать, чтобы экран на iPhone стал как прежде, а не был увеличенным
Коснитесь 2 раза одновременно тремя пальцами по дисплею iPhone и изображение сразу же уменьшится. А если вместо двух касаний сделать три, то тогда на экране iPhone появится меню увеличения, нажав на кнопку Уменьшить изображение на дисплее станет нормальным. Это можно также сделать и потянув бегунок увеличения/уменьшения влево, который находиться в самом низу меню.

Как оказалось в итоге — увеличение экрана, это совсем не программный сбой, а одна из функций телефона, которая предназначена для людей с ограниченными возможностями. Чтобы ею воспользоваться или отключить, зайдите в приложение Настройки и выберите меню Основные → Универсальный доступ → Увеличение или Настройки → Универсальный доступ → Увеличение и поставьте или уберите ползунок с функции увеличения

Если по каким-то причинам у вас не получается убрать увеличение экрана на iPhone, тогда воспользуйтесь компьютером c установленной программой iTunes или Finder в macOS Catalina и выше.
Шаг 1 Подключите iOS-устройство к компьютеру
Шаг 2 Запустите программу iTunes или откройте Finder и выберите ваш гаджет
Шаг 3 В меню Параметры нажмите на кнопку Настроить Универсальный доступ…
Шаг 4 Поставьте галочку Не использовать и нажмите OK

Расскажите о статье своим друзьями, опубликовав ссылку на своей станице в Facebook, Google+, Twitter или Вконтакте, а также подписывайтесь на наши страницы в соц.сетях и читайте еще больше полезных статей

Хамош Патхак
Хотите дать глазам отдохнуть? Вы можете попробовать увеличить размер текста на своем iPhone, но с пользовательским интерфейсом это не поможет. Вот как использовать функцию масштабирования дисплея, чтобы увеличить весь интерфейс на вашем iPhone.
Масштаб дисплея и размер текста
Увеличение размера текста на вашем iPhone или выделение текста жирным шрифтом — это обычное решение, когда у пользователя возникают проблемы с просмотром контента на iPhone. Но проблема в том, что это решение плохо масштабируется.

Слева: отображение масштаба. Справа: стандартный режим с крупным жирным шрифтом.
Display Zoom решает эту проблему. Эта функция, по сути, имитирует экран с более низким разрешением на вашем iPhone (как вы можете видеть на следующем снимке экрана). Например, на iPhone 11 Pro Max вместо этого вы увидите разрешение iPhone 11.

Слева: стандартный режим. Справа: отображение масштаба.
Это означает, что на вашем iPhone все элементы пользовательского интерфейса больше, включая текст. и кнопки. И эта функция изначально работает во всей операционной системе.
Функция масштабирования дисплея работает на всех iPhone, выпущенных после iPhone 6s (включая iPhone SE второго поколения и iPhone с Face ID).
Как включить масштабирование дисплея на iPhone





Ваш iPhone перезагрузится через пару секунд.
Теперь, когда вы разблокируете свой iPhone, вы увидите, что интерфейс и текст стали больше.

Хотите сделать текст еще более разборчивым? Попробуйте использовать функцию полужирного текста на своем iPhone!
На Айфоне редко возникают проблемы с экраном. Связано это с тем, что система и продуманность экрана компанией Apple достаточно прочна, чтобы выйти из строя. Но иногда бывают такие случаи, когда пользователь заметил увеличенный масштаб своего экрана. Связано это может быть со многими факторами.
Эта опция на Айфоне называется Zoom. Пользователь замечает её тогда, когда все изображение на экране телефона увеличилось до неприличных размеров. Все может доходить до того, что на экране будет видно только иконку какого-то приложения, а полного обзора вовсе и не будет.
Почему может увеличиться экран на Айфоне

Такая проблема не является поломкой или любой другой технической причиной. Это просто функция на Айфоне, которая также есть и на любом устройстве Андроид, просто находится она достаточно далеко в системе и мало кто может её найти.
Как правило, из-за включения такой функции у пользователя могут возникнуть определенные проблемы в использовании телефона. Пользователь просто не сможет нормально посмотреть экран, возможно, даже не сможет найти определенные иконку, не говоря уже о том, что сможет в них перейти.
Причины появления увеличенного экрана могут быть разные — начиная с того, что это простой сбой системы, заканчивая тем, что пользователь случайно растянул экран случайно.
Более подробно об этой функции и о методе решения можно посмотреть в этом видео
В любом из случаев пользователю необходимо устранить такую неполадку, потому что она не только мешает полноценно пользоваться устройством, но и вообще влияет на то, как человек в дальнейшем будет совершать все действия на устройстве.
Как убрать увеличение экрана на Айфоне
Убрать увеличенный экран достаточно просто, но, как говорилось ранее, для начала следует узнать причину появления и включения данной опции.
Если же причина в том, что это системный сбой, то пользователю лучше всего отнести свое устройство на диагностику к проверенному эксперту, чтобы тот выявил уже причину программного сбоя и начал что-то делать с телефоном.
Если причина в программном сбое, но нет возможности обратиться к эксперту, лучше сделать полный перезапуск – чистку телефона, то есть вернуть его к заводским настройкам. Более подробно об этом можно посмотреть в этом видео
Но этот вариант подходит только для летальных случаев, тех, когда у пользователя не других вариантом, кроме такого, что даже специалист не смог выявить причину и проблему.
Если же причина в том, что пользователь неаккуратно обращался с телефоном и случайно вызывал эту функцию, то необходимо принять следующие меры, чтобы экран Айфона стал прежним:
Также пользователь может сделать другим способом – воспользоваться настройками, в которых можно как раз и установить эту функцию и отключить в том числе. Находится она в настройках в специальных возможностях.
Для того чтобы сделать все при помощи настроек, пользователю необходимо сделать следующее:
Если у пользователя по каким-то причинам вовсе не получилось сделать экран таким, какой он был ранее, то ему стоит воспользоваться специальной установленной программкой iTunes на компьютере, при помощи которой можно полностью контролировать устройство.
Как снова увеличить экран на Айфоне
Снова увеличить экран пользователь может повторив весь тот алгоритм с настройками, который был описан ранее. На самом деле, человек может также воспользоваться другим способом – попробовать настроить это через iTunes:
Таким способом пользователь может легко и просто вернуть увеличенный экран, если ему это необходимо. Этот способ подходит для тех случаев, когда нет доступа к телефону.
Несколько лет работал в салонах сотовой связи двух крупных операторов. Хорошо разбираюсь в тарифах и вижу все подводные камни. Люблю гаджеты, особенно на Android.

Да, иногда такое случается – экран блокировки iPhone взял и увеличился! Увеличиться может и экран со значками, и любое запущенное приложение. Поэтому сегодня мы разберем – что делать, если экран iPhone увеличился в размерах. Прежде чем приступим, хотелось бы поблагодарить читательницу Наталью за комментарий, который и стал темой этой небольшой инструкции.
Итак, если на экране телефона iPhone вы видите увеличенное изображение, это могут быть значки приложений или просто отдельные элементы операционной системы iOS, то не стоит бежать в сервисную мастерскую или пробовать прошивать телефон. Просто сделайте следующее:

- Тремя пальцами коснитесь три раза экрана iPhone. Экран уменьшится и станет обычного размера. Если при совершении третьего тапа вы слишком быстро оторвете пальцы от экрана, то экран не уменьшиться, а появится меню, где можно нажать кнопку – Уменьшить или потянуть бегунок влево, таким образом, размер дисплея нормализуется.
- Если при неоднократных попытках 3-го касания ничего не произошло (экран iPhone по-прежнему увеличен), то перезагрузите iPhone и снова выполните 1-й пункт.
Вот теперь мы видим, что увеличение значков на весь экран телефона iPhone это ни не сбой, а всего на всего одна из функций прошивки iOS, которая называется – Увеличение, и позволяет при необходимости увеличить любую часть экрана и рассмотреть её вблизи, что может быть полезным для людей с ограниченными возможностями.
Немного отойду от темы и новичкам предложу пару полезных инструкций:
Когда экран iPhone находится в режиме увеличения, то перемещаться по экрану можно 3-пальцевым жестом – касаемся тремя пальцами и, не отпуская их от экрана, ведем влево, вправо, вверх или вниз, обозревая, таким образом, любую часть экрана, не выходя из режима увеличения.
Если вы решили совсем отключить (или наоборот включить) эту функцию, то делается это в настройках универсального доступа. У режима увеличения есть дополнительные возможности – фильтр, контроллер и т.д. если сами разобраться с ними не сможете, пишите в комментариях. Ну а завтра я расскажу – как можно применять малоизвестную функцию Увеличения экрана iPhone в целях дополнительной защиты. Всем удачи!
Запись опубликована в рубрике ИНСТРУКЦИИ с метками настройки iPhone, новые жесты. Добавьте в закладки постоянную ссылку.
Читайте также:

