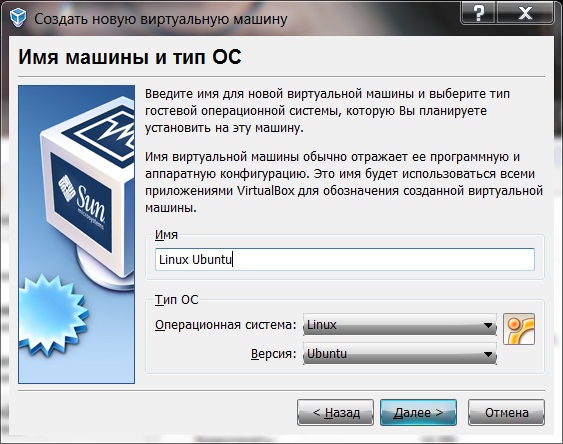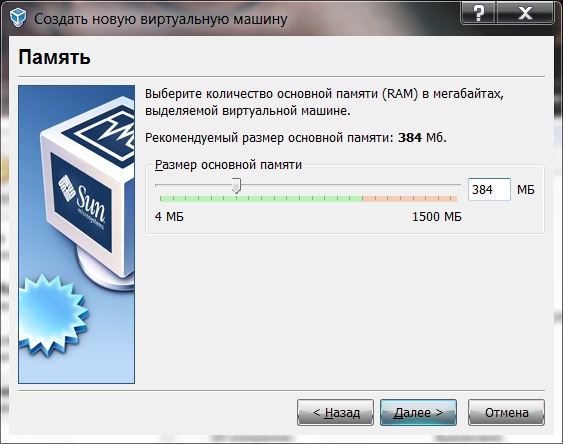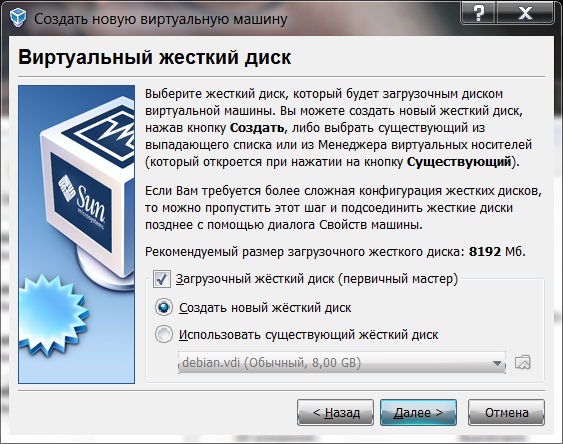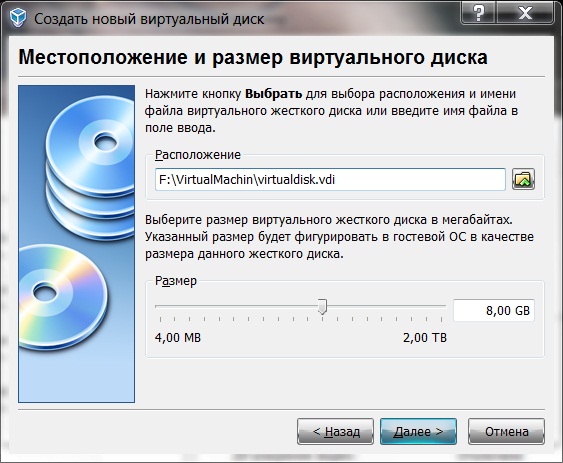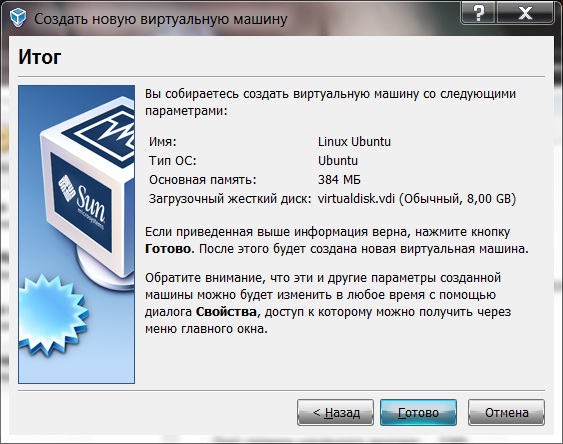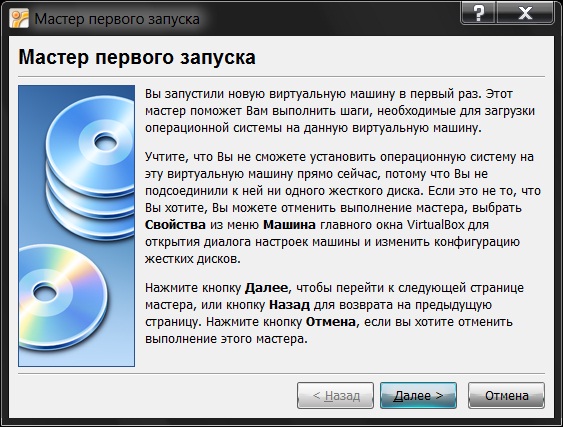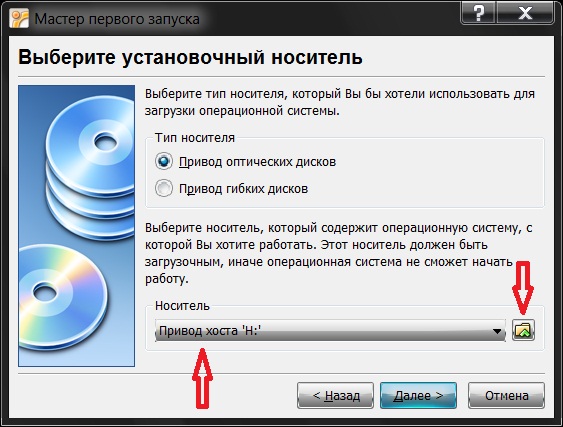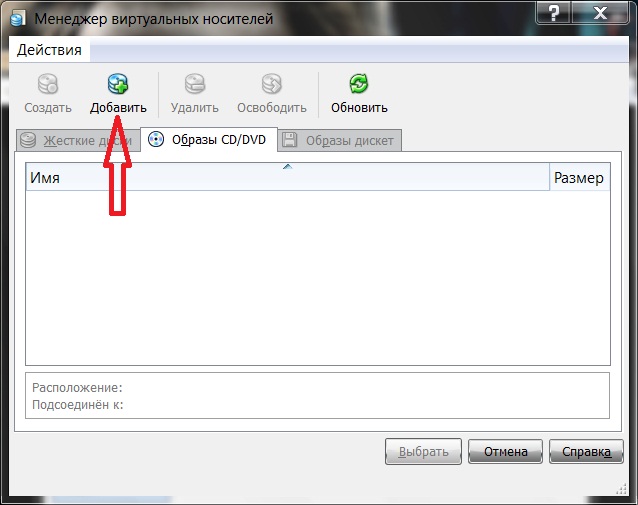Учет виртуальных машин как сделать
Обновлено: 04.07.2024
Virt-Manager — один из лучших инструментов управления виртуализацией KVM с открытым исходным кодом в Linux. С его помощью настройка нескольких виртуальных машин становится простым и оптимизированным процессом. Сегодня в этой статье мы рассмотрим все различные способы создания резервной копии виртуальной машины Virt-Manager.
Примечание. Virt-Manager — не единственный способ взаимодействия с виртуальными машинами KVM на платформе Linux. Если эти методы не работают для вас, попробуйте другие инструменты виртуализации, такие как VirtualBox или Gnome Boxes.
Резервное копирование моментальных снимков
Самый простой способ убедиться, что ваша виртуальная машина Linux KVM имеет надлежащую резервную копию, — это использовать Вирт Инструмент создания снимков менеджера. С помощью моментальных снимков легко сохранить все на виртуальной машине и восстановить ее позже. Чтобы создать снимок, откройте Вирт- Manager и войдите в корень пароль. Если вы выполняете резервное копирование удаленно, войдите в любые подключения к удаленным виртуальным машинам, которые у вас могут быть.
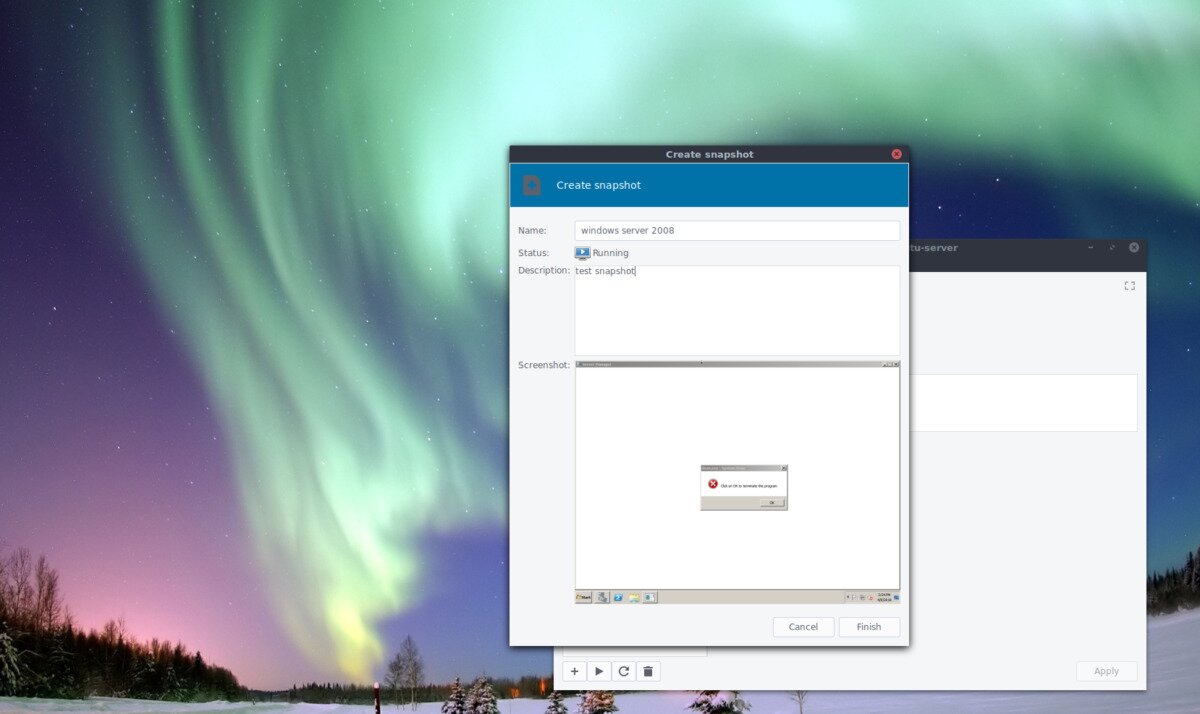
Восстановить снимки
Архивное резервное копирование
Помимо создания снимков для резервного копирования виртуальной машины Virt-Manager, еще одним способом создания резервной копии является создание архива тома, используемого для хранения операционной системы.
Примечание. Процесс резервного копирования, описанный в этом разделе, распространяется только на виртуальные жесткие диски. Если ваша установка KVM позволяет виртуальным машинам запускаться непосредственно на жестком диске, следующий процесс не рекомендуется. Чтобы создать для этого резервные копии, ознакомьтесь с нашим руководством по дискам Gnome.
Начните с открытия терминала (подключитесь к своему серверу через SSH в терминале, если ваши виртуальные машины являются удаленными) и используйте компакт диск команда перейти к / var / lib / libvirt / images /. Это каталог по умолчанию для Virt-Manager, и все дисковые тома идут сюда. Если вы изменили каталог на что-то другое, вам нужно будет выяснить это самостоятельно.
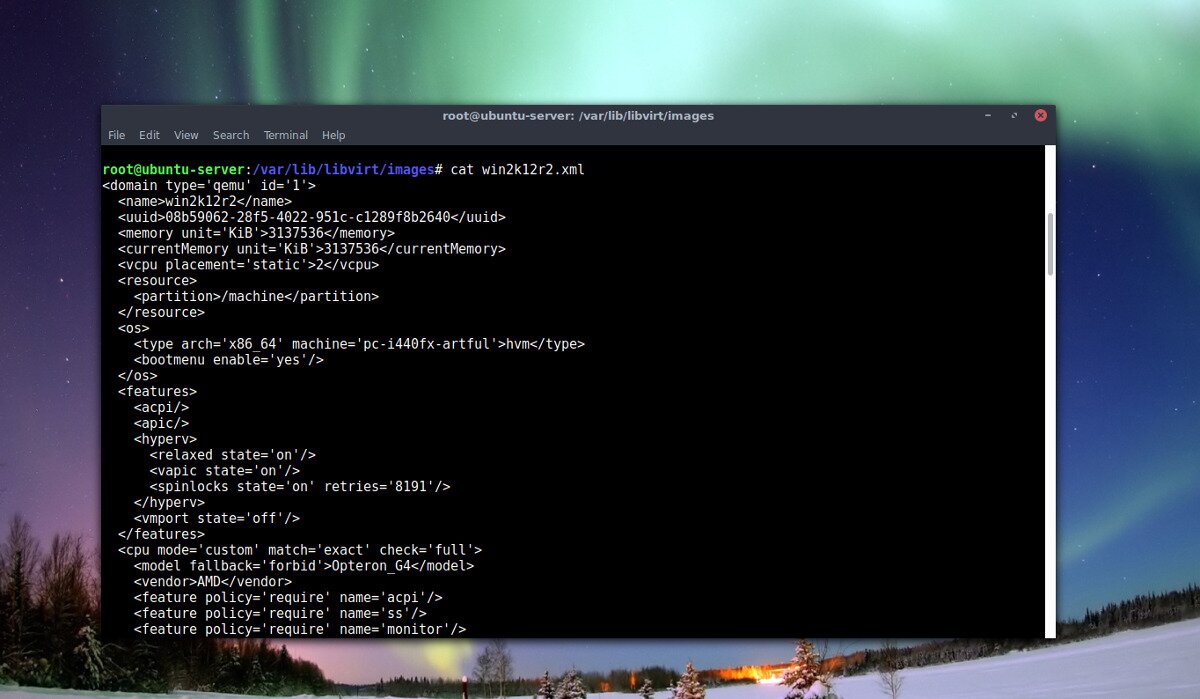
Любой пользователь может компакт диск в / var / lib / libvirt / images /, но пользователь без полномочий root не может использовать ls для просмотра содержимого каталога, поскольку разрешения неверны. Чтобы решить эту проблему, получите root-доступ.
Теперь, когда терминал использует root, запустите вирш инструмент для создания резервной копии файла определений виртуальных машин.
Использовать ls найти имя виртуального жесткого диска Qcow2 в / var / lib / libvirt / images /. Скопируйте имя файла и используйте мв чтобы переместить его в новый подкаталог.
С использованием деготь, создайте архив диска ВМ и XML-файла.

27.07.2021

itpro

Hyper-V, PowerShell, Windows Server 2016, Виртуализация

комментариев 6
В Hyper-V в отличии от VMWare нет встроенной функции клонирования виртуальной машины (клонирование есть только в Virtual Machine Manager). Чтобы создать полную копию существующей ВМ придется использовать функцию импорта/экспорта. В этой статье мы рассмотрим, как клонировать виртуальную машину в Hyper-V через импорт/экспорт через графический интерфейс Hyper-V Manager, PowerShell и Windows Admin Center (WAC).
При клонировании виртуальных машин с Windows не забывайте о том, что после клонирования ВМ у ее копии будет такой же SID. Для сброса SID нужно использовать утилиту sysprep. Если вы создали эталонный образ Windows, то перед клонированием на нем нужно выполнить команду:
%WINDIR%\system32\sysprep\sysprep.exe /generalize /shutdown /oobe
ВМ будет выключена и при следующей загрузке как оригинальной ВМ, так и ее клона для Windows будет сгенерирован новый SID. Также нежелательно клонировать ВМ, включенные в домен Active Directory.
Экспорт/импорт ВМ из консоли Hyper-V Manager
Сначала нужно экспортировать ВМ в отдельный каталог.
Запустите консоль Hyper-V manager, выберите ВМ и в контекстном меню выберите Export.
Начиная с версии Hyper-V в Windows Server 2012 R2 (в том числе в Free Hyper-V Server) вы можете экспортировать даже запущенные виртуальные машины без их остановки.

Укажите каталог, в который нужно экспортировать виртуальную машину.

Статус экспорта ВМ будет отображен в строке состояния ВМ в консоли Hyper-V.

Начиная с Hyper-V в Windows Server 2012 R2 вы можете экспортировать конкретный снимок (checkpoint) виртуальной машины. Для этого достаточно выбрать нужны снимок в дереве Checkpoints и выбрать Export.

Чтобы импортировать ВМ щелкните в консоли Hyper-V Manager по имени хоста и выберите Import Virtual Machine.

Затем нужно указать путь к каталогу, в котором находятся папки с файлами импортируемой ВМ. При импорте ВМ в Hyper-V предлагается 3 варианта регистрации ВМ на хосте:
- Register the virtual machine in-place (use the existing unique ID) —зарегистрировать ВМ в каталоге с импортируемыми файлами, ID ВМ сохраняется;
- Restore the virtual machine (use the existing unique ID) — скопировать файлы ВМ в другой каталог, сохранить исходный идентификатор ВМ;
- Copy the virtual machine (create a new unique ID) — скопировать ВМ в другую каталог и сгенерировать новый ID.

У каждой ВМ на хосте Hyper-V есть идентификатор ID, который должен быть уникальным в рамках хоста. Если вы импортируете, клонируете ВМ на другой хост, ID ВМ менять не обязательно.
Если вы попробуете импортировать ВМ с дублирующим ID, появится ошибка:
Чтобы создать клон ВМ с новым ID мы выбрали 3 вариант. Мастер предложит указать в каких каталогах нужно разместить файлы ВМ. По умолчанию, используются каталоги, заданные в настройках хоста Hyper-V.

Затем укажите каталог для хранения виртуальных дисков vhdx ВМ.

После этого новая клонированная виртуальная машина появится в консоли Hyper-V.
Клонирование ВМ через экспорт/импорт в Hyper-V с помощью PowerShell
Рассмотрим, как клонировать виртуальную машину Hyper-V через импорт/экспорт из консоли PowerShell.
Для экспорта ВМ воспользуйтесь такой командой:
Export-VM -Name win10 -Path 'C:\VHD\export'

Если вы хотите экспортировать запущенную ВМ, вы можете использовать параметр CaptuteLiveState, в котором определяется как нужно копировать оперативную память ВМ. Доступны три опции
- CaptureSavedState – экспортировать оперативную память (по-умолчанию);
- CaptureDataConsistentState – экспортировать состояние ВМ из Production checkpoint;
- CaptureCrashConsistentState – не сохранять содержимое памяти.
Export-VM -Name win10 -Path 'C:\VHD\export' -CaptureLiveState CaptureCrashConsistentState
Если вы хотите экспортировать состояние ВМ в определеном снимке, нужно указать его имя.
Сначала выведите список снимков для указанной ВМ:
Get-VMSnapshot -VMName win10
Затем выполните экспорт нужного снимка по его имени:
Export-VMSnapshot -Name “win10 - (2/17/2021 - 9:52:20 PM) Standard” -VMName win10 -Path 'C:\VHD\export'

После завершения экспорта ВМ вы можете импортировать ее. Если нужно зарегистрировать ВМ по месту хранения файлов, выполните команду:
Import-VM -Path "C:\VHD\export\win10\Virtual Machines\1117A061-0B50-4BC2-850C-88CCD4C114FB.vmcx"
В параметре Path указываем расположение vmcx файла конфигурации ВМ (формат vmcx заменил XML формат конфигурационных файлов ВМ в Hyper-V Server 2016). Для копирования ВМ в другой каталог с тем же ID используйте параметр Copy. Чтобы сгенерировать нового идентификатор ВМ, используйте параметр GenerateNewId:
Import-VM -Path "C:\VHD\export\win10\Virtual Machines\1117A061-0B50-4BC2-850C-88CCD4C114FB.vmcx" -VhdDestinationPath "C:\VHD\win10_2" -VirtualMachinePath "C:\VHD\win10_2"
В параметре VhdDestinationPath указывается каталог, куда нужно скопировать VHDX файлы ВМ, а в параметре VirtualMachinePath — каталог конфигурационных файлов ВМ. Если эти параметры не задать, файлы ВМ будут скопированы в дефолтный каталог, указанный в настройках хоста Hyper-V (C:\ProgramData\Microsoft\Windows\Hyper-V\Virtual Machines\).
Также можно указать каталоги для хранения чекпоинтов ( SnapshotFilePath ) и файла подкачки ( SmartPagingFilePath ).

Обратите внимание, что клонированная ВМ появилась в консоли Hyper-V с оригинальным именем. Переименуем новую ВМ, но сначала нужно получить ее ID:
get-vm | select VMNAME,VMId
Как вы видите в консоли есть две ВМ с одинаковым именем и разными ID. Нужно переименовать ВМ с ID, который отличается от ID импортируемой ВМ. Скопируйте ID новой ВМ и переименуйте ее:

Затем для удобства можно переименовать виртуальный жесткий диск.
Get-VHD -VMId 24ad8934-f650-46f6-9caa-2a3b79b79bd5| Select Path | Rename-Item -NewName win10_2.vhdx
Remove-VMHardDiskDrive -VMName win10_2 -ControllerType SCSI -ControllerLocation 0 -ControllerNumber 0
Add-VMHardDiskDrive -VMName win10_2 -ControllerType SCSI -ControllerNumber 0 -ControllerLocation 0 -Path "C:\VHD\win10_2\win10_2.vhdx"
Изменим MAC адрес виртуального адаптера (можно указать новый статический MAC или настроить динамическое получение MAC адреса).
Set-VMNetworkAdapter -VMName win10_2 -DynamicMacAddress
Start-VM -Name win10_2

Прежде, чем подключить новую ВМ в сеть, желательно переименовать ее и изменить IP адрес на новый (если используется DHCP адресация, этот шаг можно пропустить). В данном случае мы можем подключиться к новой ВМ через PowerShell Direct с помощью командлета Invoke-Command или Enter-PSSession:
Enter-PSSession -ComputerName win10_2 -Credential (Get-Credential)
Rename-Computer win10_2
Remove-NetIPAddress -InterfaceAlias “Ethernet” -AddressFamily IPV4
New-NetIPAddress -IPAddress 192.168.31.50 -InterfaceAlias “Ethernet” -AddressFamily IPv4 -PrefixLength 24
Restart-Computer
Клонирование виртуальных машин Hyper-V через Windows Admin Center
Возможно клонировать ВМ Hyper-V напрямую без промежуточного экспорта/импорта появилась в Windows Admin Center v2009.
Запустите WAC, выберите раздел Virtual Machines, выберите ВМ -> Manage -> Clone.

Затем нужно указать имя новой ВМ и каталог, в который нужно поместить ее файлы.

Обратите внимание, что мастере клонирования есть опция “I have already run sysprep on my VM”. Если вы не выполнили генерализацию образа с помощью Sysprep, и не включили эту опцию, Hyper-V создаст снапшот исходной ВМ, выполните ее Sysprep и склонирует в новую (исходная ВМ будет несколько раз перезагружена и не доступна для работы). После этого исходная ВМ будет возвращена в первоначальное состояние, а снапшот удален.

Дождитесь окончания клонирования ВМ. Новой ВМ автоматически будет присвоен новый ID.

Предыдущая статья Следующая статья



Включаем поддержку SR-IOV для виртуальных машин Hyper-V
Низкая скорость сети на хосте Hyper-V с Windows Server 2019
Установка VMWare ESXi в виртуальную машину Windows Hyper-V
Маршрутизация между разными IP подсетями в Hyper-V
А какие есть бесплатные способы сделать клон ВМ из ESXi в Hyper-V?
Из приличных был StarWind V2V Converter, вроде это функционал там бесплатные. можно еще тулзой disk2vhd
Очень интересует последний способ, спасибо за него! Я поставил Windows Admin Center, она отлично встала на Windows Server 2022, я попробовал клонировать Windows 10 (заведено 2 юзера, оба админы).
Вот какую ошибку получаю:
Подробная информация об уведомлении
Ошибка
Не удалось клонировать виртуальную машину
00:43:25
Источник
Перейти в Виртуальные машины
Тип
Ошибка

Виртуальная машина (ВМ) – это эмулятор компьютера, который использует ресурсы реального ПК, но работает изолированно. Т.е., используя ВМ, вы исключаете вероятность заражения или любого другого негативного воздействия на ваш реальный компьютер. На одном компьютере можно использовать сколько угодно ВМ. Ограничением являются лишь параметры вашего ПК (процессор, диск, оперативная память).
Так же существуют виртуальные выделенные сервера VDS, на базе которых вы можете создать виртуальную машину. В данном случае она будет находиться не на вашем ПК, а на сервере в интернете. Преимущество заключается в том, что вам нет необходимости держать компьютер постоянно включенным. Тем не менее за удобство приходится платить.
На данный момент из-за высокой конкуренции стоимость VDS сильно снизилась по сравнению с ценами двух-трех летней давности. Так же, дабы завлечь клиентов, многие компании предлагают бесплатный период использования VDS на длительный срок. Например Яндекс дарит 4000 рублей и 2 месяца бесплатного использования. Такие гиганты, как Amazon и Google предоставляют свои сервера на целый год бесплатного использования. Посмотреть какие еще компании предоставляют бесплатное использование VDS можно здесь: ТОП 10 дешевых VPS\VDS серверов +бонусы
Установка и настройка VirtualBox
VirtualBox – это бесплатное программное обеспечение для создания и управления виртуальными машинами на вашем ПК. Для установки VirtualBox следуйте следующим шагам:
Включение виртуализации
Перед тем, как создать свою первую виртуальную машину, убедитесь, что в биосе вашего компьютера включена поддержка виртуализации. Для этого перезагрузите компьютер и сразу же во время начала загрузки нажимайте клавишу или сочетание клавиш входа в биос. Чаще всего для входа в биос компьютера используется клавиша Del. Для ноутбука – F12. Если Del и F12 не сработали, то поищите в интернете клавиши входа в биос для своей модели ПК или ноутбука.
После входа в Биос, найдите что-то похожее на Virtualization Technology или просто Virtualization. Обычно данная функция находится во вкладке Advanced или System Configuration. Передвигаться по вкладкам можно с помощью кнопок вправо и влево.
Стрелочками на клавиатуре перейдите на данный пункт, нажмите клавишу Enter. Выберите Enable и еще раз нажмите Enter.
Для сохранения настроек нажмите клавишу F10. После этого произойдет перезагрузка компьютера и вы сможете приступить к дальнейшей настройке виртуальной машины.
Создание виртуальной машины
Настройка виртуальной машины
После того, как виртуальная машина была создана, ее необходимо настроить. Для этого в левой панели нажмите на созданную ВМ. Затем нажмите на кнопку Настроить.
- В окне настроек перейдите Общие –> Дополнительно
- В пункте Общий буфер обмена выберите Двунаправленный. Это позволит копировать с компьютера в виртуальную машину и наоборот.
- В правом верхнем углу нажмите на значок папки с плюсом.
- Путь к папке выберите Другой и укажите любую папку, которую хотите использовать для обмена файлами компьютера с виртуальной машиной. Нажмите ОК.
Виртуальная машина готова. Осталось установить на нее операционную систему.
Установка операционной системы на виртуальную машину
После того, как вы скачали образ, его необходимо установить в качестве оптического диска. Для этого:
Если вы хоть раз устанавливали какие-то программы, проводили над своим компьютером какие-то эксперименты, то прекрасно знаете о том, сколько времени уходит на восстановление его первозданного состояния. Нередко ради этого приходится полностью переустанавливать систему.
Для того чтобы избежать столь серьезных последствий, пользователи идут на всяческие хитрости: только из проверенных источников, используют самые мощные и качественные антивирусы, делают в случае возникновения проблем. Но обычные виртуальные машины надежнее всего этого.
Назовите техническую компанию, любую техническую компанию, и они инвестируют в контейнеры. Но только потому, что контейнеры чрезвычайно популярны, не означает, что виртуальные машины устарели. Да, контейнеры могут позволить вашей компании упаковать гораздо больше приложений на один физический сервер, чем виртуальная машина.
Напротив, для всего контейнера достаточно операционной системы, поддерживающей программы и библиотеки, а также системные ресурсы для запуска конкретной программы. Кроме того, с контейнерами вы можете создать портативную, согласованную операционную среду для разработки, тестирования и развертывания.
Что такое виртуальная машина?
Задача контейнера №1: Безопасность
Но, там намного больше, чем просто сколько приложений вы можете положить в коробку. Главной проблемой, которая часто упускается из виду в сегодняшнем волнении по поводу контейнеров, является безопасность. Это означает, что если пользователь или приложение имеет привилегии суперпользователя в контейнере, базовая операционная система может, теоретически, быть взломана.
Какие виртуальные машины существуют?
Но ни одно из них не построено по умолчанию. Для защиты контейнеров требуется пот. Основное правило заключается в том, что вам придется обрабатывать контейнеры так же, как и любое приложение сервера. Другой проблемой безопасности является то, что многие люди выпускают контейнеризованные приложения. Теперь некоторые из них хуже других. Если, например, вы или ваш персонал склонны быть, скажем так, немного ленив, и установите первый контейнер, который под рукой, вы, возможно, принесли троянскую лошадь на свой сервер.
![]()
В результате вы можете запустить в ней хоть целый выводок вирусов: никак навредить они не смогут. Идеальным примером является виртуальная машина VMware, которой продвинутые пользователи пользуются для запуска новых версий операционных систем, для испытания сомнительных программ и драйверов. В реалиях нашей страны еще чаще ее используют для запуска кейгенов для генерации ключей к программам. Все это позволяет не портить понапрасну свою систему.
Вам нужно, чтобы ваши люди поняли, что они не могут просто загружать приложения из Интернета, как они делают игры для своего смартфона. Имейте в виду, что они также не должны скачивать игры волей-неволей, но это проблема другого вида безопасности! Вам нужно рассмотреть другие аспекты контейнера.
Там есть точка перегиба между разделением проблем и разрастанием. - Роб Хиршфельд. Легко развернуть приложение в контейнере, но если вы установите неверную версию, вы все равно закончите чтобы тратить время. Хиршфельд также указал, что разрастание контейнера может быть реальной проблемой. Там есть точка перегиба между разделением проблем и разрастанием.
Помните, что цель контейнера - запустить одно приложение. Чем больше функций вы входите в контейнер, тем больше вероятность того, что вы должны использовать виртуальную машину в первую очередь. Если вам нужна гибкость при работе с несколькими приложениями, вы используете виртуальную машину.
Кроме того, контейнеры, как правило, блокируют вас в конкретной версии операционной системы. Это может быть хорошо: вам не нужно беспокоиться о зависимостях, как только приложение работает правильно в контейнере. Поэтому позвольте мне рассказать вам об этом.
![]()
Частенько пользователи ищут сравнение виртуальных машин, пытаясь выбрать среди них самую лучшую. Необходимо отметить, что в спорах нередко всплывает та самая VMware, обладающая рядом несомненных преимуществ. Разработчики программы постоянно вносят в свой продукт поддержку практически всех существующих ОС, включая те, которые только-только успели выйти. В частности, именно это приложение в свое время позволяло запустить Windows 8, тогда как в популярном Virtual Box система запускаться отказывалась напрочь.
Вам нужно запустить максимальное количество конкретных приложений на минимум серверов? Если это вы, то вы хотите использовать контейнеры, имея в виду, что вам нужно будет внимательно следить за своими системами, работающими с контейнерами, до тех пор, пока безопасность контейнера не будет заблокирована.
Создание виртуальной машины
Экономика контейнеров в масштабе делает слишком много финансового смысла для тех, кто игнорирует. Мы еще не там, но мы доберемся туда. Лазерные виртуальные машины могут использоваться различными способами. Программное обеспечение виртуальной машины или виртуализации помогает в запуске многих операционных систем в операционной системе на компьютере. Специального требования для запуска программного обеспечения для виртуализации нет, но если у вас есть хороший компьютер с настройками, вы можете запускать много гостевых операционных систем, не замедляя работу вашей реальной системы.
Но есть у лидера негласного состязания один недостаток. Программа платная. Разумеется, что у профессионалов, которые используют ее возможности для тестирования своих программ, трудностей не возникает, но вот прочим хотелось бы все-таки посоветовать не связываться с ломаными программами и использовать бесплатный Virtual Box. Хоть эти виртуальные машины не пользуются особой популярностью в среде профессионалов, вам их возможностей хватит с избытком.
Это лучшее программное обеспечение виртуальной машины или виртуализации для настольных компьютеров и портативных компьютеров. Если аппаратная виртуализация недоступна на вашем компьютере, она использует технологию виртуализации на основе программного обеспечения и запускает 32-разрядные гостевые операционные системы. Это абсолютно бесплатно для отдельных пользователей и учебных заведений, в то время как предприятиям и некоммерческим организациям нужны лицензии.
Эксперимент является частью человеческой природы. Однако экспериментировать с операционной системой может стоить нам времени и денег. О, и виртуальные машины также обеспечивают значительную часть Интернета. Он активируется, загружается, выключается и перезагружается.
Зачем, спросите Вы, нужны такого рода программные продукты? Сейчас попытаемся разобраться в этом, а также научимся устанавливать и настраивать виртуальные машины с помощью программы VirtualBox .
Что такое виртуальная машина и зачем она нужна?
Виртуальная машина (Virtual Machine ) – программа, эмулирующая аппаратное обеспечение компьютера, т.е. это некий виртуальный компьютер, на который можно устанавливать операционную систему и все сопутствующее программное обеспечение, при этом никаких изменений в Вашей основной операционной системе не будет.
Требования к оборудованию
Мы также можем заразить его вредоносным ПО, по ошибке или по назначению. Из тестирования альтернативных операционных систем и менее надежных приложений для экстремальной многозадачности наше воображение является пределом. Даже если вы никогда не слышали о виртуальной машине, вы использовали хотя бы один, не понимая этого. Фактически, вы используете виртуальную машину в этот момент, просто читая эти строки.
Наиболее распространенным применением виртуальных машин является виртуализация серверов. Но все зависит от виртуальной операционной системы, которую мы планируем установить. И приложения, которые мы намерены запустить. Продолжение следует: как создать виртуальную машину.
А зачем же нам нужна эта самая виртуальная машина? Лично я нашел в этом две, но очень значимые причины:
- Всем же когда-нибудь хотелось увидеть, как выглядят другие операционные системы такие как: Linux, Solaris, да и просто другие версии Windows. Но сносить свою систему не охота, так как вдруг Вам новая ОС не понравится и придется переставлять заново. Поэтому есть такое решение как виртуальная машина, с помощью которой Вы легко можете устанавливать в ней другие ОС, а соответственно и протестировать их, без переустановки своей системы.
- Подойдет для тех, кто уже овладел основами компьютера и хочет знать больше, например, как настраивается компьютерная сеть? как настраиваются различные службы сервера и так далее, на помощь Вам придет все та же самая виртуальная машина, с помощью которой Вы можете установить несколько операционных систем (причем разных!) и так сказать проводить опыты, без вреда своей операционной системе. Это отлично помогает в освоение компьютерных технологий, так как виртуальная машина помогает практиковаться, если конечно у Вас дома есть несколько компьютеров (3-4), то это другой разговор.
Существует множество платформ для создания виртуальных машин
Заключительное вступительное замечание: этот учебник, вероятно, будет более оценен как видеоурок, но это упражнение предоставляется читателям, которые хотят внести свой вклад! Сначала несколько ссылок для справки. Примечание: эти изображения были фактически взяты из виртуальной машины.
Установка и настройка виртуальной машины в VirtualBox
Теперь перейдем к установке и настройке VirtualBox. Сама установка программы абсолютно стандартная и Вы ее можете установить без проблем, поэтому я этот процесс описывать не буду.
После того как Вы установили программу, запустите ее и увидите следующие окно.
![]()
Для этого метода выберите либо первый, либо второй метод, показанный выше. В этом уроке мы будем использовать процедуру ручной установки, чтобы мы могли больше контролировать процесс. Здесь иногда бывает сложно. Вы должны выбрать гостевую операционную систему как можно ближе к той, которую вы устанавливаете, включая архитектуру, то есть 32 или 64 бит!
Теперь для местоположения: это немного запутывает время от времени, но это довольно просто. Путаница может заключаться в том, что можно предположить, что местоположение является родительской папкой для виртуальной машины, где имя затем укажет имя папки на компьютере, что не так.
![]()
![]()
Файл не полностью выделяется при его создании, так что это очень хороший способ сэкономить место! Как показано в примере, держите виртуальный диск в одном файле, чтобы вы могли получить лучшую производительность. Это сводка аппаратного обеспечения, которое будет использоваться виртуальной машиной.
Слева выберите строку Процессоры. Теперь, если ваша настоящая машина имеет 4 или более ядер, выберите 4 процессорных ядра. Если нет, выберите меньшее количество ядер, чтобы избежать перегрузки вашей реальной машины. Что касается механизма виртуализации, оставьте значения по умолчанию, как показано на изображении выше. Если вам интересно, что они делают, проверьте руководство пользователя или выполните поиск в Интернете.
![]()
Это главное окно вашей новой виртуальной машины. В левом верхнем углу есть меню, которое вы можете использовать для настройки свойств и отправки жестких команд на устройство, таких как кнопки питания или сброса. В правом нижнем углу у вас есть ряд значков, которые представляют собой оборудование на виртуальной машине.
![]()
Мы с Вами проверяем наши параметры создания виртуальной машины и жмем готово.
Виртуальные машины с полной эмуляцией гостевой ОС
Таким образом, вам придется нажимать вверх или вниз курсоры для отображения меню, иначе оно будет выполнять по умолчанию: загрузите живую сессию. После появления меню отобразится второе меню для выбора языка, который вы хотите установить. Окно, вероятно, изменит размер для соответствия новому разрешению, используемому во время установки.
Здесь вы можете настроить свою информацию о пользователе. Не выбирайте имя пользователя с пробелами в нем! Ваше имя может содержать пробелы и периоды и т.д. Но имя пользователя должно быть как можно более простым! Тем не менее, всегда определяйте пароль; он не должен быть тем, который вы используете на реальной машине. Просто потому, что это виртуальная машина, это не значит, что это безопасно от потенциальных проблем безопасности!
![]()
![]()
- Это хороший режим, если вам нужна полная погружная рабочая среда.
- Вы можете запустить сразу несколько виртуальных машин!
![]()
Читайте также: