Как в ворде сделать номер телефона вертикально
Обновлено: 06.07.2024
Не редко при работе с программой Word возникает необходимость сделать вертикальный текст. Данная программа умеет делать с текстом практически что угодно. Поэтому даже вертикальный текст для редактора Word не совсем не проблема. В данной статье мы рассмотрим несколько способов, которые позволят сделать вертикальный текст в Ворде.
Как сделать вертикальный текст в Ворде с помощью надписей

После этого вам нужно выделить область документа, в которой вы хотите сделать вертикальный текст. После выделения области в документе появится рамка, внутри которой можно ввести текст.


В результате вы получите рамку с вертикальным текстом.

Кроме этого, сделать вертикальный текст в Ворде можно простым переворачиванием блока с надписью. Для этого введите текст и поверните рамку с текстом в вертикальное положение с помощью зеленого кружочка. Для того чтобы рамку с текстом было проще перевернуть в вертикальное положение можете зажать клавишу Shift на клавиатуре.

В результате этих манипуляций вы должны получить примерно такой вертикальный текст в Ворде.

Если вам нужно, чтобы вертикальный текст читался снизу вверх, то просто поверните рамку с текстом еще на 180 градусов.
Как текст вертикальный текст в Word с помощью таблицы


зеленая кнопка не появляется и Shift не робит
Несмотря на то, что век компьютерных технологий уже давно наступил и смело шагает вперёд, всё ещё частенько можно встретить на улицах на специальных досках и стенах бумажные объявления с отрывными номерами телефонов. Такой вид рекламы и распространения всё ещё пользуется достаточной популярностью.
В этой статье я расскажу о том, как сделать объявления в Word. В результате вы получите файл, который можно распечатать и размножить. Останется только надрезать по линиям отрывные фрагменты с номером телефона и приклеить в нужном месте.


Это тоже может вам понадобиться:
Как сделать отрывное объявление в Word
Выберите нужное, и кликните левой кнопкой мышки. Таблица сразу появится на листе.

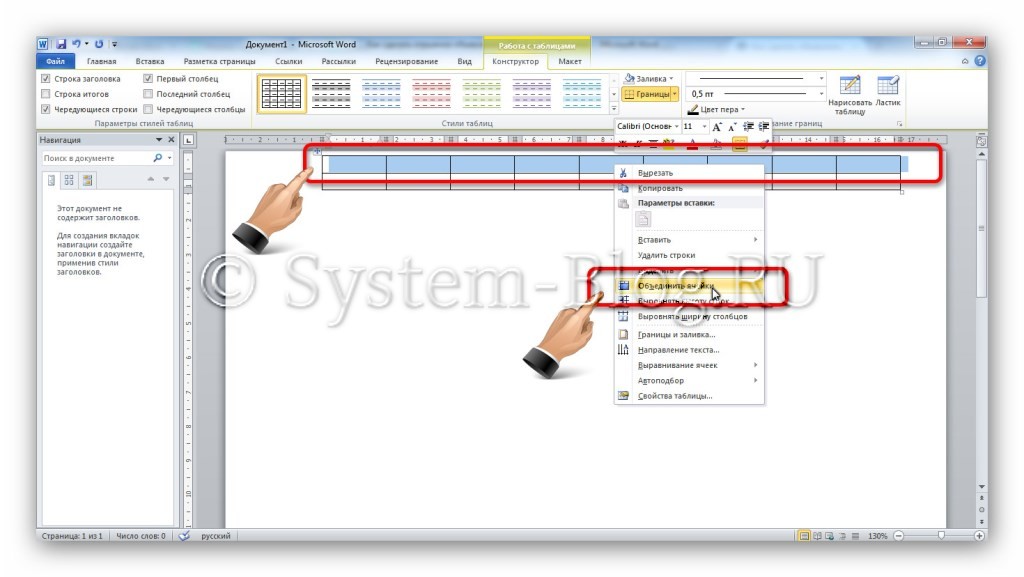
Ячейки объединились. Теперь можно написать текст объявления – кликните мышкой в ячейку и начните печатать текст.
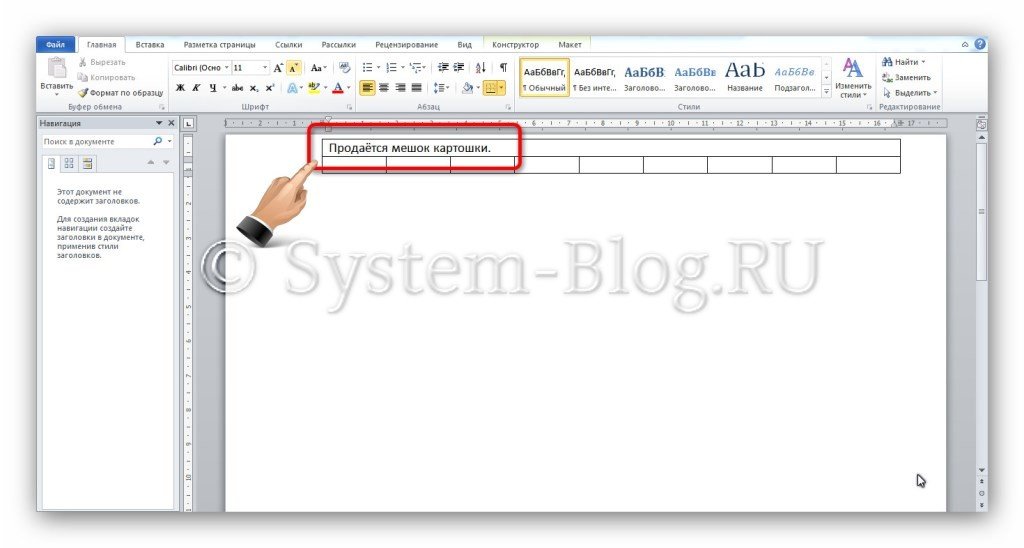
При необходимости можно отформатировать текст – изменить шрифт и ориентацию.
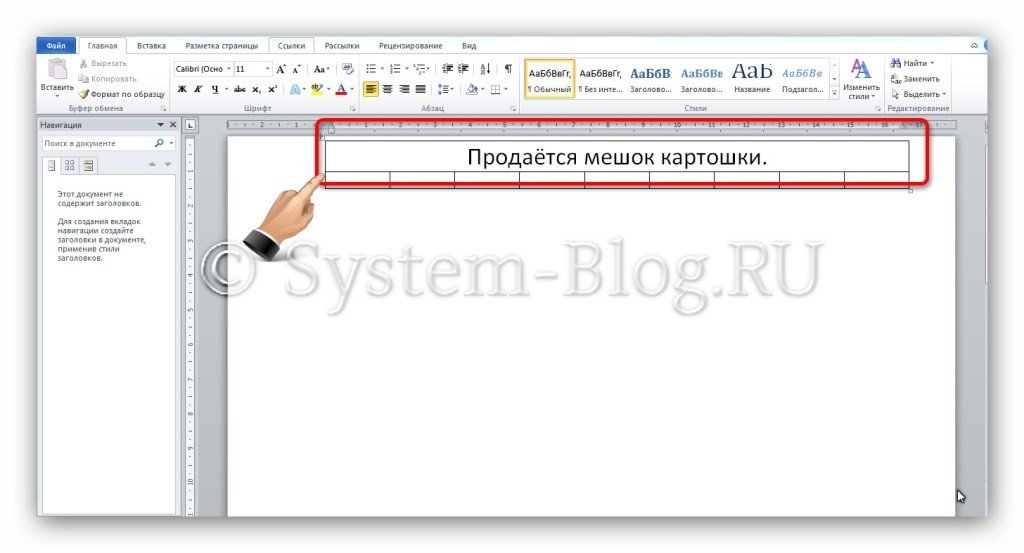
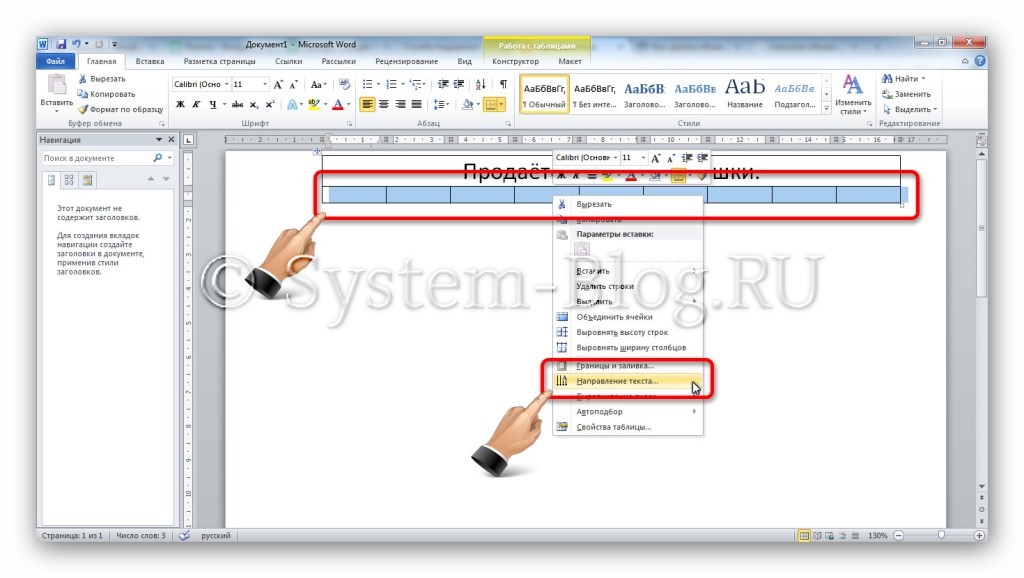
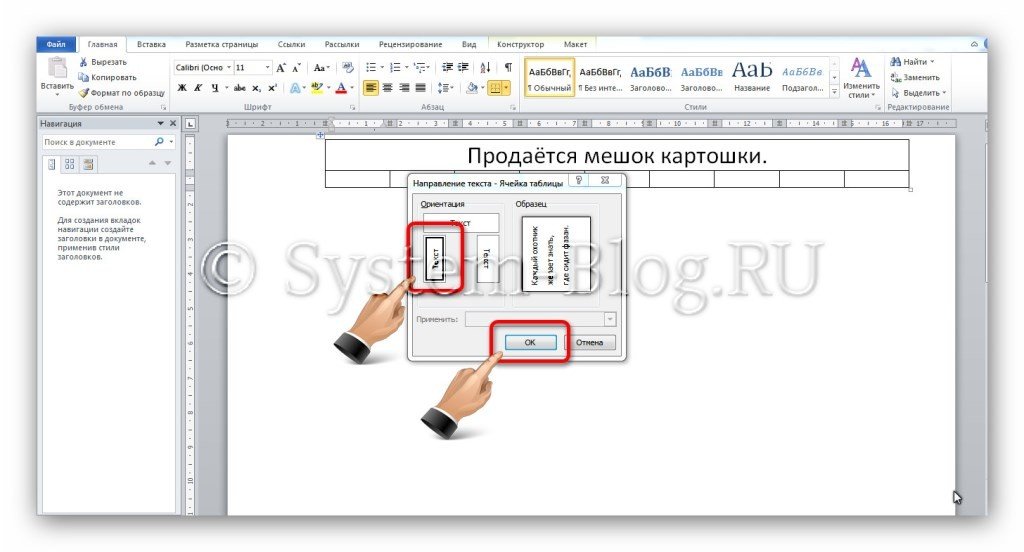
Текст в ячейках сориентировался вертикально. Теперь установите в ячейке курсор и напишите номер телефона и другие данные, при необходимости.
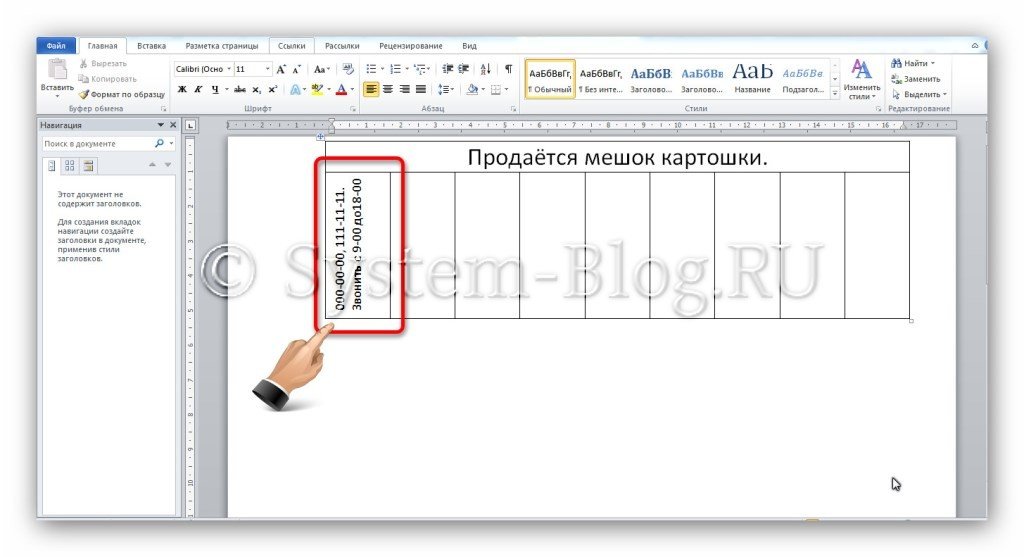
Скопируйте текст в ячейке его и вставьте во все остальные ячейки, чтобы заполнить их. Можно отформатировать этот текст, если требуется.
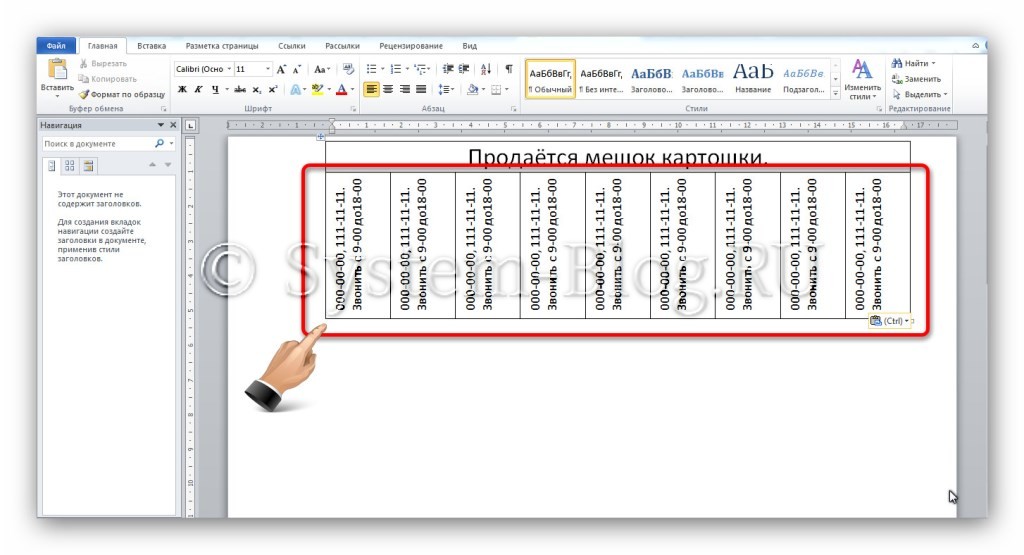
Объявление в Word почти готово для распечатки и размножения. Но нужно оптимизировать его, чтобы расход бумаги был экономным. Чтобы на одном листе было несколько объявлений, скопируйте его и вставьте ниже.
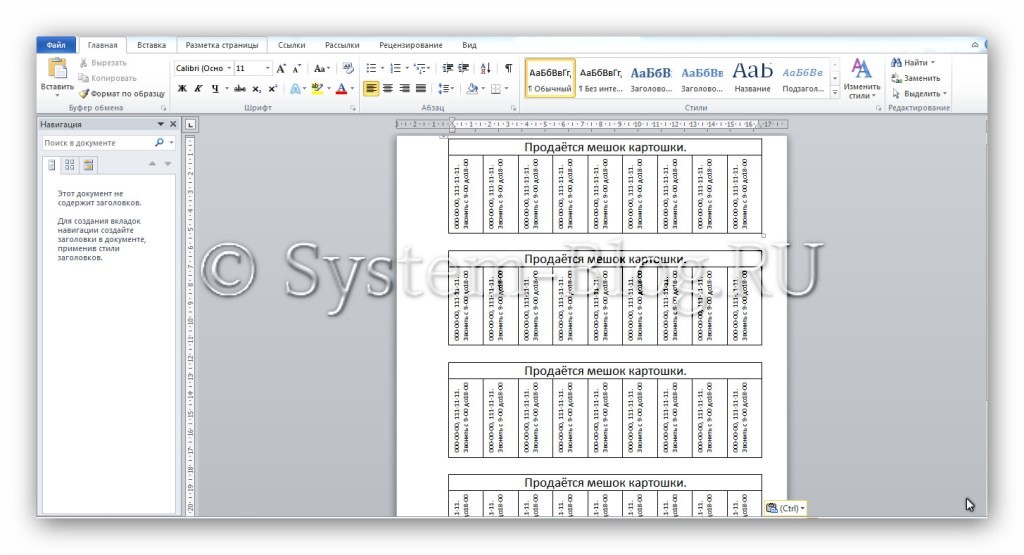
Всё. Теперь можно распечатать нужное количество и разрезать отрывные части.
Похожие статьи:
В этой статье я вам расскажу о том, как сделать вертикальный текст в Word. Инструкция…
В этой статье я вам расскажу о том, как сделать вертикальный текст в Word. Инструкция…
В этой статье я вам расскажу о том, как сделать вертикальный текст в Word. Инструкция…
В Ворде иногда требуется написать часть текста вертикально. Телефоны в объявлениях, бывает, пишут вертикально. Названия произведений, глав, авторов и прочие атрибуты также порой удобно расположить вдоль текста, в вертикальном виде. Да мало ли где может понадобиться написание текста вертикально?
Для размещения текста вертикально есть несколько вариантов, например, с помощью WordArt, а также с помощью надписи. Мы рассмотрим второй вариант.
Надпись, чтобы написать текст вертикально
Рис. 1 (кликните для увеличения). Инструмент Вставка – Надпись, чтобы в Ворде написать текст вертикально.
По умолчанию расположение текста в надписи будет горизонтальное (1 на рис. 2):
Рис. 2. Вставка надписи, где текст по умолчанию расположен горизонтально
Три варианта, как можно расположить текст
- горизонтальный ─ слева направо (1 на рис. 3),
- поворот на 90 градусов ─ сверху вниз (2 на рис. 3),
- поворот на 270 градусов ─ снизу вверх (3 на рис. 3).
Как видно на рис. 2, изначально текст в надписи имеет обычный вид с горизонтальным расположением.
Как развернуть текст вертикально
1) Удалите тот демонстрационный текст, который появляется одновременно со вставкой надписи. На рис. 2 текст уже выделен, поэтому для его удаления достаточно кликнуть на одну из клавиш: Backspace или Delete. Затем введите свой текст.
Рис. 4. Как изменить направление текста с горизонтального на вертикальное
1 на рис. 4 – Кликаем по контуру формы 2 раза.
Рис. 5. Текст расположен вертикально
Не нужна рамка вокруг текста?
Рис. 6. Можно убрать рамку, а заливку надписи (если она есть) сделать прозрачной
Удаляем в Ворде вертикальный текст
Второй способ состоит в том, чтобы выделить надпись, кликнув по рамке, после чего нажать на клавиши BackSpace или Delete.
Можно в объявлениях писать текст вертикально
Рис. 7. Пример, как можно расположить текст в объявлениях
Видео-формат статьи
Как вставить надпись вертикально, убрать рамку, переместить надпись в другое место, изменить ее размеры, а также как удалить надпись, я показываю в видео:
Понравилась статья? Подпишитесь на канал, чтобы быть в курсе самых интересных материалов

Отрывные объявления – отличный способ сообщить окружающим о том, что вы что-то продаете, покупаете или оказываете какие-то услуги.
В этой статье мы расскажем, как сделать такое объявление в текстовом редакторе Word. Статья будет полезной для всех последних версий этой программы. Включая Word 2007, 2010, 2013 и 2016.

В результате вы должны получить примерно такую таблицу на 20 ячеек.


Также вы можете объединить ячейки выделив их мышкой и кликнув по ним правой кнопкой мышки.

В результате в верху таблицы вы получите одну длинную строку, в которой можно будет ввести текст объявления.



Кроме этого текст в ячейках необходимо выровнять. Для этого кликните правой кнопкой мышки по выделенным ячейкам и выберите выравнивание по центру.

Теперь осталось только заполнить текстом вторую строку объявления. Для этого введите свой номер телефона и подберите подходящий размер шрифта. После того, как заполните одну отрывную бумажку просто скопируйте ее содержимое в остальные ячейки. В результате у вас должно получится примерно такое объявление с отрывными номерами телефона.

Для экономии бумаги перед печатью этим объявлением можно заполнить всю страницу. Для этого скопируйте всю таблицу необходимое количество раз с помощью комбинаций клавиш Ctrl-C и Ctrl-V.
Существует три способа изменения направления написанной информации. Вертикально расположенная информация применяется в объявлениях или при заполнении таблиц. Остается вопрос, как в ворде написать текст вертикально, на который я подробно отвечу.
Быстрый способ
Заходим в раздел верхнего меню “Вставка” и создаем таблицу.
- В ней пишем все, что необходимо, затем, выделяем и щелкаем правой кнопкой мыши.
- В открывшейся вкладке выбираем кнопку “Направление текста”.
- Откроется окно, где можно будет выбрать горизонтально или вертикально будет написан ваш текст.
Табличный способ

Если от таблицы требуется только вертикальное расположение информации, следует создавать конструкцию, состоящую только из одной ячейки.

Чтобы надпись выглядела гармонично, ячейке следует придать необходимую форму, потянув за любой угол.


Без таблицы



По абзацам


Итог будет выглядеть как на картинке ниже. Данным способом удобнее всего оформлять объявление.

Описанные способы можно применять в ворде 2003, 2007, 2010 и т. д.
Чтобы красиво оформить текстовый документ, следует знать, как правильно перевернуть текст в нем. На помощь придет пошаговая инструкция с наглядными иллюстрациями и видео. Поделись с другими!
Читайте также:

