Как сделать звук с компьютера на айфон
Обновлено: 06.07.2024
Если вы являетесь пользователем iOS, перенос песен затруднен.
Более половины пользователей iOS сталкиваются с этой проблемой, и Apple строго к ней относится, поскольку на транзакции через iTunes приходится значительная часть доходов компании. Однако вы можете передавать музыку со своего компьютера на iPhone с помощью iTunes.
Moreso, знание того, как передавать музыку с компьютера (ПК) на iPhone другими способами, является плюсом, и использование одного из них для этого сэкономит вам много времени.
В этой статье мы рассмотрим все, что вам нужно знать о передаче музыки с компьютера на iPhone. Итак, приступим!
Почему вы хотите передавать музыку с компьютера (ПК) на iPhone?
Некоторые люди хотят перенести музыку со своего ПК на iPhone по разным причинам.
Для начала они могут сделать резервную копию своей музыки, чтобы не потерять ее.
Если у вас есть музыка, которую вы любите и которую не хотите терять, лучше сделать резервную копию на вашем iPhone, чем оставлять ее на компьютере и рисковать потерять ее в случае поломки компьютера.
Во-вторых, вы захотите добавить песни в свою музыкальную коллекцию. Если есть песни, которые вам нравятся, которых нет на вашем iPhone, вы можете пойти на свой компьютер и перенести на него музыку, которая будет добавлена в вашу медиатеку iTunes.
Другими словами, передача музыки с компьютера на iPhone необходима для обеспечения безопасности вашей музыки. Кроме того, копирование музыки на iPhone избавляет вас от необходимости снова искать и загружать песни.
Могу ли я перенести музыку с компьютера (ПК) на iPhone?
Чтобы быть ясным, передача музыки с компьютера на iPhone обычно влечет за собой выбор музыки, которую вы хотите, на вашем компьютере, а затем загрузку ее на свой iPhone.
Есть четыре метода передачи музыки. Независимо от того, хотите ли вы перенести музыку со своего компьютера на iPhone с помощью сторонних приложений или хотите перенести музыку со своего компьютера на iPhone с помощью iTunes или без iTunes, мы поможем вам.
Методы перечислены ниже.
Как перенести музыку с компьютера (ПК) на iPhone.
В зависимости от вашей подготовки и доступных устройств потребуются различные методы передачи музыки с компьютера (ПК) на iPhone. Ознакомьтесь с советами и примените тот, который лучше всего соответствует вашим потребностям.
Как использовать iTunes для передачи песен с компьютера на iPhone
К сожалению, перенести музыку с компьютера на iPhone не так просто, как кажется.
Это связано с тем, что Apple зарабатывает много денег на покупках в iTunes, они сделали очевидным, что клиенты не смогут легко передавать песни.
Несмотря на это, им пришлось преодолеть всю волокиту, чтобы перенести мелодии на другие устройства в интересах пользователей и репутации компании. Apple разработала iTunes специально для этой цели, и они не упростили его.
В результате следующие правильные инструкции:
Если вы хотите вручную добавить файлы в iTunes, выполните следующие действия.
- Подключите iPhone к компьютеру с помощью USB-кабеля.
- Загрузите и установите самую последнюю версию iTunes на свой компьютер.
- В раскрывающемся меню выберите музыкальный файл, который вы хотите добавить в свою библиотеку.
- Теперь просто перетащите файлы на свой iPhone, который находится на левой стороне панели.
К сожалению, вы можете добавлять песни только из одной библиотеки, если используете iTunes.
Если у вас возникли проблемы с добавлением музыки с устройства вручную, выполните следующие действия:
Как перенести песни с компьютера на iPhone без iTunes
Честно говоря, в наши дни многие пользователи ищут инструменты для передачи данных, отличные от iTunes.
Хотя некоторые пользователи настаивают на использовании исключительно сертифицированных Apple приложений для передачи песен со своих компьютеров на свои iPhone, это в первую очередь связано с тем, что Apple настаивает на том, чтобы чрезвычайно сложно переносить элементы, особенно аудиофайлы, на другое устройство.
Однако есть более эффективные способы завершить операцию. Вы можете передавать музыку со своего компьютера на iPhone различными способами без использования iTunes благодаря сторонним приложениям и облачным службам обмена файлами.
Метод 1. Как добавить музыку на iPhone без iTunes с помощью Tenorshare iCareFone
В то время как многие люди изо всех сил пытались понять, как передавать песни с компьютера на iPhone, Tenorshare iCareFone упростил перенос музыкальных файлов с ПК или Mac на устройства iOS.
Он совместим как с Mac, так и с Windows. Он может просто передавать любой музыкальный файл с компьютера на iPhone, а также наоборот, и позволяет выборочную и массовую передачу. Ниже приведены меры, которые необходимо предпринять:
Метод 2: Как добавить музыку на iPhone без iTunes с помощью EaseUS MobiMover.
Использование стороннего программного обеспечения для передачи iPhone, такого как EaseUS MobiMover, является наиболее распространенным способом передачи музыки на iPhone без iTunes.
Вы можете не только копировать музыку на свой iPhone без iTunes с помощью этого инструмента, установленного на вашем компьютере (ПК или Mac), но вы также можете передавать данные со своего iPhone на ПК или между двумя устройствами iOS.
- Подключите свой iPhone к компьютеру и откройте EaseUS MobiMover.
Кроме того, EaseUS MobiMover - это бесплатный загрузчик видео и аудио, который позволяет использовать URL-адреса для загрузки музыки с таких веб-сайтов, как SoundCloud, MySpace и других, на свой компьютер или iPhone / iPad / iPod.
Метод 3. Как скопировать музыку с ПК на iPhone без iTunes через Dropbox
Dropbox - это облачный сервис, который позволяет вам обмениваться музыкой, изображениями, фильмами и другими данными на всех ваших устройствах с поддержкой Dropbox.
Загрузить музыку с компьютера на iPhone по беспроводной сети через сетевое соединение просто, если на вашем устройстве iOS установлено программное обеспечение Dropbox.
Чтобы использовать облачный сервис, убедитесь, что у вас достаточно облачного хранилища для хранения песен, которые вы хотите передать, и что и целевое, и исходное устройства используют одну и ту же учетную запись Dropbox.
Вы готовы? Давайте посмотрим, как передавать музыку с ПК на iPhone по беспроводной сети без использования iTunes.
Шаг 1. Загрузите и установите Dropbox на свой iPad и компьютер. Затем используйте ту же учетную запись для входа.
Шаг 2: Используя Dropbox, загрузите файлы MP3 со своего компьютера.
Шаг 3: Откройте Dropbox на своем iPad, и песни с вашего компьютера появятся.
Шаг 4: Выберите треки MP3, которые вы хотите слушать в автономном режиме, и загрузите их на свое мобильное устройство.
Существуют также другие облачные сервисы, позволяющие добавлять музыку на iPhone без использования iTunes; вы можете найти тот, который вам нужен, и использовать его.
Метод 3. Как перенести музыку на iPhone по электронной почте
Вы можете отправлять музыку со своего компьютера на iPhone по электронной почте, а также использовать сторонние программы передачи данных и облачные службы обмена файлами.
Вы можете бесплатно добавлять музыку на свой iPhone по беспроводной сети, не используя iTunes или какой-либо другой сторонний инструмент / сервис. Все, что вам нужно сделать, это:
Шаг 1. Создайте электронное письмо на своем компьютере и прикрепите к нему песни как вложения.
Шаг 2: Отправьте электронное письмо самому себе.
Строка 3: Откройте свой iPhone и проверьте свою электронную почту.
Шаг 5. Выберите другое приложение, чтобы открыть песню. После этого выберите музыкальное приложение на iPhone, чтобы сохранить песню на iPhone.
Заключение
Если вы пользователь iOS, вы, вероятно, знаете, как сложно перемещать музыкальные файлы, не перезаписывая текущие. Apple так непреклонна в отношении этой функции из-за потока доходов, который она генерирует.
Несмотря на то, что корпорация удовлетворила общественный спрос, при передаче музыкальных файлов через iTunes все еще существует слишком много бюрократии.
Таким образом, использование сторонних программ, таких как Tenorshare iCareFone или EaseUS MobiMover, является предпочтительным вариантом. Он быстрый и простой в использовании, и его не волнует, заплатили вы за музыку или нет. Однозначно того стоит!
Вы также можете использовать Dropbox или электронную почту, которые довольно удобны для пользователя.
Если вы часто используете iPhone для развлечения музыкой на ходу, вам следует подумать о том, как передавать музыку с компьютера на телефон. Всем известно, что нужно использовать iTunes. Это, несомненно, один из способов, известных большинству пользователей Apple. В дополнение к этому, есть и другие простые методы, которые вам полезны. Эта статья поможет вам перенести музыку с компьютера на iPhone с подробными инструкциями.
Способ 1 . Как закачать музыку на айфон с компьютера через айтюнс
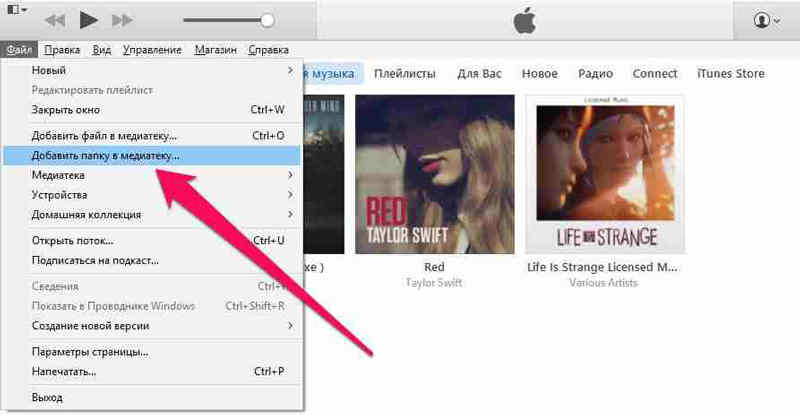
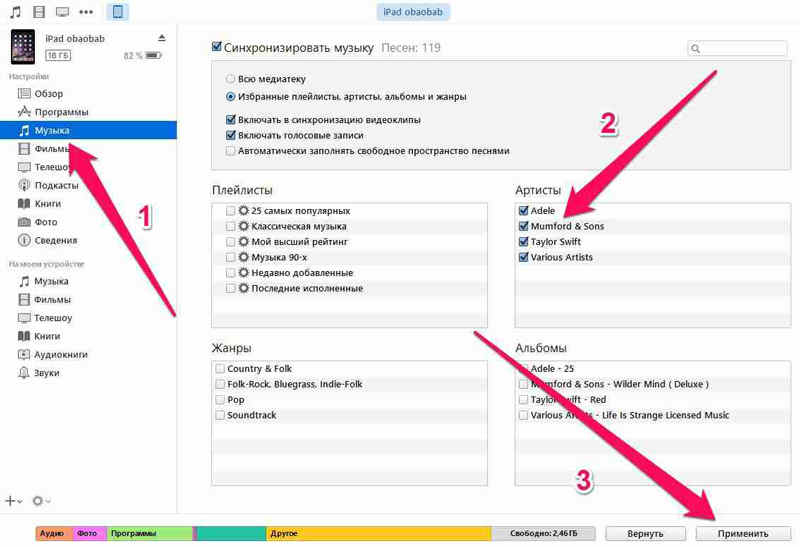
Песни будут скопированы в приложение apple музыку (на iPhone). Теперь все выбранные песни можно открыть на iPhone в любое время, даже если устройство не подключено к интернету.
Способ 2. Как перенести музыку на айфон с компа с помощью Google диска
Способ 3. Самый быстрый способ перекинуть песни с компьютера на айфон
Приложение Tenorshare iCareFone поддерживает перемести 9 типов файла: контакты, музыки, приложение, видео, фото, заметки, календарь, Bookmark, iBooks с ПК на iPhone 13/ 13 Pro (Max) / iPhone 12 / 11/11 Pro (Max) и др. Оно полностью совместимо с Windows 11/10/8.1/8/7 and Mac OS X 10.14 EI Capitan, 10.10 Yosemite, 10.9 Mavericks, 10.8, 10.7, 10.6, 10.5.
Подключите iPhone к компьютеру через USB-кабель.

Запустите программу. Шелкните по кнопке "Управление" из основного интерфейса.


Все эти способы весьма полезны. Вы можете выбрать наиболее подходящий для перемещения музыки с компьютера на iPhone. А если вы хотите перенести приобретенную музыку из iTunes Store и скопировать песни, которые не купили в iTunes Store, iCarefone – тоже отличный вариант.

Так уж сложилось, что с течением времени MP3-плееры довольно сильно утратили в значимости, поскольку их легко заменяет любой смартфон. Главная причина – это удобство, ведь, например, если вы являетесь обладателем iPhone, музыку на устройство можно переносить совершенно разными способами.
Перенос музыки с компьютера на iPhone
Как оказалось, вариантов импорта музыки с компьютера на iPhone гораздо больше, чем вы, возможно, думали. Обо всех них и пойдет речь далее в статье.
Способ 1: iTunes
Айтюнс – главная программа любого Apple-пользователя, поскольку это многофункциональный комбайн, который служит, в первую очередь, средством для переноса файлов на смартфон. Ранее на нашем сайте подробно уже рассказывалось о том, каким образом выполняется перенос музыки из iTunes на i-девайс, поэтому на данном вопросе останавливаться не будем.

Способ 2: AcePlayer
На месте AcePlayer может быть практически любой проигрыватель музыки или файловый менеджер, поскольку данные приложения поддерживают куда больше форматов музыки, нежели стандартный проигрыватель Айфон. Так, используя AcePlayer, вы сможете воспроизводить формат FLAC, который отличается высоким качеством звука. Но все последующие действия будут выполняться через iTunes.



Способ 3: VLC
Многие пользователи ПК знакомы с таким популярным проигрывателем, как VLC, который доступен не только для компьютеров, но и для iOS-устройств. В том случае, если и ваш компьютер, и iPhone подключены к одной сети, перенос музыки может быть выполнен именно с помощью данного приложения.





Способ 4: Dropbox
По сути здесь может быть использовано абсолютно любое облачное хранилище, но мы покажем дальнейший процесс переноса музыки на Айфон на примере сервиса Dropbox.
-
Для работы потребуется, чтобы на устройстве было установлено приложение Dropbox. Если оно у вас еще не загружено, скачайте его из App Store.



Способ 5: iTools
В качестве альтернативы iTunes разработана масса удачных программ-аналогов, среди которых особенно хочется отметить iTools благодаря простому интерфейсу с поддержкой русского языка, высокой функциональности и удобно реализованной возможности переноса файлов на Apple-устройства. Именно на примере данного инструмента и рассмотрим дальнейший процесс копирования музыки.



Каждый из представленных способов прост в исполнении и позволяет перенести все любимые треки на смартфон. Надеемся, данная статья была для вас полезна.

Мы рады, что смогли помочь Вам в решении проблемы.
Отблагодарите автора, поделитесь статьей в социальных сетях.

Опишите, что у вас не получилось. Наши специалисты постараются ответить максимально быстро.
Наверное, каждый знает, что такое стереозвучание и как отличить его от моно. Возможно, не всем удастся объяснить природу этого явления технически грамотным языком, но уж сослаться на объём или перспективу, которые можно ощутить при прослушивании звука в стерео-формате, скорее всего, смогут все. Но стерео тоже может быть разным. Одно дело, когда вы слушаете звук из расположенных рядом друг с другом динамиков смартфона, и совершенно другое, когда его воспроизводят колонки домашнего кинотеатра. Но, оказывается, ощутить настоящее стерео можно, даже задействовав самые обычные гаджеты.

Стереосистема из iPhone, Mac и iPad? Почему бы и нет
Британское издание BBC запустило тестирование новой умной технологии создания объёмного звучания с использованием нескольких устройств с динамиками. То есть вы можете взять просто свой Mac, iPhone, iPad и даже смартфон на Android и заставить их воспроизводить звук в унисон друг с другом. По сути, эта технология объединяет ваши устройства в одну аудиосистему и заставляет их проигрывать определённые музыкальные фрагменты и записанный текст. Получается невероятно интересный эффект, который мне на моей памяти не приходилось ощущать ещё ни разу.
Как сделать из iPhone колонку для Mac

Попробуйте настоящий стереозвук
- В открывшемся окне пролистайте вниз и выберите Start new session;

Чем больше будет устройств, тем круче эффект
- После того как начнётся воспроизведение, отсканируйте QR-код своим iPhone или поделитесь с остальными устройствами предложенной ссылкой;

Подключайте новые устройства по QR или по ссылке
- После этого произойдёт синхронизация устройств, и они все будут участвовать в воспроизведении.
Как попасть в Apple Music и сколько платят за прослушивания: отвечает музыкант
Технология, которую BBC использует для объединения устройств, называется Audio Orchestrator. По словам её создателей, она задействует короткий числовой код для синхронизации нескольких гаджетов независимо от их операционной системы. Специальные алгоритмы сами определяют, что это за устройство и рассчитывают его звуковой потенциал. На основе этих данных принимается решение о том, какое устройство будет воспроизводить тот или иной фрагмент записи. Уж не знаю, как они это сделали, но эффект действительно получается очень запоминающимся и приятным.
Стереозвук на iPhone и iPad
Можно ли заставить свои устройства воспроизводить таким образом треки из потоковых сервисов или аудиодорожку из фильмов и сериалов? К сожалению, нет. Во всяком случае, на данном этапе. Дело в том, что для того чтобы звук синхронизировался, необходима изначальная подстройка, которая отсутствует у неадаптированных композиций. Однако не исключено, что в обозримом будущем технология получит распространение и позволит оценить стереозвучание более широкой аудитории.

Размещено от Бои Вонг / 23 марта 2021 г. 09:00
Я получаю iPhone 6 от своей сестры и хочу перенести музыку на iPhone со своего компьютера, но я не знаю, куда мне идти. Как получить музыку с компьютера на iPhone? Пожалуйста, помогите мне, большое спасибо!
Apple давно выпустила iPhone 6 и iPhone 6 Plus. Если вы являетесь одним из пользователей iPhone, которые используют устройство для прослушивания музыки в дороге, то вам, вероятно, нужно знать, как передавать музыку с компьютера на iPhone. Может быть, вы скажете, это можно сделать в iTunes. Да ты прав.
Это, несомненно, самый известный способ для пользователей iOS. Однако знаете ли вы, что если вы просто синхронизируете свой iPhone с медиатекой iTunes, ваши существующие песни на телефоне будут удалены.
К счастью, есть способ переноса песен с компьютера на iPhone без потери данных. FoneTrans для iOS это универсальный инструмент управления данными iOS, который позволяет пользователям передавать музыку между устройством iOS и компьютером или между устройствами iOS. В остальной части статьи я предложу пошаговое руководство по переносу музыки с компьютера на iPhone с помощью iTunes и без iTunes.
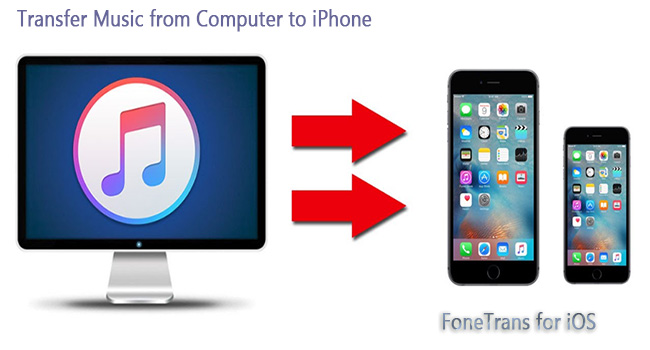
Метод 1: Как перенести песни с компьютера на iPhone через iTunes
Вероятно, для большинства пользователей iPhone нет ничего сложного в переносе музыки с компьютера на iPhone. Все они могут знать, как использовать iTunes для этого. Вот шаги:
Шаг 1 Прежде всего, вы должны установить iTunes на свой компьютер и убедиться, что на нем установлена последняя версия.
Шаг 2 Подключите ваш iPhone к компьютеру и откройте iTunes, который вы только что установили.
Шаг 3 Когда ваш iPhone подключен, вы увидите значок iPhone в верхнем левом углу. Нажмите на нее, тогда вы находитесь в Заключение Вкладка iTunes. Установите флажок рядом с Управлять музыкой и видео вручную в Доступные опции .
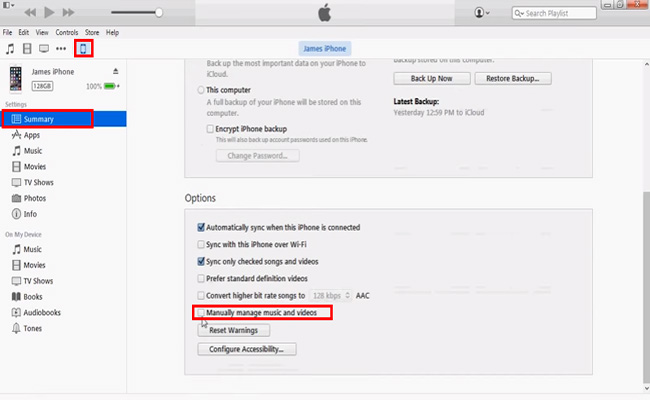
Шаг 4 Тогда иди на свое устройство (На моем устройстве вкладка) и перейдите к Музыка Вкладка. Просмотрите песни, которые вы хотите перенести с вашего компьютера на iPhone. Теперь вы можете перетаскивать выбранные песни в iTunes.
Конечно, вы также можете сначала поместить музыку в медиатеку iTunes, а затем синхронизировать ее с вашим iPhone, если вас не волнует удаление.
Метод 2: как перевести музыку с компьютера на iPhone с помощью FoneTrans
- Передача фотографий, видео, контактов, WhatsApp и других данных с легкостью.
- Предварительный просмотр данных перед передачей.
- Доступны iPhone, iPad и iPod touch.
Шаг 1 Выберите правильную ссылку выше, затем загрузите установку программного обеспечения на свой компьютер. Когда установка будет завершена, она автоматически откроется, и вы должны подключить ваш iPad к компьютеру на этом этапе. После обнаружения вашего устройства вы увидите интерфейс ниже.

Шаг 2 Вы увидите содержимое как Фото, Музыка, Видео, Контакты, Другоеи Ящик для инструментов перечислены в левой колонке интерфейса. Нажмите Медиа и найти Музыка на верхней панели инструментов. У вас есть варианты для Добавить, Экспорт в или Удалить песни через интерфейс.
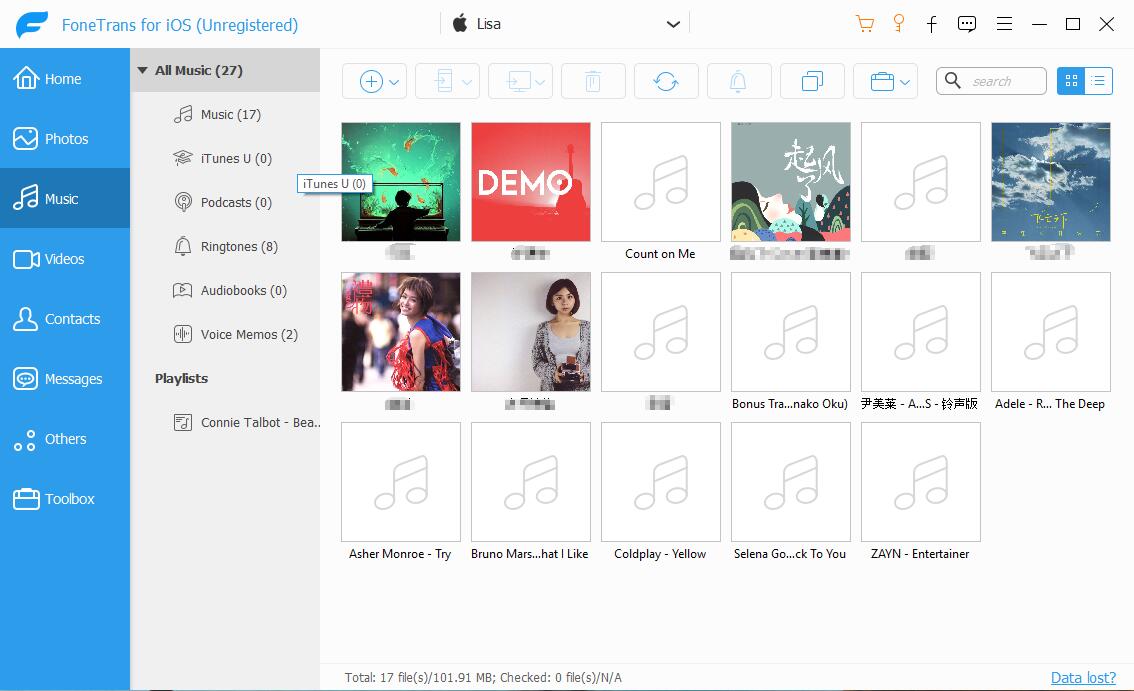
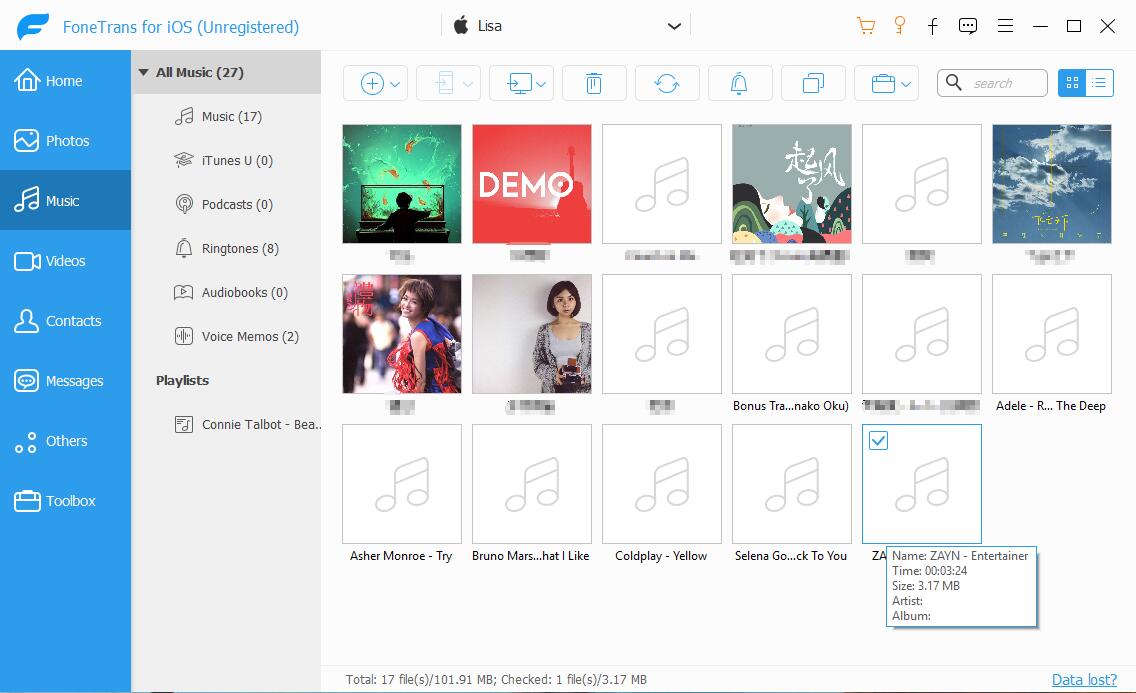
Это весь процесс, легкий и быстрый, не так ли? Кроме того, если у вас есть необходимость перенести фотографии с iPhone на ПКЭто программное обеспечение может помочь вам сделать это тоже. Видео, iTunes U, мелодии, фильмы, книги, плейлисты, контакты, SMS и т. Д. Также доступны для управления.
Читайте также:

