Как сделать зум конференцию на айфоне
Обновлено: 07.07.2024

Сервис Zoom нужен для проведения дистанционных конференций, занятий и других мероприятий на широкую и не очень аудиторию. Во время карантина много учителей и различных учебных заведений также начали проводить конференции в приложении Zoom, так как это можно делать быстро и удобно.
Что может этот сервис?
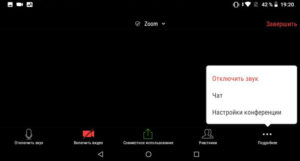
- Проведение вебинаров.
- Работа совместно с различными онлайн хранилищами.
- Чат с отдельными участниками или со всеми.
- Возможность зарисовать конференции.
- Отдельные комнаты, созданные во время конференции администратором.
Загрузка программы
Для начала необходимо установить приложение.
После установки нужно зайти в приложение и зарегистрироваться со своей электронной почты.
Организация конференции

Как начать конференцию в ZOOM
Как создать запланированную конференцию


Далее в программе нужно проставить расширенные настройки:

Настройка конференции: основные параметры
Создание ссылки на конференцию в ZOOM
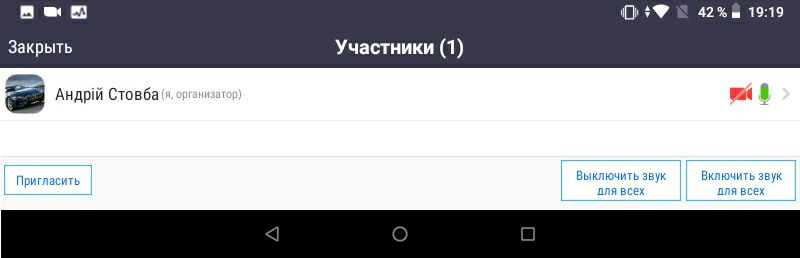
После выполнения всех выше перечисленных действий вы научитесь сами создавать конференции и настраивать их.
Сколько длится конференция в ZOOM
Для бесплатной версии приложения установлено ограничение в 40 минут – спустя 2/3 часа необходимо подождать еще 5 минут, чтобы появилась возможность создать новую конференцию.
Количество участников в конференции ZOOM
Если вы проводите онлайн встречу в формате конференции с аккаунта без платной подписки, количество участников не будет превышать 100 человек, для платной подписки установлено ограничение:

Платформа Zoom — это программа с обширным функционалом, разработанная специально для проведения видеоконференций в режиме онлайн через сеть Интернет. Данный софт является мультиплатформенным, т.е. поддерживается всеми версиями ОС Windows, Linux, MacOS, Android и даже iOS. У него есть такая замечательная функция, как, например, видеозапись мероприятия, Как показывает статистика, большинство пользователей смартфонов не знают, как записать конференцию в Zoom на телефоне. Именно об этом и пойдёт речь ниже.

Для чего нужна запись конференций
Каждое мероприятие, которое организовывается при использовании данного приложения, несёт какую-то информацию. И не каждый пользователь способен всё запомнить с первого раза. Именно в этот момент может возникнуть потребность в записи всего происходящего.
Особенно это актуально для школьников и студентов, которые на протяжении получаса могут получить огромное количество важной информации от преподавателей и, чтобы ничего не забыть, нужно выполнить запись урока или лекции.
О чём следует знать предварительно
Если пользоваться программой для видеоконференций на компьютере, то запись можно осуществить буквально в пару кликов. Если же вы работаете с телефоном, возникает определённая сложность.

Дело в том, что записывать мероприятия можно лишь в том случае, если у вас имеется платный аккаунт.
Обратите внимание! При регистрации каждый пользователь получает в распоряжение базовый тариф. Он даёт множество возможностей, но некоторые функции не доступны.
Следовательно, чтобы реализовывать сохранение трансляций, потребуется сделать выбор в пользу платной подписки.
Ещё один нюанс, которые касается сохранения материалов. Если через ПК файлы загружаются в систему, то в случае с телефоном всё работает иначе. Записи конференций будут направляться в облачное хранилище сервиса, где вы сможете просматривать материал.
Инструкция по записи конференций
Теперь непосредственно о том, как через платформу Zoom можно начать выполнять запись мероприятий.


На этом настройка завершена. Останется лишь начать мероприятие и после его завершения найти в облаке сохранённые материалы.
Как включить опцию в ходе мероприятия
Возможен сценарий, при котором вам потребуется включить запись непосредственно в процессе проведения мероприятия. При этом вы не делали предварительной настройки. В таком случае:

- Следующим этапом останется лишь активировать облачную запись.
Настройка через личный кабинет
Следующий из вариантов основывается на настройке через личный кабинет. Чтобы добиться желаемого результата, необходимо:

На этом процедура завершается и вам останется лишь перезагрузить приложение на своём устройстве. После участия в мероприятиях вы сможете заметить, как в облаке будут появляться записи файлов.
Возможны ли альтернативные варианты
Приложение Zoom в случае с мобильной версией, как вы могли понять, позволяет записывать конференции только при активации платного тарифа. Если говорить о способах обхода данного правила, то они отсутствуют.
Есть лишь альтернативы. Например, вы можете попросить других пользователей, которые участвуют в конференции с ПК, реализовать запись с дальнейшей передачей файла вам для ознакомления. Помимо этого, не исключена установка сторонних приложений, которые могли бы записывать изображение экрана.
Заключение
В случае с Zoom онлайн конференции можно записывать и в дальнейшем пересматривать сколько угодно раз (на это нет ограничений). Это полезно, если, например, вам не удалось с первого раза усвоить всю услышанную информацию. Надеюсь, что эта статья помогла вам разобраться с вопросом, как записать конференцию в Zoom на телефоне.
Глобальная пандемия коронавируса сильно повлияла на стиль работы и учебу людей. В целях безопасности люди должны работать или учиться дома. В такой ситуации встреча Zoom сыграла важную роль в обеспечении беспрепятственного общения между коллегами или между учителями и учениками.
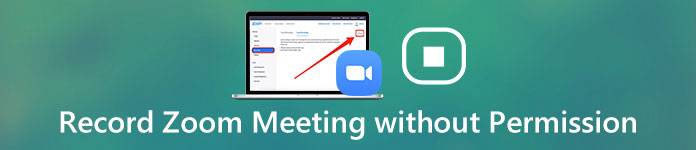
Когда вы посещаете собрание Zoom, особенно если оно длится долго, было бы разумно записать собрание Zoom для дальнейшего использования в случае, если вы забудете какие-либо детали. Однако участник не может записать собрание Zoom с функцией записи Zoom по умолчанию, если организатор собрания не дал ему / ей разрешение. Чтобы оказать услугу в таком случае, здесь, в этом посте, мы поделимся советами по как записать собрание Zoom без разрешения на компьютере или мобильном телефоне.
Часть 1 : Как записать собрание Zoom без разрешения на компьютере

Запись GoToMeeting, Собрание Zoom и т. Д. Со звуком в высоком качестве без разрешения организатора.
Запись звука системы и голоса микрофона с регулируемыми настройками звука.
Выведите записанное видео, аудио или скриншот в разные форматы.
Редактируйте запись с помощью встроенных инструментов редактирования, таких как сменный курсор, панель рисования и многое другое.
Бесплатно скачать и установить Apeaksoft Screen Recorder на вашем компьютере Windows или Mac.
Запустите программу записи Zoom. Чтобы записать встречу Zoom, выберите "Видеомагнитофон"в главном интерфейсе.

Шаг 2Установите источник входного звука
Нарисуйте область экрана для свободной записи. Здесь можно записывать полноэкранный или настраиваемый регион собрания Zoom. Затем включите оба "Звуковая система, а такжеМикрофон"Параметры. Вы можете настроить ползунок ниже.

Шаг 3Управление параметрами вывода

Шаг 4Начать запись собрания Zoom со звуком без разрешения
Теперь нажмите "REC"значок для запуска Zoom запись встречи тайно. Это средство записи экрана позволяет пользователям приостанавливать, перезапускать и останавливать запись экрана без ограничения по времени.

Наконец, вы можете сохранить видео на компьютер или поделиться им на YouTube легко.
Вы также можете узнать: Как записать видео и аудио в Google Hangouts в высоком качестве
Часть 2 : Простые шаги для записи собрания Zoom с разрешением на компьютере
Было бы очень легко записать встречу Zoom с разрешения хозяина.
Записанное собрание Zoom будет сохранено в формате MP4. Вы можете перейти в папку назначения Zoom по умолчанию, чтобы получить свое экспортное видео.
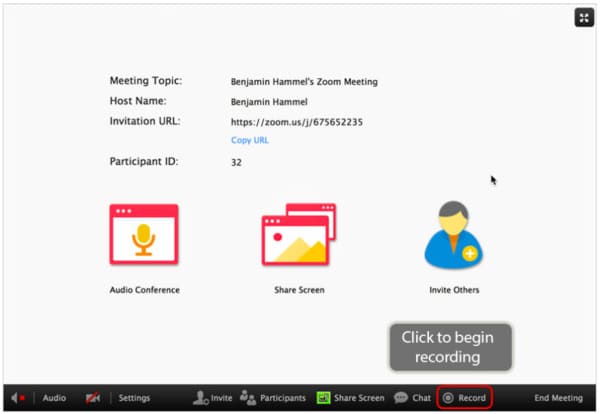
Часть 3 : Запись собрания Zoom без разрешения на iPhone - не требуется стороннее приложение
Было бы намного проще записать собрание Zoom без разрешения для пользователей iPhone, iPad и iPod Touch. Вам не нужно устанавливать стороннее приложение для записи Zoom, просто обновитесь до iOS 11, после чего вы можете записывать собрание Zoom без уведомления на iPhone по умолчанию. запись экрана iOS функцию.
Шаг 1Включить запись экрана iOS
Шаг 2Запишите встречу Zoom на iPhone
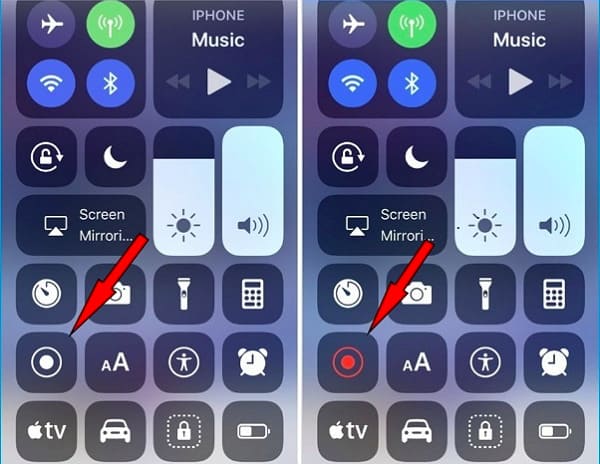
Пользователям, использующим iOS-версию до 11, необходимо скачать устройства записи экрана iPhone записать встречу Zoom на вашем iPhone.
Часть 4 : Как включить Zoom Cloud Recording на Android
Для начала вам нужно составить план подписки на облачную запись.
Кроме того, убедитесь, что на телефоне или планшете Android используется версия клиента Zoom Recorder 3.5 или более поздняя.
Шаг 1Включить функцию облачной записи Zoom на Android
Запустите Zoom APK на вашем Android. Начните встречу Zoom. Нажмите на экран встречи, вы можете получить строку меню внизу.
Шаг 2Начать облачную запись Zoom на Android
После описанных выше операций вы можете преобразовать или отредактировать файл записи Zoom для дальнейшего использования.
Хотите применить эффекты во время записи на экране Zoom одновременно? Просто бесплатно загрузите Apeaksoft Screen Recorder, чтобы записывать, редактировать и конвертировать Zoom-запись.
Часто задаваемые вопросы о записи собрания Zoom без разрешения организатора
1. Почему я не могу записать свою встречу Zoom?
Это потому, что организатор собрания не дает вам разрешения на запись собрания Zoom. Вы можете попросить организатора предоставить вам разрешение, или вы можете использовать сторонний инструмент записи для записи собрания Zoom без разрешения.
2. Предупреждает ли Zoom кого-нибудь, если я записываю встречу без разрешения?
Если вы записываете встречу Zoom с помощью стороннего инструмента записи, например Apeaksoft Screen Recorder рекомендовано выше, организатор встречи не получит никаких предупреждений.
3. Записывает ли Zoom встречи тайно?
Zoom уведомит всех участников, когда организатор решит записать собрание Zoom. Но если кто-то записывает собрание Zoom без разрешения организатора, есть большая вероятность, что Zoom не сможет его обнаружить и уведомить других участников.
Вот и все, как записать собрание Zoom без разрешения на настольном компьютере или смартфоне. Поделитесь этой статьей с другими людьми, если она работает.
4.5 Оценок: 12 (Ваша: )

Способ 1. Как записать видео в Zoom
при помощи Экранной Камеры
Если проводите обучение дистанционно и понадобилось сохранить трансляции, вы всегда можете воспользоваться удобной и компактной программой Экранная Камера. С помощью данного софта можно захватывать любое видео с экрана монитора, будь то конференция или прохождение любимой игры.

- удобная запись экранного видео с сохранением звука,
- наложение фоновой музыки и субтитров,
- возможность убрать оригинальную аудиодорожку и записать собственные голосовые комментарии,
- встроенная коллекция заставок для красивого оформления ролика,
- сохранение файла в любых форматах,
- запись на DVD,
- оптимизация видео для YouTube, Vk и др.
Шаг 1. Скачайте и установите программу
Загрузите дистрибутив Экранной Камеры на ПК. Он весит чуть более 100 Мбайт, поэтому его загрузка и распаковка проходят за считанные минуты.
После установки запустите программу — вам откроется её главное меню.

Главное меню Экранной Камеры
Шаг 2. Установите область захвата
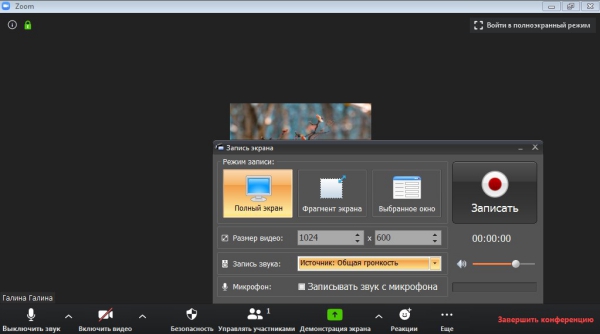
Окно настроек записи в программе Экранная Камера
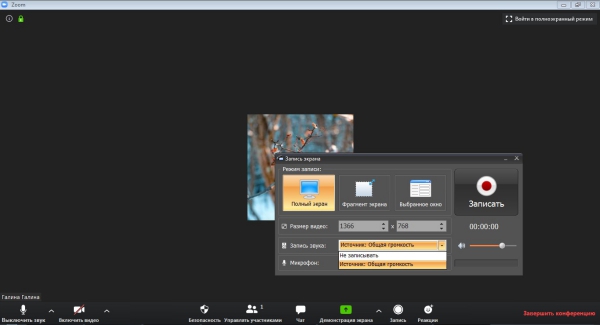
Вы можете отрегулировать общий звук ползунком справа
Шаг 3. Сохраните видео
Чтобы прервать запись, нажмите кнопку F10 или вернитесь в окно настроек. Автоматически откроется проигрыватель с уже записанным видео, которое можно посмотреть и сразу же сохранить в нужном формате.
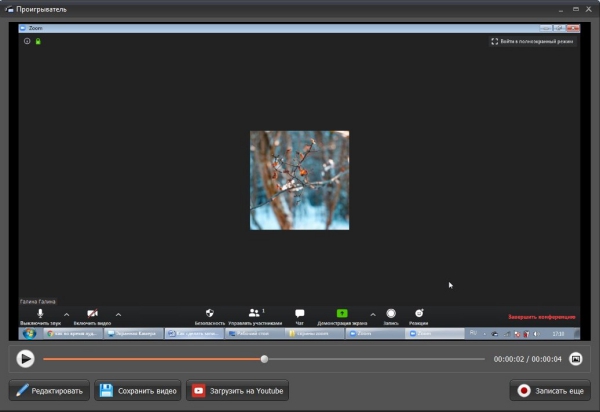
Окно предпросмотра клипа после записи
Шаг 4. Редактирование ролика
Экранная Камера оснащена удобными инструментами, с помощью которых вы сможете обработать и смонтировать видеоролик. Обрезайте клипы, накладывайте музыкальный ряд, украшайте их заставками и титрами.
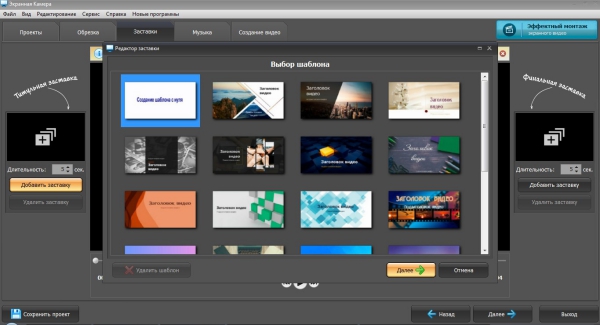
Доступно более 20 шаблонов заставок
Оформите заставку подходящим текстом. Настройте его параметры: стиль шрифта и цвет букв, а при необходимости добавьте контур и тень.
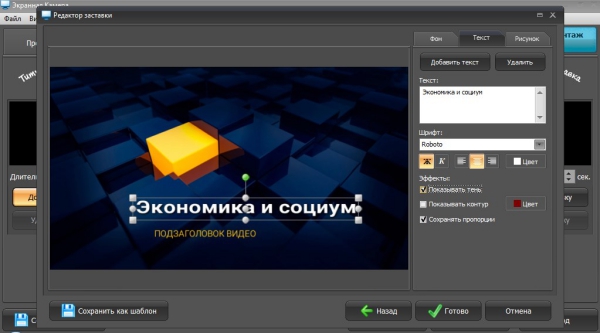
Вы также можете менять фон заставки и добавлять рисунки
Шаг 5. Экспорт
Способ 2. Запись в Zoom через настройки системы
Создать запись конференции в Zoom можно без использования сторонних программ. Эта функция реализована в самом приложении. Действие доступно как организатору, так и участнику собрания. Отличается лишь алгоритмом. Рассмотрим подробнее, как сделать запись в обоих случаях.
Как сделать запись конференции, если вы организатор
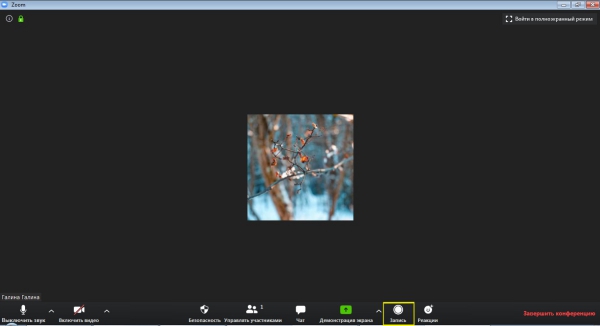
Окно записи Zoom
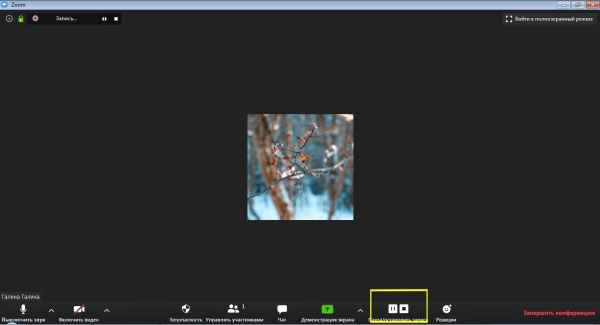
Остановка записи в Zoom
Завершение и приостановление видео возможно также при помощи кнопок в верхнем левом углу. Они появляются только во время записи.
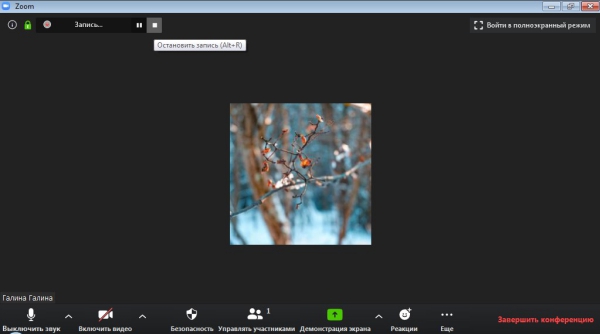
Захват экрана в Zoom
Как сделать запись конференции, если вы участник
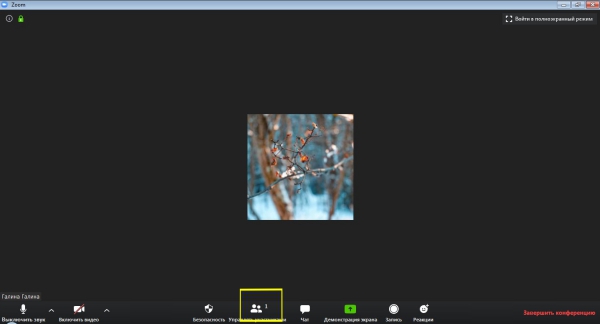
Наделение участника правами на запись
Сохранение и просмотр
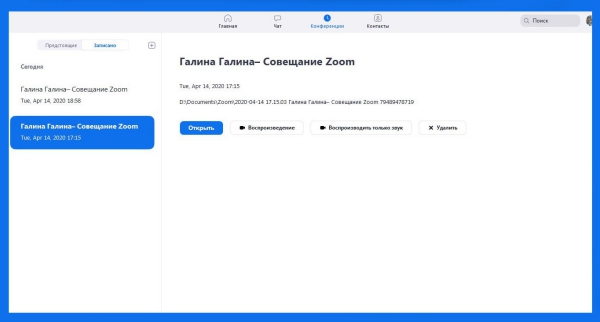
Проигрывание предыдущих записей
Способ 3. Записать конференцию в Zoom на iPhone и Android

Мобильная версия Zoom
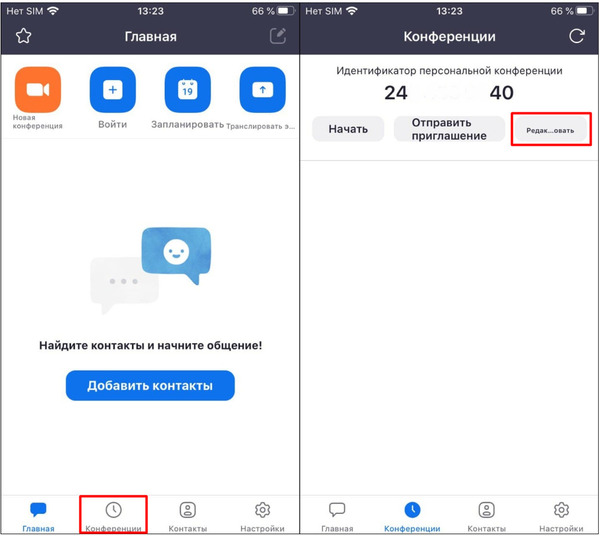
Настраиваем параметры конференции
В расширенных параметрах включите автоматическую запись конференции. Таким образом она полностью запишется на ваш телефон.

Воспользуйтесь тем же алгоритмом, чтобы отменить автозапись
Если вы хотите записать лишь часть беседы или вы участник без полномочий организатора и не имеете доступа к записи через Zoom, то воспользуйтесь функционалом телефона или специальным приложением.
Владельцы айфонов могут воспользоваться встроенной функцией. Достаточно провести по экрану вверх и нажать кнопку.
У Андроида тоже есть встроенная камера для записи экрана, но далеко не на всех моделях и не у всех производителей. Поэтому предлагаем обратить внимание на приложения, которые занимают не много оперативной памяти телефона и удобны в использовании. Например, XRecorder. Он может записать видео, сделать скриншот, результат сохранится в Фотогалерее.
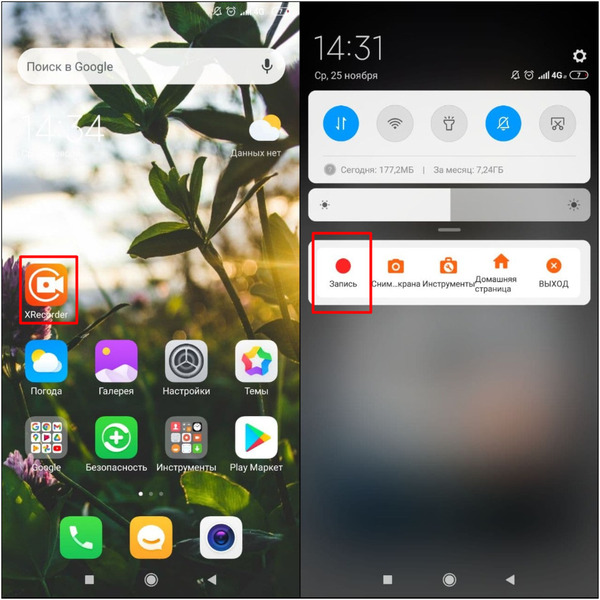
Запуск приложения XRecorder
Выводы
Теперь вы знаете, как записать видео в Zoom. Второй способ, через настройки самого сервиса, лучше подойдёт, если вы организатор конференции. Первый же будет актуален, если вы участник и по каким-то причинам не хотите просить права на запись у создателя видеособрания. Экранная Камера пригодится не только для сохранения онлайн-конференций. Это удобный инструмент, позволяющий записать вебинары, видеоматчи, чтобы повторно посмотреть их с друзьями, прохождение игр с целью размещения его на YouTube, а также других разнообразных роликов.
Читайте также:

