Как сделать заметки как в айфоне
Обновлено: 26.07.2024
Что сделать: нужно перейти в режим рисования, начертить квадрат, треугольник, круг, звезду или стрелку, не отрывая палец от экрана, а потом задержать его буквально на мгновение.
2. По свайпу на папке или записи появляются быстрые действия
Что сделать: свайп справа налево по записи откроет кнопки для настройки ее совместного использования, перемещения в папку и удаления, обратный даст возможность быстро закрепить конкретную заметку в верхней части списка.
Несмотря на то, что эта возможность появилась еще несколько ревизий iOS тому назад, про нее до сих пор знают не все. Да что там, сам до недавнего времени пользовался всем этим после удержания конкретной заметки или папки, что заметно дольше.
3. Делать списки в записях с недавнего времени очень удобно
Что сделать: к примеру, после отметки выполнено, конкретный пункт может автоматически перемещаться в нижнюю часть списка.
Что сделать: к примеру, достаточно зажать изображение и переместить его в другое место заметки, не отрывая пальца.
5. В отсканированных документах получится сделать разметку
6. Для отсканированных документов тут доступны фильтры
Что сделать: для любого отсканированного документа можно выбрать один из доступных фильтров — от цветного до оттенков серого, черно-белого и натурального.
У вас есть возможность менять обработку для изображений, полученных в процессе сканирования. По умолчанию используется цветная картинка с увеличенной контрастностью. Но вы можете изменить это.
8. Таблицы можно быстро преобразовать в обычный текст
10. В запись на Mac можно быстро вставить картинку с iPhone
12. Цвет текста в записях можно изменить, но только на Mac
Жаль, но на iPhone к данной возможности нет доступа. Тем не менее, если изменить цвет текста на Mac, то на смартфоне он также будет отображаться.
13. Для Apple Pencil на iPad можно отдельно включить линии
14. Для рисования на планшете можно вообще отключить пальцы
Если активно используете Apple Pencil, можете отключить реакцию на пальцы. Тогда в соответствующем режиме они будут использоваться только для перемещения холста. Это значительно повысит удобство рисования с помощью карандаша.
15. Переходить в рукописный ввод с Apple Pencil не обязательно
16. При активации темной темы листы лучше оставить светлыми
Лично мне кажется, что писать и рисовать лучше всего именно на светлых листах: с них же комфортнее читать. Если считаете так же, можете использовать их даже во время активации темной темы оформления интерфейса.
18. Вы можете совместно использовать целые папки с записями
пользуйся Заметками и держи свой айфон в красивом чехле:
▪️ Слева пластиковый Guess — 2 990 руб.
▪️ В центре кевларовый Pitaka — 5 990 руб.
▪️ Справа силиконовый Apple — 4 990 руб.
Те, кто использует приложения Notes и Reminders, будут рады услышать, что iOS 15 и iPadOS 15 содержат некоторые полезные новые функции. Приложение Notes имеет расширенные функциональные возможности на iPad с помощью функции Quick Note, в то время как Reminders отличается улучшенной интеграцией Siri и поддержкой естественного языка.
Примечания
Основная новая функция в приложении Notes, Quick Note, является эксклюзивной для iPad, но Apple добавила некоторые общие улучшения качества жизни и новые функции для тех, кто делится заметками между несколькими людьми.
Пользовательские смарт-папки
В дополнение к тегам есть новая опция смарт-папок, которую вы можете использовать для создания папки для размещения тегов.
При создании смарт-папки вы можете выбрать имя и выбрать теги, которые вы хотите включить в нее. Вы можете выбрать теги, которые вы уже создали, или добавить новые теги, которые будут использоваться в будущих заметках.
Теги и смарт-папки предлагают новый способ организации ваших заметок, и это система, которая быстрее и проще, чем ручная организация ваших заметок по разным папкам.
Просмотр активности
Приложение Notes уже некоторое время предлагает функции совместного использования, но в iOS 15 Apple упростила совместную работу и работу над заметкой с другим человеком.
В любой общедоступной заметке, если вы коснетесь трех точек в верхнем правом углу или значка маленького человечка, вы сможете перейти в режим просмотра действий, в котором отображаются изменения, внесенные каждым человеком и который взаимодействовал с заметкой.
Включены время и даты редактирования, а вклад каждого человека показан разным цветом. Когда вы открываете заметку, вы также увидите уведомление об изменениях, которые были внесены с момента последнего открытия заметки.
Упоминания
В общих заметках или папках вы можете добавить знак @ и ввести имя человека, которому предоставлен доступ к заметке, чтобы привлечь их внимание к ней и сообщить им о важных обновлениях.
С @mention человек получает уведомление о заметке, что аналогично тому, как @mentions работают в других приложениях.
Быстрая заметка — iPadOS 15
На iPad, если вы коснетесь правого нижнего угла Apple Pencil или проведете пальцем по экрану, вы можете открыть быструю заметку, чтобы записать мысль или идею.
Вы можете вызвать быструю заметку с главного экрана , в любом приложении, при использовании режима Split View или в любом другом месте в iPadOS.
Ссылки из приложения или веб-сайта можно добавить в Quick Note для контекста, и когда вы вернетесь в то же место в приложении или на сайте, появится миниатюра Quick Note, чтобы напомнить вам о вашей предыдущей заметке.
Все быстрые заметки хранятся в папке Quick Note в приложении Notes, и их можно просматривать на iPhone или устройстве, которое не поддерживает Quick Note в качестве стандартной заметки.
Напоминания
Некоторые из тех же новых функций, которые Apple добавила в Notes, также доступны в приложении Reminders, наряду с несколькими полезными бонусными функциями, такими как поддержка естественного языка.
Пользовательские смарт-списки
Смарт-списки — это способ объединения различных тегов напоминаний. Смарт-списки могут быть созданы для организации напоминаний на основе тегов, дат, времени, местоположения, флагов и приоритета.
Поддержка естественного языка
Удаление завершенных напоминаний
Смахивание для удаления, уже доступная функция, также может использоваться для удаления завершенных напоминаний, но новая функция для очистки всех завершенных напоминаний работает быстрее.
Анонсируйте напоминания с помощью Siri
Разверните рекомендуемые атрибуты
Добавление тега — это новое быстрое предложение на панели инструментов напоминаний вместе с датой, местоположением, флагом и фотографией.

Егор Морозов | 2 Марта, 2020 - 13:36

Временами требуется что-то быстро записать: номер телефона или заказа, время встречи и так далее. И для этого можно использовать приложение Заметки без разблокировки своего iPhone или iPad. Да, это не новая функция, но знают и используют ее далеко не все, поэтому мы решили о ней рассказать.
Итак, сначала нужно добавить Заметки в Пункт управления. Для этого перейдите в Настройки > Пункт управления > Настроить элементы управления и включите Заметки:

После этого вернитесь на два экрана назад, прокрутите ниже и зайдите в пункт Заметки > Заметки на заблок. экране:

Здесь есть две опции — или каждый раз с заблокированного экрана будет создаваться новая заметка, или же у вас будет возможность дописывать в старую заметку еще что-либо некоторое время. Зачем это нужно? Допустим, вы записали номер человека и его имя, а через минуту он сказал вам почту. Вы снова с заблокированного экрана открываете заметки и вам сразу же показывается написанный минуту назад текст, куда вам остается только дописать почту.
При этом стоит понимать, что при открытии на заблокированном смартфоне заметок ваши приватные данные остаются защищены — вы можете только создать новую заметку или добавить в нее что-либо; для того, чтобы открыть другие заметки, вам придется разблокировать смартфон или планшет:

Размещено от Бои Вонг / 20 янв, 2021 16:00
Мне очень нравится iTunes и то, как он синхронизирует мой iPhone и ПК. Но мой iTunes не распознает iPhone недавно, как я могу сохранить свои заметки с моего iPhone на мой компьютер в этом случае. Пожалуйста помоги.
Сток iOS Заметки Приложение отлично подходит для пользователей iPhone или iPad.
Что вы можете сделать с этим приложением?
Они используют его, чтобы записать блестящие идеи, вести учет различных паролей, сохранять список покупок или расписание и делать заметки о других вещах в любом месте и в любое время. Он также имеет гуманизированную функцию, которая позволяет вам заблокировать заметки на iPhone защищать личные размышления.
Поскольку эти заметки имеют отношение к нашей повседневной жизни, они очень важны для тех, кто часто использует приложение. Тогда как сохранить ваши важные и личные заметки должны быть приняты во внимание. Чтобы не потерять заметки из-за непредвиденных причин, необходимо и срочно их зарезервировать. В этом посте рассматриваются три способа резервного копирования заметок на iPhone.
1. Резервное копирование заметок iPhone в Gmail
Выполните следующие простые шаги для синхронизации заметок iPhone с учетной записью Gmail.
Шаг 1 Войдите в Настройки – Заметки
Шаг 2 Выберите Google для Gmail.
Шаг 3 Теперь введите свое имя и учетные данные для своей учетной записи Gmail. Как только это будет сделано, убедитесь, что на следующем экране Заметки опция включена. Если у вас нет учетной записи Gmail, добавьте ее.
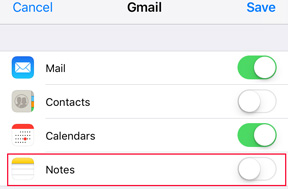
Что делать,
если ваши заметки iPhone не синхронизируются с Gmail? Не нервничай, переходи к следующему шагу.
2. Как сделать резервную копию заметок на iPhone в iCloud
Следуйте приведенному ниже простому руководству для резервного копирования заметок iPhone в iCloud.
Шаг 1 Войдите в Настройки – ICloud -Включи Восстановление.
Шаг 3 iCloud автоматически создаст резервную копию данных iPhone, включая ваши заметки, если Заметки опция включена. открыто Настройки и перейдите в ICloudзатем включите Заметки вариант, если он отключен.
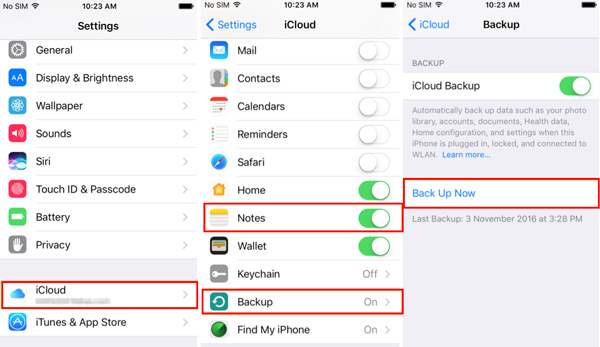
Восстановить удаленные заметки на iPad также доступен с FoneLab, если вы потеряли заметки на iPad.
3. Экспорт заметок с iPhone на Mac / ПК с помощью FoneLab
Я настоятельно рекомендую использовать FoneLab iOS Резервное копирование и восстановление данных что позволяет вам выборочно и гибко создавать резервные копии и восстановить данные iPhone, Кроме того, вы можете резервная копия сафари на iPhone с FoneLab легко и эффективно.
Хочу знать,
как сделать резервную копию заметок iPhone на ПК и восстановить удаленные заметки на iPhone из резервного копирования с помощью этого инструмента?
Продолжайте читать, тогда вы скоро получите ответ.
FoneLab позволяет выполнять резервное копирование и восстановление iPhone / iPad / iPod без потери данных.
- Резервное копирование и восстановление данных iOS на ваш ПК / Mac легко ..
- Предварительно просмотрите данные, прежде чем восстанавливать данные из резервных копий.
- Резервное копирование и восстановление данных iPhone, iPad и iPod touch Выборочно.
Шаг 1 Загрузите и установите программное обеспечение на свой компьютер по указанной выше ссылке соответственно. Программное обеспечение запустится автоматически после завершения процесса. выберите Резервное копирование и восстановление данных iOS с интерфейса.

Шаг 3 Выберите Резервное копирование данных iOS в этой секции.

Шаг 4 Ты можешь выбрать Зашифрованная резервная копия если вы хотите защитить ваши резервные копии паролем. Или просто выберите Стандартное резервное копирование двигаться дальше.

Шаг 5 Это позволяет вам выбрать тип данных, которые вы хотите сделать резервную копию. Если вы хотите сделать резервную копию всех данных, просто установите флажок рядом с Выбрать все опция внизу слева.

Шаг 6 Нажмите Start и ждать этого

Читайте также:

