Как сделать набор номера как на айфоне
Обновлено: 26.07.2024

Егор Морозов | 6 Июля, 2017 - 13:05

При звонке в какую-либо организацию часто бывает нужно набрать добавочный номер. Разумеется, можно позвонить на основной номер, и после прохождения звонка вывести на экран цифровую клавиатуру и ввести нужный добавочный номер. Однако, если вы знаете нужный вам добавочный номер, его можно ввести сразу при наборе номера — для этого после ввода основного номера удерживайте значок звездочки (*) до тех пор, пока он не сменится на запятую, и после этого введите нужный добавочный номер:
Если добавочных номеров несколько, то ровно также разделите их запятыми (каждая запятая — это двухсекундная задержка).
Соавтор(ы): Nicole Levine, MFA. Николь Левин — автор и редактор, пишущий о технологиях для wikiHow. Имеет более 20 лет опыта в написании технической документации и руководстве командами технической поддержки в крупных компаниях, занимающихся веб-хостингом и разработкой программного обеспечения. Получила магистерскую степень по писательскому мастерству в Портлендском государственном университете и преподает композицию, литературное творчество и создание фэнзинов в различных учебных заведениях.
В этой статье мы расскажем вам, как на iPhone быстро набирать телефонные номера, если добавить их в избранное.

- Если добавить контакт в избранное, его можно вызвать одним касанием.



Коснитесь Добавить в избранное . Возможно, вам придется прокрутить страницу вниз, чтобы найти эту опцию. Внизу экрана появится всплывающее меню.



Коснитесь Избранное . Эта опция отмечена значком в виде звездочки, который находится в нижнем левом углу.

Дополнительные статьи













Об этой статье

-
Перейдите к полю для ввода текста, в которое требуется добавить символ, и коснитесь его, чтобы на экране появилась клавиатура.




Выберите в нем символ №,


На этом задача из заголовка статьи считается решенной. К сожалению, сторонние клавиатуры (даже популярная Google Keyboard) такой возможности не предоставляют, а большинство из них и вовсе распространяются по подписке, предлагая при этом весьма сомнительную функциональность.
Способ 2: Копирование и вставка символа
Если по каким-то причинам вставить знак № не получается, например, потому что вы используете стороннюю клавиатуру, на которой его нет, единственным решением в таком случае будет копирование и последующая вставка.




Мы рады, что смогли помочь Вам в решении проблемы.
Отблагодарите автора, поделитесь статьей в социальных сетях.

Опишите, что у вас не получилось. Наши специалисты постараются ответить максимально быстро.
Статья дает представление, как отключить или включить озвучивание входящих звонков на Айфоне. Система предоставляет возможность знать, кто вам звонит, не вынимая гаджет из кармана. Узнайте, как управлять функцией.
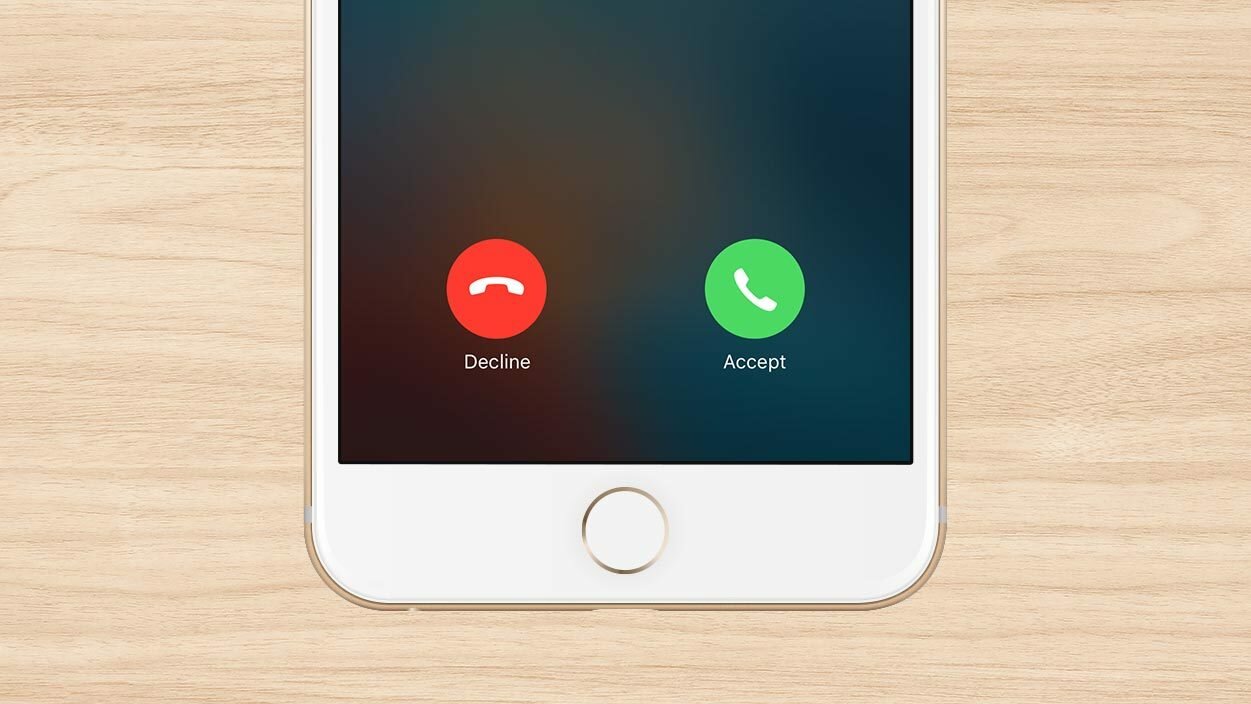
Старенькие телефоны известных производителей позволяли слышать имя звонящего. Операционка iOS дает возможность активировать функцию проговаривания имени при звонке на Айфон.
Включение и дезактивация производится в "Настройках".
"Озвучка" приводится в действие с помощью вопросно-ответной системы Siri. Она настраивает тип голосов в ассистенте с изменением языка и пола (в соответствующем разделе настроек). Рассмотрим, как можно управлять функцией и ее настроками.
Отключение опции
Как отключить произношение имени при звонке Айфон? Функция, произносящая имя собеседника активируется автоматически при обновлении системы. Если не устраивает оглашение имени после каждого входящего звонка, необходимо выполнить следующие действия:
В результате таких манипуляций входящий звонок не будет сопровождаться проговариванием. Сложностей в вопросе, как отключить голос при звонке на Айфоне, возникнуть не должно, поскольку действия понятные.
Включение опции и изменение голоса
Активация голосового произношения входящего абонента осуществляется по следующему сценарию:
- Необходимо войти в "Настройки" и выбрать опцию "Телефон", в которой кликнуть на "Объявлении вызовов".
- Меню "Голосовой ассистент" позволит поменять пол и язык робота ("настройки"-"голос"- "голос Siri").
Возможные режимы
Обновление и поддержка других сервисов требует от пользователей знаний как включить озвучивание входящих звонков на Айфоне. Начиная с 10 версии iOS оповещает о звонящем абоненте в нескольких вариантах (режимах). Варианты оповещения:
- Через наушники. Помощник Siri объявляет абонентское имя, если подключена гарнитура.
- Аудиосистема автомобиля.
- Никогда. Если полностью отключить проговаривание в Айфоне при звонке.
- Всегда. В независимости от режимов оповещение работает постоянно.
Как узнать, кто мне звонит, не доставая телефон
iPhone представляет клиентам возможность поставить уникальные вибрации на конкретные звонки (в том случае, если у пользователя нет желания на Айфоне отключить проговаривание входящего звонка). Устанавливаем неповторимый виброзвонок на конкретные номера:
- В телефонной книге ищем нужного абонента и жмем "Изменить".
- Во вкладке "Рингтон" кликаем на "Вибрацию" - "Создать вибрацию".
- На указанной области постоянным удерживанием пальца создаем непрерывную вибрацию, а чередующуюся – потыкиванием.
Информация как отключить на Айфоне голосовое сопровождение актуальна для любителей тишины или для внесения технического разнообразия в гаджет.
Читайте также:

