Как сделать всплывающие окна на айфоне
Обновлено: 08.07.2024
Как отключить блокировку всплывающих окон на айфоне?
Как разрешить показ всплывающих окон?
- Запустите Chrome на компьютере.
- В правом верхнем углу нажмите на значок "Настройка и управление Google Chrome" .
- Выберите Настройки.
- В разделе "Конфиденциальность и безопасность" нажмите Настройки сайта.
- Нажмите Всплывающие окна и переадресация.
- В разделе "Разрешить" найдите нужный сайт.
Как отключить блокировщик всплывающих окон сафари?
Что значит всплывающее окно заблокировано?
Как разрешить всплывающие окна на сафари?
Как включить всплывающие окна на телефоне?
- Откройте приложение Chrome. на телефоне или планшете Android.
- Справа от адресной строки нажмите на значок с тремя точками Настройки.
- Выберите Настройки сайтов Всплывающие окна и переадресация.
- Установите переключатель в нужное положение.
Что такое всплывающие окна в телефоне?
Всплывающие окна, или pop-up – отдельный вид рекламы. Всплывающими они называются потому, что появляются из-за пределов экрана или оказываются сразу поверх информации. Подобный вид рекламы трудно не заметить, но считается, что он вызывает раздражение у пользователей.
Как убрать всплывающие окна на рабочем столе?
Настройки. В разделе "Конфиденциальность и безопасность" выберите Настройки сайта. Нажмите Всплывающие окна и переадресация. В верхней части экрана установите переключатель в положение Разрешены или Заблокировано.
Как отключить рекламу в IOS 14?
Как убрать всплывающую рекламу Билайн на айфоне?
Как отключить рекламу в Инстаграм на айфоне?
- Запускается приложение.
- В нижней части окошка осуществляется переход к нижней вкладке слева, чтобы отобразить ленту новостей.
- Публикации следует листать, пока не появится ненужный ролик.
- В верхнем углу нужно кликнуть по значку, где прописано троеточие.
- Нажимается опция Скрыть рекламу.
Как разрешить показ всплывающих окон в настройках браузера в опере?
Как зайти в настройки сафари?
Как отключить защиту в сафари?
Система iOS надежно защищена от вирусов, однако от всплывающих баннеров и других рекламных моментов – нет. Они встречаются практически везде: в iTunes Store и App Store, в сторонних приложениях (преимущественно в демо-версиях), в YouTube, на большинстве сайтов, потому что реклама связана с монетизацией.
Какие виды рекламы на Айфоне существуют
По принципу ее действия и формату она делится на 3 категории:
- Простая. Преимущественно это неподвижный блок сбоку или внизу, который не мешает просмотру страницы или использованию приложения, не смещается при прокрутке. Раздражает он обычно только тем, что размещен посреди текста или просто попадается на глаза. Вреда от такой рекламы преимущественно нет.
- Всплывающая. Уже более опасная, потому что она движется по странице во время прокрутки, может появиться в любой момент в приложении (заняв весь экран). Это повышает риски неосторожного тапа по ней и последующего автоматического перехода по ссылке. Насколько опасным он будет с позиции вирусов, кражи персональных данных и пр. – зависит от содержимого всплывающего окна.
- Блокирующая. Это вредоносная реклама в формате баннеров, всплывающих в Safari или других браузеров и не позволяющая продолжать серфинг в интернете. От нее можно избавиться, только закрыв страницу – просмотр содержимого невозможен.

По принципу создания рекламу на айфоне также можно поделить на 2 группы:
- Таргетированная. Она формируется на основании запросов пользователя в интернете. Например, после поиска кроватей в Москве появляются рекламные блоки мебельных магазинов. Такая реклама появляется преимущественно на сайтах, реже – в приложениях.
- Обычная. Это реклама, которая одинаково выглядит для всех, не подбирается четко под ЦА (центральную аудиторию). Она широко распространена на YouTube и похожих стримминговых сервисах: посреди видео появляются вставки роликов с демонстрацией поезда Coca Cola и пр.
Чтобы избавиться от первого типа рекламы, нужно сделать запрет на отслеживание поисковых запросов и в целом активности пользователя в интернете. От второго не уйти, потому что он одинаковый для всех.
Преимущества блокировки рекламы на Айфоне
Рекламу стоит отключить ради следующих моментов:
- Сохранение трафика. Каждый дополнительный медиа-элемент на странице – это 1–2 МБ и более, а если речь про встроенный видео-ролик, то все 10–50 МБ. При использовании сотовых данных и отсутствии безлимитного тарифа цифры критичные.
- Экономия расхода аккумулятора. Это тоже связано с загрузкой медиаданных.
- Повышение скорости интернета. Чем меньше контента на странице, тем быстрее она загружается.
Как убрать рекламу на Айфоне стандартными настройками
Вариантов стандартной блокировки существует 2:
- Через настройки Safari – работает только для браузера. Не затрагивает приложения.
- Через настройки конфиденциальности – это блокировка таргетированной рекламы через остановку сбора персональных данных.
Важно! Предотвратить появление таргетированной рекламы в браузере можно и при использовании режима инкогнито: запросы не запоминаются, поэтому не обрабатываются впоследствии.
Трекинг рекламы ограничивается просто:
Эти действия помогают заблокировать таргетированную рекламу, но исключительно в родных приложениях Apple. Сторонний софт опция не затрагивает. Дополнительно можно избавиться от рекламы, формируемой на основе геолокации пользователя.

Как убрать рекламу в браузере на Айфоне
Самое простое – сделать это стандартными инструментами, но не для всех сайтов таких действий будет достаточно. Блокируются преимущественно всплывающие баннеры, а статичные остаются на месте.
Как убрать рекламу с Ютуба на Айфоне
Первый и самый простой вариант – оформить платную подписку на сервис. Месячная стоимость составляет около 5 долларов. Также избежать рекламу легко, если скачать видео на айфон и просмотреть уже через стандартный встроенный медиаплеер: реклама присутствует только на сайте, а не в самом ролике. Стандартных инструментов в iOS для блокирования надоедливых элементов в YouTube не существует – нужно обращаться к сторонним приложениям.
Можно открывать YouTube через Safari, после того, как браузер будет настроен на работу без всплывающих окон. В таком случае удастся избежать как минимум рекламы перед началом ролика, потому что она будет заблокирована стандартными инструментами. Однако от вставок посреди видео это не спасает.

Как отключить рекламу на Айфоне с помощью приложений
Софт, позволяющий избежать всплывающих окон, боковой или нижней рекламы, баннеров и других раздражающих (а порой и вредоносных) элементов, подразделяется на несколько категорий в зависимости от функционала.
Приложения могут работать следующим образом:
Самым популярным приложением из категории классических блокировщиков является AdGuard. Он есть в обычной версии в ПРО, которая стоит 149 руб. Для большинства видов рекламы достаточно и бесплатной: ПРО добавляет только фильтры безопасности, приватность DNS и собственные фильтры по URL.
Работать с ним легко:
- Запустите программу, на главной странице центральный переключатель сдвиньте вправо. Это включит защиту для Safari.
- Тапните по иконке настроек, чтобы отрегулировать работу AdGuard: внесите в белый список сайты, на которых не нужно блокировать контент, определите, что именно нужно скрывать – виджеты, раздражители, рекламу.


Бонус: 5 лучших приложений для блокировки рекламы на Айфоне
Для избавления от нежелательного контента на сайтах и в видеороликах можно использовать следующие бесплатные программы:

С выпуском iOS 15 и iPadOS 15 20 сентября Apple представила миллионам пользователей несколько своих новых функций для iPhone и iPad , таких как режим фокусировки, сводка уведомлений, обновленный Safari и многое другое.
С этой целью мы дополнили руководство 50 улучшениями в iOS 15 и iPadOS 15, которые могли остаться незамеченными.
1. Скопируйте ссылки из группы вкладок
2. Блокировка паролем PDF-документа
3. Настройте стартовую страницу Safari.
4. Сочетания клавиш для подкастов
Компании Apple Подкасты приложение для IPad имеет множество новых комбинаций клавиш. Раньше единственным сочетанием клавиш в приложении было Command + R для обновления каналов, но теперь существует 17 сочетаний клавиш.
5. Удалите или переупорядочите страницы главного экрана.
6. Пользовательский размер текста для каждого приложения.

Вызовите селектор размера текста в Центре управления, и вы увидите новые параметры, позволяющие применить настройку размера текста к системе или только к открытому в данный момент приложению. IOS 15 также запомнит ваш выбор, поэтому вы можете выйти из приложения, чтобы сделать что-то еще, а затем вернуться к нему с выбранным размером текста для этого конкретного приложения без изменений.
7. Перетащите приложения с Spotlight на главный экран.

Теперь вы также можете напрямую удалять приложения из Spotlight с помощью длительного нажатия Quick Action, которое не было доступно в предыдущих версиях iOS, что означает, что вы можете быстро разобраться с любыми приложениями, которые были забыты в вашей библиотеке приложений.
8. Используйте лупу для выделения текста.
После его удаления в iOS 13 Apple повторно представила новую версию увеличительного стекла для выделения текста. С точки зрения пользователя удаление лупы показалось Apple странным решением, так как из-за этого было сложнее увидеть, где находится курсор под вашим пальцем.

Новая лупа немного меньше оригинальной, но тот факт, что она появилась снова, скорее всего, будет приветствоваться. Просто нажмите и удерживайте палец на любой области ввода текста, чтобы открыть лупу и переместить курсор в тексте.
9. Разделение приложений в режиме многозадачности.
Разделенный просмотр в iPadOS не нов, но в iOS 15 теперь есть экранное меню для управления им, которое дает пользователям, которые не знают жестов, визуальную подсказку о существовании этой функции. В верхней части приложений, поддерживающих разделенный просмотр, находится небольшой значок с многоточием , при нажатии на который открывается три варианта (слева направо): полноэкранный режим, разделенный вид и слайд .
Обратите внимание, что некоторые приложения, такие как Почта и Заметки, поддерживают четвертый вариант, называемый Центральным окном, который позволяет вам открывать конкретное электронное письмо или заметку в середине экрана.
10. Используйте вид полки
В iPadOS 15 поддерживаемые приложения теперь отображают новый вид полки в нижней части экрана при запуске. На полке отображаются все открытые окна для текущего приложения, включая любые его многозадачные экземпляры, что позволяет легко переключаться между ними.
11. Сохраните несколько изображений из Интернета в свой фотоальбом
12. Используйте новый виджет малого календаря.
К сожалению, для многих пользователей iOS 14 квадратный виджет календаря показывает только текущий день и любые события, а не полный календарный месяц, который может отображаться только в более крупном виджете 2×4.

13. Отключить уведомления приложения Badge
14. Вызов быстрой заметки на iPad
15. Сгенерируйте код двухфакторной аутентификации.
IOS 15 включает встроенный аутентификатор, который может генерировать коды подтверждения для дополнительной безопасности входа на поддерживаемых веб-сайтах, что означает, что сторонние приложения для аутентификации не нужны.
16. Нарядите свою Memoji.

Есть также новые варианты разноцветных головных уборов, чтобы люди могли представлять свои любимые спортивные команды или университеты, а также есть новые варианты доступности для изображения кохлеарных имплантатов, кислородных трубок или мягкого шлема.
17. Восстановите верхнюю адресную строку Safari
Благодаря отзывам на этапе бета-версии iOS 15, Apple сделала расположение адресной строки Safari в нижней части экрана необязательным.
18. Использование пешеходных маршрутов в дополненной реальности на картах
В знак уважения к Google Maps, Apple добавила новый режим AR в свое приложение Maps, который позволяет отображать пешеходные маршруты в реальном мире с помощью задней камеры вашего iPhone, что упрощает определение того, куда вам нужно идти в населенных пунктах. и уменьшите необходимость смотреть на свой смартфон во время движения.
Функция AR доступна с конца 2021 года в основных поддерживаемых городах, включая Лондон, Лос-Анджелес, Нью-Йорк, Филадельфию, Сан-Диего, Сан-Франциско и Вашингтон, округ Колумбия. Только iPhone, выпущенные после 2018 года, совместимы с функцией AR.
19. Как заблокировать фоновый шум в FaceTime с помощью голосовой изоляции
Когда вы разговариваете по телефону, микрофон вашего устройства обычно улавливает широкий спектр звуков в окружающей среде, но с изоляцией голоса в iOS 15 машинное обучение распознает эти звуки, блокирует любой окружающий шум и определяет приоритет вашего голоса, чтобы он поступал. через ясно.
20. Включите оповещения о погодных осадках.
Чтобы получать уведомления о погоде в вашем текущем местоположении, вам сначала необходимо разрешить приложению Погода всегда получать доступ к вашему местоположению ( Настройки -> Конфиденциальность -> Службы геолокации -> Погода ). Затем в приложении Погода коснитесь значка в правом нижнем углу экрана, который выглядит как маркированный список.
21. @Mention People в заметках
В общих заметках или папках вы можете добавить знак @ и ввести имя человека, которому предоставлен доступ к заметке, чтобы привлечь их внимание к ней и сообщить им о важных обновлениях.

С @mention человек получает уведомление о заметке, что аналогично тому, как @mentions работают в других приложениях.
22. Используйте теги в заметках
23. Используйте одноразовый адрес электронной почты.
С iOS 15 и Hide My Email вы можете создавать уникальные случайные адреса электронной почты, которые будут перенаправляться в ваш личный почтовый ящик, когда вы хотите, чтобы ваш личный адрес электронной почты оставался конфиденциальным.
24. Включите iCloud + Private Relay
25. Поделитесь данными о своем здоровье
В iOS 15 Apple добавила возможность делиться данными о вашем здоровье с членами семьи или опекунами, чтобы они могли отслеживать значимые изменения в выбранных вами показателях здоровья. Они также могут получать уведомления, если вы получаете важное предупреждение о состоянии здоровья.
26. Быстрое обновление веб-страницы
В своем браузере Safari для iOS Apple включает в адресную строку значок перезагрузки. Однако, в зависимости от того, где расположена ваша адресная строка, если вы только что перешли на веб-страницу и что-то не загрузилось правильно, может быть проще просто потянуть страницу вниз жестом смахивания, чтобы перезагрузить ее.

Эта альтернатива необходимости нажимать на значок перезагрузки особенно полезна, если вы хотите, чтобы адресная строка оставалась в верхней части экрана, где нажатие на значок перезагрузки может быть менее удобным.
27. Найдите расширения Safari
В iOS 15 Safari теперь поддерживает сторонние веб-расширения, которые можно загрузить и установить через App Store . Расширения могут изменить то, как работает браузер Apple, полезными способами или даже добавить к нему дополнительные функции.
28. Отключить тонировку веб-сайтов
В Safari на iOS 15 тонирование веб-сайта происходит, когда цвет интерфейса Safari меняется вокруг вкладок, закладок и кнопок навигации в соответствии с цветом просматриваемого веб-сайта.
29. Отключите автоматический ночной режим камеры.
30. Заставьте Siri объявлять уведомления
31. Делитесь тем, что у вас на экране, с помощью Siri
32. FaceTime для пользователей Android
33. Используйте камеру для сканирования текста
Apple добавила новую функцию под названием Live Text, которая может распознавать текст, когда он появляется в видоискателе вашей камеры или на сделанной вами фотографии, и позволяет вам выполнять с ним несколько действий.
34. Используйте фоновые звуки
35. Отрегулируйте скорость воспроизведения видео.
Теперь вы можете настроить скорость воспроизведения видеопроигрывателя по умолчанию в iOS.

Просто коснитесь многоточия в правом нижнем углу экрана и выберите желаемую скорость от 0,5x до 2,0x.
36. Переводите текст, где угодно
37. Доступ к Spotlight с экрана блокировки
38. Отключить уведомления для отдельных приложений
Теперь вы можете отключить уведомления для отдельных приложений.
39. Просмотр метаданных фотографий
41. Уменьшение низких частот на HomePod
Теперь вы можете уменьшить низкие частоты на подключенном HomePod, если не хотите беспокоить соседей.
42. Размытие фона во время звонка FaceTime
43. Поиск фотографий в центре внимания
44. Добавление песен Apple Music в фото-воспоминания
45. Найдите выключенный iPhone
В iOS 15 Apple добавила возможность отслеживать потерянный iPhone, даже когда он выключен или находится в режиме резервного питания. Эта функция использует сверхширокополосный чип в новых iPhone, поэтому она доступна только на iPhone 11 и более поздних моделях (за исключением iPhone SE 2).
46. Скрыть контент от того, кем с вами поделились
47. Просмотр истории Shazam

В iOS 15 также добавлена возможность просмотра истории Shazam. Чтобы получить к нему доступ, просто нажмите и удерживайте кнопку Shazam в Центре управления .
48. Увеличение с помощью Quick Take
Благодаря функции Quick Take в приложении Camera, чтобы быстро записать видео, вы можете просто нажать и удерживать кнопку спуска затвора, а затем отпустить кнопку, чтобы остановить запись.

В iOS 15 Apple также добавила функцию масштабирования в Quick Take. Удерживая палец прижатым к экрану, просто проведите вверх, чтобы увеличить масштаб.
49. Включите пространственное стерео
50. Отключите тишину в голосовых заметках и отрегулируйте скорость воспроизведения.
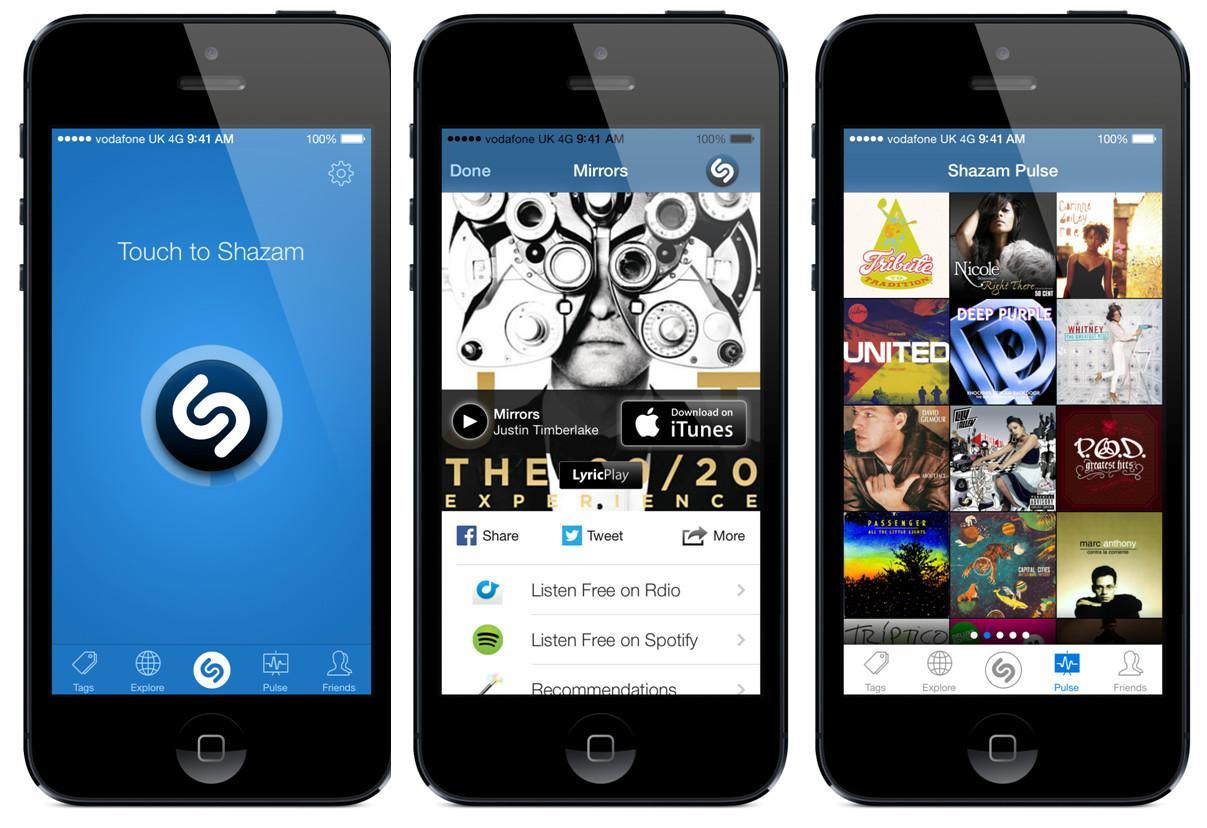
Использовать программу можно в любом месте, например, в автомобиле или кафе, когда понравилась какая-либо песня.

Экран программы после удачного поиска трека
Обратите внимание! Запустить приложение легко даже при отсутствии интернет-соединения. Программа сохранит записанный кусочек и найдет мелодию при первом подключении к Сети.
К сведению! Через приложение пользователь может посмотреть историю поиска песен.
Использование автоматического распознавания подразумевает изучение программой абсолютно всех звуков вокруг. По этой причине рекомендуется использовать функцию по необходимости. В противном случае память будет забиваться быстрее, а в кэше вырастит список распознанных звуков. В итоге в настройках приложения начнется хаос, который потом придеться очищать.
Теперь всплывающие окна будут появляться каждый раз, когда смартфон найдет новый трек.
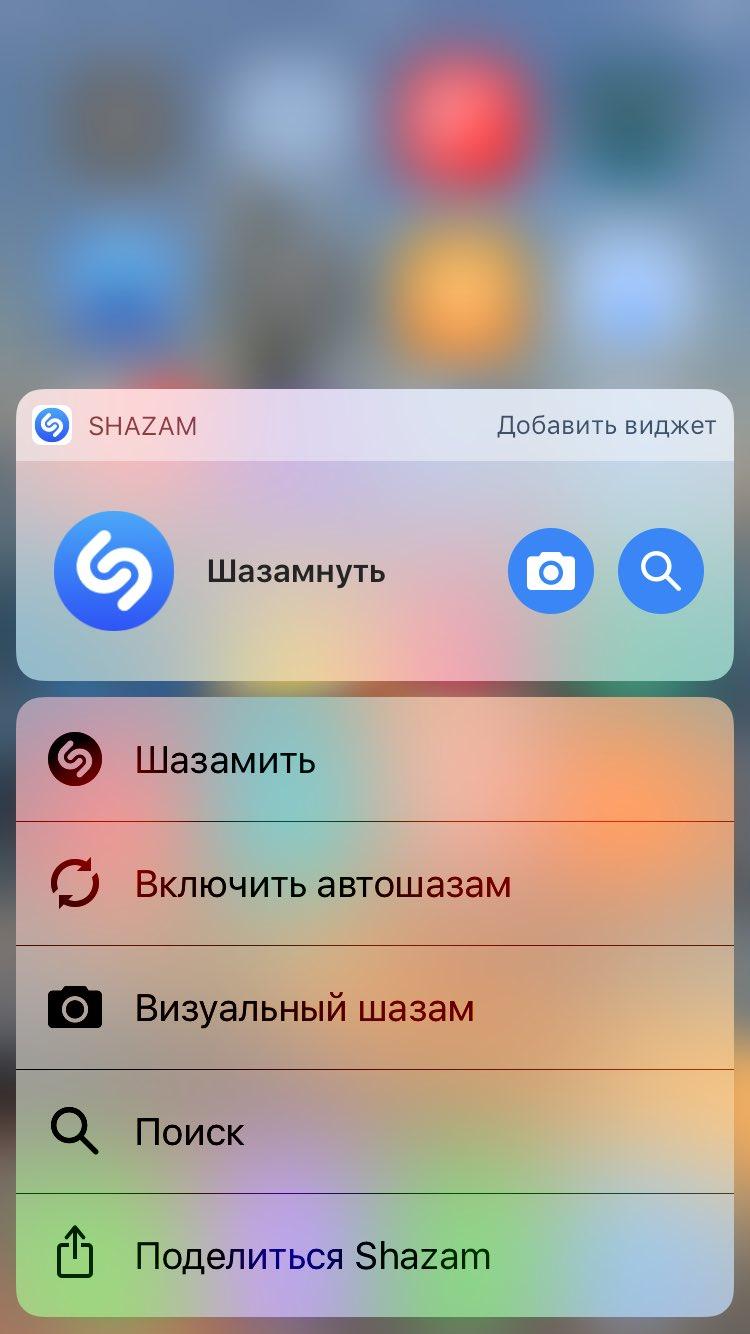
Проблемы с программой могут появиться по таким причинам:
- отсутствие подключения к Интернету;
- недостаточно памяти для установки или работы;
- проблемы с аккаунтом Apple ID.
Обратите внимание! Чтобы предотвратить появление забитого кэша, следует регулярно чистить смартфон от лишних файлов. При соблюдении правил расширение работает без лишних проблем.
Другие программы для распознавания музыки на айфон

Интерфейс программы SoundHound
Сервис Musixmatch основывался для быстрого поиска текстов песен и отображения их при прослушивании музыки. В результате обновлений приложение получило возможность распознавать треки, сопоставляя музыку с имеющейся базой. Определить название и исполнителя можно всего за несколько секунд. Вначале программа пытается сделать анализ, а затем выводит на экран полученные данные.
Обратите внимание! В программе есть кнопка для скачивания текста и просмотра лучших треков исполнителя. Musixmatch совмещается с командами Сири, поэтому текст песни можно смотреть на экране блокировки в момент воспроизведения.
Еще одно бесплатное приложение — MusicID. Главным преимуществом выступает простой интерфейс, с которым легко работать. По сравнению с вышеуказанными программами имеет более скудный набор функций. Однако это не мешает качественно распознавать музыку за несколько секунд.

Путешествуя по глобальной сети на iPhone или iPad, довольно легко наткнуться на мошенническое всплывающее окно, которое блокирует доступ к Safari и требует денег для разблокировки. В этой инструкции мы рассказали о том, как заблокировать подобные всплывающие окна несколькими способами.
Отметим, что речь в инструкции идет именно о блокировке мошеннических всплывающих окон, которые блокируют работу Safari. От обычных рекламных баннеров и перенаправлений на новые страницы можно легко избавиться установив один из блокировщиков рекламы Safari.
Существует несколько способ блокировки всплывающих окон в Safari на iPhone и iPad. Ниже мы описали все наиболее действенные из них — вы можете воспользоваться любым.
Как заблокировать всплывающие окна в Safari на iPhone и iPad — способ 1
Как заблокировать всплывающие окна в Safari на iPhone и iPad — способ 2
Если блокирующие браузер уведомления продолжают появляться, временно отключите JavaScript и закройте все вкладки в Safari.
Шаг 1. Закройте браузер Safari.
Шаг 3. Запустите Safari и закройте все открытые вкладки.
Шаг 4. Включите JavaScript.
Как заблокировать всплывающие окна в Safari на iPhone и iPad — способ 3
Если и предыдущий способ не помог, необходимо очистить историю и данные сайтов Safari в настройках устройства.
Шаг 3. Подтвердите очистку. Обращаем внимание на то, что из Safari в результате этого удалится история, файлы cookie и другие данные просмотра.
Читайте также:

