Как сделать время на компьютере как на макбуке
Обновлено: 07.07.2024
Часы в Mac OS X устанавливаются автоматически по умолчанию, но если вы хотите установить точное время или ищете решение командной строки для установки системного времени, вы можете сделать это с помощью инструмента под названием ntpdate или стандартной ‘date’ команда.
Установка системной даты в Mac OS X из командной строки с центральным сервером времени
Введите пароль администратора, когда его спросят, и вскоре вы увидите что-то вроде следующего:
4 Jul 14:30:11 ntpdate[28267]: adjust time server 17.151.16.14 offset 0.000336 sec
Смещение в конце позволяет узнать, насколько системные часы расходятся с недавно установленным временем. В этом примере системные часы были на смехотворно малую долю секунды.
Установите системную дату Mac вручную с помощью команды терминала
Вы можете узнать больше об установке даты с помощью date –help, которая также указывает, что вы даже можете установить секунды, если хотите.

Всемогущий эксперт по написанию текстов, который хорошо разбирается в проблемах Mac и предоставляет эффективные решения.
Наличие журналов на вашем компьютере, будь то Mac, Windows или Linux, может быть очень полезным. Например, если вы забыли, что делали 3 дня назад (что может быть очень важно для работы или учебы), вы можете проверить журналы. Это также может быть полезно для вашей безопасности. Вы можете проверить, пользовался ли кто-нибудь вашим компьютером или нет.
Часть 1. Как открыть Activity Monitor на Mac?

В Activity Monitor есть пять различных вкладок, которые вы можете открыть. Записи изменяются через несколько секунд, чтобы показать активность на вашем компьютере. Вкладки отслеживают различные элементы производительности вашего Mac. Вкладка CPU показывает, как в настоящее время работают процессоры.
Часть 2. Как увидеть последние действия на моем Mac?
Итак, как мне увидеть последние действия на моем Mac? Здесь мы обсудим актуальный вопрос. Это можно сделать разными способами. Ознакомьтесь с ними ниже.
Метод 01: Использование последней команды
Как проверить историю входов в систему на моем Mac? Вот шаги, которые нужно выполнить с помощью ПОСЛЕДНЕЙ команды:

В этом случае будут показаны все события входа в систему. Это отображается в порядке убывания. Итак, это первый способ увидеть последние действия на моем Mac.
Метод 02: Использование консольного приложения
На этом этапе журналы объединены в одно приложение. Это приложение предоставит универсальный доступ ко всем журналам в одном месте. Мы называем это приложение Консолью. Вот шаги по использованию консоли, чтобы ответить на вопросы о том, как я могу увидеть последние действия на моем Mac:
Метод 03: поиск неудачных попыток входа в систему
Если кто-то пытался взломать ваш Mac, вы можете узнать, как я могу увидеть последние действия на моем Mac. Раньше было очень легко увидеть попытки входа в систему на вашем компьютере. Для этого вам просто нужно ввести команду.
Однако это не работает, поскольку Apple усилила меры безопасности. Итак, вам нужно включить регистрацию личных данных на вашем Mac. Это нелегко сделать из-за улучшений безопасности. Но ты можешь найти и использовать исполняемый файл созданный разработчиком, но, конечно, вы должны быть осторожны с его использованием.
Метод 04. Использование Finder для проверки недавно открытых папок
Еще один способ ответить на вопрос о том, как увидеть последние действия на моем Mac, - это найти папки, к которым недавно осуществлялся доступ. Для этого вы можете использовать Finder на вашем Mac. Вот как это сделать:
Теперь следующие шаги:
Еще одна вещь, которую вы можете сделать, чтобы ответить на вопрос о том, как увидеть последние действия на моем Mac, - это проверить недавние элементы. Вот шаги, как это сделать:
- Зайдите в меню Apple. Посетите логотип Apple, который является главным меню Apple.
- Перейти к недавним элементам. Щелкните Последние элементы в появившемся списке.
- Проверить последние элементы. Теперь в этом разделе вы можете узнать элементы, документы, приложения и другие вещи, которые были открыты в течение определенного периода времени.
- Перейти к Finder.
- Перейти в папку "Недавние".

Метод 05: Использование истории браузера
Итак, как мне увидеть последние действия на моем Mac? Другой способ сделать это - проверить историю браузера в Chrome, Firefox, Safari. Это также можно сделать в других браузерах, которые вы используете. Историю браузера и историю поиска можно использовать, чтобы проверить, как я вижу последние действия на моем Mac. Его также можно использовать для поиска других сайтов, на которые вы заходили ранее.
Метод 06: Использование приложений и их недавних элементов
Вы можете проверить различные приложения, связанные с вашими файлами, чтобы узнать, как я могу увидеть последние действия на моем Mac. Например, вы можете проверить свои файлы изображений в формате JPG или PNG. Вы можете использовать предварительный просмотр. Вот как это сделать:

Другие приложения, которые вы можете проверить, включают Adobe Acrobat, Microsoft Excel и Microsoft Word. Вы можете проверить в Интернете, может ли приложение помочь вам в том, как увидеть последние действия на моем Mac
Часть 3. Как использовать Activity Monitor для ускорения работы Mac?
Как я могу увидеть последние действия на моем Mac? Вы можете воспользоваться описанными выше методами. Однако вы также можете ускорить работу своего Mac с помощью монитора активности. В этой статье о том, как увидеть последние действия на моем Mac, мы также научим вас различным способам ускорения вашего компьютера.
Вот шаги, как ускорить работу вашего Mac с помощью Activity Monitor:
- Посетите Приложения. Перейдите в папку с именем Applications. Затем посетите Утилиты.
- Перейти к монитору активности. Найдите приложение Activity Monitor и откройте его. Вы можете сделать это, дважды щелкнув его значок.
- Проверьте Монитор активности. Монитор активности покажет вам все приложения и процессы, открытые на вашем компьютере.
- Сортировать по столбцу ЦП. Теперь отсортируйте элементы, используя столбец ЦП. Убедитесь, что процессы, которые потребляют больше всего ресурсов ЦП, находятся наверху (в порядке убывания).
- Ищите приложения, которые плохо себя ведут. Теперь вы будете искать приложение, которое потребляет больше энергии, чем обычно.
- Закройте приложение. Вы можете выбрать принудительный выход или выход из приложения.

Итак, в этой статье о том, как увидеть последние действия на моем Mac, описано, как использовать Activity Monitor, чтобы ускорить работу вашего компьютера. К счастью для вас, в этой статье мы покажем вам еще один способ увидеть последние действия на моем Mac. Проверьте это в следующем разделе.
Ускорьте работу Mac с помощью PowerMyMac
Еще одна вещь, которую вы можете сделать, чтобы ускорить свой Mac, - это использовать PowerMyMac инструмент. В этом инструменте есть множество мини-инструментов или модулей для ускорения работы вашего компьютера Mac. Некоторые из модулей можно увидеть ниже:
- Мастер сканирования. Это используется для обнаружения всех ненужных файлов в вашей системе. Вы можете предварительно просмотреть файлы после основного сканирования и удалить те, которые вам не нужны, на вашем Mac.
- Большие и старые файлы. Это можно использовать для поиска слишком старых или слишком больших файлов. Таким образом, вы можете удалить те, которые не используете большую часть времени, чтобы освободить больше места на вашем компьютере.
- Поиск дубликатов. Это используется для поиска и удаления дубликатов файлов, которые являются ненужными копиями исходных.
- Программа удаления приложений. Используется для удаления ненужных приложений для оптимизации Mac.
- Конфиденциальность. Предлагает ускорение браузера на удаление кешей, журналы, история и многое другое.
- Оптимизация. Имеет вспомогательные инструменты, которые помогут вам оптимизировать ваш компьютер Mac, чтобы он работал в наилучшем состоянии.
Таким образом, мы предоставили вам основные способы ответить на вопрос, как я могу увидеть последние действия на моем Mac. В нашей статье приведены шесть различных методов для этого. Кроме того, мы рассказали вам о Activity Monitor и о том, как с его помощью ускорить работу вашего Mac.
Наконец, мы рекомендуем вам взять PowerMyMac иметь инструмент оптимизации для вашего компьютера. Таким образом вы сможете удалить ненужные и ненужные файлы. Вы даже можете найти дубликаты файлов, которые вам не нужны. Инструмент PowerMyMac iMyMac необходим всем владельцам настольных компьютеров и ноутбуков Mac. Возьми сейчас!
Если вы часто взаимодействуете с людьми, которые живут в других часовых поясах, то узнавать, сколько у них сейчас времени, бывает довольно сложно и неудобно.
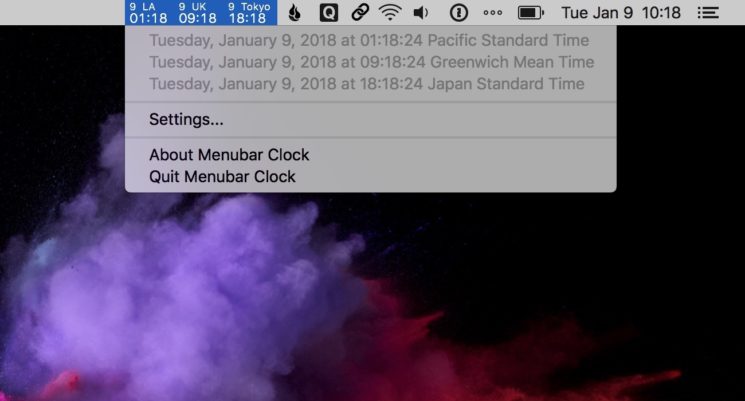
На Mac можно использовать виджет World Clock, но это не лучшее решение, потому что он не показывает, какая сейчас половина дня в другом поясе или какой вообще день.
Удобнее всего добавить время в меню, где оно всегда будет на видном месте.
Как добавить несколько часовых поясов на Mac
В Mac App Store есть множество программ, которые помогут это сделать. Мы расскажем вам о программе Menubar Clock, которая стоит всего $0.99. Она простая, но отлично выполняет свою задачу.
После скачивания программы вы можете открыть её и настроить, как вам нравится.

Для начала нужно выбрать первый дополнительный часовой пояс. Просто нажмите на меню с вариантами и выберите нужный регион или город. Неудобно, что в программе нет поиска, но это не помешает, если вы не собираетесь менять пояса очень часто.
Когда выберите первый часовой пояс, можно выбрать, как он будет подписан. Это может быть название города или имя вашего друга/коллеги, который там живёт.
Если вам нужно больше часовых поясов, можно добавить ещё два. Просто поставьте рядом с ними галочки и настройте точно так же.
Время сразу же появится в меню, перезагружать компьютер не нужно.
В настройках программы также можно выбрать следующее:
- Автоматический запуск Menubar Clock
- Отображение подписи возле времени
- Отображение секунд
Ниже представлены два варианта, которые можно настроить. На верхнем показана подпись и день, а на нижнем – только время.
Одно время выглядит лучше, но, если вы добавите сразу несколько часовых поясов, то лучше их всё же подписать.
Если ваш Mac показывает неправильное время, это может доставить массу неудобств. Как минимум вы можете не заметить, что отображается неправильное время и, например, опоздать куда-нибудь. Помимо этого, неправильная информация о времени может повлиять на работу ваших приложений. Благодаря нашим коллегам из iDB мы собрали все возможные причины возникновения этой ситуации и все способы решения проблемы.

Почему Mac показывает неправильное время
Возможно несколько причин. Вот самые распространенные:
- Сбой программного обеспечения
- Проблема с определением времени по местоположению
- Mac долгое время не включался
- Вы переместили компьютер в новый часовой пояс
- Кто-то изменил время на вашем Mac
Как заставить Mac показывать правильное время
Что-нибудь из перечисленного ниже, скорее всего, поможет вам.
Перезагрузите компьютер
Это совет, который дают в разных случаях. Время от времени он действительно помогает.
Проверьте настройки даты и времени
Перейдите в этот пункт настроек → Системные настройки → Дата и время. Убедитесь, что ваш Mac автоматически получает информацию о дате и времени с сервера. Также убедитесь, что ваш часовой пояс выбран автоматически благодаря информации о вашем местоположении.
Проверьте доступность информации о местоположении
Для того чтобы автоматически выбрать часовой пояс, на вашем Mac должны быть активированы геолокационные сервисы. Проверить, активированы ли они, вы можете, сняв и снова поставив соответствующую галочку в пункте → Системные настройки → Дата и время → Часовой пояс.
Убедитесь, что Mac подключен к Интернету
Для автоматической корректировки времени вашему компьютеру требуется подключение к Интернету. При отсутствии стабильного подключение Mac не сможет установить верное время.
Следите за часовым поясом во время путешествия
Если вы переместите компьютер в другой часовой пояс, время должно поменяться автоматически, в случае, если включена автоматическая корректировка и есть подключение к Интернету. Если эти условия не соблюдены, вы можете вручную сменить часовой пояс в настройках → Системные настройки → Дата и время → Часовой пояс.
Настройте время вручную
Если ничего не помогает, вы можете просто отключить автоматическую корректировку времени и ввести правильное значение вручную в настройках → Системные настройки → Дата и время.
Держите Mac заряженным
Если ваш Mac длительное время не включался, элементы на его плате могли остаться без питания. Некоторые Mac могут использовать батарею PRAM, от состояния которой зависит способность компьютера хранить информацию о времени. Если эта батарея выйдет из строя, Mac будет использовать системный аккумулятор. Когда обе батареи будут разряжены, Mac не сможет хранить информацию о времени. Вам потребуется помощь сервисного центра.
Сбросьте NVRAM
Если при всех манипуляциях проблема с отображением правильного времени никуда не уходит, вам может потребоваться сброс NVRAM. Эта процедура делается разными способами на разных Mac. Как сбросить NVRAM на вашем компьютере, подскажет сайт поддержки Apple.
Если ни один из советов вам не помог, возможно, сможет помочь специалист службы поддержки Apple. В нашем материале вы можете узнать больше о их работе.
Читайте также:

