Как сделать вкладки на айфоне 11
Обновлено: 06.07.2024
Использование групп вкладок Safari в iOS 15 на iPhone и iPad (2021 г.)
Чтобы лучше управлять различными потребностями, вы можете создать несколько групп вкладок Safari на своем iPhone или iPad под управлением iOS 15. Для более персонализированного опыта вы можете назвать каждую из своих групп вкладок и расположить их в желаемом порядке.
Благодаря бесшовной синхронизации iCloud все ваши настраиваемые группы вкладок будут синхронизироваться на ваших устройствах, включая iPhone, iPad и Mac, подключенные с помощью одной и той же учетной записи. Добавьте к этому всегда надежную функцию Handoff, и вы сможете продолжить с того места, на котором остановились, на любых других устройствах Apple, не теряя при этом Focus.
Создайте группу вкладок в Safari на iPhone и iPad
Создать группу вкладок Safari в iOS 15 настолько просто, насколько это вообще возможно, только если вы знаете, с чего все начинается. И это
- Для начала запустите Safari на своем iPhone или iPad.
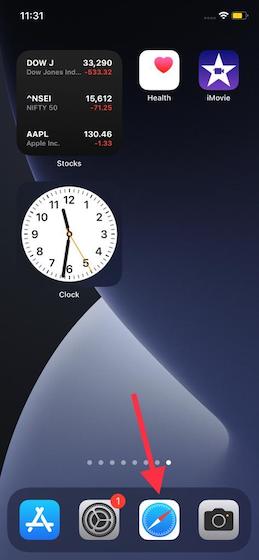
2. Теперь нажмите кнопку вкладки (выглядит как каскадные квадраты), расположенную в правом нижнем углу экрана.
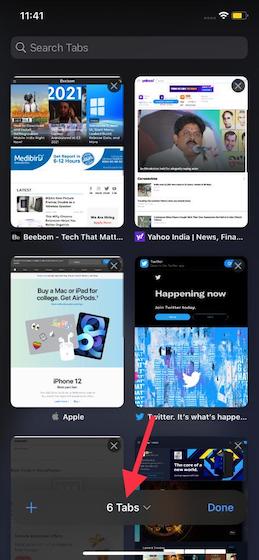
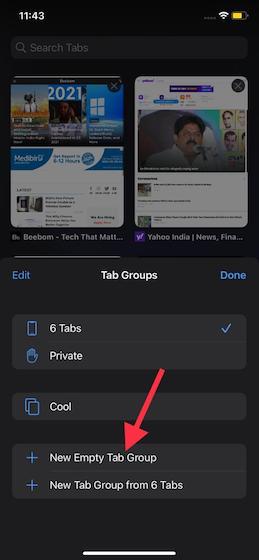
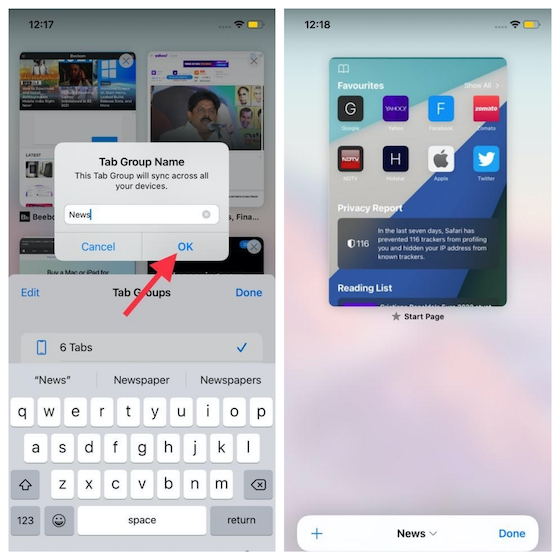
Это оно! Ваша совершенно новая группа вкладок Safari готова. Все новые вкладки, в том числе частные, будут открываться в этой группе вкладок, пока вы не решите переключить их.
Изменение порядка групп вкладок Safari в iOS 15 и iPadOS 15
Примечательно, что вы также можете изменить порядок групп вкладок в Safari, чтобы они отображались в соответствии с вашими потребностями. И сделать это очень просто.
- Запустите Safari на устройстве iOS или iPadOS и нажмите кнопку вкладок.
2. Затем нажмите на название группы вкладок посередине внизу.
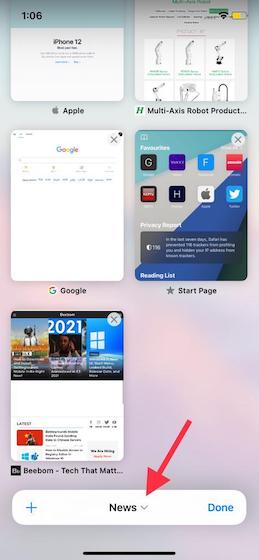
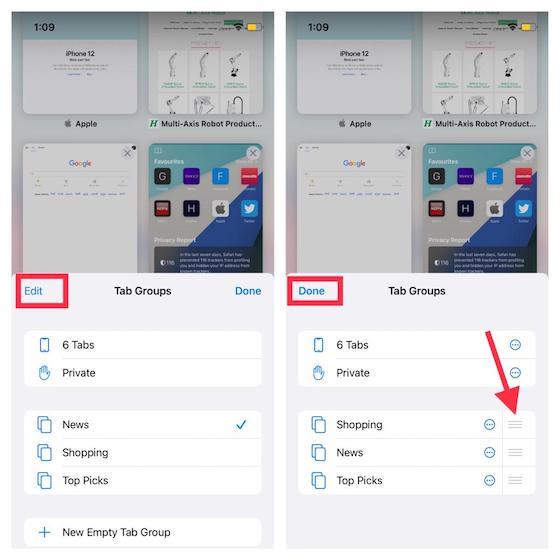
Изменение порядка вкладок в группах вкладок Safari на iOS или iPadOS 15
Safari также позволяет вам переупорядочивать вкладки в группе вкладок по названию или веб-сайту, чтобы поиск определенных веб-сайтов оставался простым делом. Следуйте инструкциям ниже, чтобы узнать, как это работает.
- Запустите Safari и нажмите кнопку вкладок в левом нижнем углу.
2. Теперь переместите вкладки. Коснитесь и удерживайте вкладку, а затем перетащите ее в нужное место в группе вкладок Safari на устройстве iOS 15.
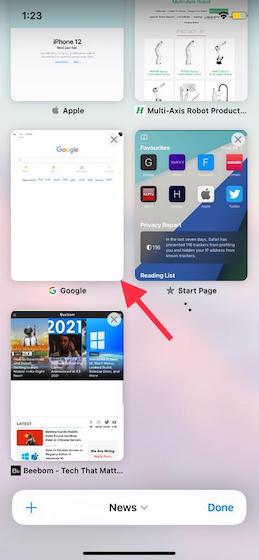
Примечание. Если вы хотите изменить порядок вкладок другой группы вкладок, коснитесь имени группы вкладок, расположенного в центре внизу. После этого выберите группу вкладок, вкладки которой вы хотите изменить.
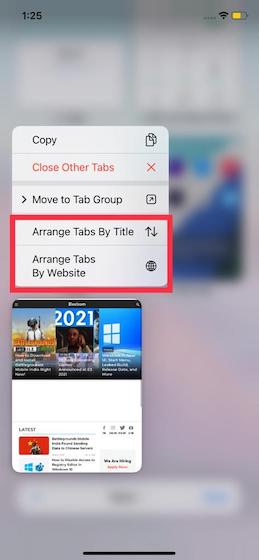
Перемещение вкладки в другую группу вкладок Safari на iPhone и iPad
- Откройте Safari и нажмите кнопку вкладок в правом нижнем углу. Кроме того, вы также можете провести вверх по строке поиска, чтобы открыть все вкладки.
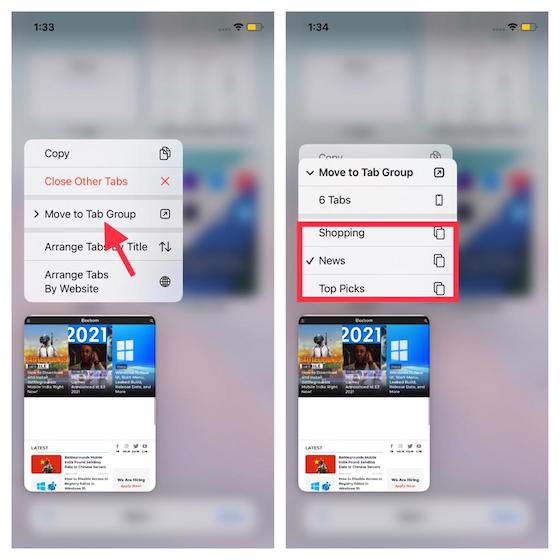
Переименование группы вкладок Safari в iOS 15 и iPadOS 15
- Перейдите к Safari -> кнопка вкладок, а затем нажмите имя группы вкладок внизу, чтобы получить доступ к своим настраиваемым группам вкладок.
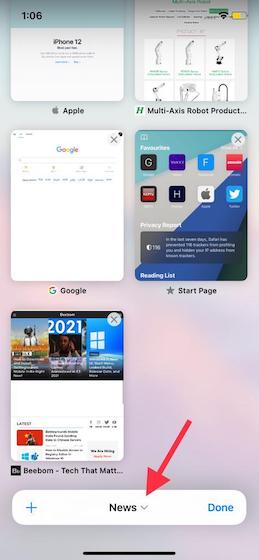
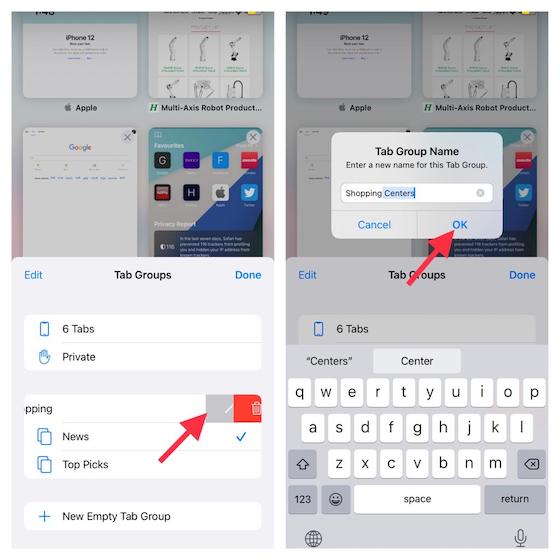
Закройте все вкладки группы вкладок Safari в iOS 15
- Откройте Safari и нажмите и удерживайте кнопку вкладок в правом нижнем углу.
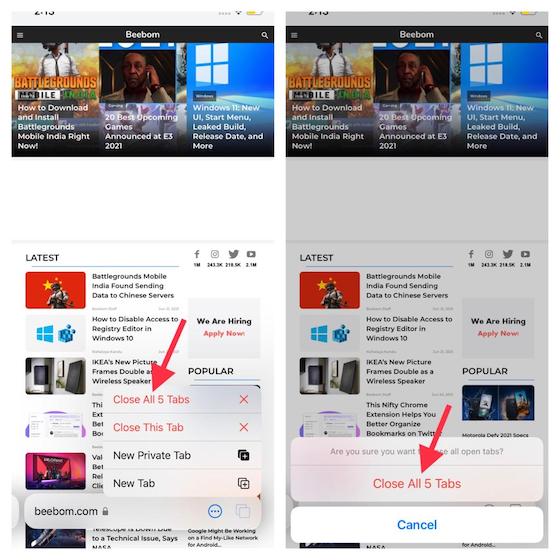
Как удалить группу вкладок Safari на iPhone и iPad
Если вы больше не используете группу вкладок Safari, вы можете легко удалить ее. Помните, что когда вы удаляете группу вкладок, все ее открытые группы вкладок закрываются автоматически.
- Запустите Safari и нажмите кнопку вкладок. После этого нажмите на название группы вкладок внизу в центре, чтобы просмотреть полный список групп.
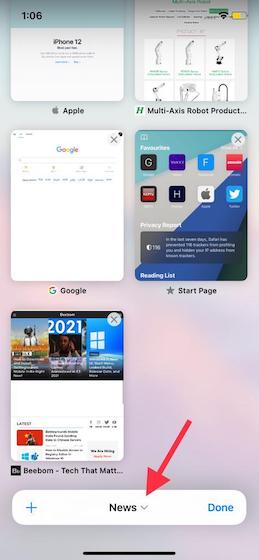
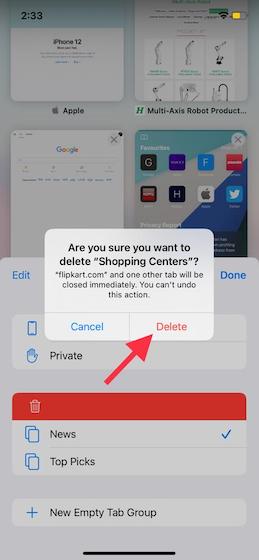
Советы по использованию групп вкладок Safari на iPhone и iPad как профессионалы
Вот и все! Из того, что я могу сказать, попробовав группы вкладок Safari в iOS 15, большинству людей понравится эта отличная новая функция. Благодаря тому, что все вкладки упорядочены и легко доступны, группы вкладок позволяют вам просматривать веб-страницы с полным спокойствием. И это делает его одной из самых заметных функций iOS 15.
Apple также обновила FaceTime. Такие функции, как возможность размывать фон, совершать звонки FaceTime на Android и смотреть фильмы вместе с друзьями, значительно улучшили приложение для видеозвонков Apple. Что вы можете сказать об iOS 15 и, что более важно, оправдала ли она ваши ожидания? Обязательно поделитесь своими мыслями в разделе комментариев ниже.
Как посмотреть открытые приложения на айфон 11?
Чтобы просмотреть открытые приложения, смахните вправо, а затем коснитесь приложения, которое хотите использовать.
Как на 11 айфоне закрыть вкладки?
Как закрыть приложение
- Шаг 1. Открываем меню переключения свайпом из нижнего края до середины экрана.
- Шаг 2. Зажимаем любое приложение, пока не появится иконка закрытия.
- Шаг 3. Нажимаем на новую иконку, либо совершаем свайп вверх.
Как на айфон XR открыть вкладки?
1. Коснитесь пальцем панели жестов в нижней части дисплея; 2. Смахните вверх и немного задержите палец у экрана – откроется панель многозадачности.
Как на 11 айфоне сделать скриншот?
Создание снимка экрана на iPhone
- Одновременно зажмите боковую кнопку и кнопку увеличения громкости.
- Быстро отпустите обе кнопки.
- После создания снимка в левом нижнем углу экрана временно появится миниатюра. Для просмотра снимка нажмите на миниатюру, а для удаления миниатюры с экрана смахните влево.
Как закрыть сразу все приложения на айфоне 11?
Как узнать какие программы запущены на iPhone?
Рассмотрим три самых очевидных способа узнать об активных процессах в iOS.
…
Как увидеть список всех фоновых процессов в iOS
- Панель многозадачности …
- Приложение DeviceStats. …
- Джейлбрейк и командная строка
Как на айфоне закрыть все вкладки?
Это знают практически все пользователи iPhone и iPad.
…
Как закрыть все вкладки в Safari
- Переходим в режим просмотра открытых вкладок (пиктограмма с квадратами в правом нижнем углу).
- Зажимаем кнопку Закрыть.
- Подтверждаем закрытие всех вкладок.
Как в 11 айфоне сделать заряд в процентах?
Как закрыть открытые вкладки на айфоне?
Дважды нажмите на кнопку Домой (или нажмите на левую сторону экрана используя 3D Touch на iPhone 6s или более новой модели), чтобы отобразился список запущенных приложений. Найдите приложение, которое вы хотите закрыть. Проведите пальцем вверх по карточке приложения, которое вы хотите закрыть.
Как на айфоне ХР закрыть все вкладки?
Как закрыть приложение на iPhone X
- Откройте меню многозадачности;
- Нажмите и удерживайте карточку любого запущенного приложения;
- В левом верхнему углу появится красная кнопка, нажав которую вы закроете приложение;
- Закройте остальные приложения нажатием красной клавиши или тапните по их карточке, чтобы вернуться в обычный режим.
Как на XR закрыть вкладки?
Сделайте долгое нажатие в любом месте экрана переключателя приложений, и через некоторое время в верхнем левом углу каждого приложения появится маленький красный кружок со знаком минус. Теперь вы находитесь в режиме закрытия приложения.
Как в айфоне сделать шаг назад?
Как сделать скриншот на 11 айфоне сзади?
Касание задней панели iPhone для выполнения действий
Как на 11 айфоне оплатить картой?
На презентации iOS 15, которая состоялась на WWDC 2021 в июле этого года, Apple представила обновлённый Safari. В Купертино принципиально изменили всего лишь один элемент браузера – адресную строку, — но зато как. Её взяли и сместили к нижней части экрана, где ей, по мнению дизайнеров, будет самое место, потому что так пользователям смартфонов должно быть удобнее взаимодействовать с URL. Однако не все оценили нововведение и захотели вернуть всё как было. Что ж, проблем с этим нет.

В iOS 15 адресная строка в Safari по умолчанию смещается вниз, но её можно вернуть наверх
Несмотря на то что Apple изначально подавала смещение адресной строки вниз как безоговорочное нововведение без шанса вернуться назад, в процессе бета-тестирования стало понятно, что это не лучшая затея. Большинству пользователей, как ни странно, захотелось, чтобы строка ввода URL снова вернулась на то место, где она была всегда, потому что неожиданный перенос просто сломал их мозг. Даже я, попытавшись попользоваться новым браузером, долго не мог сообразить куда нажимать, и искал, куда вводить название сайта. Хорошо, что в итоге в Купертино решили дать пользователям выбирать самостоятельно.
Как вернуть адресную строку Safari наверх

В настройках можно самостоятельно выбрать расположение адресной строки
После этого действия адресная строка должна вернуться в верхнюю часть так же, как и было в iOS 14 и всех предыдущих версиях операционной системы. Это должно быть удобнее, потому что нам привычнее вводить URL-адрес именно наверху, а не внизу – хоть на десктопных устройствах, хоть на мобильных. Для нас это стандарт, от которого уже нельзя отказаться, невзирая на условности в виде больших экранов современных смартфонов и естественное расположение пальцев руки в нижней части.
Что такое Safari Plus, или как расширить возможности браузера на iOS
Я могу объяснить, почему так получается. Всё дело в том, что мы взаимодействуем с адресной строкой довольно редко. Во всяком случае, реже, чем переходим по ссылкам либо используем кнопки перехода вперёд-назад. Поэтому смещать URL-бар вниз – практически бессмысленно. Удобства это не прибавит, а вот физику взаимодействия с приложением поменяет довольно серьёзно, ведь привычные нам жесты вырабатывались годами, а теперь Apple в одночасье решила их исковеркать.
Адресная строка в Google Chrome
Google уже пыталась провести подобный эксперимент, сместив адресную строку в нижнюю часть Chrome. То обновление даже получило своё название – Chrome Duet. Разработчики поискового гиганта разместили URL-бар внизу, а кнопку с вкладками и настройками – наверху. Однако довольно быстро стало ясно, что пользователям новый дизайн пришёлся не по вкусу, и они стремились сделать так, чтобы вернуть адресную строку обратно на самый верх.

Раньше Google Chrome был вот таким
Такое оформление интерфейса Google Chrome для Android оказалось популярным среди айтишников, которые оценили его очень высоко. Однако обычные пользователи заявили, то редизайн дезориентирует их. В результате я начал всё больше убеждаться, что запуск Chrome Home не получит одобрения среди большинства наших пользователей. Поэтому я выступил за заморозку проекта, что потребовало немалых усилий, — рассказал один из разработчиков Google.
Apple делает из Safari полноценную платформу для игр
После той неудачи Google пришлось свернуть проект Chrome Duet и переработать интерфейс браузера заново, перенеся адресную строку обратно наверх. Внизу остались только кнопки переключения между вкладками. А вот такое сочетание управляющих элементов оказалось более приемлемым, потому что пользователи переключаются между открытыми сайтами чаще, чем открывают новые. Было бы интересно, если бы и Apple сделала что-то похожее, отвязав блок пролистывания вкладок от адресной строки.

В iOS есть немало скрытых или неочевидных для нахождения функций. В их скрытности виновата сама компания Apple, которая не рассказывает обо всех полезных возможностях должным образом. В этой статье мы собрали 20 таких скрытых функций. Каждая из них действительно полезна, но главное — об их существовании знают не все владельцы iPhone.

В стандартном калькулятора на iPhone можно удалять последние набранные цифры. Это очень полезная опция, которая помогает не набирать цифры заново при каких-либо расчетах. Если вы случайно набрали не ту цифру, просто проведите влево или вправо по строке с цифрами. Лишняя цифра сразу же удалится.

2. Функция быстрого набора последнего номера

3. Быстрая серийная съемка

4. Моментальная конвертация валют
Пользователям iPhone не нужны дополнительные приложения и для конвертации валют по актуальному курсу. Для перевода суммы из одной валюты в другую нужно лишь набрать соответствующий запрос в поиске Spotlight, который открывается путем свайпа вниз по главному экрану.

5. Расширенные функции стандартной клавиатуры
Штатная клавиатура iOS имеет целый набор дополнительных символов, которые по умолчанию не отображаются. Например, знаки валют, кавычки и даже буква ё. Чтобы получить к ним доступ необходимо зажать по открытым по умолчанию символам. Буквально через секунду появится всплывающее окошко с перечнем доступных символов. Заметим, что символы различаются в зависимости от того, на какой букве или символе вы зажимали.

6. Следите за пройденными шагами без дополнительных приложений

7. Улучшите работу Touch ID
Работу сканера отпечатков пальцев Touch ID на любом iPhone можно значительно улучшить. Для этого необходимо зарегистрировать несколько новых отпечатков того же пальца, которым вы привыкли снимать блокировку со смартфона (у большинства людей это большой палец правой руки). При этом регистрировать отпечаток каждый раз необходимо под немного другими углами. Благодаря этому трюку Touch ID станет гораздо лучше и стабильнее определять ваш отпечаток.


9. Открытие случайно закрытой вкладки в Safari

10. Открытие ссылки в Safari на новой вкладке
Классный и полезный трюк в Safari, который не знают даже многие опытные пользователи. Для того, чтобы открыть любую ссылку в новой вкладке, по ней достаточно нажать двумя пальцами одной руки одновременно. Эта функция Safari сильно экономит время.


12. Ускоренный набор символов

13. Возвращении наверх в любом приложении

14. Остановка музыки или видео по таймеру

15. Быстрый перенос будильника
Все мы любим поспать, а iPhone большинству из нас сильно мешает это делать по утрам. Но чтобы не проспать, полностью будильник, разумеется, лучше не отключать. А, например, отложить. Сделать это можно не только нажатием по кнопке на экране. Есть куда более простой способ. Нужно всего лишь нажать на одну из кнопок регулировки громкости. Одно нажатие и будильник тут же умолкнет и будет отложен на 9 минут.

16. Уровень прямо в iPhone

17. Скрытие частных фотографий

18. Улучшение снимков

19. Ускорение Safari
Примечание: не работает в последних версиях iOS 12. В них функция, отвечающая за ускорение, включена по умолчанию.

20. Вспышка при уведомлениях
Смахните вверх от нижней части экрана к его середине и удерживайте касание, пока не отобразится Переключатель программ. Смахните влево или вправо, чтобы найти нужную программу.
Как посмотреть открытые вкладки на айфоне 11?
Чтобы просмотреть открытые приложения, смахните вправо, а затем коснитесь приложения, которое хотите использовать.
Как на айфоне 11 убрать открытые приложения?
Чтобы принудительно закрыть приложение, просто смахните его карточку вверх. Вы можете смахивать по три карточки сразу, используя три пальца. Напомним, что постоянно закрывать приложения на iPhone не стоит.
Как на айфон 11 открыть панель управления?
Как закрыть все открытые приложения на айфоне?
Дважды нажмите на кнопку Домой (или нажмите на левую сторону экрана используя 3D Touch на iPhone 6s или более новой модели), чтобы отобразился список запущенных приложений. Найдите приложение, которое вы хотите закрыть. Проведите пальцем вверх по карточке приложения, которое вы хотите закрыть.
Как очистить вкладки на айфоне?
Как в один клик закрыть все вкладки в Safari в iOS или iPadOS
Как перезагрузить айфон 11?
Перезапуск iPhone X, 11 или 12
Как на 12 айфоне закрыть вкладки?
1. На любом экране iPhone 12 (домашний экран или в приложении) проведите пальцем вверх от нижней части экрана. Вы можете провести пальцем до самого верха, но для срабатывания этого действия достаточно и 25% пути вверх.
Как закрыть все вкладки на айфоне 12?
Как закрыть приложение на iPhone X
- Откройте меню многозадачности;
- Нажмите и удерживайте карточку любого запущенного приложения;
- В левом верхнему углу появится красная кнопка, нажав которую вы закроете приложение;
- Закройте остальные приложения нажатием красной клавиши или тапните по их карточке, чтобы вернуться в обычный режим.
Нужно ли закрывать приложения на айфоне?
Как настроить пункт управления на айфон 11?
Где находится пункт управления в айфоне 11?
В iOS 11 значки Пункта управления можно настраивать. Можно добавить больше функций, как пульт Apple TV, режим сбережения энергии, короткий путь к Заметкам и т. д. Шаг 1: Зайдите в Настройки -> Пункт управления -> Настроить элем.
Как быстро включить геолокацию на айфоне?
Как закрыть все приложения на iOS 14?
Зажми кнопку Домой и держи до тех пор, пока не появится главный экран. Окна недавно запущенных приложений на некоторых устройствах могут оставаться, но из памяти программы выгрузятся в любом случае. Теперь меню открытых приложений будет полностью очищено, а вся процедура занимает всего 10 секунд времени.
Как закрыть все работающие программы?
Самый простой способ закрыть приложение на Android
Самым простым способом выбивания приложения из памяти является нажатие на кнопку многозадачности, которая находится в нижней части экрана, рядом с кнопкой возврата на главный экран и кнопкой ”назад”. Далее перед вами откроются все приложения в виде карточек.
Как закрыть все приложения на iPhone 8?
Шаг 1: Сначала разблокируйте свой iPhone с помощью пароля или Touch ID. Шаг 2: Дважды нажмите на кнопку Home, чтобы открыть переключатель приложений. Вы увидите все приложения, которые работают на фоне. Шаг 3: Листайте карточки вправо и влево, пока не найдёте приложение, которое хотите закрыть.
Читайте также:

