Как сделать виджет стима на айфоне
Обновлено: 04.07.2024
Использование вашего iPhone для наслаждайтесь впечатлениями от виртуальной реальности из App Store Уловка не нова, хотя и доставляет массу удовольствия. Несмотря на то, что внутри гарнитуры Google Cardboard с телефоном есть несколько хороших приложений, большинство по-настоящему замечательных впечатлений от виртуальной реальности транслируются на компьютере. В частности, внутри SteamVR в Windows, по крайней мере, до тех пор, пока Apple не добьется поддержки VR. Самое классное в SteamVR — это то, насколько хорошо он справляется с использованием чего угодно в качестве гарнитуры VR. Несмотря на то, что многие функции созданы с учетом HTC Vive, немного умного программного обеспечения на вашем телефоне может заменить полноценную гарнитуру VR, чтобы вы могли испытать все самое интересное.
Вот краткое руководство по использованию вашего iPhone в качестве гарнитуры Steam VR.
Для этого вам понадобится
Настройка вашего ПК для использования iPhone в качестве гарнитуры VR
Чтобы настроить iPhone в качестве гарнитуры SteamVR, вам понадобится какое-то программное обеспечение, которое будет взаимодействовать с вашим iPhone. Самый простой способ сделать это — Установите iTunes на свой компьютер. Это установит часть программного обеспечения для работы с iPhone, необходимого для взаимодействия со Steam VR.
Затем вам понадобится специальный драйвер, чтобы SteamVR распознал ваш iPhone как гарнитуру SteamVR и обрабатывал его соответствующим образом. Вы можете найти этого водителя здесь, просто скачайте файл и запустите исполняемый файл внутри. Приложение установится, а затем закроется, после чего вы больше не увидите его.
После установки этих двух программ не запускайте Steam. Пора переходить к настройке телефона!
Настройка вашего iPhone для SteamVR
Чтобы подготовить свой телефон к SteamVR, вам нужно сначала убедиться, что ваш iPhone и компьютер находятся в одной беспроводной сети. Если вы не заинтересованы или не можете делать это через Wi-Fi, вы можете использовать длинный кабель Lightning, подключенный к вашему ПК.
Поместите свой телефон в корпус Google Cardboard, запустите SteamVR на своем ПК и наблюдайте, как серая стартовая среда появляется в гарнитуре VR. Ты сделал это!
Что теперь?
Когда все работает, вам нужно знать несколько вещей об этой настройке. Во-первых, iVRy запускается как бесплатное приложение, но снижает качество вашего опыта виртуальной реальности через пять минут использования, если вы не заплатите за надстройку за 7 долларов, чтобы получить все возможности. Вам захочется сделать это, особенно если вы планируете сделать это более одного раза.
SteamVR на вашем iPhone через беспроводное соединение разряжает аккумулятор очень быстрый. Даже на iPhone 7 plus не ожидайте, что вы сможете наслаждаться этим более 45 минут, пока не разрядите аккумулятор. Вы можете заряжать во время игры или подключить кабель прямо к компьютеру, но в обоих случаях вы добавляете тепло к телефону, который уже будет нагреваться.
С помощью виджетов можно своевременно получать информативные уведомления от избранных приложений.



Редактирование виджетов
Также можно перемещать виджеты, чтобы разместить нужные там, где их легче найти. Просто нажмите и удерживайте виджет, пока он не начнет покачиваться, а затем переместите виджет по экрану.

Использование стопок виджетов
Создание смарт-стопки
Смарт-стопка — это предварительно созданный набор виджетов, который отображает нужный виджет в зависимости от таких факторов, как ваше местоположение, активность или время суток. Смарт-стопка автоматически перемещает виджеты, чтобы отображать наиболее актуальную информацию в течение дня. Чтобы создать смарт-стопку, выполните следующие шаги.
Создание собственных стопок виджетов
Редактирование стопки виджетов
Чтобы использовать смарт-стопки или создавать собственные стопки виджетов, необходима ОС iOS 14.
Одно из самых больших обновлений, появившихся в iOS 14 (обзор) – это абсолютно новый интерфейс домашнего экрана. Пожалуй, такое изменение пользовательского интерфейса для iOS можно считать самым значимым с момента появления системы. Особенное внимание привлекли виджеты, которые можно будет располагать на домашнем экране iPhone в iOS 14.

Видео:
Как добавлять виджеты домашнего экрана на iPhone с iOS 14
2. Нажмите значок + в левом верхнем углу.

3. Теперь вы увидите доступные виджеты.



5. Вы можете изменить место виджета, перетаскивая его по рабочему столу.

Что такое Смарт стопки?
Смарт стопки – это аккуратный виджет, который на протяжении дня будет автоматически переключаться между различными виджетами, показывая актуальную для пользователя информацию. При этом в Смарт стопках можно в любое время вручную пролистать различные доступные опции.
В iOS 14 появилось новое приложение Apple для погоды, также виджеты предлагают наблюдать за осадками в режиме реального времени и отслеживать суровые погодные условия, создавая отличный визуальный эффект.
Как самостоятельно создавать Смарт-стопки?
Существует возможность создавать собственные Смарт-стопки, для этого достаточно расположить нужные виджеты один над другим.
Как удалять виджеты (смарт-стопки) на iPhone и iPad
1. Нажмите и удерживайте палец на пустом месте главного экрана, пока иконки приложений не начнут покачиваться.

Кроме того, удалить виджет можно путем нажатия и удержания пальца на самом виджете. В этом случае в появившемся всплывающем меню необходимо выбрать Удалить виджет.

Сторонние разработчики, выпускающие виджеты, в ближайшие месяцы сделают это большое обновление еще более полезным, поскольку это даст пользователям возможность более точно настраивать свои домашние экраны в iOS.
А что вы думаете о виджетах домашнего экрана на iPhone? Вам нравится такое значительное обновление пользовательского интерфейса? Расскажите нам о своих мыслях в комментариях!
Управление виджетами на iPhone с iOS 10 – iOS 13

Как открывать виджеты на iPhone и iPad
Вы можете перейти к своим виджетам с экрана блокировки и главного экрана на iPhone или iPad. После активации дисплея iPhone или iPad или разблокировки устройства просто проведите пальцем вправо, чтобы просмотреть виджеты.
1. Проведите по экрану iPhone или iPad сверху вниз.
2. Проведите по экрану вправо, чтобы получить доступ к виджетам.

Как пользоваться виджетами на iPhone и iPad
Одни виджеты предлагают только быстрый просмотр информации, а другие, такие как Workflow и Hue, более интерактивны и позволяют выполнять действия в приложениях, не открывая их.
1. Проведите по экрану вправо, чтобы просмотреть открыть экран виджетов.
2. Прокрутите вниз, чтобы найти виджет, который вы хотите использовать.
3. Нажмите на действие, которое вы хотите выполнить. Некоторые виджеты могут перенести вас в свое приложение для продолжения действия, однако большинство из них позволят выполнить задачу, оставаясь на экране виджетов.
Многие виджеты предлагаются в нескольких размерах, причем некоторые из них могут расширяться, добавляя больший набор параметров или позволяя просматривать дополнительную информацию.
1. Проведите вправо на главном экране или экране блокировки, чтобы просмотреть свои виджеты.
2. Прокрутите список до виджета, который вы хотите развернуть.

Как добавлять новые виджеты на Айфоне или Айпаде
Помимо встроенных опций от Apple, вы можете добавлять виджеты от сторонних разработчиков. Существует несколько способов сделать это.
2. Прокрутите вниз до конца списка виджетов.
4. Прокрутите вниз, чтобы найти виджет, который вы хотите добавить.

Описанный выше способ используется в старых версиях iOS, однако начиная с iOS 10 доступен дополнительный вариант, который некоторые разработчики уже активно используют.
1. Найдите приложение, виджет которого вы хотите добавить на главный экран.
2. Нажмите и удерживайте значок приложения, чтобы активировать всплывающее меню.

Как перемещать (изменять порядок) виджеты в iOS и iPadOS
Когда вы добавите новый виджет в список, вы можете разместить его по своему усмотрению.
1. Проведите по экрану вправо.
2. Прокрутите вниз до конца списка виджетов.
4. Нажмите и удерживайте кнопку с тремя линиями справа от виджета, расположение которого вы хотите изменить.
5. Перетащите виджет вверх или вниз.

Как удалять виджеты на iPhone и iPad
Если виджет не работает или не нужен, вы всегда можете избавиться от него.
Сервис цифровой дистрибуции от компании Valve. Через Steam продаются все игры, выпущенные Valve, а также игры сторонних разработчиков и издателей. В Steam вы найдете игры, трейлеры и модификации к ним.
- Steam на мобильном телефоне — самый легкий способ поддерживать связь в пути с вашими друзьями в Steam;
- Совершайте покупки в обширной библиотеке Steam-игр для Windows и Mac прямо со своего телефона. Теперь вы не пропустите ни одной распродажи в Steam, где бы вы не находились.
Если вы пользуетесь новой возможностью iOS 14 и iPadOS 14 добавлять виджеты на домашний экран, то, возможно, захотите выйти на новый уровень. Есть приложения, которые позволяют создавать свои виджеты!
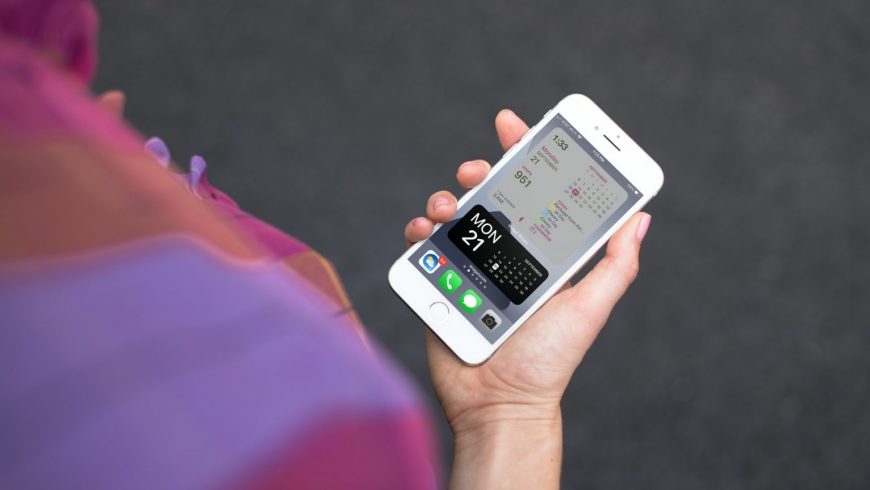
Можно создавать виджеты для домашнего экрана такими, какими вы хотите их видеть. Ниже мы расскажем, как это делается. Приложений для создания виджетов уже много, а в будущем их будет становиться ещё больше.
Widget Wizard
В приложении Widget Wizard вы выбираете, какие данные использовать для виджета, выбираете шрифт и цвета, а затем просто добавляете его на домашний экран.
Вы можете выбрать тёмную или светлую тему в настройках приложения. В нём можно выбирать стили, цвета разных элементов и цвет фона. К тому же, выбор доступен не просто из самых популярных цветов, вы можете выбрать абсолютно любой цвет с помощью спектра и слайдеров. Затем можно настроить оттенок и насыщенность цвета.
Можно менять шрифт заголовка виджета, основного и дополнительного текста.
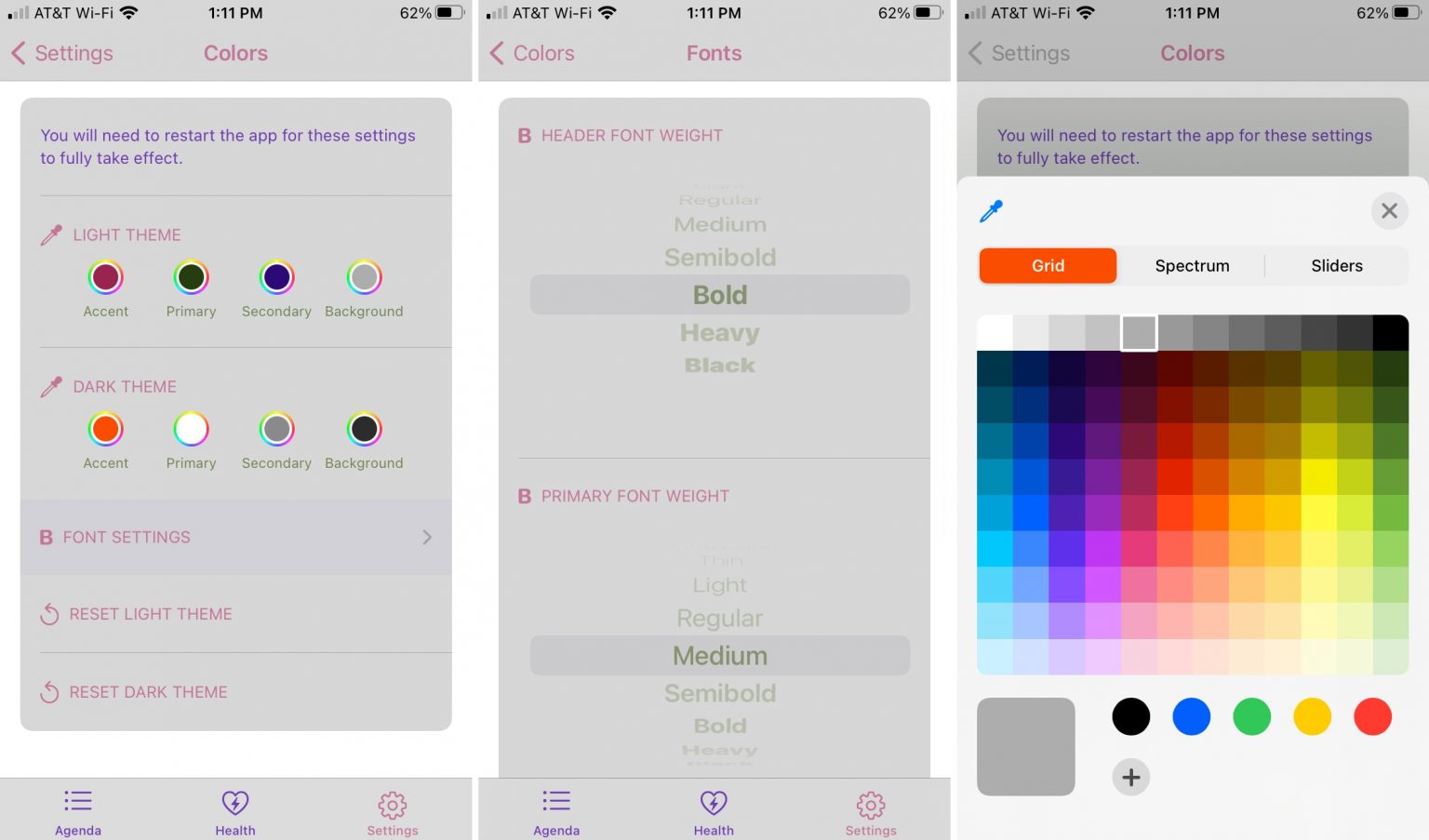
Доступны виджеты с отсчётом времени, с календарём, напоминаниями и др. Дизайн у виджетов тоже может быть разный.
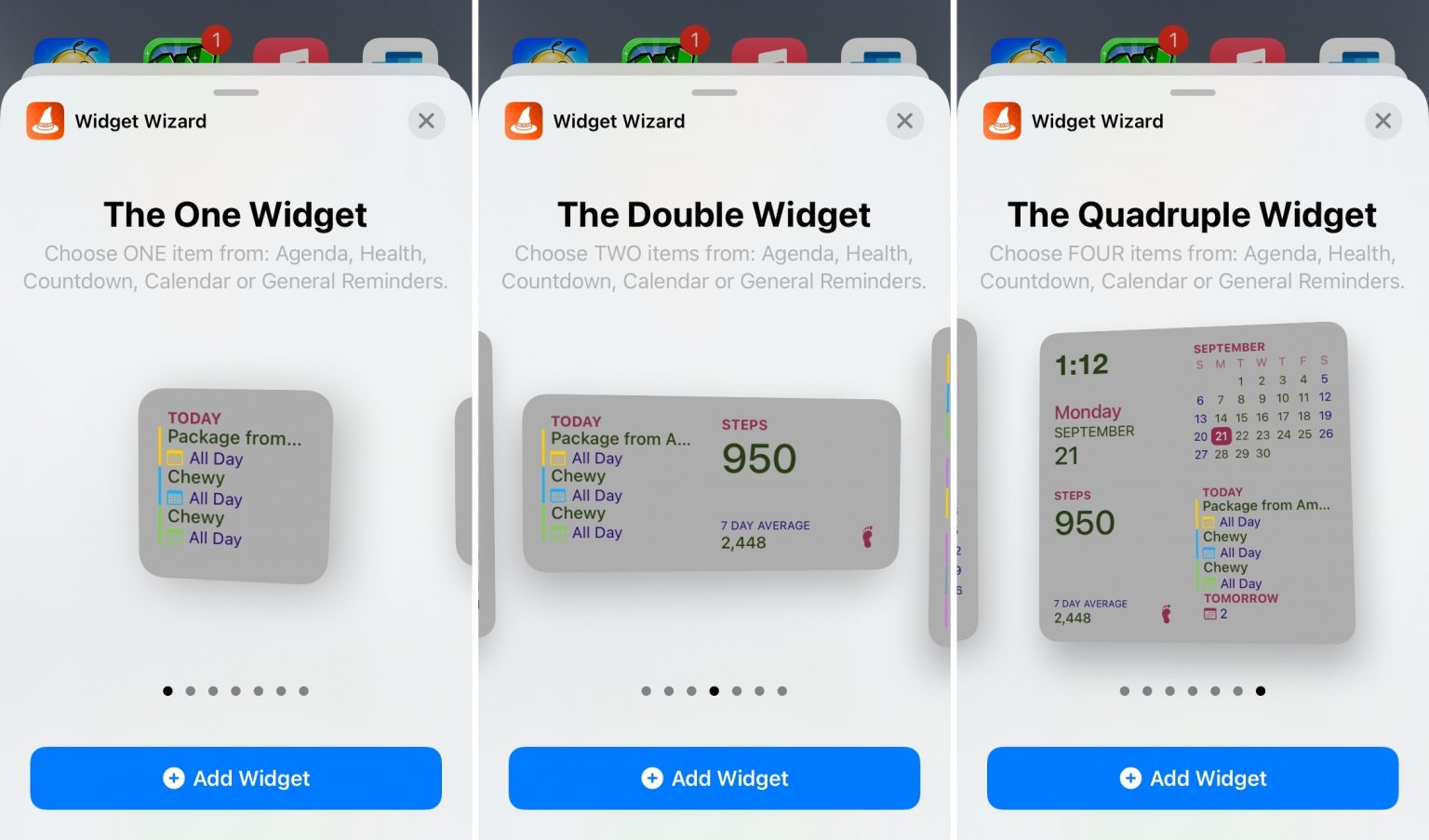
Коснувшись элемента виджета, вроде количества пройденных шагов, вы откроете приложение Widget Wizard с более подробными деталями. Благодаря этому прямо через виджеты можно добавлять события, напоминания и данные о здоровье.
Если вы хотите создавать виджеты с важными данными и собственным стилем, приложение Widget Wizard – отличный выбор.
Widgetsmith
Приложение Widgetsmith похоже на предыдущее, но процесс создания виджетов в нём отличается.
Открыв приложение, вы можете выбрать размер виджета. Далее выбираете данные для виджета: от фото и напоминаний до астрономии и календаря. К примеру, можно добавить виджет со временем рассвета и заката или с фазами Луны.
После этого можно выбрать шрифт виджета, цвет данных и цвет фона. Виджет можно сохранить и дать ему название.
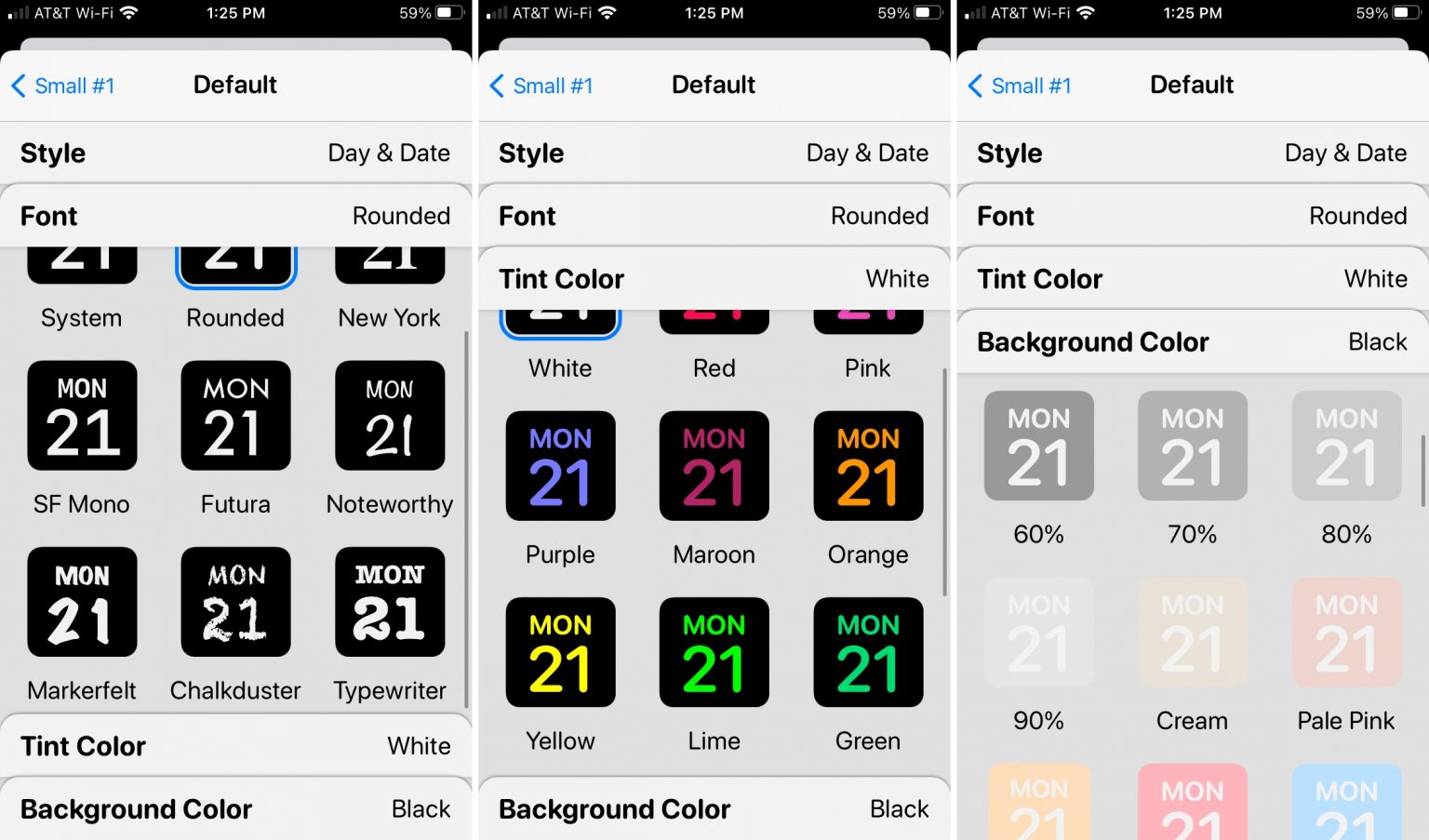
После этого созданные виджеты можно добавлять на домашний экран так же, как и все остальные.
В приложении также есть функция виджетов по расписанию. Вы можете создать виджет, который будет в определённое время на определённый срок меняться на другой виджет. Это очень удобно, ведь в разное время разные данные выходят на первый план.
Можно создать виджет с текстом, с фотографиями или данными приложения Здоровье. Widgetsmith – отличное приложение для создания идеальных виджетов для домашнего экрана.
Надеемся, что в скором времени таких приложений станет больше. А пока что мы рассказали вам о двух лучших вариантах для создания виджетов.
Читайте также:

