Как сделать виджет на айфоне через команды
Добавил пользователь Валентин П. Обновлено: 05.10.2024
Полное отключение Wi-Fi, Bluetooth и сотовых данных
Добавить песню в медиатеку
Полезная команда для тех, кто часто слушает музыку через плейлисты Apple Music. Она позволят быстро добавить песню в медиатеку или конкретный плейлист. Больше не надо открывать App leMusic, чтобы добавлять незнакомые композиции.
Включение фонарика в стиле Гарри Поттера
Siri умеет включать фонарик, но делает она это с помощью стандартных фраз. Гораздо веселее включать и выключать фонарик с помощью заклинаний из Гарри Поттера. После добавления команды, надо перейти в настройки и задать фразу Lumos, которая будет включать фонарик и Nox для выключения.
Преобразование Live Photo в GIF
Live Photo — хорошая функция, которая поддерживается не всеми приложениями. Чтобы вручную не конвертировать Live Photo в GIF, один из пользователей Reddit создал шорткат, который делает это автоматически.
Команда для создания потрясающих скриншотов
Из статьи вы узнаете
А что можно сказать про поиск конкретных сайтов? Например, вам нужно перейти по адресу сайта, который произносится не совсем понятно или корректно. Допустим, даже попытка попросить открыть наш сайт в браузере. Что видите?

Приложение доступно в Apple Store для устройств с iOS 12 и выше, поэтому для его корректной работы необходимо обновить вашу операционную систему до актуальной версии. Предоставляется бесплатно и поддерживается разработчиками Apple.
Список готовых команд
- Основные;
- Утренние задачи;
- Быстрые;
- Избранное;
- Действия в Apple Music;
- Оставайтесь в форме;
- В календаре;
- Отложенное чтение;
- Домашние дела;
- Фотографии;
- В интернете;
- Новые горизонты.


И это далеко не полный список, так как он может немного меняться, в зависимости от обновлений, а также тех приложений, что уже установлены у вас в iPhone или любом другом устройстве.
Каждой категории соответствуют свои определенные варианты сценариев, которые могут быть полезны пользователю при частом обращении со смартфоном. Например, в утренних задачах есть такие варианты: таймер для чистки зубов, напоминание о работе, журнал потребления кофеина и другие.
Если рассматривать категорию основных сценариев, то здесь будут такие команды, как: воспроизведение музыки или отдельного play-листа, загрузка файлов, прокладка маршрута, сканирование QR-кода и другие. Также стоит отметить, что часть из них могут быть как в одной категории, так и в другой.
Как использовать команду из галереи?
Чтобы использовать уже готовый вариант, выполните следующие действия:



Как связать команду с голосовым помощником Siri?



Что имеем в итоге? Мы создали свою команду или использовали готовый шаблон из приложения, который позволяет выполнять сразу несколько действий. При этом мы записали специальную фразу для голосового поиска Siri, при произнесении которой система автоматически выполнит весь указанный список действий. Также мы можем самостоятельно активировать быструю команду, используя виджет в меню быстрого доступа. Все ваши созданные варианты будут выноситься туда, но при желании список всегда можно отредактировать.

Как создать свою быструю команду?




Быстрые команды в Siri
Даже если у вас нет того, что вам нужно выполнять ежедневно при помощи быстрых сценариев, но при этом вы активно использовали Siri ранее, например, посещали один и тот же сайт, сканировали QR-коды, создавали список покупок в определенном приложении и так далее, можно в настройках голосового помощника выбрать для себя подходящие команды на основе анализа. Сири сохраняет большинство запросов, которые пользователь у нее когда-либо запрашивал, а также на основе истории может предлагать свои варианты. Поэтому можно предположить, что этот помощник знает о вас больше, чем вы могли бы себе представить.
И так, чтобы добавить быструю команду из истории Siri, выполните действия:



Какие приложения работают с быстрыми командами
Как пользоваться быстрыми командами?
Допустим, что вы уже создали определенное количество сценариев и решили начать плотно их использовать. Как это лучше сделать? На самом деле есть несколько вариантов, и здесь все уже зависит от того, как именно хотите управлять командами:



Как использовать созданные другими пользователями быстрые команды?


Как поделиться своей командой?
Если же вы сами создали быструю команду и решили поделиться ею с другими участниками, достаточно выполнить следующие действия:

Заключение

То, как вы находите и настраиваете виджеты, не изменилось в iOS 15, но изменилось то, что есть и что они могут делать.
В iOS 14 Apple наконец-то добавила виджеты на iPhone и дала нам возможность прерывать аккуратные ряды значков приложений вещами, которые были более удобными и визуально полезными. Теперь с iOS 15 мы получаем больше, хотя, вероятно, не так, как мы надеялись.
Виджеты в iOS 15 остаются быстрыми и наглядными, показывая нам полезную информацию, а затем открывая их приложение для чего-нибудь еще. Мы все еще не можем, скажем, на самом деле написать Apple Note в виджете Notes, мы можем просто прочитать предыдущие и нажать, чтобы открыть полное приложение, если мы хотим больше.
Но если этот конкретный тип функциональности еще не появился, есть много других полезных дополнений. Они представлены в виде совершенно новых виджетов, а в некоторых случаях и более широких возможностей, чем мы привыкли.
Как найти, настроить и установить виджеты в iOS 15
Теперь коснитесь значка + в верхнем левом углу экрана и выберите виджет из представленного вам довольно длинного списка. В верхней части списка будут перечислены рекомендуемые в зависимости от того, какие приложения у вас есть и чем вы обычно занимаетесь.
Под ним находится алфавитный список всех ваших приложений, которые включают виджеты. Это будет смесь Apple и сторонних производителей, и на этот раз самая большая разница в том, что их там намного больше.
Виджет контактов в iOS 15
Это хуже, чем самому гуглить.
Если вы находитесь в своем собственном списке людей, которые вам небезразличны, возможно, вы просто здоровы, и, возможно, вы могли бы подвести итоги своей социальной жизни. Но хотя список изначально выбран для вас, вы можете изменить его порядок и заменить в нем людей.
Однако нажмите на кого-нибудь в этом виджете, и вы обнаружите, что это еще не все, чтобы выяснить, кто вам больше всего нравится. После того, как вы коснетесь виджета, вы, как и все другие виджеты, покинете этот экран и фактически запустите полное приложение.
Но затем в полном приложении вам показывают что-то новое. Вам будет показана страница контактов для человека, которого вы только что коснулись, и, конечно же, она включает в себя все его адреса и номера телефонов, которые вы добавили ранее.
Он также показывает вам миниатюры последних отправленных вами писем. Вы увидите список файлов, который показывает, какими документами вы недавно поделились.
Но тогда все приложения для работы с контактами на iOS используют базу данных, созданную Apple. Так что ничто не мешает вам иметь, скажем, BusyContacts в качестве основной адресной книги, а Apple — в качестве виджета.
Найти мой виджет в iOS 15
Большинство виджетов предлагают вам несколько разных размеров, и, конечно же, больший показывает больше информации. С новым Find My вы получите не столько больше, сколько другую информацию.
Вы можете отслеживать только один AirTag с помощью виджета Find My, но у вас может быть несколько копий этого виджета.
Проще говоря, если у вас есть AirTags, вы можете настроить виджет, чтобы он действовал как одна кнопка для их отслеживания. Вернее, для отслеживания.
Независимо от того, выбираете ли вы виджет Find My половинной или полной ширины, вы получаете те же функциональные возможности. Это один виджет, один AirTag.
Виджет почты в iOS 15
Более того, вы можете видеть их из разных ящиков. Если у вас есть несколько учетных записей электронной почты из-за того, что вы работаете с множеством разных клиентов, вы можете выбрать, чтобы один из этих почтовых ящиков отображался в виджете.
Виджеты App Store и Game Center в iOS 15
Кстати, Game Center — это все еще что-то, а теперь это виджет.
Добавьте виджет Почта, и вы можете выбрать, какой почтовый ящик он будет отслеживать.
Отслеживание сна
Однако после того, как вы его настроите, он дает вам представление о ваших привычках сна.
Место для дополнительных виджетов
IOS 15 от Apple незаметно добавляет множество новых виджетов, большинство из которых имеет множество опций и функций. Есть еще кое-что, что может сделать виджеты ключевой частью экрана вашего iPhone.
Один из них по-прежнему заключается в том, что редактируемый текст в виджете было бы здорово. Но во-вторых, иногда вам нужен виджет еще большего размера, чем вам предлагает Apple.
А для, скажем, полноэкранного виджета просто нет возможности. Вам просто придется драматично вздохнуть и случайно сдвинуть телефон по столу, когда вы хотите, чтобы люди знали, что вы закрываете кольцо для упражнений.

Виджеты безусловно одно из самых важных и значимых нововведений в iOS 14. В нашей инструкции мы расскажем, как ими пользоваться, а также назовём самые полезные.

Для того, чтобы установить виджет на экран айфона, зажмите палец на экране рабочего стола.
Затем нажмите значок + в левом верхнем углу дисплея.
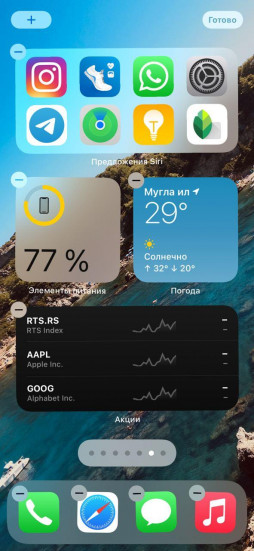
Перед вами меню выбора виджетов.
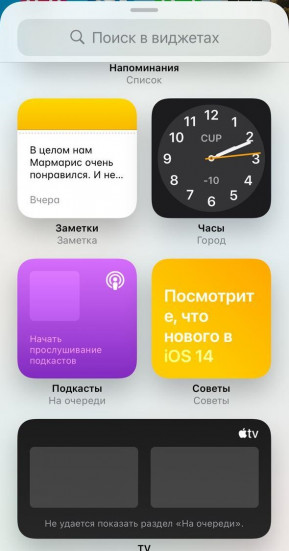
Далее выбираем интересующий вас виджет. А после – его размер.
Надо понимать, что у одних виджетов размеров может быть три, у других – лишь два. Компоновка также может различаться.
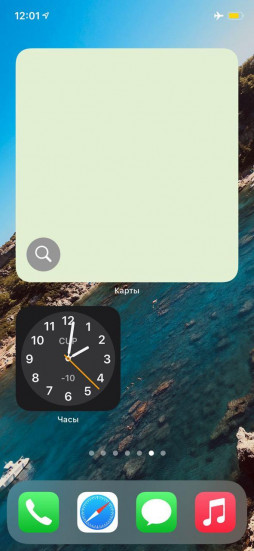
Виджет может занимать до 75% рабочего стола. Виджетов на весь экран в iOS 14 пока нет.
Но зато можно разместить одновременно шесть компактных.
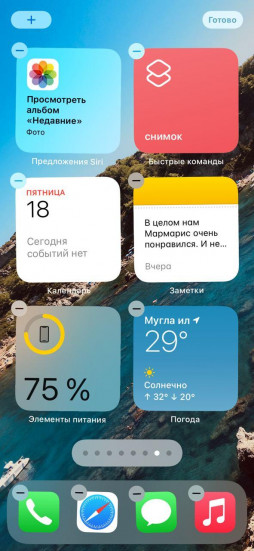
Самые полезные виджеты iOS 14
Вот самые полезные виджеты в новой прошивке от Apple.
Виджет Погоды
Виджет погоды позволяет видеть прогноз погоды на несколько часов (или дней, если выбрать максимальный размер) вперёд без необходимости постоянно открывать приложение.
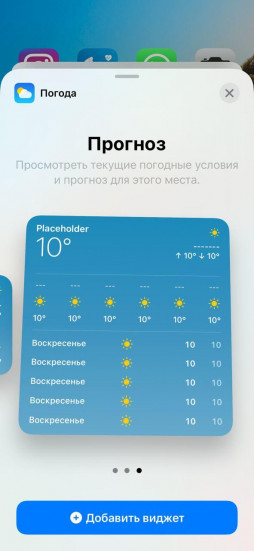
Доступен в трёх размерах – маленьком квадрате, прямоугольнике и большом квадрате.
Виджет часто используемых приложений
Ещё один очень полезный виджет, который позволяет разместить в прямоугольном модуле 8 наиболее часто используемых вами приложений.
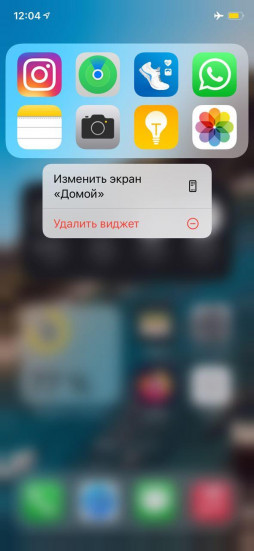
Виджет напоминаний
С виджетом напоминаний забыть что-то станет ещё труднее.
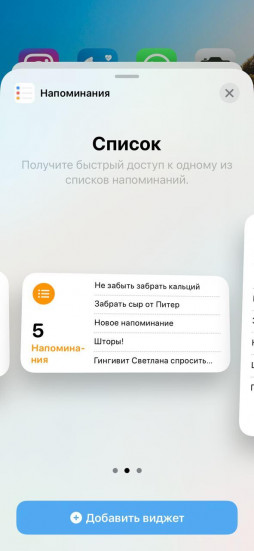
Виджет часов
Не забываем о часах. Большие часы куда информативнее маленьких.
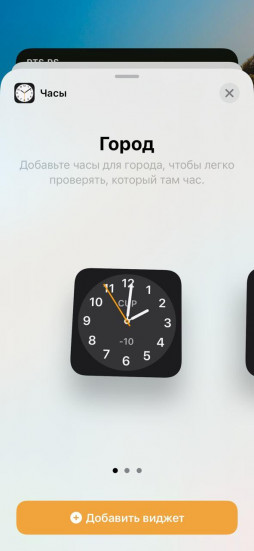
Заряд аккумулятора
Виджет с зарядом аккумулятора, а также подключённых к айфону по Bluetooth аксессуаров, также безусловно полезен.
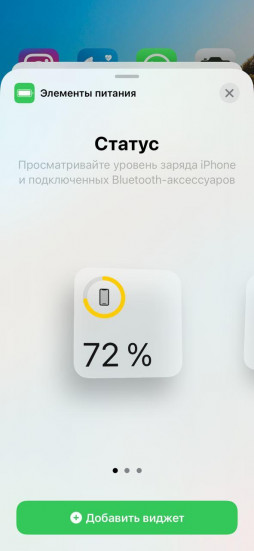
В будущем количество виджетов наверняка будет увеличиваться. Но и то, что уже есть, не может не впечатлять.
Обязательно изучите и другие наши инструкции и материалы, посвященный iOS 14:
Читайте также:

