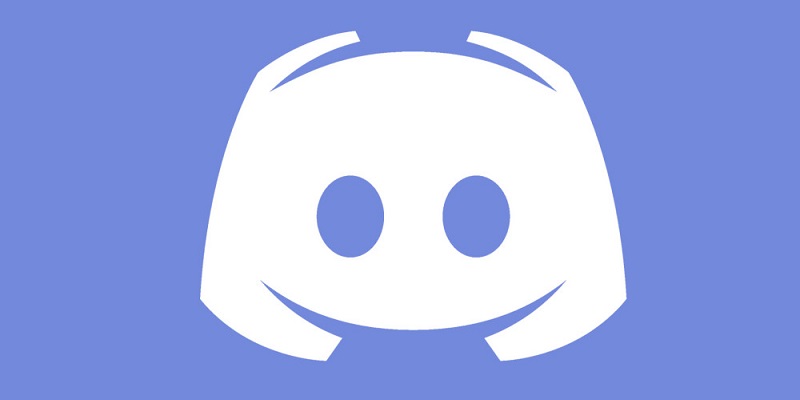Как сделать в дискорде играет в игру любую с телефона
Обновлено: 06.07.2024
Защищаем аккаунт Discord от угона, скрываемся от спамеров и берем под контроль уведомления.
Гонять с друзьями в CS:GO или Apex Legends веселее, если все сидят в одном мессенджере: шутки в процессе прохождения, тематические чаты и стриминг для друзей — это часть игрового процесса. Если вы большой любитель онлайн-игр, то наверняка уже пользуетесь Discord, который за несколько лет стал каналом связи для геймеров по умолчанию. У некоторых игр и игровых платформ есть свои Discord-серверы, где можно найти тиммейтов, обратиться в техподдержку или просто початиться.
Как обычно, в большие сообщества подтягиваются не только увлеченные общей идеей люди, но и мошенники, спамеры, хейтеры и тролли. Они могут испортить удовольствие от игры или общения в Discord, если заранее не позаботиться о настройках безопасности и приватности. Давайте разберемся, как правильно сконфигурировать мессенджер.
Где найти настройки безопасности и приватности в Discord
Все нужные нам параметры собраны в меню Настройки пользователя, которое откроется, если нажать на значок шестеренки под списком друзей и чатов.
Как защитить аккаунт Discord от угона
В первую очередь разберемся с безопасностью учетной записи. Если у вас простой пароль, задайте новый — желательно очень длинный. Также поможет, если в нем будут цифры, заглавные буквы и спецсимволы, но длина имеет наибольшее значение. О том, как придумать хороший пароль, у нас есть отдельный пост.
Чтобы поменять пароль в Discord на компьютере:
- Зайдите в раздел Моя учетная запись.
- Нажмите Изменить пароль.
- Введите старый пароль, а затем новый.
- Нажмите Сохранить.
В мобильном приложении путь отличается:
- Свайпаем текущий чат вправо, в нижнем меню жмем на свой аватар.
- Выбираем раздел Учетная запись (iOS) или Моя учетная запись (Android).
- Жмем Изменить пароль.
- Вводим старый и новый пароль.
- Жмем Сохранить.
Теперь взломать ваш аккаунт будет не так просто!
Как настроить двухфакторную аутентификацию в Discord
- В разделе Моя учетная запись нажмите Включить двухфакторную аутентификацию.
- Запустите приложение-аутентификатор и просканируйте QR-код с экрана или введите код вручную.
- В поле Войти с вашим кодом введите шесть цифр, которые выдаст аутентификатор, и нажмите кнопку Активировать.
Готово, защита апнулась! Чтобы подстраховаться, добавьте номер телефона и сохраните резервные коды. Они пригодятся, если приложения-аутентификатора не будет под рукой.
Если вы сидите в Discord cо смартфона или планшета:
- В разделе Учетная запись (в iOS) или Моя учетная запись (в Android) нажмите Включить двухфакторную аутентификацию.
- Нажмите Далее, скопируйте код из Discord и запустите приложение-аутентификатор.
- Введите код из приложения-аутентификатора в Discord.
Как избавиться от спамеров в Discord
Теперь сделаем общение в мессенджере более комфортным. Чтобы спамеры и прочие сомнительные личности не ломились в личку с заманчивыми предложениями, разберитесь с настройками конфиденциальности и установите подходящий уровень социофобии.
Этот вариант заставляет искусственный интеллект Discord сканировать все входящие картинки и блокировать мусор. Если же у вас в друзьях проверенные люди, можно выбрать вариант Мои друзья хорошие — тогда ИИ будет пропускать послания от них.
А чтобы кто попало не напрашивался в друзья, в разделе под логичным названием Кто может добавлять вас в друзья обозначьте группы тех, от кого вы готовы принимать заявки. Спойлер: вариант Все повышает шансы нарваться на спам во входящих.
Как избавиться от лишних уведомлений в Discord
Уведомления могут быть очень назойливыми, особенно когда дело касается мессенджеров. Discord в этом смысле ведет себя более-менее прилично, но и ему настройка уведомлений не помешает.
Пока вы сидите за компьютером, Discord не дублирует уведомления на планшете или смартфоне. Однако если вы продолжительное время ничего не делаете в десктопной версии, то оповещения будут приходить и на мобильных устройствах. Вы можете решить, когда мессенджер должен переключиться на мобильные уведомления. Для этого в секции Тайм-аут бездействия для push-уведомлений выберите из выпадающего меню подходящий интервал.
На телефоне настройки немного другие:
- В настройках аккаунта найдите секцию Настройки приложения.
- Нажмите Уведомления.
- Отключите опцию Получайте уведомления в Discord, если не хотите получать оповещения внутри мессенджера.
- Если хотите всегда быть на связи с тиммейтами, включите опцию Получайте уведомления за пределами Discord.
Если вас раздражают мигающий индикатор на телефоне, вибрация или звуковые оповещения, в Android включите опции Отключить индикатор уведомлений, Отключить вибрацию при уведомлении и Выключить звуки.
Как сохранить приватность в Discord
Как отключить персонализацию в Discord
Разработчики Discord не скрывают, что собирают данные о вас и ваших привычках, чтобы улучшать работу программы. Если вам это не очень нравится, можно ограничить сбор и использование данных мессенджером. Для этого:
- Откройте раздел Конфиденциальность.
- Найдите секцию Как мы используем ваши данные и отключите опции:
- Использование данных для улучшения Discord
- Использование данных для персонализации опыта использования Discord
- Разрешить Discord отслеживать использование экранного диктора. Обратите внимание: этого пункта нет в Android-версии мессенджера.
Как узнать, какие данные собирает Discord
Учтите, что Discord в любом случае будет собирать информацию о вас. Чтобы посмотреть, какие данные хранит мессенджер, и скачать их на случай блокировки аккаунта, можно запросить у мессенджера файл с архивом личных сведений. Для этого:
Ссылка на архив через некоторое время придет на вашу электронную почту.
Как скрыть личную информацию от других сервисов
Помимо самого мессенджера вашими данными могут интересоваться сторонние сервисы, которые вы подключили к Discord. А мессенджер, в свою очередь, может кое-что подсмотреть у них. Если такой обмен вам не по нраву, откройте раздел Интеграции и отвяжите аккаунты сервисов, с которыми вы не хотите делиться информацией из Discord.
Как скрыть лишнюю информацию от посторонних
Не всем на сервере нужно знать, во что вы играете прямо сейчас. И не всем зрителям стримов нужно знать все подробности вашего профиля. Чтобы посторонние не увидели лишнего:
- В разделе Игровая активность отключите опцию Отображать в статусе игру, в которую вы сейчас играете.
- В разделе Режим стримера проверьте, включена ли опция Скрывать личную информацию. Она делает ваши данные недоступными для зрителей стрима.
- В том же разделе Режим стримера убедитесь, что включена опция Скрыть ссылки-приглашения. В этом случае тролли со стрима не набегут на ваш сервер в Discord.
Защищайте свои аккаунты
С настройками Discord разобрались — можно играть и общаться с комфортом. А чтобы вам вообще никто не мешал, проверьте для верности настройки Steam и Twitch.
![]()
Пользователи Дискорд часто задаются вопросом, как смотреть стрим в программе, и какие действия необходимы для запуска прямого эфира. После появления специальной опции Go Live осуществить данное действие несложно, особенно если знать основные аспекты настройки.
Общее представление о функции
Функция Go Live была разработана, чтобы смотреть стрим в дискорде через телефон либо через персональный компьютер. Общее количество телезрителей в голосовом чате, подключенный к делу не должно составлять свыше десяти человек. Преимущество стрима – минимизирована задержка трансляции, а данная функция доступна любому участнику.
![]()
Пользователей бесплатного варианта ожидает множество ограничительных мер. Но избавиться от них можно, купив Nitro-подписку. Всего за 4,99 долларов за один мес. участники получат доступ к разрешениию 1080р.
Есть режим стримера, который позволяет следить за прямой трансляцией в Дискорде с использованием дополнительной программы. Включив данную функцию, будет скрыта любая ненужная информация, которая возникаем во время эфира.
Как посмотреть стрим со звуком
Посмотреть стрим с помощью Go Live, проделайте следующие действия:
- Выберите значок пользователя, которого намерены подключить.
- Там появится спецсимвол Go Live, что будет свидетельствовать запуск стрима.
- Нажмите на логин аккаунта другого пользователя, чтобы открыть доступ к прямому эфиру.
Если участники намерены переписываться, подключитесь к каналу без просмотра стрима. Следует учитывать, что данный функционал предоставляется в ограниченном количестве (доступ открывается только на 10 чел.).
![]()
В канале задействованы специальные роботы, переносящие пользователей на голосовую программу со стримом. Останется только дважды кликнуть на наименование трансляции. В последующем участник сможет отрегулировать уровень громкости звука при помощи определенной клавиши.
Для полного удобства подключена функция опция Pop Out. Похожее действие дает возможность войти в прямой эфир. Нажмите на изображение в виде квадратика с выходящей наружу стрелой. Любое изображение можно отформатировать под собственные предпочтения.
В версии Go Live появляется функция Overlay. Функционал позволяет перейти к выбору игры, которая будет отображена на главной панели статуса. Позже можно отрегулировать настройку, пригласит других пользователей, приостановить трансляцию, выполнять ряд задач. Если кто-то пользуется Дискордом и смотрит стрим, неподалеку от его логина появится глазок.
Некоторые пользователи задают вопросы о том, как с телефона посмотреть стрим в дискорде? Подключив Go Live, прямая трансляция доступна через компьютер или в веб-формате. Для каналов с телефона функция не доступна.
С компьютера
![]()
С телефона
Дискордом с телефона смотреть стримы удобно. На мобильное устройство Дискорд можно скачать и установить с Гугл Плэй либо Апп Стоур. Установив приложение на телефон, следует пройти полную авторизацию. Если у пользователя нет личного профиля, то следует пройти регистрацию. Профиль также придется активировать с помощью электронной почты. Подтверждение почты обязательное условие, для дальнейшего сохранения имени, а также дискриминатора. Четыре цифры с решеткой будут сопутствовать всегда.
Возможные проблемы и их решение
До начала передачи видеоролика в сети, создавайте на подобранном сервисе личный аккаунт. После участник может заниматься разработкой личного канала, дать ему название, выставить собственную эмблему, написать краткое описание. Подобная методика позволяет смотреть стрим в дискорде со звуком, узнать, что представитель канала хочет предложить. Следующим моментом будет этап по захвату монитора. Оптимальным станет решение выбора сервиса – OBS.
После осуществите настройку приложения, отрегулировав аудио и видео кодеков, укажите расположение личного сервера, где будет проходить прямая трансляция.
Скопируйте на собственном канале ключ, который будет отвечать за трансляцию. Вставьте данный ключ в категорию Stream Key Play Path, расположенную в OBS. Теперь пользователь может начинать передачу трансляции и сделать всеобще активным формат стримера. Ожидается, возможное обновление данной категории и улучшения возможностей программы, функционала и дополнительных опций.
![Как включить Overlay в Дискорд? Подробная инструкция]()
Для тех, кто занимается игровыми стримами (демонстрацией прохождения игр и т.д.) и использует при этом такую программу, как Discord, наверняка не раз задавался вопросом, как включить оверлей в Discord.
Действительно, наличие оверлея – разумеется, если им не злоупотреблять – может украсить канал, повысить его информативность и т.д.
Что такое Оверлей в Discord вообще?
Впрочем, вполне возможно, что кто-то еще не в курсе не только, что такое оверлей в Discord, но и что такое вообще – эти оверлеи. Под оверлеями понимается та или иная информация, выводимая поверх транслируемого экрана.
И это может быть все, что угодно: логотип канала, аватарка пользователя, бегущая строка, всевозможная техническая информация…
Ну а под Discord Overlay подразумевается информация об имеющихся серверах, об участниках на канале. Таким образом, владелец сервера может, не переключаясь между ними, а также проводить настройки, например, громкости, не выходя из игры. Удобно? Несомненно!
Оверлей в Дискорде: как с ним работать?
Однако как сделать Оверлей в Discord? Для этого нужно будет:
Что касается того, как настроить оверлей в Дискорде, то это можно сделать также прямо из программы. В этом же окне имеются следующие пункты настойки:
- Размер аватара пользователей – можно выставлять варианты маленький и большой аватар;
- Когда показывать имена пользователей: всегда, никогда, либо только во время разговора;
- Когда нужно показывать пользователей: всегда, либо только во время разговора.
Однако можно разрешать или не разрешать оверлей для каждой конкретно взятой игрушки. Делается это так:
Если что-то пошло не так…
Если не работает Discord, либо оверлей начинает мерцать, а то и вовсе не демонстрироваться, то, как правило, проблему стоит искать, как ни странно, в антивирусе. Ведь оверлей встраивается в само приложение.
Так что антивирус может принять такое поведение за подозрительное.Так что, если интересует, почему не работает оверлей в Discord, в первую очередь нужно добавить приложение Дискорд в список доверенных в своем антивирусе.
Оверлейный модуль находится по адресу:
%appdata%\Discord\0.0.296\modules\Discord_overlay\. А сам Дискорд: %localappdata%\Discord\.
Именно эти адреса и нужно вводить для добавление в исключение. Также, если оверлей не срабатывает, можно попробовать запустить Дискорд от имени администратора компьютера.
Если же не хочется, чтобы вся техническая информация в оверлее выводилась на экраны других зрителей – в случае сетевого стрима, к примеру, то имеет смысл включить режим Стримера.
Правда, в этом случае с экрана могут пропасть не только технические оверлеи, но и вообще все, что находится поверх экрана. Даже изображение с вебки.
Поэтому всем, кто спрашивает, как включить вебку в Дискорде, можно прежде всего посоветовать выключить режим Стримера.
Как включить Overlay в Дискорд? Смотрите видео
Если знать, как включить оверлей в Discord, то можно действительно расширить свои возможности по использованию данной программы и привлечь на канал других зрителей. Тем более, как было показано выше, это сделать, в общем-то, не так трудно, как кажется.
Если вы – геймер со стажем, то подобный вопрос у вас даже не возникнет.
А вот новички, увидевшие в чате приписку Discord к объявлению о сборе группы на какого-нибудь босса, порой встают в тупик, не понимая, что это такое и почему их не берут в пати без этой
фигни… скажем деликатно, программы.Так уж получилось, что нормальной голосовой связи в большинстве популярных игр нет. Попытки создать нечто подобное были и в EVE Online, и в World of Tanks, но подобные эрзацы особой популярностью никогда не пользовались.
Вместо них игроки предпочитали использовать сторонние специализированные мессенджеры типа TeamSpeak, RaidCall или более нового, но уже успевшего завоевать популярность Discord, разработка которого началась в 2015 году Hammer & Chisel, ранее известным по игре Fates Forever.
Что он может
![Что такое Discord и для чего он нужен на Android]()
Много чего, пожалуй, даже слишком. Главное, ради чего его ставит подавляющее большинство геймеров – это голосовой и текстовый чат.
В мессенджерах типа Skype, WhatsApp, Viber и других им подобных, тоже можно создавать конференции, но бог ты мой – до чего же это всё неудобно реализовано!
А вот в Дискорде подключиться к каналу без труда сможет даже школьник. Весь соответствующий функционал заточен именно под потребности геймеров.
![Super AMOLED Plus: что это такое, особенности технологии]()
![Что такое гироскоп в телефоне и для чего он нужен]()
Не так давно возможности приложения пополнились еще и видеочатом, а также функцией показа экрана – исключительно полезно, когда нужно что-то объяснить, не теряя время на создание и пересылку скриншотов традиционными программами типа того же LightShot.
Кроме этого, приложение обладает некоторыми функциями социальной сети: в нем можно делиться ссылками, изображениями, аудио и видео файлами. Как и в некоторых других мессенджерах, размер вложения ограничен и не может превышать 8 Мб.
Немаловажно и удобство работы с несколькими серверами: все каналы можно контролировать в едином клиенте.
А еще мессенджер способен синхронизироваться с Telegramm, что для многих в высшей степени удобно.
Важно понимать, что при использовании Discord детьми необходим родительский контроль: как в AppStore, так и в Google Play приложение проходит под ограничением 12+.
Сколько это стоит
![]()
Базовая версия Discord бесплатна, но понятно, что такая программа не может развиваться на голом энтузиазме.
Но для подавляющего большинства пользователей более чем достаточно и базовых возможностей.
Где можно этим пользоваться
Discord изначально создавался как кроссплатформенное приложение. Благодаря этому нет никакой разницы, куда его устанавливать: андроид-смартфон, айфон, ноутбук, десктоп – везде он будет работать, для любой платформы имеется соответствующая версия.
Немаловажно и то, что потребление системных ресурсов у программы весьма скромное.
Читайте также: