Как сделать type c на компьютере
Добавил пользователь Алексей Ф. Обновлено: 04.10.2024
Конечно можно! Можно и через lan кабель и через USB Type-C или USB-C. Возможностей много, при наличии необходимых переходников или контролеров. Информацию можно пасовать от компьютера к ноутбуку, и от ноутбука к ПК.
Можно ли подключить два ноутбука через USB?
Два компьютера с USB-портами можно подключить друг к другу с помощью специального USB-кабеля, который называется USB-кабелем для соединения (связи, подключения) двух компьютеров. … Если подключить компьютеры друг к другу, файлы можно быстро перенести с одного компьютера на другой.
Как подключить ноутбук к компьютеру через USB Type C?
Как подключить ноутбук к компьютеру по USB?
- Подключите USB штекеры устройства к компьютерам.
- Откройте Total Commander на обоих компьютерах.
- На каждом компьютере перейдите в подменю Сеть и выберите Установить соединение через LPT/USB-порт.
- Теперь определитесь, с какого компьютера вам нужно скопировать данные.
Можно ли подключить ноутбук к компьютеру через USB?
Использование USB является самым простым способом подключения к персональному компьютеру какой-либо техники. Устройство подсоединяется к свободному USB порту, устанавливается драйвер, далее можно приступать к работе. … Точно также можно подключить ПК к компьютеру через USB, однако процедура имеет несколько нюансов.
Что будет если соединить два компьютера через USB?
USB—подключение позволяет пересылать файлы между двумя компьютерами по специальному USB-кабелю. Такой кабель можно найти в онлайн-магазинах под названием Windows Easy Transfer Cable. Он поддерживает пересылку со скоростью до 20 Мб/с, в зависимости от скорости компьютеров и активности антивирусных мониторов.
Как подключить ноутбук к стационарному компьютеру по сети?
Подключаем ноутбук к компьютеру через HDMI
Пользователю нужно выполнить всего несколько простых действий: Возьмите HDMI-кабель, одной стороной вставьте его в соответствующий разъем HDM-in на ноутбуке. Другой стороной выполните подключение к свободному HDMI-разъему на компьютере. Теперь следует запустить ноутбук.
Можно ли подключить ноутбук к компьютеру для передачи данных?
Как подключить интернет через USB кабель к компьютеру?
Как подключить Android-смартфон как USB-модем
Как подключиться с одного компьютера на другой?
Лучший способ соединить компьютеры — через роутер. Вы можете собрать все ваши устройства в единой сети, чтобы обмениваться между ними файлами и пользоваться совместным принтером. Если у вас нет роутера, можно соединить пару компьютеров напрямую посредством LAN‑кабеля.
Можно ли соединить два компьютера в один?
Для удобного подключения к локальной сети использовался концентратор, через который обеспечивалась связь между компьютерами, но в случае отсутствия сети компьютеры можно соединить с помощью перекрестного кабеля. Если сетевые карты имеют BNS-разъемы, то соединить их можно и коротким коаксиальным кабелем.
Как снять питающее напряжение, например 5 В, с разъёма USB-C (USB Type C)? Все новейшие ноутбуки, смартфоны, планшеты, внешние аккумуляторы и дорожные зарядные устройства, как правило, устанавливаются уже с портами USB-C. Даже порт USB-C в дешевом зарядном устройстве (Повер Банк) способен поддерживать напряжение постоянного тока до 12 В. Спецификации USB предоставляют информацию о реализации и более высоких уровней подачи питания, доступных через разъемы USB Type C. С обычным USB всё понятно, 4 контакта, где 2 крайних питание. А в новом уже не так всё просто, поэтому будем разбираться.
USB-C и подача питания

Разъем USB Type C обеспечивает ряд новых функций по сравнению с предыдущими поколениями. Усовершенствования включают меньший размер корпуса, большую полосу пропускания сигнала, больше проводков, более высокие номинальные значения напряжения и более высокие токи. Штекера и розетки можно подключать как прямо, так и вверх ногами, что позволяет быстрее и проще вставлять их в гнёзда (давно бы так).

Типичный разъем USB Type C имеет 24 контакта и 4 контакта питания и массы, которые в совокупности пропускают ток до 5 А. Разъем также рассчитан на предельное напряжение до 20 В между контактами питания и заземления, что позволяет передавать мощность 100 Вт.

Обратите внимание, что разъем USB-C разработан для поддержки стандарта USB PD. А значит хост-контроллер и кабель устройства также должны быть настроены для поддержки стандарта. Но не будем отвлекаться и разберемся как снять питание из порта USB-C. А это не просто, вывести 5 В двумя проводками не получится.

Чтобы использовать все функции, штекера и разъемы имеют дополнительные контакты для настройки, позволяющие устройствам согласовывать свое состояние. Поддержка каналов конфигурации может показаться сложной задачей, но ее можно решить просто для базовых вещей.
Самый простой способ - использовать два понижающих резистора 5,1 кОм на линиях канала конфигурации (CC) (A5 = CC1 и B5 = CC2). Контакты CC1 и CC2 важны для базовой работы USB Type-C. Резисторы присоединяются к контактам CC в различных конфигурациях в зависимости от того, является ли приложение выходным портом (DFP), входящим портом (UFP) или электронно маркированным / активным кабелем. Помните, что входящий порт должен подключать действующий понижающий резистор к GND к обоим контактам CC1 и CC2. 5,1 кОм ± 10% - единственный приемлемый резистор, если используется зарядка USB Type-C 1,5 А при 5 В или 3,0 А при 5 В.
Также важно отметить, что USB Power Delivery позволяет динамически изменять конфигурацию питания USB-соединения. Значение по умолчанию 5 В на VBUS можно перенастроить на любой уровень до 20 В. Максимальный ток подачи питания может быть увеличен до 5 А с помощью совместимого кабеля USB PD Type C с электронной маркировкой мощностью 100 Вт. Поэтому чтобы взять 5 В постоянного тока из порта USB-C, можно или припаять пару понижающих резисторов 5,1 кОм к контактам CC обычной коммутационной платы USB-C, (штекер или гнездо), либо выбрать специальную коммутационную плату USB-C с предварительно припаянными понижающими резисторами 5,1 кОм.

Вот приводится простая схема для тех, кто хочет спроектировать и собрать свою самодельную коммутационную плату USB-C для вывода питания.

Коммутационная плата действительно полезна, поскольку она обеспечивает доступ к плотно разнесенным контактам разъема для питания (VBUS и GND), дифференциальных данных USB 2.0 (D + и D-), канала конфигурации (CC) и использования боковой полосы (SBU). Каждый из этих выводов разбит на 1 × 8 рядов выводов с интервалом 0,1" на плате, а также дублированные выводы VBUS и GND для сильноточных устройств. Но эта плата не поддерживает дифференциальные пары USB 3.1 SuperSpeed разъема Type-C (сигналы TX и RX), поэтому тут поддержка только низкоскоростной, полной и высокоскоростной связи USB 2.0!

Для эксперимента выбран блок питания USB-C и DVM и расширен источник постоянного тока от блока питания до коммутационной платы, используя кабель USB-C (питание и данные). Далее фото быстрой тестовой конструкции, которая обеспечивает выход 5 В.
Встречается немало китайских коммутационных плат с одним подтягивающим резистором 56 кОм, как показано на рисунке. Они не подходят для этого дела (на самом деле они предназначены для переходников с вилки USB типа C на розетку USB типа A).

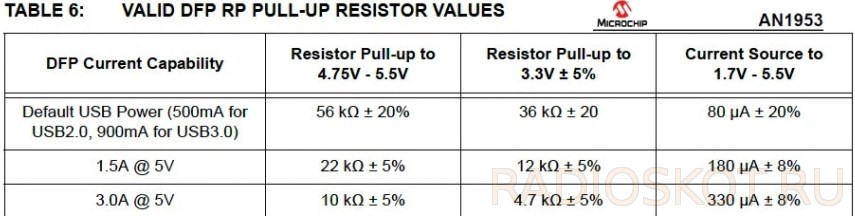
Несмотря на то что большинство внешних аккумуляторов USB-C и мобильных зарядных устройств могут работать с напряжением до 12 В, продемонстрированный тут метод не позволит брать более 5 В. Имейте в виду этот момент.

Про использование технологии беспроводного питания различных устройств.

Приводятся основные сведения о планарных предохранителях, включая их технические характеристики и применение.

Что такое OLED, MiniLED и MicroLED телевизоры - краткий обзор и сравнение технологий.

Переделываем игрушку обычный трактор в радиоуправляемый - фотографии процесса и получившийся результат.

Хотите загрузить драйвер USB-C для своего компьютера с Windows 10? Мы шаг за шагом расскажем, как загрузить и обновить драйверы USB C.
Что такое USB-C?
USB-C или USB Type- C — это система с 24-контактным разъемом USB, выпущенная USB-IF.
USB 2.0 или USB 3.0 — это стандарт универсальной последовательной шины, а USB C — это система разъемов. Существует три системы разъемов USB: USB Type-A, USB Type-B и USB Type-C. Обычно используется тип C.
Одно из самых больших различий в USB Type-C заключается в том, что его верхний и нижний конец полностью идентичны, и пользователи могут вставлять их спереди и сзади, не имея чтобы узнать, какая сторона находится на лицевой стороне.
Драйвер USB-C имеет решающее значение для бесперебойной работы вашего USB-устройства с вашим компьютером.
Как загрузить и обновить USB Драйверы типа C?
- Загрузить драйверы USB C вручную
- Обновить драйверы USB C автоматически
Примечание : приведенные ниже снимки экрана взяты из Windows 10, а действия применимы к Windows 8.1 и Windows 7.
Метод 1. Загрузите драйверы USB Type C вручную
Вы можете загрузить драйвер USB-C вручную через диспетчер устройств, который позволяет вам управлять аппаратными устройствами и программным обеспечением драйверов для вашего компьютера с Windows.
Для этого выполните следующие действия:
2) Введите devmgmt.msc и нажмите OK .

3) Дважды щелкните Контроллеры универсальной последовательной шины (или любую другую категорию, к которой принадлежит ваше устройство USB C в), затем щелкните правой кнопкой мыши свое устройство USB-C и выберите Обновить драйвер .

4) Вам будут представлены два варианта:

- Автоматический поиск обновленного программного обеспечения драйвера : выберите этот вариант, если вы хотите загрузить драйвер USB C с сервера Центра обновления Windows.
5) Затем следуйте инструкциям на экране, чтобы завершить установку.
6) Перезагрузите Windows.
Теперь вы должны были загрузить и установить драйвер USB C для своего компьютера.
Если этот метод не сработал для вас, не волнуйтесь, перейдите к следующий метод.
Метод 2: Обновите драйверы USB C автоматически
Если у вас нет времени или терпения для загрузки драйверов USB Type C вручную, вы можете делайте это автоматически y с помощью Driver Easy .
Driver Easy автоматически распознает вашу систему и найдет для нее правильные драйверы. Вам не нужно точно знать, в какой системе работает ваш компьютер, вам не нужно рисковать загрузкой и установкой неправильного драйвера, и вам не нужно беспокоиться об ошибке при установке.
Вы можете автоматически обновить драйвер USB 3.0 с помощью версии Driver Easy Free или Pro . Но с версией Pro это займет всего 2 клика (и вы получите полную поддержку и 30-дневную гарантию возврата денег ).
1) Загрузите и установите Driver Easy.
2) Запустите Driver Easy и нажмите Сканировать сейчас . Затем Driver Easy просканирует ваш компьютер и обнаружит проблемные драйверы.

3) Щелкните значок Обновить рядом с отмеченным устройством USB C для автоматической загрузки и установки последней версии драйвера (это можно сделать с помощью версии Free ).
Или нажмите Обновить все , чтобы автоматически загрузить и установить все последние правильные драйверы, которые отсутствуют или устарели в вашей системе (для этого требуется версия Pro . Вы ‘ будет предложено обновить, когда вы нажмете Обновить все ).

4) Перезагрузите компьютер, чтобы изменения вступили в силу.
Тада! Теперь последняя версия драйвера USB-C обновлена.
Если у вас есть какие-либо вопросы, не стесняйтесь оставлять нам комментарии ниже.
USB Type-C – это спецификация системы USB разъемов, которая завоевывает популярность среди смартфонов и мобильных устройств и способна как доставлять питание, так и передавать данные.
В отличие от своих USB предшественников, он также является двухсторонним – поэтому вам не нужны три попытки, прежде чем подключить его.

Рисунок 1 – Разъем USB Type-C
В данной вводной статье будут рассмотрены некоторые из наиболее важных функций стандарта USB-C. Прежде чем погрузиться в распиновку и объяснения каждого вывода, мы быстро рассмотрим, что такое USB-C и чем он лучше.
Что такое USB-C?
USB-C является относительно новым стандартом, целью которого является обеспечение высокоскоростной передачи данных со скоростью до 10 Гбит/с и способностью пропускать питание до 100 Вт. Эти функции могут сделать USB-C действительно универсальным стандартом подключения для современных устройств.
USB-C или USB Type-C?
Особенности USB-C
Интерфейс USB-C имеет три основные особенности:
- Он имеет двухсторонний разъем. Интерфейс спроектирован таким образом, что вилка может быть перевернута относительно гнезда.
- Он поддерживает стандарты USB 2.0, USB 3.0 и USB 3.1 Gen 2. Кроме того, он может поддерживать сторонние протоколы, такие как DisplayPort и HDMI в режиме работы, который называется альтернативным режимом.
- Он позволяет устройствам согласовывать и выбирать соответствующий режим питания через интерфейс.
В следующих разделах мы увидим, как эти функции предоставляются стандартом USB Type-C.
Выводы разъемов вилки/гнезда USB Type-C
Разъем USB Type-C имеет 24 контакта. На рисунках 2 и 3 показаны выводы гнезда и вилки (разъема на кабеле) USB Type-C.
Рисунок 2 – Разъем гнезда USB Type-C Рисунок 3 – Разъем вилки на кабеле USB Type-C
Дифференциальные пары USB 2.0
Выводы D+ и D- являются дифференциальными парами, используемыми для подключения USB 2.0. В гнезде есть два контакта D+ и два контакта D-.
Однако контакты соединены друг с другом, и на самом деле для использования доступна только одна дифференциальная пара данных USB 2.0. Избыточность включена только для обеспечения двухсторонности разъема.
Выводы питания и земли
Контакты VBUS и GND являются путями питания и обратными путями для сигналов. Напряжение VBUS по умолчанию составляет 5 В, но стандарт позволяет устройствам согласовывать и выбирать напряжение VBUS, отличное от значения по умолчанию. Протокол USB Power Delivery допускает на VBUS напряжение до 20 В. Максимальный ток также может быть увеличен до 5 А. Следовательно, USB Type-C может пропускать максимальную мощность 100 Вт.
Передача высокой мощности может быть полезна при зарядке большого устройства, такого как ноутбук. На рисунке 4 показан пример от RICHTEK, где используется повышающий преобразователь для создания соответствующего напряжения, запрошенного ноутбуком.

Рисунок 4 – Пример организации питания через USB Type-C
Обратите внимание, что технология подачи питания делает USB Type-C более универсальным, чем более старые стандарты, потому что делает уровень мощности адаптируемым к потребностям нагрузки. Вы можете заряжать как смартфон, так и ноутбук, используя один и тот же кабель.
Выводы RX и TX
Имеется две дифференциальные пары RX и две дифференциальных пары TX.
Одна из этих двух пар RX вместе с парой TX может использоваться для протокола USB 3.0 / USB 3.1. Поскольку разъем является двухсторонним, требуется мультиплексор для правильного перенаправления данных через кабель по используемым дифференциальным парам.
Обратите внимание, что порт USB Type-C может поддерживать стандарты USB 3.0/3.1, но минимальный набор функций USB Type-C не включает USB 3.0/3.1. В таких случаях пары RX/TX не используются соединением USB 3.0/3.1 и могут использоваться другими функциями USB Type-C, такими как альтернативный режим и протокол USB Power Delivery. Эти функциональные возможности могут использовать даже все доступные дифференциальные пары RX/TX.
Выводы CC1 и CC2
Эти выводы являются выводами конфигурирования канала (Channel Configuration). Они выполняют ряд функций, таких как обнаружение присоединения и извлечения кабеля, определение ориентации гнезда (розетки) и вилки (разъема на кабеле), оповещение о питании. Эти выводы могут также использоваться для связи, необходимой для подачи питания (Power Delivery) и альтернативного режима (Alternate Mode).
На рисунке 5 ниже показано, как выводы CC1 и CC2 раскрывают ориентацию гнезда/вилки. На этом рисунке DFP обозначает Downstream Facing Port (нисходящий выходной порт), который является портом, действующим либо в качестве хоста при передаче данных, либо в качестве источника питания. UFP обозначает Upstream Facing Port (восходящий выходной порт), который является устройством, подключенным к хосту, или потребителем питания.

Рисунок 5 – Определение ориентации гнезда и вилки USB Type-C с помощью выводов CC1 и CC2
DFP подтягивает выводы CC1 и CC2 к шине 5 В через резисторы Rp, но UFP подтягивает их к шине GND через резисторы Rd. Если кабель не подключен, источник видит высокий логический уровень на выводах CC1 и CC2. Подключение кабеля USB Type-C создает путь для протекания тока от источника 5 В до земли. Поскольку в кабеле USB Type-C имеется только один провод CC, формируется только один путь протекания тока. Например, в верхней части рисунка 5 вывод CC1 DFP подключен к выводу CC1 UFP. Следовательно, вывод CC1 DFP будет иметь напряжение ниже 5 В, но вывод CC2 DFP будет по-прежнему иметь высокий логический уровень. Поэтому, отслеживая напряжение на выводах DFP CC1 и CC2, мы можем определить подключение кабеля и его ориентацию.
В дополнение к ориентации кабеля путь Rp-Rd используется как способ передачи информации о возможностях источника тока. С этой целью потребитель энергии (UFP) контролирует напряжение на линии CC. Когда напряжение на линии CC имеет самое низкое значение (около 0,41 В), источник может обеспечить стандартное питание через USB, которое составляет 500 мА или 900 мА для USB 2.0 и USB 3.0 соответственно. Когда напряжение на линии CC составляет около 0,92 В, источник может выдавать ток 1,5 А. Максимальное напряжение на линии CC, которое составляет около 1,68 В, соответствует допустимому току источника 3 А.
Вывод VCONN
Как упоминалось ранее, USB Type-C призван обеспечить невероятно высокую скорость передачи данных наряду с высокими уровнями передаваемой мощности. Эти функции могут потребовать использования специальных кабелей с электронной маркировкой, использующих встроенную микросхему. Кроме того, некоторые активные кабели используют микросхему повторителя для усиления сигнала, компенсации потерь, вносимых кабелем, и так далее. В этих случаях мы можем питать электрическую схему внутри кабеля, подавая на вывод VCONN напряжение 5 В от источника мощностью 1 Вт. Пример этого показан на рисунке 6.

Рисунок 6 – Пример использования активного кабеля USB Type-C
Выводы SBU1 и SBU2
Эти два вывода соответствуют низкоскоростным сигнальным путям, которые используются только в альтернативном режиме.
Управление питанием USB Power Delivery
Теперь, когда мы знакомы с распиновкой стандарта USB-C, давайте кратко рассмотрим USB Power Delivery.

Рисунок 7 – Процесс согласования питания при подключении через USB Type-C с помощью протокола USB Power Delivery
Альтернативные режимы
Этот режим работы позволяет нам, используя стандарт USB Type-C, реализовывать сторонние протоколы, такие как DisplayPort и HDMI. Все альтернативные режимы должны как минимум поддерживать соединение USB 2.0 и USB Power Delivery. Для получения дополнительной информации смотрите этот документ от TI.
Заключение
USB Type-C обладает интересными особенностями. Он поддерживает невероятно высокую скорость передачи данных до 10 Гбит/с и высокую передаваемую мощность до 100 Вт. Благодаря этому, а также двухстороннему разъему, USB Type-C может стать действительно универсальным стандартом для современных устройств.
Читайте также:

